4.1. Pages¶
Portfolio → Pages
A page contains a selection of artefacts which you arrange and present to others. These may include:
- selected files
- résumé details
- text (your added commentary, instructions or orientation)
- journal posts
- video and audio files
- RSS feed to an external blog
- etc.
You can re-use the artefacts that you collected under Content in as many pages as you wish.
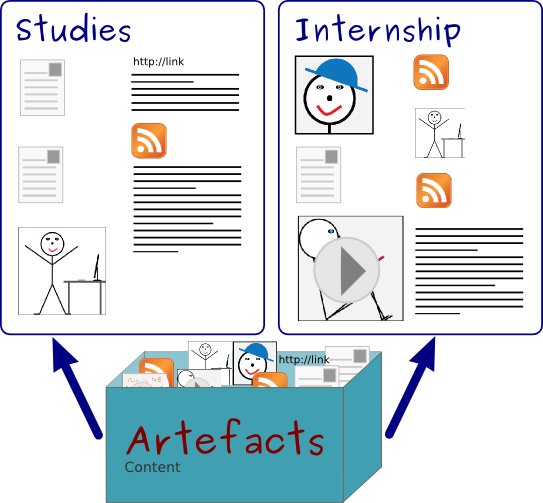
The same artefacts can appear in multiple pages
4.1.1. Overview page¶
On the landing page of the portfolio, you can do the following.
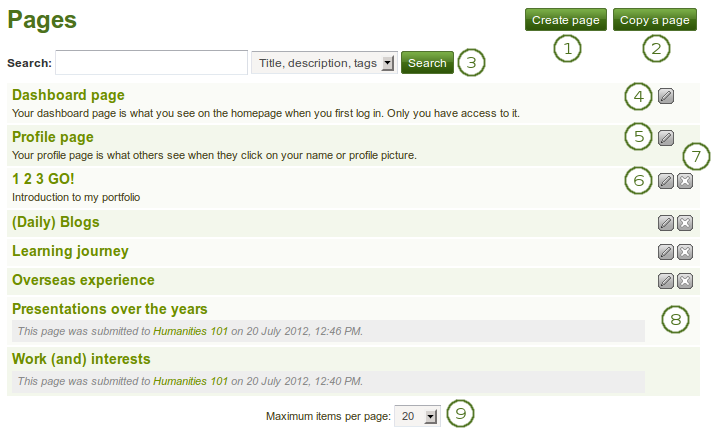
The landing page of your portfolio
Click the Create page button to start a new page from scratch.
Click the Copy a page button to choose an existing page of yours or from another user as basis for a new page.
Search: Enter your search term and decide in which context you wish to search it for within your portfolio. Click the Search button to start your search.
Click the Edit button
 to make changes to your dashboard page. You cannot delete your dashboard page.
to make changes to your dashboard page. You cannot delete your dashboard page.Click the Edit button
 to make changes to your profile page. You cannot delete your profile page.
to make changes to your profile page. You cannot delete your profile page.Click the Edit button
 to update your portfolio pages.
to update your portfolio pages.Click the Delete button
 to remove your pages.
to remove your pages.Waarschuwing
When you delete a page, links to external content such as embedded external videos and RSS feeds to an external blog are completely deleted. You cannot recover them. There is no revision history. All other artefacts are not deleted because they reside in your Content area.
When you submitted a portfolio page to a group, you cannot change a great number of the page’s content or delete it until the page is released again.
You can choose how many portfolio pages you wish to display on the overview page at once. Your options are 10, 20, 50, 100 or 500 results. All remaining pages can be reached via the pager.
4.1.2. Create a new page¶
You create a new page in your portfolio when you want to display artefacts together, e.g. for presenting it to others, for showing your progress in a project etc.
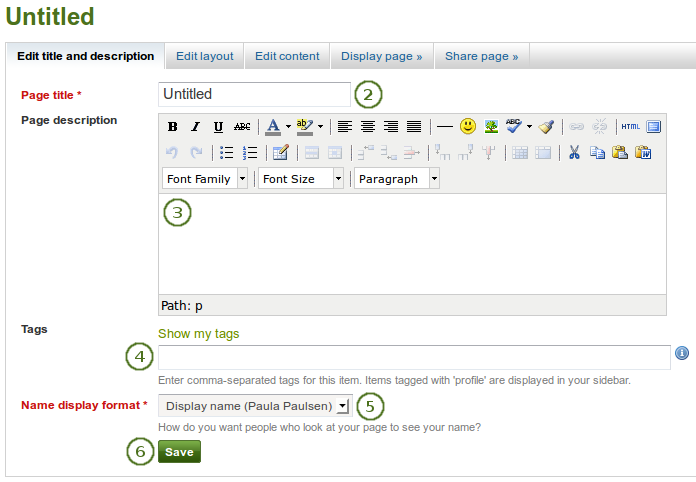
Create a portfolio page
- On the Pages page, click the Create page button.
- Page title: Provide a title for your page. This field cannot be left empty. If you do not enter a title, the default “Untitled” will appear.
- Page description: Write a brief description summarising your objective of this page. It will appear on the page itself.
- Tags: Enter tags to find your page more easily at a later stage. Separate your tags with commas. If you already have tags, you can click on the link Show my tags and select the ones that you think will fit for this page as well. They will be entered into the text field for you.
- Name display format: Choose which of your names you want to appear on the page as author.
- Click the Save button to save your changes and to continue to the Edit content part.
4.1.3. Edit an existing page¶
You can edit an existing page in two ways:
- Click the Edit button
 when you are on the Pages overview page.
when you are on the Pages overview page. - Click the Edit this page button when you are on the actual page.
Zie ook
You find more information on how to edit artefacts on a portfolio page in the Edit content part.
If the site administrator activated clean URLs, your portfolio pages have human-readable URLs which you can change to a certain extend.
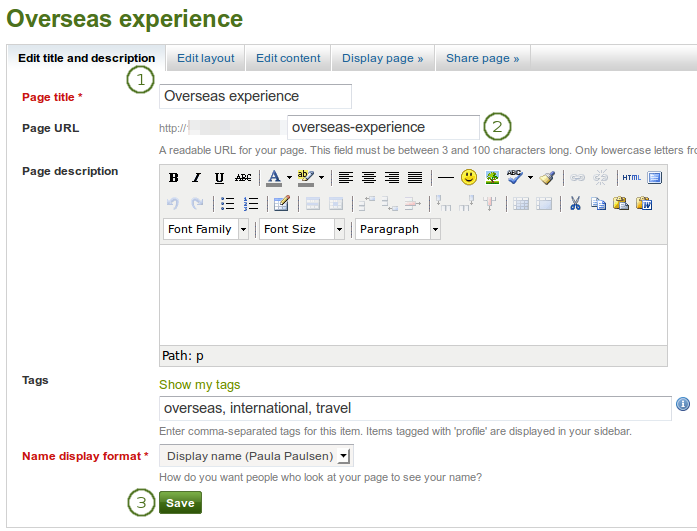
Change the URL for your portfolio page
- When you are in the page edit mode, click on Edit title and description.
- Page URL: Choose the name for your page if you do not like the default one. It must be 3-30 characters long. You can only use lowercase letters from a-z, numbers and - (hyphen).
- Click the Save button at the bottom of the page.
Waarschuwing
Though you can change the URL to your page at any point, you shouldn’t do that because people who already know the URL to your page will not be able to access it anymore after you have changed it.
The original, internal Mahara URL, e.g. http://mahara-university.org/view/view.php?id=789 will still work.
4.1.4. Copy a page¶
You can duplicate your own pages or pages of other users if they allowed you to do that.
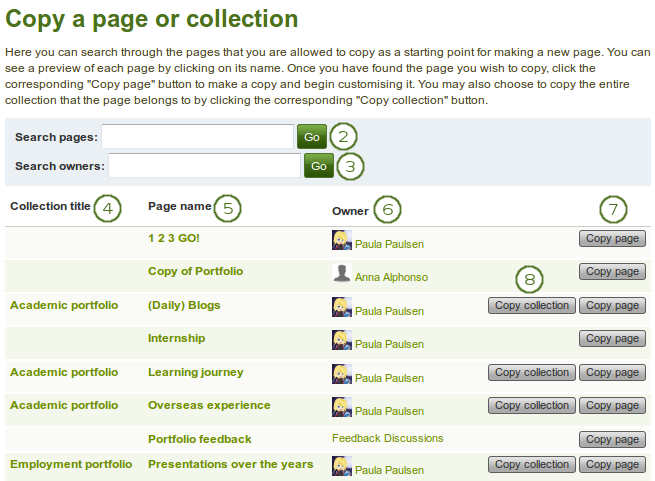
Copy a page
- Click the Copy a page button under Portfolio → Pages. On the next screen…
- Search pages: If there are many pages or collections from which you can choose, either search for a keyword in the page or collection title or
- Search owners: Search for the author of the page. This can be a user, a group or an institution.
- Collection title: Click on the title of a collection to preview it before copying it.
- Page name: Click on the title of the page to see a preview of it before you copy it.
- Owner: Click on the name of the owner to view a larger profile picture and the self description if the owner provided one or to see information about a group it that is the owner.
- Click the Copy page button to copy one page only into your own portfolio or
- Click the Copy collection button to copy an entire collection with multiple pages into your portfolio. All pages within this collection are copied.
- Edit the page as you would do any other page.
Notitie
The site administrator can decide to leave out “Copy of…” for copied pages or collections. This setting needs to be made in the config.php file. If $cfg->renamecopies = true;, copies of new pages and collections will have “Copy of” prepended to the title.
4.1.5. View a page¶
You can view a page to check what it looks like when somebody else sees it. Go to the Pages overview page and click on the title of a page.
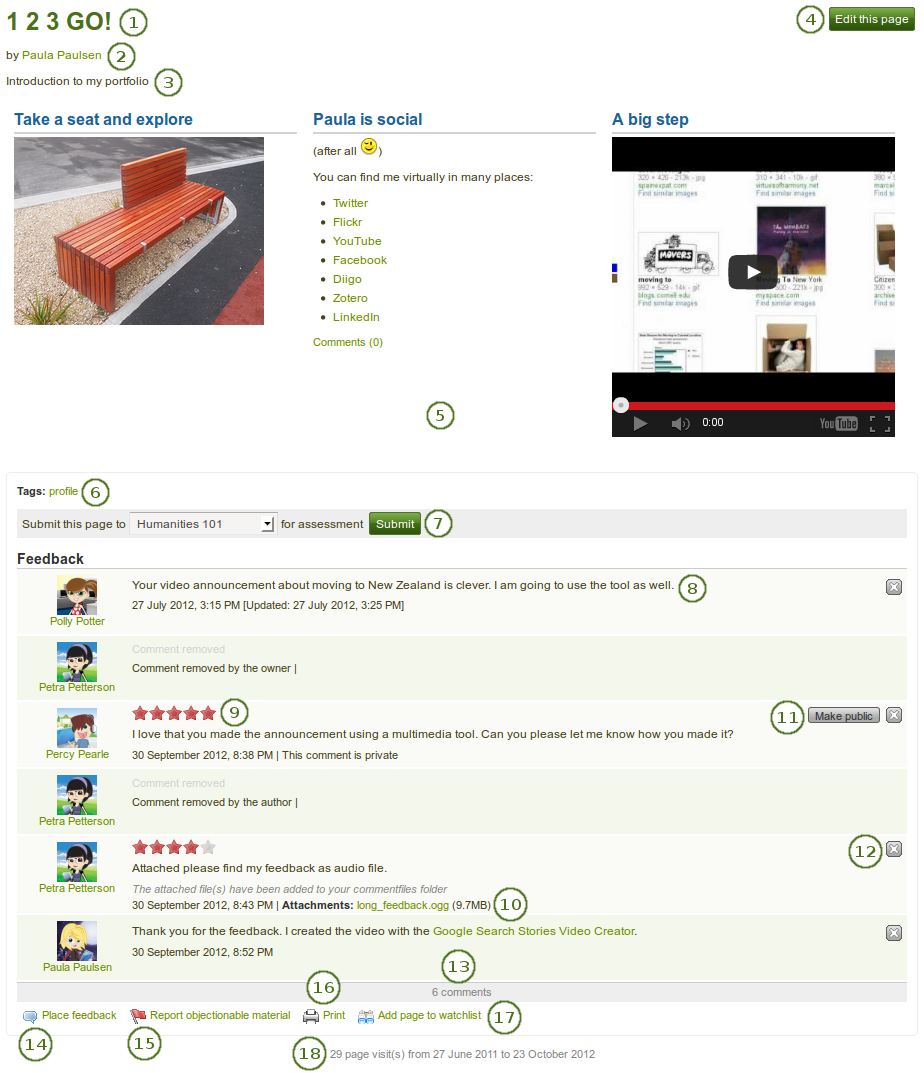
An example portfolio page. When you are the author, you can click on the Edit button and make changes.
Title of the portfolio page.
Author of the portfolio page.
Description of the page.
The Edit this page button is only visible to you as portfolio author.
The artefacts that you placed in the page.
Tags which you provided for your page.
If you belong to a group which allows the submission of pages for feedback / assessment, you see the group name displayed and can submit your page directly from here. For more information see the section on feedback for assessment.
Comments from users are displayed at the bottom of the page. The comments include:
- Profile picture and name of the commentator that are linked to the profile page.
- The comment itself.
- The creation date of the comment and potentially the last update date and time of the comment.
- Comment rating.
- Any attachments.
- A note if the comment is private only to the commentator and the portfolio page author.
Your commentators can give a rating in addition to their verbal feedback if the site adminstrator enabled comment ratings.
Your commentators can upload one or more files in addition to their verbal feedback, e.g. a file with inline comments, an audio or video file with feedback.
If a comment is set to “private” by the comment author, you can decide to make it public by clicking the Make public button.
You and the comment author can delete a comment by clicking the Delete button
 . The comment text is not displayed anymore, but a line is still visible where the old comment was so you know that you deleted a comment. In addition, if you delete the comment by someone else, they will receive a notification about it, which includes their comment text.
. The comment text is not displayed anymore, but a line is still visible where the old comment was so you know that you deleted a comment. In addition, if you delete the comment by someone else, they will receive a notification about it, which includes their comment text.The total number of comments is displayed.
You and others can use the Place feedback link to leave comments on the page.
Zie ook
Please refer to the section on giving feedback to see how that can be done.
If a page contains offensive artefacts, users can report them to the administrator by clicking the Report objectionable material link.
Click the Print link to print the page.
Click the Add page to watchlist link if you want to be informed when changes are made to the page.
View how many times your page was accessed.
4.1.6. Give others access to your page¶
Zie ook
Please refer to the section on sharing your pages and collections for further information.