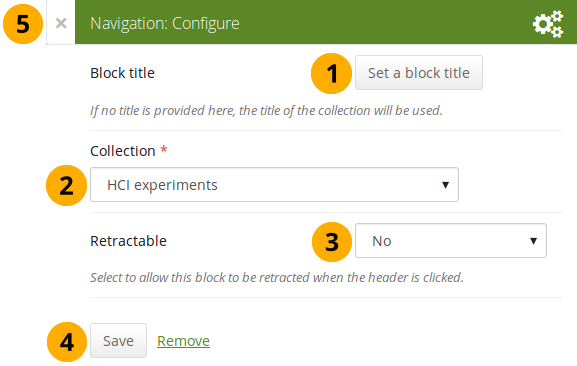6.3. Algemeen¶
The artefacts in this tab are of a general nature or do not fit into any other category and can be used around the site.
When you create a page in a group, you do not have the plans block available as you cannot create plans in groups. Additionally, you can choose the following blocks when you edit the group homepage:
6.3.1. Annotation¶
Add a block to your page which lets you add an annotation for your page.
Notitie
This feature is an initial implementation of a feature for the SmartEvidence functionality. You can learn more about SmartEvidence from the presentation “SmartEvidence: Why did it come about, and what is it?”.
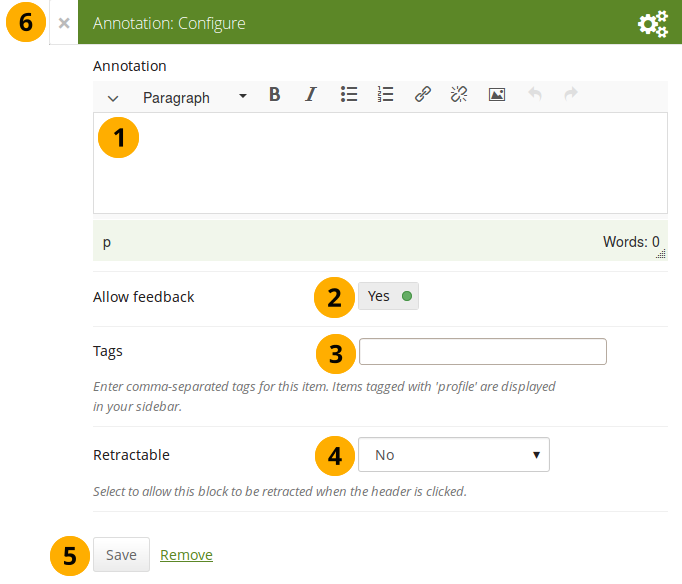
Configure the Annotation block
- Annotation: Write your annotation for your portfolio page. It will help to situate the evidence that you put together on the page, establish the context and tie things together.
- Allow feedback: When you allow feedback on your annotation, others can leave feedback as usual. However, as soon as the first feedback has been added, you will not be able to make changes to your annotation text anymore. That is to ensure that the feedback still relates back to the annotation.
- Tags: Enter tags to find your annotation more easily at a later stage. Separate your tags with commas. If you already have tags, you can click on the link Show my tags and select the ones that you think will fit for this collection as well. They will be entered into the text field for you.
- Retractable: Choose whether you want to allow users to reduce the block to its heading on a page or see just the heading only automatically. The options are:
- No: The block and its content is displayed at all times.
- Yes: Allow users to reduce the block to just the heading by clicking the Retractable icon .
- Automatically retract: Only the heading of the block is visible, and the user can click the Retracted icon to view its content.
- Click the Save button to accept your changes, or click Cancel to leave the block’s content as it is. Remove is shown only when you place the block into the page for the first time.
- You can also click the Close button in the top left-hand corner of the modal window to either remove a newly created block before it is being saved or to cancel any changes and leave the block’s content as it is.
6.3.2. Creative Commons license¶
Add a block to your page which lets users know under which Creative Commons license your page is published.
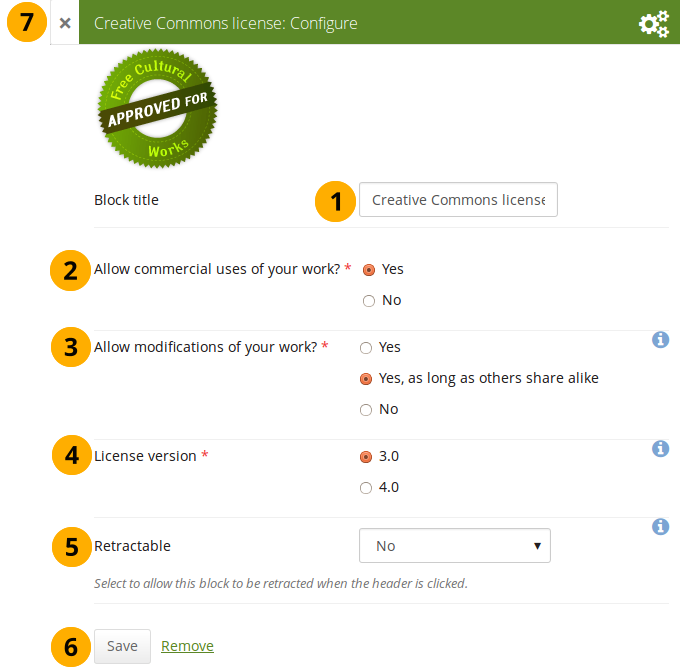
Configure the Creative Commons license block
Block title: Choose a title for your block.
Allow commercial uses of your work? Decide whether users can re-use your work for commercial purposes.
Allow modifications of your work? Decide whether others can remix your work and create something new and if so under which conditions.
License version: Select under which Creative Commons license you wish to publish your work. You can choose between
- Creative Commons 3.0
- Creative Commons 4.0
Zie ook
Check out what is new in Creative Commons 4.0, and why you may want to choose that license.
Retractable: Choose whether you want to allow users to reduce the block to its heading on a page or see just the heading only automatically. The options are:
- No: The block and its content is displayed at all times.
- Yes: Allow users to reduce the block to just the heading by clicking the Retractable icon .
- Automatically retract: Only the heading of the block is visible, and the user can click the Retracted icon to view its content.
Click the Save button to accept your changes, or click Cancel to leave the block’s content as it is. Remove is shown only when you place the block into the page for the first time.
You can also click the Close button in the top left-hand corner of the modal window to either remove a newly created block before it is being saved or to cancel any changes and leave the block’s content as it is.
6.3.3. Comments¶
Notitie
 “Feedback” was renamed to “Comments”.
“Feedback” was renamed to “Comments”.
You can move the comments section from the bottom of a page elsewhere onto your page to integrate it better with your page content. Please note the following:
- There is no configuration possible for this block.
- You only see comments when you display a page, but not in edit mode.
- You can only place 1 comment block onto a page.
- Comments for individual artefacts is still placed at the bottom of the artefact details pages because you cannot put a block onto these pages.
- You can move the block like any other block on your page. If you delete the block, the comments are displayed at the bottom of the page again.
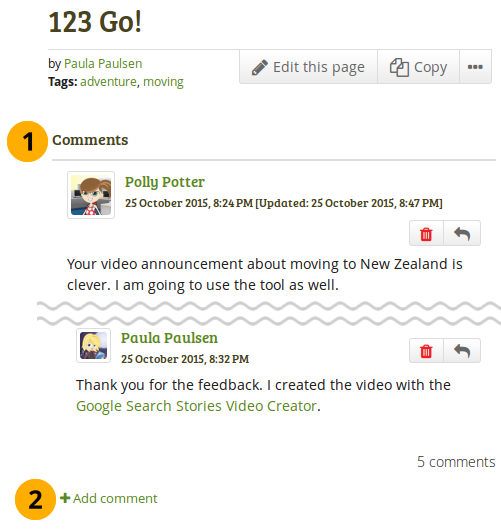
What the feedback block looks like on a page
- The block has the heading “Comments” unless your Mahara installation uses a different word.
- When you click the Add comment link, a modal window is displayed in which you can enter your comments with all the usual functionality.
6.3.4. Group info¶
This block is a default block on the group homepage. There is no configuration possible.
Notitie
This block can only be used on a group homepage.
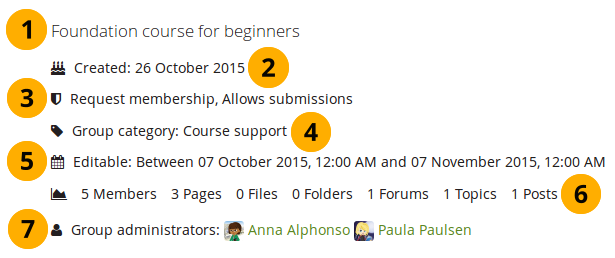
Items in the group info block
The block contains information about:
- Description of the group
- Group creation date
- Type of group
- Group category if any was chosen
- Dates between which regular group members can participate in group activities. This information is only visible if any dates were entered in the group settings.
- Group statistics
- number of group members
- number of pages created in the group
- number of files uploaded to the group
- number of folders created in the group
- number of forums created in the group
- number of forum topics created in the group
- number of posts in forum topics in the group
- Group administrators
6.3.5. Group members¶
This block is a default block on the group homepage. You can display member profile pictures and their names.
Notitie
This block can only be used on a group homepage.
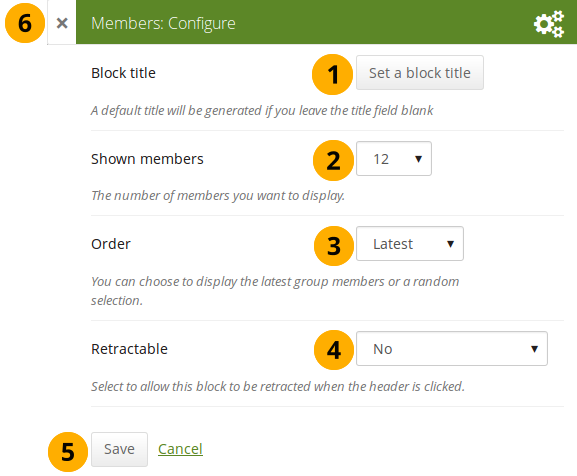
Configure the Group members block
- Block title: The automatic title for this block is “Members”. You can set another one if you wish.
- Shown members: Choose how many members (between 1 and 100) are shown on the group homepage. All others are accessible via the Members tab in the group. The default number of members displayed is 12.
- Order: Choose the order in which members are displayed. Options are
- Latest: Display members according to their group joining date in reverse chronological order.
- Random: Let Mahara decide which members to display.
- Retractable: Choose whether you want to allow users to reduce the block to its heading on a page or see just the heading only automatically. The options are:
- No: The block and its content is displayed at all times.
- Yes: Allow users to reduce the block to just the heading by clicking the Retractable icon .
- Automatically retract: Only the heading of the block is visible, and the user can click the Retracted icon to view its content.
- Click the Save button to accept your changes, or click Cancel to leave the block’s content as it is. Remove is shown only when you place the block into the page for the first time.
- You can also click the Close button in the top left-hand corner of the modal window to either remove a newly created block before it is being saved or to cancel any changes and leave the block’s content as it is.
6.3.6. Group pages¶
This block is a default block on the group homepage. You can display pages created in and / or shared with the group in this block.
Notitie
This block can only be used on a group homepage.
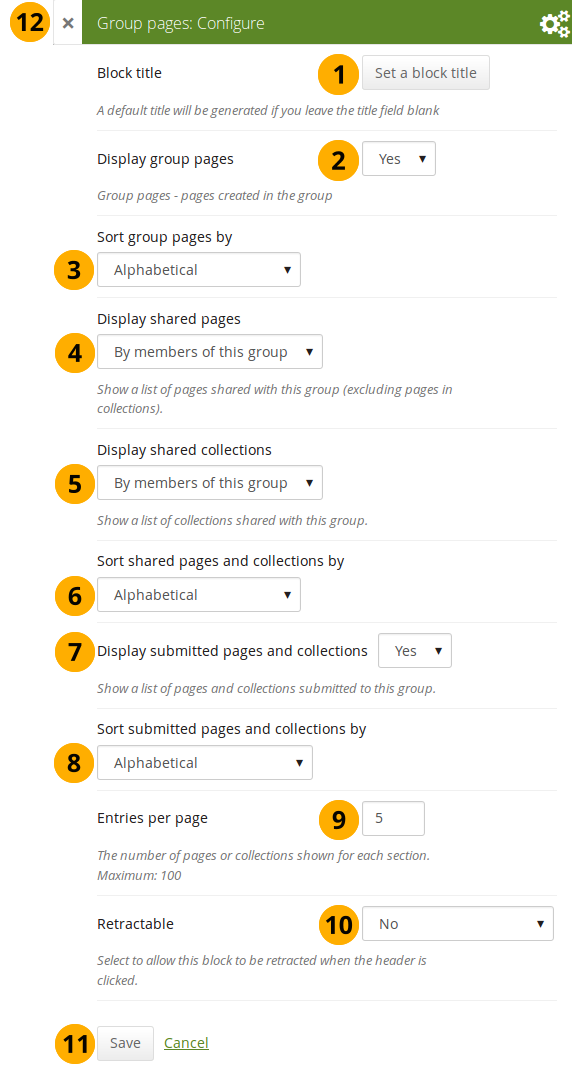
Configure the Group pages block
Block title: The automatic title for this block is “Group pages”. You can set another one if you wish.
Display group pages: Decide whether to display pages that were created in the group. “Yes” is the default option.
Sort group pages by: Choose in which order to display pages created in the group. “Alphabetical” is the default option, but you can also display them based on when they were last updated.
Display shared pages: Decide whether to display pages that users shared with the group. The options are:
None: No shared pages are displayed.
By members of this group: Display only pages that have been shared by members of the group.
Notitie
This option is particularly well-suited for groups that are used for class purposes. That way, students can share their pages or collections with the group for a long time, but the administrator can choose to display only pages of group members but not those that are not members anymore. The pages of non-group members are still accessible via the Shared with me functionality.
By anybody: Display all pages that have been shared with the group.
Display shared collections: Decide whether to display collections that users shared with the group. The options are:
- None: No shared collections are displayed.
- By members of this group: Display only collections that have been shared by members of the group.
- By anybody: Display all collections that have been shared with the group.
Notitie
Submitted pages are not displayed in the section of “Shared pages” and “Shared collections” to avoid confusion whether they have been shared with the group or not.
Sort shared pages and collections by: Choose in which order to display pages and collections shared with the group. “Alphabetical” is the default option, but you can also display them based on when they were last updated.
Display submitted pages and collections: Decide whether to display pages and collections that group members submitted to the group. There is no distinction made between pages and collections. “Yes” is the default option.
Sort submitted pages and collections by: Choose in which order to display pages and collections submitted to the group. “Alphabetical” is the default option, but you can also display them based on when they were last updated.
Entries per page: Choose the maximum number of pages or collections you wish to see on the group homepage for the above before a paginator is displayed. You can display a maximum of 100 items per category.
Retractable: Choose whether you want to allow users to reduce the block to its heading on a page or see just the heading only automatically. The options are:
- No: The block and its content is displayed at all times.
- Yes: Allow users to reduce the block to just the heading by clicking the Retractable icon .
- Automatically retract: Only the heading of the block is visible, and the user can click the Retracted icon to view its content.
Click the Save button to accept your changes, or click Cancel to leave the block’s content as it is. Remove is shown only when you place the block into the page for the first time.
You can also click the Close button in the top left-hand corner of the modal window to either remove a newly created block before it is being saved or to cancel any changes and leave the block’s content as it is.
Notitie
A page is considered as modified when the content of at least one block is updated, including the adding of a new Mahara journal entry into the journal block.
6.3.7. Inbox¶
The Inbox block displays the latest messages that you have received.
Notitie
This block can only be used on your dashboard.
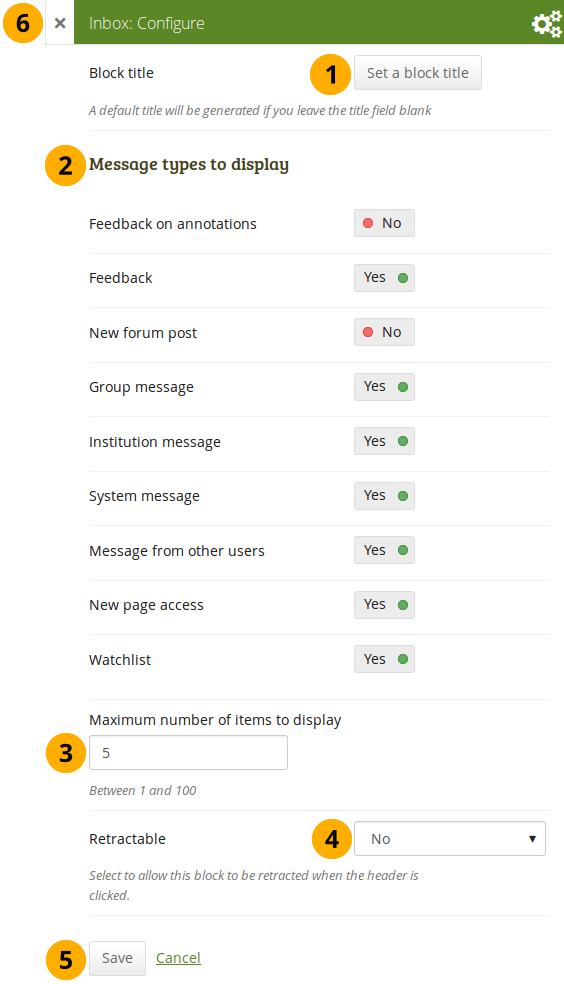
Configure the Inbox block
- Block title: The automatic title for this block is “Inbox”. You can set another one if you wish.
- Message types to display: Change the switch to “Yes” for each message type that you want to display in this block.
- Maximum number of items to display: Decide how many messages shall be shown on your dashboard. You can choose between 1 and 100.
- Retractable: Choose whether you want to allow users to reduce the block to its heading on a page or see just the heading only automatically. The options are:
- No: The block and its content is displayed at all times.
- Yes: Allow users to reduce the block to just the heading by clicking the Retractable icon .
- Automatically retract: Only the heading of the block is visible, and the user can click the Retracted icon to view its content.
- Click the Save button to accept your changes, or click Cancel to leave the block’s content as it is. Remove is shown only when you place the block into the page for the first time.
- You can also click the Close button in the top left-hand corner of the modal window to either remove a newly created block before it is being saved or to cancel any changes and leave the block’s content as it is.
6.3.8.  Latest changes I can view¶
Latest changes I can view¶
The Latest changes I can view block displays the latest portfolios to which you have access across Mahara. This includes pages and collections. Prior to Mahara 15.10 this block was called Latest pages.
Notitie
This block can only be used on your dashboard.
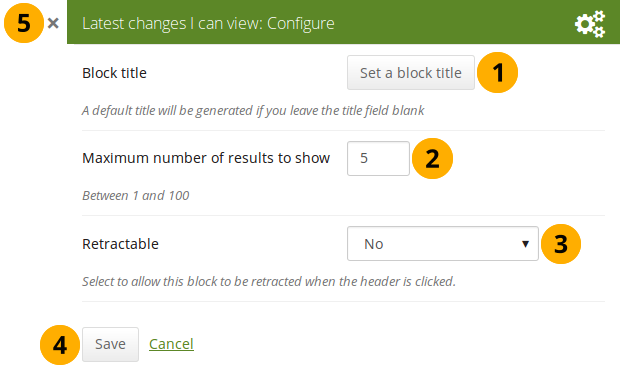
Configure the Latest changes I can view block
- Block title: The automatic title for this block is “Latest changes I can view”. You can set another one if you wish.
- Maximum number of results to show: Decide how many pages and collections shall be shown on your dashboard. You can choose between 1 and 100.
- Retractable: Choose whether you want to allow users to reduce the block to its heading on a page or see just the heading without the block content automatically. The options are:
- No: The block and its content is displayed at all times.
- Yes: Allow users to reduce the block to just the heading by clicking on the heading of a block where the Retractable icon is shown.
- Automatically retract: Only the heading of the block is visible, and the user can click on the heading of a block where the Retracted icon is shown to view its content.
- Click the Save button to accept your changes, or click the Cancel button to leave the block’s content as it is. The Remove button is shown only when you place the block into the page for the first time.
- You can also click the Close icon in the top left-hand corner to either remove a newly created block before it is being saved or to cancel any changes and leave the block’s content as it is.
The block on your dashboard page looks like the following.
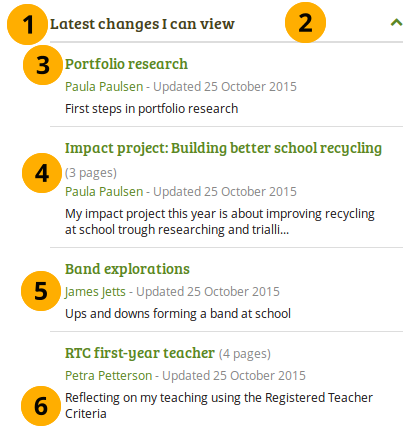
Example of the Latest changes I can view block
- Title of the block.
- If you chose a retractable option, you can click on the title or anywhere in the title space to change the block’s behaviour.
- Title of the page or collection to which you have access.
- If it is a collection, you see the number of pages contained within.
- Name of the portfolio author, and when the portfolio was last updated.
- Page or collection description.
6.3.10. Note¶
Add a note to your page. This feature is used when you do not want to keep the text in a journal, but still want to be able to re-use the text on other pages.
6.3.10.1. Add a new note¶
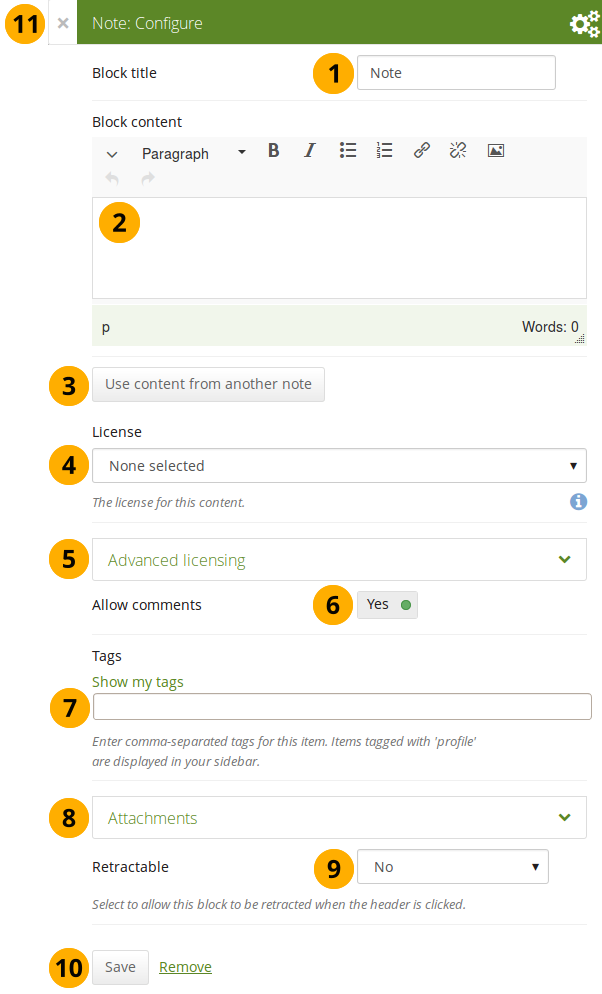
Configure the Note block
- Block title: Provide a title for your note.
- Block content: Write your text. You can include formatting, external images etc.
- Alternatively, you can also use text from another note that you have already written. Click the Use content from another note button to do so.
- License: You see this drop-down menu if the site administrator turned on license metadata. Additionally, if you are in an institution, your institution administrator may require you to provide a license. Your default license is displayed. You can set your default license in your account settings. You may choose a different license for each individual artefact.
- Advanced licensing: If you can / must enter license information, you can also provide information about the original licensor and a URL where the original can be found.
- Allow comments: Switch this setting to “No” if you do not want others to comment on your note. This option is set to “Yes” by default.
- Tags: Enter tags to find your note more easily at a later stage. Separate your tags with commas. If you already have tags, you can click on the link Show my tags and select the ones that you think will fit for this collection as well. They will be entered into the text field for you.
- Attachments: Attach a file to a note as additional evidence for the text you are writing.
- Retractable: Choose whether you want to allow users to reduce the block to its heading on a page or see just the heading only automatically. The options are:
- No: The block and its content is displayed at all times.
- Yes: Allow users to reduce the block to just the heading by clicking the Retractable icon .
- Automatically retract: Only the heading of the block is visible, and the user can click the Retracted icon to view its content.
- Click the Save button to accept your changes, or click Cancel to leave the block’s content as it is. Remove is shown only when you place the block into the page for the first time.
- You can also click the Close button in the top left-hand corner of the modal window to either remove a newly created block before it is being saved or to cancel any changes and leave the block’s content as it is.
6.3.10.2. Add an image into a note¶
Notitie
Please refer to the section “Insert an image into text” for more information.
6.3.10.3. Attach a file to a note¶
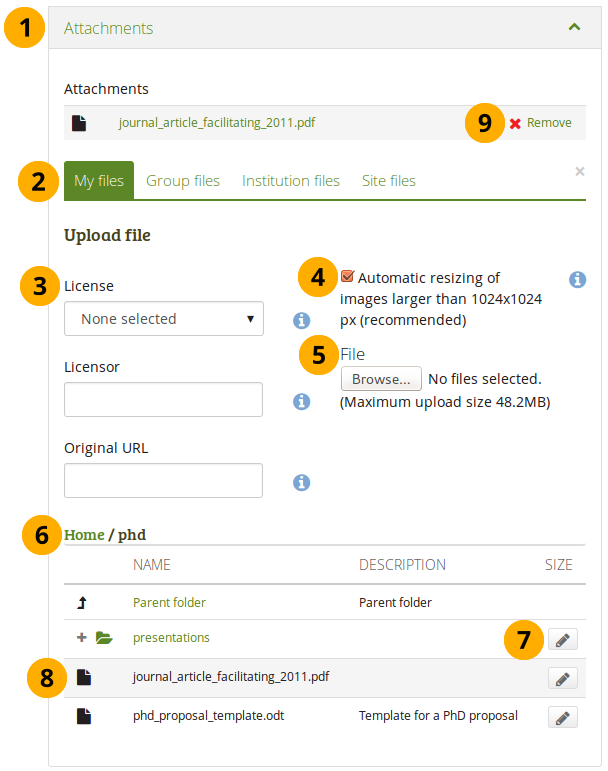
Attach a file to a Note block
Click the Attachments panel if you wish to add one or more files to a note.
Files area: Choose from which files area you would like to select a file:
- My files: You see all the folders and files that you have created.
- Group files: You see all the folders and files that you are allowed to publish.
- Institution files: If you are an institution administrator, you will see institution folders and files.
- Site files: If you are a site administrator, you will see all site folders and files. Otherwise, you can only see the ones that are in the folder public in the Site files.
License information: You see these fields if the site administrator turned on license metadata. Additionally, if you are in an institution, your institution administrator may require you to provide a license.
- License: Your default license is displayed. You can set your default license in your account settings. You may choose a different license for each individual artefact.
- Licensor: If you are uploading a file that somebody else created, you can attribute the work to them here and provide their name for example.
- Original URL: If you are uploading somebody else’s file, provide a link to the original Internet address so that others can go there and view the original file.
If the site administrator turned on the image resizing option, you can decide whether you want to have your images resized if they are larger than the specified dimensions. This option is recommended to save space in your portfolio.
File: You do not have to go back to your Files area in Content in order to upload a file. You can do so directly from this screen.
Folder path: The breadcrumbs show in which folder you are currently.
Click the Edit button to change any component of a folder or file, i.e. its name, description and tags. If you have a folder or file included in a page that you submitted for feedback, you will not be able to edit them.
Notitie
You can also still select files that have been submitted in another portfolio page.
Click into the row that contains the file you wish to display in the block to select it.
Waarschuwing
When you place group, institution or site files into a page, beware that these files may not be available at some point anymore when the person in charge deletes them.
Click Remove if you want to revert your selection.
Continue editing your note and save it.
6.3.10.4. Re-use text from an existing note¶
You can re-use text from other note from one page in another without having to copy the page first.
Waarschuwing
If you do not make a copy of the note content in the block configuration and change it, the text is changed in all other instances where this note is used.
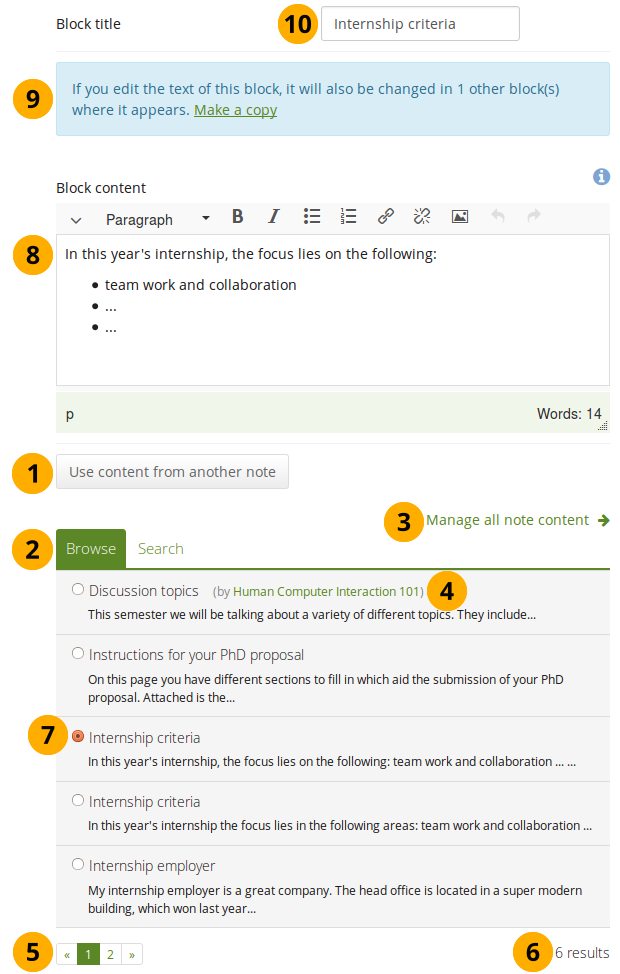
Configure the Note block by copying text
Click the button Use content from another note to view all notes to which you have access. These can be:
- your own notes
- notes from group pages that you can copy
- notes from institution or site pages to which you have access
Click Browse or Search to find the note that you want to re-use.
Click the Manage all note content link to be taken to your personal Notes if you can’t find what you are looking for.
All notes are listed with their title and the first line. If a note does not belong to you but for example to a group, you see the author next to the note’s title.
Use the paginator to move between your notes if more than 5 are displayed.
You see the number of notes that you have access to.
Click the radio button in front of a note that you want to use in this page.
The content of the note that you have selected is displayed in the Block content box. Now you can make changes.
Waarschuwing
The text will be changed in all other instances where this note appears.
If you wish to make changes to the note, but do not want to change it everywhere else, click the Make a copy link above the Block content. The text is then retained, but it is treated like a new note and the original note is not changed.
Block title: Review the block title and make changes if necessary. Once you copied a note, the original block title is entered here.
Notitie
You can change the block title no matter whether you change the content of the note or not.
All other functionality that you see on the screen is the same as for adding a new note.
6.3.11. Plans¶
Display one of your plans in a block.
Notitie
You must create at least one plan in order to use this block.
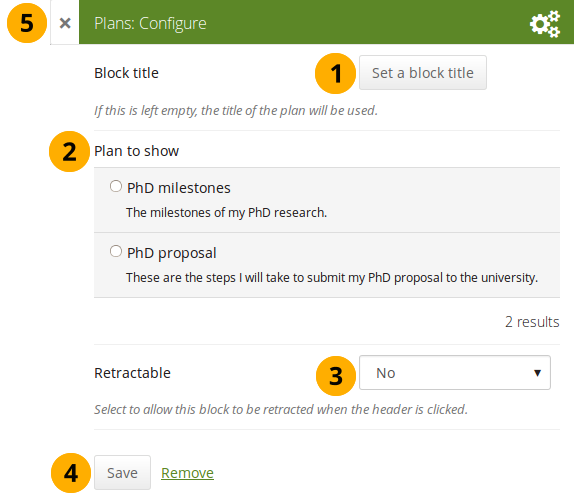
Configure the Plans block
- Block title: The title of the plan is chosen automatically unless you provide a different one.
- Plan to show: Choose the plan which you want to display in your page.
- Retractable: Choose whether you want to allow users to reduce the block to its heading on a page or see just the heading only automatically. The options are:
- No: The block and its content is displayed at all times.
- Yes: Allow users to reduce the block to just the heading by clicking the Retractable icon .
- Automatically retract: Only the heading of the block is visible, and the user can click the Retracted icon to view its content.
- Click the Save button to accept your changes, or click Cancel to leave the block’s content as it is. Remove is shown only when you place the block into the page for the first time.
- You can also click the Close button in the top left-hand corner of the modal window to either remove a newly created block before it is being saved or to cancel any changes and leave the block’s content as it is.
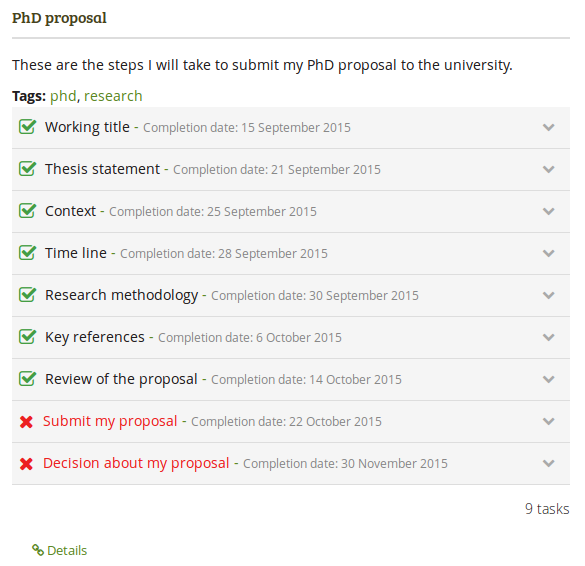
Result of an embedded plan in a portfolio page. By clicking on the linked titles, you can show the descriptions of the individual tasks.
6.3.12. Recent forum posts¶
Display a specified number of recent forum posts from one group on a page.
Notitie
You must be a member of at least one group in order to use this block.
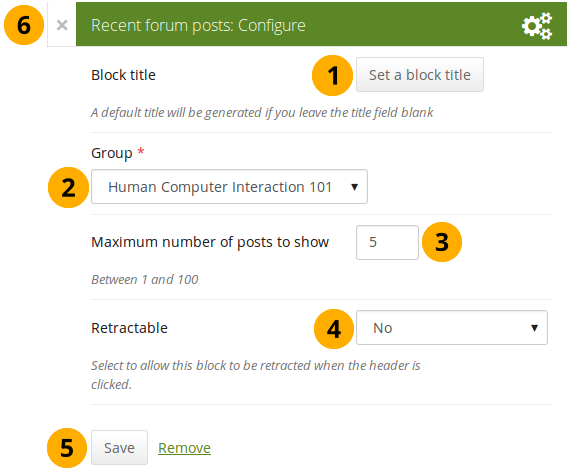
Configure the Recent forum posts block
- Block title: The title of the block is generated automatically unless you provide a different one. The default title is “Recent forum posts”.
- Group: Choose the group whose forum posts you wish to display.
- Maximum number of posts to show: Decide how many of the latest forum posts you wish to show. The default value is 5. You can show up to 100 posts.
- Retractable: Choose whether you want to allow users to reduce the block to its heading on a page or see just the heading only automatically. The options are:
- No: The block and its content is displayed at all times.
- Yes: Allow users to reduce the block to just the heading by clicking the Retractable icon .
- Automatically retract: Only the heading of the block is visible, and the user can click the Retracted icon to view its content.
- Click the Save button to accept your changes, or click Cancel to leave the block’s content as it is. Remove is shown only when you place the block into the page for the first time.
- You can also click the Close button in the top left-hand corner of the modal window to either remove a newly created block before it is being saved or to cancel any changes and leave the block’s content as it is.
6.3.13. Text¶
Add text to your page. This feature is used when you want to put a snippet of text onto a page that does not have to be re-used.
Notitie
In a default Mahara instance, this block is available in the content chooser at the top together with the Image block. It does not appear in the section General as well.
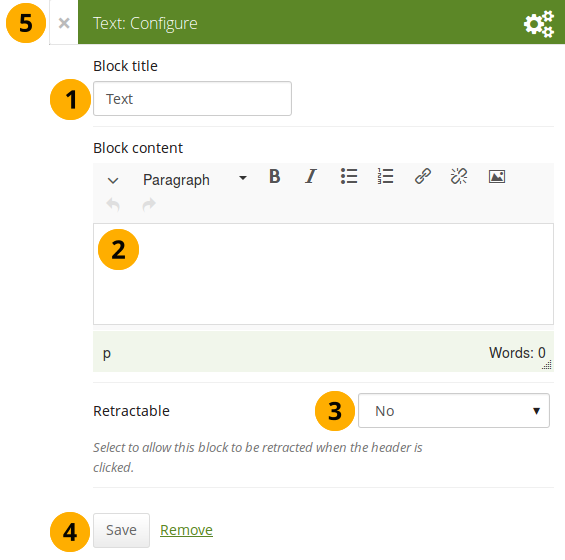
Configure the Text block
- Block title: Provide a title for your text.
- Block content: Write your text. You can include formatting, external images etc.
- Retractable: Choose whether you want to allow users to reduce the block to its heading on a page or see just the heading only automatically. The options are:
- No: The block and its content is displayed at all times.
- Yes: Allow users to reduce the block to just the heading by clicking the Retractable icon .
- Automatically retract: Only the heading of the block is visible, and the user can click the Retracted icon to view its content.
- Click the Save button to accept your changes, or click Cancel to leave the block’s content as it is. Remove is shown only when you place the block into the page for the first time.
- You can also click the Close button in the top left-hand corner of the modal window to either remove a newly created block before it is being saved or to cancel any changes and leave the block’s content as it is.
Notitie
Please refer to the section “Insert an image into text” for more information on adding an image to the text block.
6.3.14. Watched pages¶
The Watched pages block displays the pages that are on your watchlist.
Notitie
This block can only be used on your dashboard.
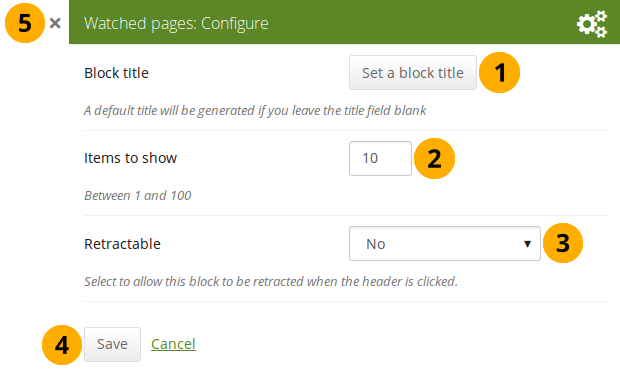
Configure the Watched pages block
- Block title: The automatic title for this block is “Watched pages”. You can set another one if you wish.
- Items to show: Decide how many pages shall be shown on your dashboard. You can choose between 1 and 100.
- Retractable: Choose whether you want to allow users to reduce the block to its heading on a page or see just the heading without the block content automatically. The options are:
- No: The block and its content is displayed at all times.
- Yes: Allow users to reduce the block to just the heading by clicking the Retractable icon .
- Automatically retract: Only the heading of the block is visible, and the user can click the Retracted icon to view its content.
- Click the Save button to accept your changes, or click the Cancel button to leave the block’s content as it is. The Remove button is shown only when you place the block into the page for the first time.
- You can also click the Close button in the top right-hand corner to either remove a newly created block before it is being saved or to cancel any changes and leave the block’s content as it is.
View your watchlist on your dashboard.
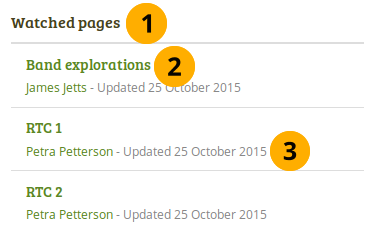
View the Watched pages block
Title of the block.
Notitie
If you chose a retractable option, you can click on the title or anywhere in the title space to change the block’s behaviour.
Title of the watched page. You can click the link to be taken to her.
 View the page owner and the date when the page was last updated. This is in particular important information when all your watched pages have the same or a similar title.
View the page owner and the date when the page was last updated. This is in particular important information when all your watched pages have the same or a similar title.