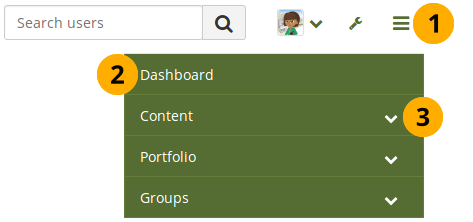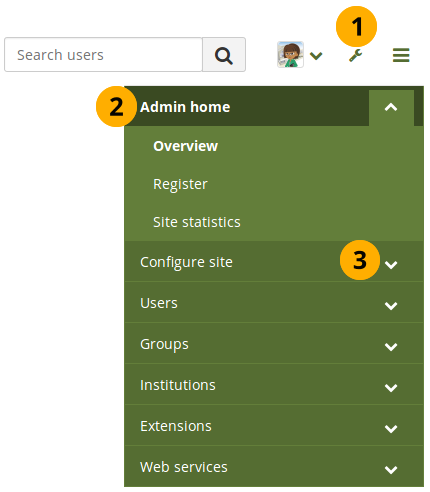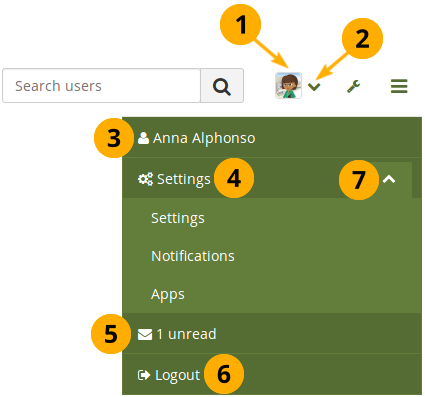3. Controlepaneel¶
3.1. Account¶
Je hebt altijd een account nodig om je te authenticeren en toegang tot je persoonlijke informatie, portfoliopagina’s en groepen te krijgen. Je kunt aanmelden via de Mahara startpagina.
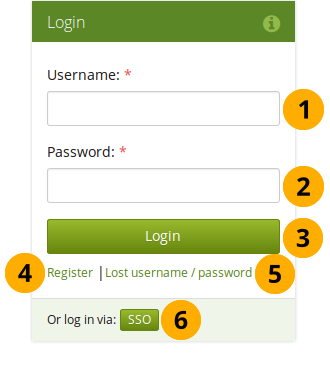
Login form¶
Username: Type your username in this field (not for SSO or Moodle accounts).
Wachtwoord: Geef je wachtwoord; Als je je wachtwoord 5 keer na elkaar fout ingeeft tijdens één sessei, dan wordt je toegang geblokkeerd gedurende 5 minuten voor je opnieuw kunt proberen.
Klik op de Aanmelden knop om toegang te krijgen tot je account
Verloren gebruikersnaam / wachtwoord: als je je gebruikersnaam en wachtwoord voor jouw account niet meer herinnert, klik dan op deze link zodat je naar een pagina gebracht wordt waar je via e-mail je gebruikersdetails kan opvragen. Je zult je gebruikernaam krijgen en een link om je wachtwoord te wijzigen.
Registreer: Als je geen account hebt en je instuut staat zelfregistratie toe, gebruik dan deze link en volg de instructies op de volgende pagina.
SSO-login: Als je inlogt via de SSO (single sign-on)-account van je instituut, gebruik dan deze knop om naar de SSO-loginpagina te gaan.
Notitie
Het gewone aanmeldscherm is enkel beschikbaar voor interne en LDAP-accounts. Interne accounts zijn account waarvoor je registreert via je Mahara site of die aangemaakt waren door beheerders handmatig, of via CSV bestandsupload.
De link voor verloren gebruikersnaam/wachtwoord werkt enkel voor interne accounts als je het standaard loginformulier gebruikt.
If you log in via SSO or Moodle for example, you must retrieve your password directly from these services. If you do not know how to do that, please ask your administrator.
You only see the SSO buttons if SSO has been been enabled on your site for at least one institution.
You can hide the login form entirely from the homepage if your Mahara instance generally only connects to an external authentication method such as MNet or CAS. In these cases, your users will need to log in via a different site and seeing the login form on the homepage may only be confusing.
Once you have hidden the login form, only a link to it is displayed on the homepage for an administrator to log into the site.
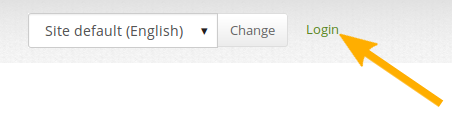
Link to the login form¶
Nadat je aangemeld bent in Mahara, zie je je “controlepaneel”. Dit is jouw startpagina waar je de laatste activiteit van jezelf en van andere gebruikers op Mahara kan zien. Je kunt het controlepaneel aanpassen, zodat je altijd die dingen ziet die voor jouw het meest belangrijk zijn.
Jij bent de enige die je controlepaneel kan zien. Niemand anders heeft er toegang toe.
3.2. Overzicht¶
Je kunt bepaalde aspecten van je controlepaneel wijzigen, namelijk de gebruikerspecifieke informatie, maar veel van wat je ziet is statisch om je snel toegang te kunnen geven naar andere delen van Mahara.
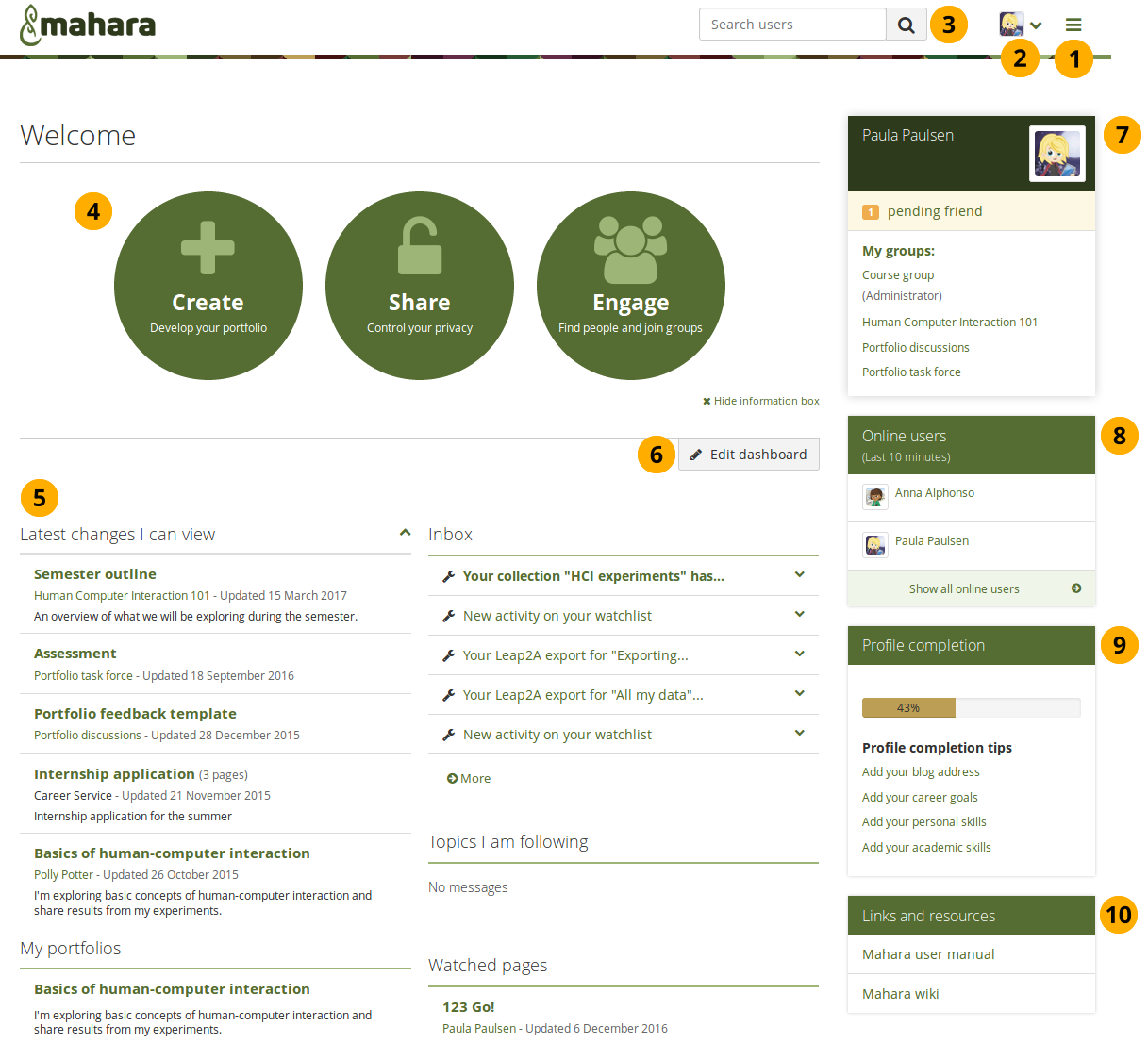
Your homepage is your dashboard from which you can access a number of areas in Mahara conveniently.¶
 Navigation: Use the Main menu navigation icon to navigate to other areas of your portfolio.
Navigation: Use the Main menu navigation icon to navigate to other areas of your portfolio.Notitie
Administrators and staff who have access to the administration area, see the Administration menu navigation icon in addition to the main menu navigation so they can navigate within the administration area.
 User navigation: Click the User menu navigation icon to reach your account settings, inbox, and logout link, or click your profile picture to be taken to your profile page.
User navigation: Click the User menu navigation icon to reach your account settings, inbox, and logout link, or click your profile picture to be taken to your profile page.Search: Search for users who have an account to view their profile page and check which pages they have made accessible to you. If your site has fulltext search available, you can search for anything on the site using this search box.
Notitie
In het Zoek gebruikers veld kun je zoeken naar de getoonde naam van gebruikers. Afhankelijk van de instellingen die de sitebeheerder gemaakt heeft, kun je ook zoeken naar de echte naam en gebruikersnaam. Als de sitebeheerder toestaat dat gebruikers hun echte naam verbergen, dan kun je dat doen in je algemene account-opties.
To provide you with the most relevant search results, you automatically search only for users within your own institution, but can choose to search for everyone on your Mahara installation on the “Find people” search page you are taken to.
Als de sitebeheerder exacte gebruiker zoeken ingeschakeld heeft, moet je de juiste getoonde naam of echte naam kunnen ingeven om een gebruiker te kunnen vinden.
Quick links: These quick links take you directly to certain areas of Mahara.
User-specific information: You can customise this area on your dashboard to put blocks there that you want to see every time you log in.
Edit dashboard: The Edit dashboard button allows you to jump directly into the edit screen for your dashboard without having to go to Portfolio → Pages first.
Notitie
You cannot add a skin to your dashboard page.
Personal information: This sidebar block contains static and dynamic information:
Je naam wordt gelinkt aan je profielpagina.
Your profile picture is linked to your profile pictures page for easy uploading of new profile pictures.
Als je lid bent van een groep, dan wordt die hier getoond.
Wachtende vriendschapsverzoeken en groepsuitnodigingen worden getoond.
If you tagged artefacts or pages with the tag “profile”, a link to them is placed here.
Online gebruikers: Als dit zijblok ingeschakeld is, dan zie je welke gebruikers aangemeld geweest zijn tijdens de afgelopen 10 minuten. Afhankelijk van de instellingen voor jouw instituut kan de beheerder kiezen of je alle gebruikers ziet, de gebruikers van jouw instituut of helemaal geen gebruikers.
Profile completion: You see this sidebar block if your site or institution administrators turned on the profile completion functionality.
Links and resources: List of links to websites or documents that are visible to all logged-in users or the public.
3.4. Snelkoppelingen¶
When you log in to Mahara, you see three new boxes with quick links:
Create: Create your electronic portfolio in a flexible personal learning environment. This takes you to Portfolio → Pages.
Share: Share your achievements and development in a space you control. Clicking on this box takes you to Portfolio → Shared by me.
Engage: Engage with other people in discussion forums and collaborate in groups. This takes you to Groups → Find groups.
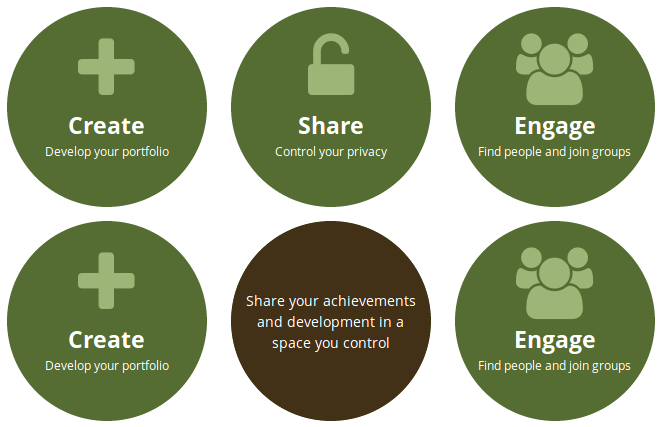
Mahara usage information and information when you hover over a box with your cursor¶
Met de hulp van deze snelle links kun je de verschillende delen van je portfolio rechtstreeks van je controlepaneel bereiken.
Notitie
If you removed these boxes from your dashboard but want to get them back at a later point, you can re-active them under Settings → Dashboard information.
If you do not see the dashboard boxes and do not have the option to turn this setting on, your site administrator disabled this feature in the site configuration.
3.5. Gebruikersspecifieke informatie¶
Het standaard controlepaneel bevat volgende blokken:
Laatste pagina’s
Mijn pagina’s
Inbox
Topics die ik volg
These blocks are filled with content once you start using Mahara and create pages, receive messages from other users, have access to others’ portfolio pages and use the forums for discussions. You can customize these blocks to your liking by editing your dashboard. Click the Edit dashboard button directly on your dashboard or go to Portfolio in the navigation menu, click the Edit button next to the dashboard page and change the blocks like you would change them on any page in Mahara.
Zie ook
Refer to the page editor for more information on adding and removing blocks from a page.
The site administrator can change the default blocks on the dashboard page for new users in Administration → Configure site → Pages.