7.2. Import¶
Main menu → Manage → Import
You can import your portfolio from another Mahara site yourself. During the import process, you will be asked what you want to do with content that is in your import file. You can decide whether you want to add it to your account or whether you want to ignore it.
Notitie
You can also import a Leap2A file from another site that supports the export of content as Leap2A file. You may have a bit of clean-up to do once you imported the data.
You can only import a Leap2A file, but not an HTML file. If you want to import content from another Mahara site, go there and export your portfolio as Leap2A file. You do not have to export your entire portfolio, but you can choose which pages or collections and thus the artefacts contained within them you wish to export.
Notitie
In Mahara 20.04 or later, you only get one zipped export file. It contains all supported file types. If you upload that to your Mahara site and there is a Leap2A file, it will attempt to import the content.
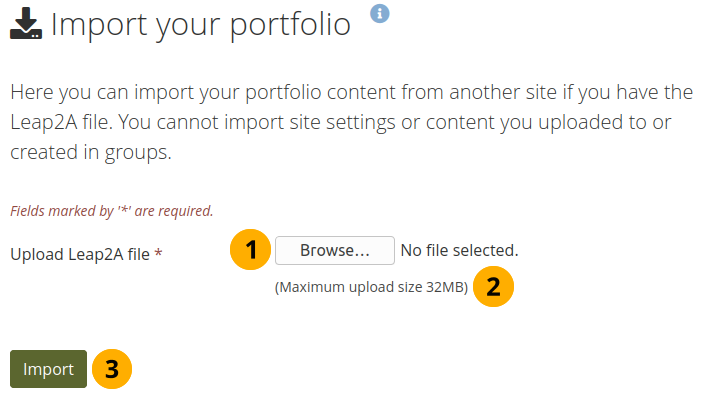
Select a file to import¶
Click the Browse button to select the Leap2A file that you wish to import from your device.
The maximum file size that you can upload is displayed.
Click the Import button to start the import process.
On the next screen, you can decide which content items and pages and collections you want to import.
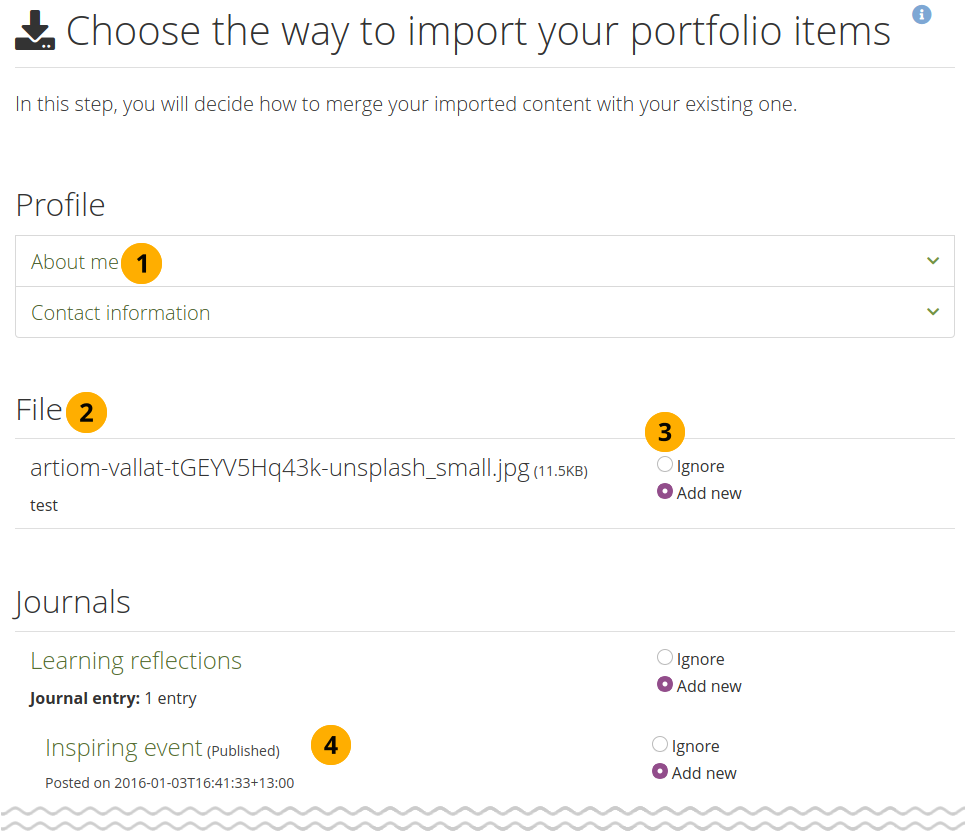
Select the content you wish to import¶
Click the headings of a section to expand it and see all the relevant items. Sections that are collapsed generally don’t have any items that you can change.
On the left you see the content in your Leap2A file.
On the right you can decide what to do with the content from your Leap2A file:
Ignore: Do not import this content item.
Replace: Replace the existing value with the new information from the Leap2A file.
Append: Add the information contained in the Leap2A file to the existing information.
Add new: Add the content item to your account since it doesn’t exist yet.
Click the Import button to finish the import, or click Cancel to abort the import.