11.5. Groups¶
Administration menu → Groups
In the Groups menu of the administration site administrators can:
Add administrators to groups
Delete groups
Manage group categories
Add and update groups in bulk
Add and update group membership in bulk
In the Groups menu of the administration institution administrators can:
Add and update groups in bulk
Add and update group membership in bulk
11.5.1. Administer groups¶
Administration menu → Groups → Administer groups
Notitie
Administer groups is only accessible by site administrators.
You see an overview of all the groups on the site.
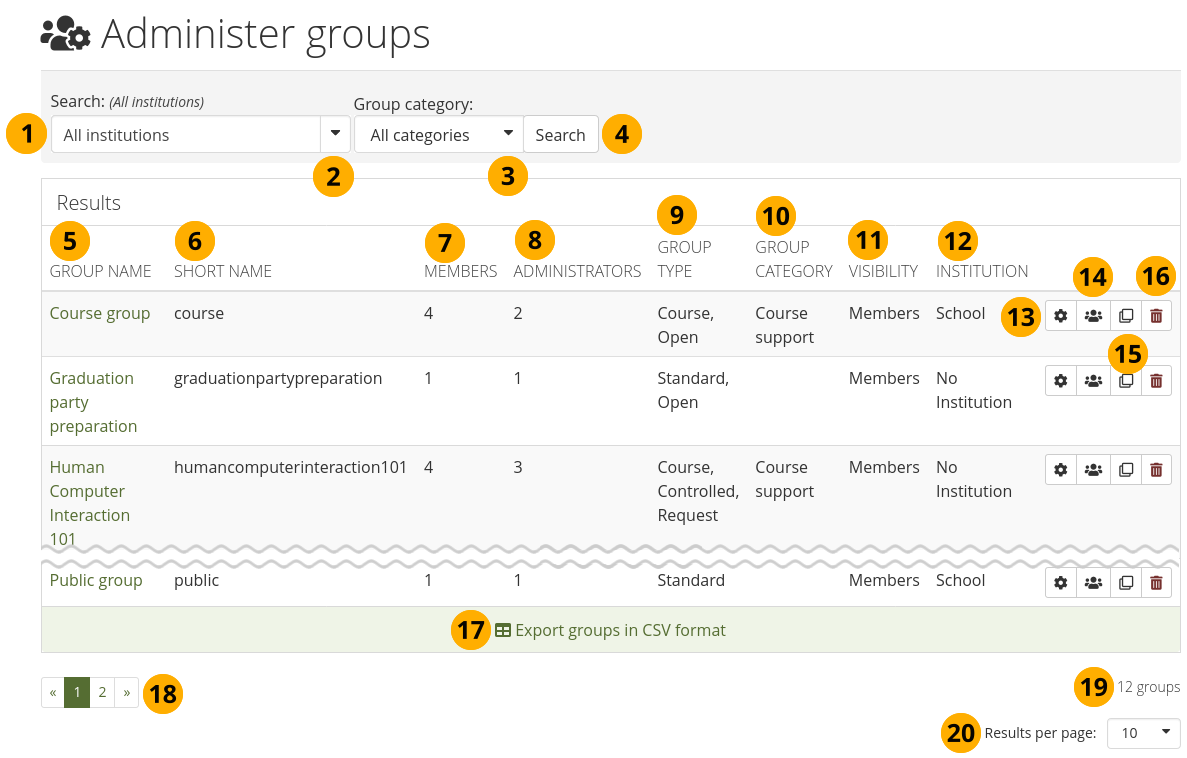
Administer groups¶
Search: Enter your search term, i.e. a part of the group name. The default text in the field shows you in which institution context you perform your search.
Use the drop-down arrow to choose a single institution in which to search for your group if there are multiple institutions set up on your site.
Select a group category to narrow down your search further if group categories are set up on your site.
Click the Search button to start your search.
Group name: The table is sorted alphabetically according to the group name. The group names are linked for direct access to their group homepages.
Short name: The group’s short name is displayed. Every group has a short name and can be managed via a CSV file in bulk.
Members: Number of group members in each group.
Administrators: Number of group administrators per group.
Group type: Overview of whether and how people can join this group.
Standard: Group consists of members and administrators.
Course: Group consists of members, tutors and administrators.
Open: Anybody can join the group without administrator approval.
Request: People can request to join the group. The administrator receives a notification.
Controlled: Group members cannot leave the group. Only the administrator can remove them. This is best suited for course groups.
Group category: Display of the group category that is associated with this group.
Visibility: Overview of who has access to this group: members or the public.
Institution: Show the institution to which the group belongs.
Click the Manage button to change the group file quota or to add or remove group administrators.
Click the Export group membership in CSV format button to receive a CSV file with information about all members. You can use that file to make changes to the group membership and upload it again.
Click the Copy button to duplicate a group. The group’s files, journals, pages, collections and group settings are copied. Group membership and forums are not copied.
Click the Delete button to delete a group.
Waarschuwing
When you delete a group, all its content - forum posts, files, and pages - will be deleted permanently and cannot be restored. Group members receive a notification about the deletion of the group.
Export groups in CSV format: Click this link to generate a CSV file with which you can change group settings in bulk.
Notitie
All groups shown on the page are exported rather than all groups so you can target which groups to export.
You can access groups from the search result list that are not displayed via the paginator.
The number of search results is displayed.
Results per page: Use the drop-down menu to change how many groups to display.
Click the Manage button to change some of the group settings.
11.5.1.1. Group association to an institution¶
Each group is associated with an institution. Here you can change that association if needed.
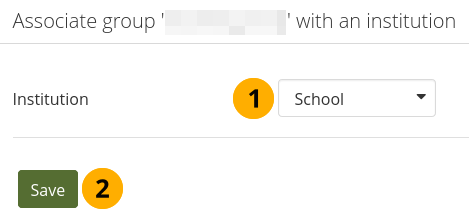
Change the group’s association with an institution¶
Institution: Select the new institution from the drop-down menu to which the group shall belong.
Click the Save button to save your changes.
11.5.1.2. Group file quota¶
You can specify a default group file quota in Administration menu → Extensions → Plugin administration → Plugin type: artefact file. This allows you to limit the file space that each group can take up. Here you can update the file quota for just one group.
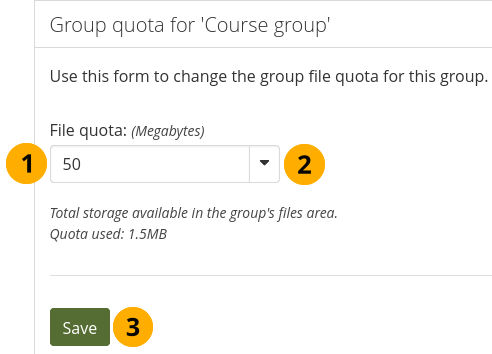
Change the group file quota¶
File quota: Change the file quota that this particular group can have.
Change the unit of measurement for your numerical file quota value.
Click the Save button to save your change.
11.5.1.3. Add or remove administrators¶
You can add to or remove administrators from a group without direct access to the group. New group administrators must already be group members.
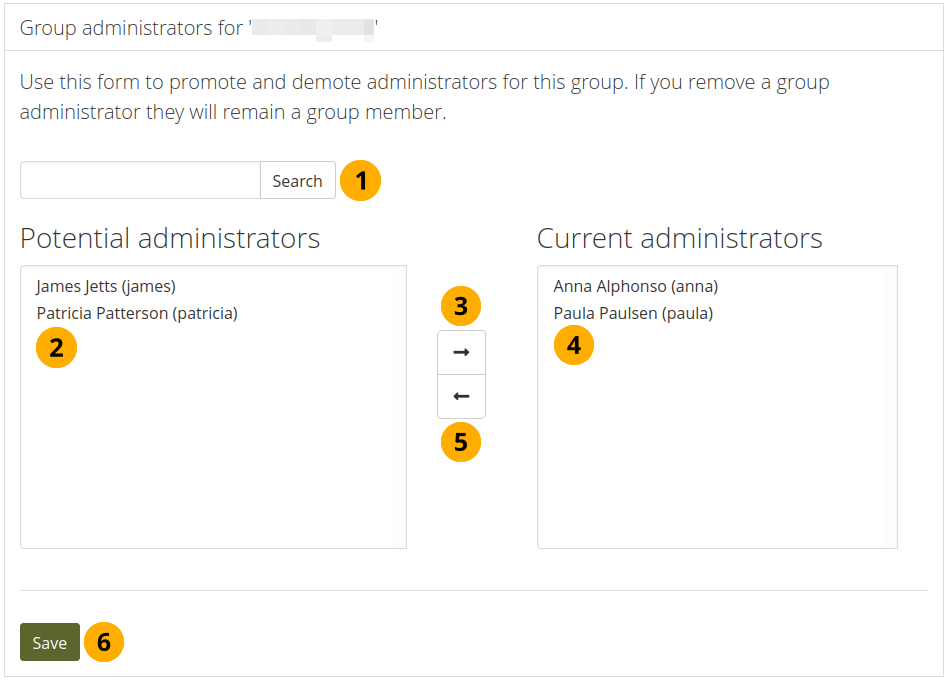
Add or remove group administrators¶
Search: If you have too many people in the group, and you cannot see the ones you want to see, you can search for them.
Potential administrators: Select the group members you wish to make group administrators. You can select multiple people at once using
CtrlandShiftclick.Add the potential group administrators to ‘Current administrators’ by clicking the right-arrow button .
Current administrators: If you want to remove an existing or accidentally added group administrator, you can remove them from the list by clicking on their name.
Then click the left-arrow button , and the person is removed from the list.
When you have chosen all members you wish to make group administrators, click the Save button.
Notitie
You can also double-click a name and it will be moved to the other side.
11.5.2. Group categories¶
Administration menu → Groups → Group categories
Notitie
Group categories is only accessible by site administrators.
Group categories help you filter your groups on the My groups and Find groups pages. A group administrator can always assign one group category to a group if categories are enabled.
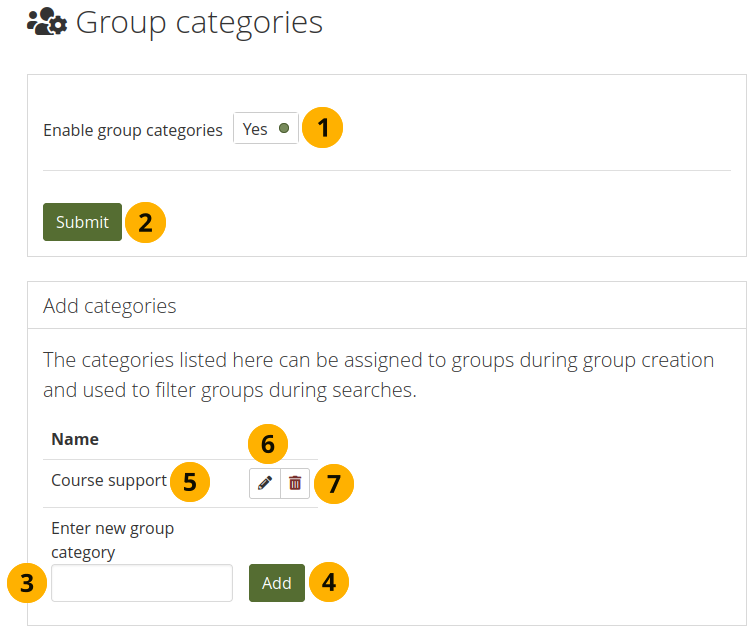
Manage group categories¶
Enable group categories: Switch to ‘Yes’ to enable group categories for the entire site.
Click the Submit button to save your choice.
Type a name for a new group category.
Click the Add button to create the category.
Name: Existing group categories are listed.
Edit a group category name by clicking the Edit button , change the name and then click the Update button. If you want to abort the action, click the Cancel button.
Click the Delete button to permanently delete this group category.
Notitie
Group categories are not hierarchical and are available to everybody on the site. Everyone who can create groups can assign a group category when the feature has been enabled.
11.5.3. Default group settings¶
Administration menu → Groups → Default group settings
Notitie
Default group settings is only accessible by site administrators.
You decide the default settings with which each new group is created. Group administrators can change these settings. The settings here do not affect existing groups.
Certain settings are only available to staff, institution administrators, or site administrators. They are not visible to group administrators who cannot set these settings and are ignored for such groups.
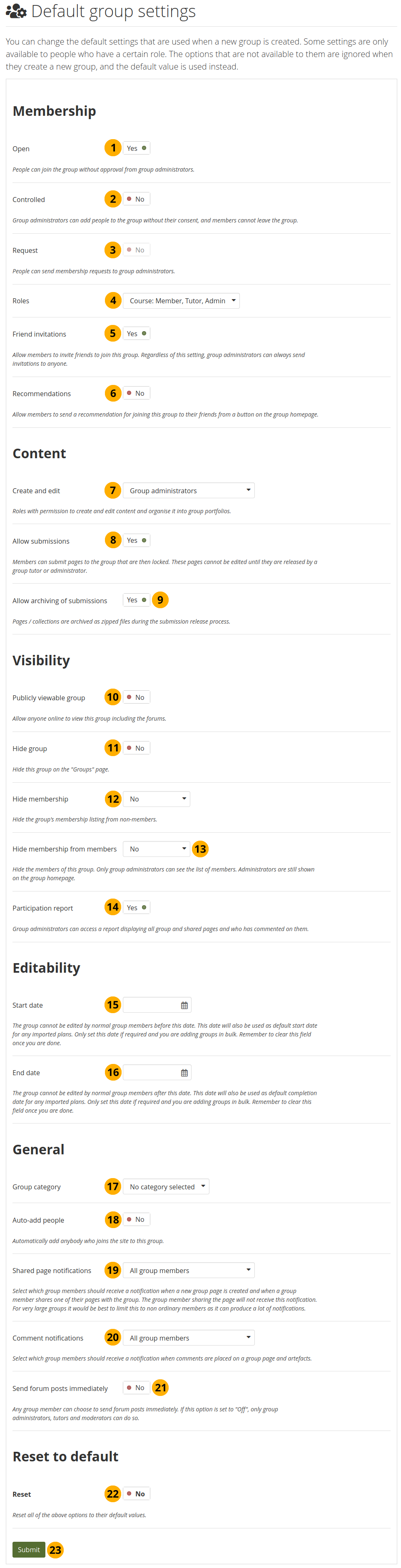
Decide on the default settings for new groups¶
Open: Switch this option to ‘Yes’ if you want to create an open membership group. This allows people to join the group without approval from group administrators.
Controlled: Create a controlled group if you wish to add people who cannot leave the group. This is a useful setting for course groups where you do not want members to leave.
Request: Set this option to ‘Yes’ if you wish to create a request membership group. People will have to send a membership request that requires group administrator approval.
Notitie
Open and request membership groups are mutually exclusive.
Roles: Choose whether you have only members and administrators or also tutors. The latter can provide feedback and release pages when page submissions are allowed, but they cannot change group settings.
Friend invitations: Switch to ‘Yes’ if you want to allow group members to invite friends to join the group. Regardless of this setting, group administrators can always send invitations to anyone. If the friends accept, they will be added automatically to the group.
Recommendations: Set this option to ‘Yes’ if you want to allow group members to send their friends a recommendation for joining this group from a button on the group homepage. If a request membership group has been recommended and the friends are interested in it, they would still need the approval of the group administrator to join.
Notitie
Friend invitations and recommendations are mutually exclusive options.
Create and edit: Decide who shall be able to create and edit content in the group:
All group members
Everyone except ordinary members, i.e. group administrators and tutors depending on the group type
Group administrators only
Allow submissions: Use this option to allow group members to submit pages or collections for feedback or assessment. These pages and collections as well as a number of content items in them are locked until released by a group administrator or tutor.
Allow archiving of submissions: Use this option when you want to archive pages or collections that have been submitted to this group. The archive will be made on the server. Administrators can download the archived submissions and vital information about them.
Notitie
The archive is made at the point of the release of a portfolio.
Publicly viewable group: Set this option to ‘Yes’ if everybody shall have access to content of this group. You only see this setting if the site administrator allowed you to have it. Anybody online can see the group homepage and the discussion forum(s). Depending on the membership visibility, they may also see group members. Only members of the group can see the group’s pages, unless they have been made public, and the files area.
Hide group: Switch this option to ‘Yes’ if you do not want to list this group on the Groups page.
Hide membership: You can hide members of the group from non-members. Decide whether to hide:
nobody
all group members (except administrators)
group tutors only
Hide membership from members: Decide whether to hide the group members to people in the group. Only group administrators can see the members listed. Administrators are still shown on the group homepage. You can hide:
nobody
all group members (except administrators)
group tutors only
Notitie
If people have the My groups block on their profile page, their group memberships are still listed there. The hiding of the membership and / or group only refers to the Groups page.
Participation report: Switch this option to ‘Yes’ if group administrators shall view a report displaying all group portfolios and those that have been shared with the group and see who commented on them.
Start date: Select a date that should serve as start date for all editing activities in groups created once this configuration page has been saved.
End date: Select a date that should serve as end date for all editing activities in groups created once this configuration page has been saved.
Notitie
You may only want to add dates into the ‘Start date’ and ‘End date’ options when you create groups in bulk and then clear the fields again so that other groups, created days or weeks later do not have the editability restrictions that might be outdated by then.
Group category: Choose a category if you want to associate the groups with one, allowing you to filter groups on the Groups page. This setting is only available if the site administrator turned it on.
Auto-add people: When you switch this setting to ‘Yes’, new account holders to the site are added to groups automatically.
Notitie
Be careful with this setting because it means that everybody joins all the groups created when a site administrator sets up a group.
Shared page notifications: Select from the drop-down menu who shall be notified when new group portfolios are created and when group members share their portfolios with the group. The options in the drop-down menu are:
All group members
Everyone except ordinary members, i.e. group administrators and tutors depending on the group type
Group administrators only
Comment notifications: Select from the drop-down menu who shall be notified when feedback is placed on a page or artefacts.
All group members
Everyone except ordinary members, i.e. group administrators and tutors depending on the group type
Group administrators only
Send forum posts immediately: If allowed, any group member can send a forum post immediately, without needing to wait for the forum post delay time. If not allowed, then only group administrators, tutors, and moderators can do so.
Reset: Switch to ‘Yes’ if you wish to reset all changes you made to the default settings.
Click the Submit button to save the changes.
11.5.4. Submissions¶
Administration menu → Groups → Submissions
Notitie
Both site and institution administrators see this menu item.
11.5.4.1. Archived submissions¶
Administration menu → Groups → Archived submissions
When group administrators or tutors release portfolios in groups that allow the archiving of submitted pages, these submissions are displayed here so you can download them. Alternatively, download the entire directory off the server to store archives for a longer period of time.
Zie ook
This feature requires that cron runs.
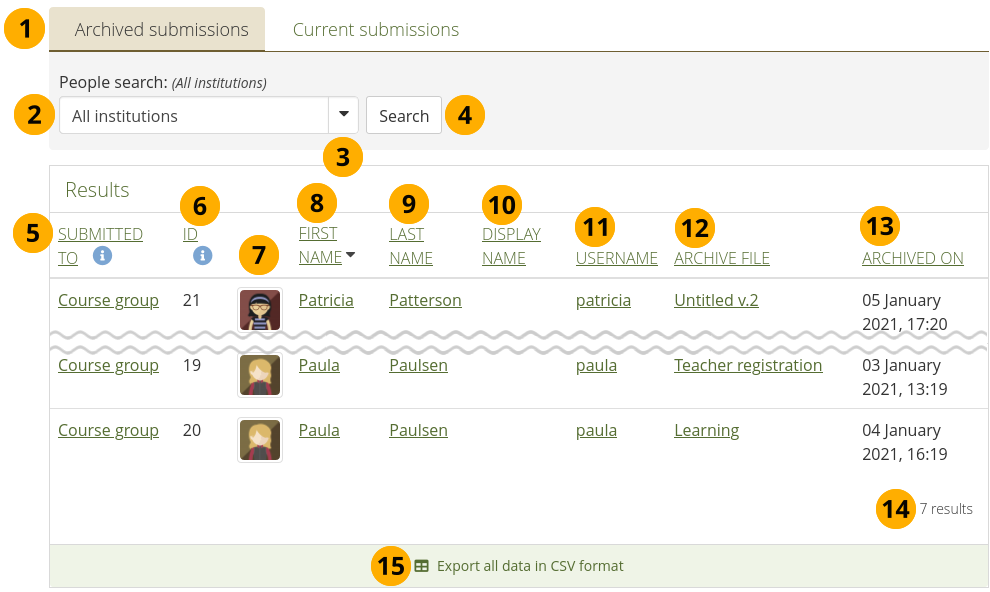
Review archived submissions¶
Make sure you are on the Archived submissions tab.
Search: Enter your search term. The default text in the field shows you in which institution context you perform your search. Type the name, display name, username, or email address or any partial thereof to search for in the search field. If you turned on the exact search, you need to provide the correct name or email address and not a partial one.
Use the drop-down arrow to choose a single institution in which to search for your group member.
Click the Search button to start your search.
Submitted to: This column shows the group to which a particular page or collection was submitted to. You can click the group name in order to go to it directly.
Notitie
If the group was deleted, the submission is still available, but the group name is not linked any more. It has its deletion date displayed.
ID: The ID of the archive file on the server. That allows you to match it to the file mentioned in the CSV download.
The profile picture of the person.
First name: The first name of the person. This is the default column for sorting results.
Notitie
Click on the other headings of the table that are links to sort the table differently.
Last name: The last name of the person.
Display name: The display name of the person.
Username: Click on the username and you are taken to the person’s administration settings page instead of their profile page as you would with the other names.
Archive file: The title of the portfolio that has been archived.
Notitie
The archive is made in all available export formats.
Archived on: Date and time when the archive was made.
The number of results are displayed.
Click the Export all data in CSV format link to download data about the archived submissions. The CSV file contains the following information:
Username
First name
Last name
Display name
Email address
Group name to which the portfolio was submitted
ID
Title of the submitted portfolio
Path on disk where the archive is stored
Notitie
All submissions are stored in the ‘submission’ folder in your Mahara data directory on the server. Then, each account has a subdirectory and therein are all submissions of this account holder.
File name
Time when the archive was made
11.5.4.2. Current submissions¶
When an author submits a portfolio to a group in Mahara or an assignment in the LMS, it is displayed here.
An administrator can release portfolios to authors who accidentally submitted their portfolios and want to rectify a mistake.
Zie ook
This feature requires that cron runs.
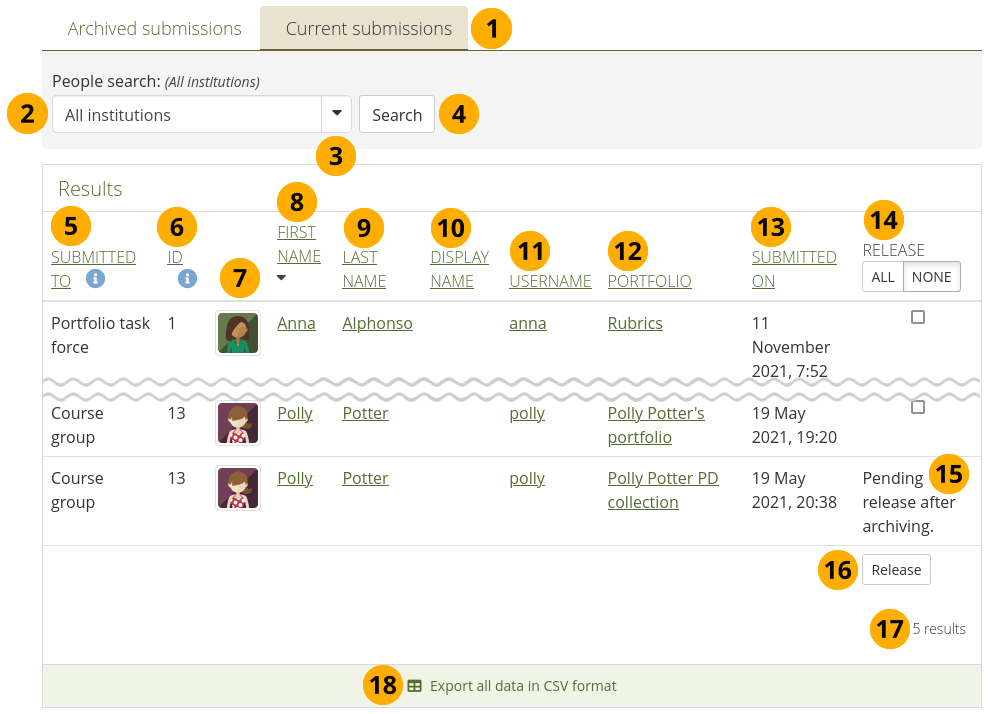
Review current submissions¶
Make sure you are on the Current submissions tab.
Search: Enter your search term. The default text in the field shows you in which institution context you perform your search. Type the name, display name, username, or email address or any partial thereof to search for in the search field. If you turned on the exact search, you need to provide the correct name or email address and not a partial one.
Use the drop-down arrow to choose a single institution in which to search for your group member.
Click the Search button to start your search.
Submitted to: This column shows the group or external host to which a particular page or collection was submitted to. You can click the group name in order to go to it directly.
Notitie
If the group was deleted, the submission is still available, but the group name is not linked any more. It has its deletion date displayed.
The external host, i.e. short name of the LMS, is not clickable.
ID: The ID of the group to which the portfolio was submitted. In the case of the submission to an LMS via LTI Advantage, the short name of this external app is displayed.
The profile picture of the person.
First name: The first name of the person. This is the default column for sorting results.
Notitie
Click on the other headings of the table that are links to sort the table differently.
Last name: The last name of the person.
Display name: The display name of the person.
Username: Click on the username and you are taken to the person’s administration settings page instead of their profile page as you would with the other names.
Portfolio: The title of the portfolio that has been submitted.
Notitie
The portfolio title is linked, but the administrator does not immediately see it. The link is provided so the administrator can easily copy it to the portfolio author to confirm that they would be releasing the correct portfolio.
Submitted on: Date and time when the portfolio was submitted.
Release: Check individual portfolios or click the All button to release all portfolios you see on screen. Alternatively, click the None button to reset your selection.
If a portfolio is in the process of being archived, that is mentioned here.
Click the Release button to release the selected portfolios without archiving them.
The number of results are displayed.
Click the Export all data in CSV format link to download data about the archived submissions.
11.5.5. Add and update groups by CSV¶
Administration menu → Groups → Add groups by CSV
Notitie
Both site and institution administrators can add and update groups by CSV file.
You can create multiple groups at once by uploading basic information about them via a CSV file.
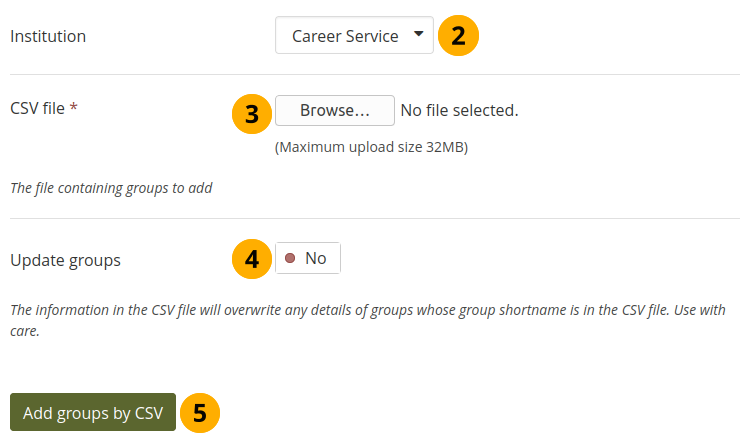
Add and update groups by CSV¶
Create a CSV file that contains at a minimum the fields
shortname,displayname,roles.Notitie
Mahara also accepts CSV files that have a semicolon as separator instead of a comma.
Institution: Choose the institution for which you want to create the groups. This is just for internal administrative purposes so that institution administrators do not overwrite each other’s groups.
CSV file: Choose the CSV file from your computer that contains the groups.
Update groups: Switch to ‘Yes’ if you are updating already existing groups.
Notitie
If you do not have your CSV file any more, you can download it from the Administer groups screen, make the necessary changes and upload it.
Click the Add groups by CSV button to make the changes.
Notitie
For fields that require a Yes / No value, put a numeric value into the CSV file:
0 = No
1 = Yes
Here is a full list of all the possible fields that you can specify:
allowarchives: Decide whether you want to allow portfolios that have been submitted to the group to be archived automatically.
Notitie
This option only works when you also allow submitpages.
category: Add a group to an existing group category. Put the title of the group category in this field.
Notitie
A site administrator can add group categories at Administration menu → Groups → Group categories → Add categories.
controlled: Group administrators can add people to the group without their consent, and members cannot leave the group.
description: Brief description about the purpose of this group.
displayname: The group name that appears around the site.
editroles: You can choose which roles will be allowed to create and edit content owned by the group. If your group contains only members and administrators, then ‘Group administrators’ and ‘Everyone except members’ are identical. These edit permissions will also be used by default for new group files. Permissions can be changed on individual files in the group files area.
all: everyone in the group
notmembers: everyone except members in a course group that has tutors and administrators
admin: only group administrators
hidden: Choose to not list this group on the Find groups page.
hidemembers: Choose to hide group members from non-members.
hidemembersfrommembers: Choose to hide group members from everybody but the group administrator.
invitefriends: Choose to allow group members to invite their friends to the group.
open: Allow people to join the group without approval from the group administrator.
public: Allow people who are not logged in to view this group including the forums.
quota: Define the group file quota.
request: Allow people to send membership requests to group administrators.
roles: Choose to have a course or standard group. The roles in these group types are:
course: member, tutor, administrator
standard: member, administrator
shortname: This is the name used to identify this group in the database. It is also used to identify the group when you add or update its members by CSV.
Notitie
The group shortname needs to be lowercase.
submitpages: Choose to allow the submission of portfolios to this group. If you create a course group, this setting is automatically chosen.
suggestfriends: Allow group members to send their friends a recommendation to join this group.
usersautoadded: Choose to have all new account holders on the site added to the group automatically.
viewnotify: Choose who shall receive a notification when a new group page is created or a group member shares a portfolio. The options are:
0 = None
1 = All group members
2 = Everyone except ordinary members
3 = Group administrators

Sample CSV file for a group upload¶
When you look at your CSV file in a text editor and not a spreadsheet software, the above sample file looks like this:
"shortname","displayname","roles","usersautoadded","public","hidemembersfrommembers""public","Public group","standard",0,1,1"course","Course group","course",1,0,011.5.6. Update group members by CSV¶
Administration menu → Groups → Update group members by CSV
Notitie
Both site and institution administrators can add and update group members by CSV file.
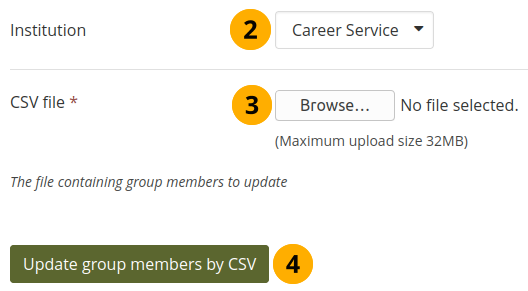
Update group members by CSV¶
Create a CSV file that contains the following fields:
shortname,username,rolein the first row. The short name is the group short name that you used to set up the group. Add the people that should become members of these groups. You can check their usernames on the People search page.Notitie
If you have many groups, you may wish to create one CSV file per group to manage its members and roles without accidentally changing other groups.
You can export the current group membership from the Administer groups screen and remove the fields that you do not need for the upload. The extra fields were added to give more context.
Institution: Choose the institution in which the groups were created.
Notitie
You can only update group membership by CSV of people who belong to the institution in which you created the groups by CSV. All others must be added manually.
CSV file: Choose the CSV file from your computer that contains the group members mapped to groups.
Click the Update group members by CSV button to add to or remove members from the groups that you have specified.
Waarschuwing
If you manually added people to a group whose members you want to update via CSV file, they will be removed from that group when you update the group membership and do not have them listed in the CSV file. Thus, be careful once you have added group members manually.
Always leave at least one administrator in a group.
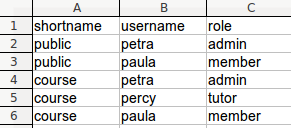
Sample CSV file for updating group membership¶
When you look at your CSV file in a text editor and not a spreadsheet software, the above sample file looks like this:
"shortname","username","role""public","petra","admin""public","paula","member""course","petra","admin""course","percy","tutor""course","paula","member"Notitie
Mahara also accepts CSV files that have a semicolon as separator instead of a comma.