7.1. Export¶
Main menu → Manage → Export
You can export your portfolio to keep your files and Mahara-created content offline. You can create an export at any time and as often as you wish.
Your export contains both HTML and Leap2A exports from Mahara 20.04 onwards.
The HTML export: The zip file contains a website with your portfolio data. You cannot import this into Mahara or another portfolio system again, but it is readable in a standard web browser and you do not need a Mahara in order to view it. To view this website, extract the zip file and click on the index.html file that is in the folder.
Notitie
The theme that is applied to an exported portfolio is also exported.
The Leap2A export: The zip file contains your data in the machine-readable Leap2A standard format. You can
import this into another Leap2A-compliant system.
have it imported by an administrator into your current Mahara site or another one. A new account is created during the import process.
import it into your own account again in Manage → Import.
The PDF export: If your site allows PDF exports, then the export file will contain the respective PDFs as well. They contain links to embedded media, which are exported as well so that it is not just the PDF, but also the artefacts that are contained in the portfolios.
Notitie
The PDF export differs from the ‘Print’ option because it can export an entire collection or an entire account, and it exports also all artefacts. When a portfolio page is printed, a ‘flat’ PDF file can be created that is just the print output. However, if videos, audio, or any other files are included on the page, they become inaccessible whereas in the PDF export file they are available.
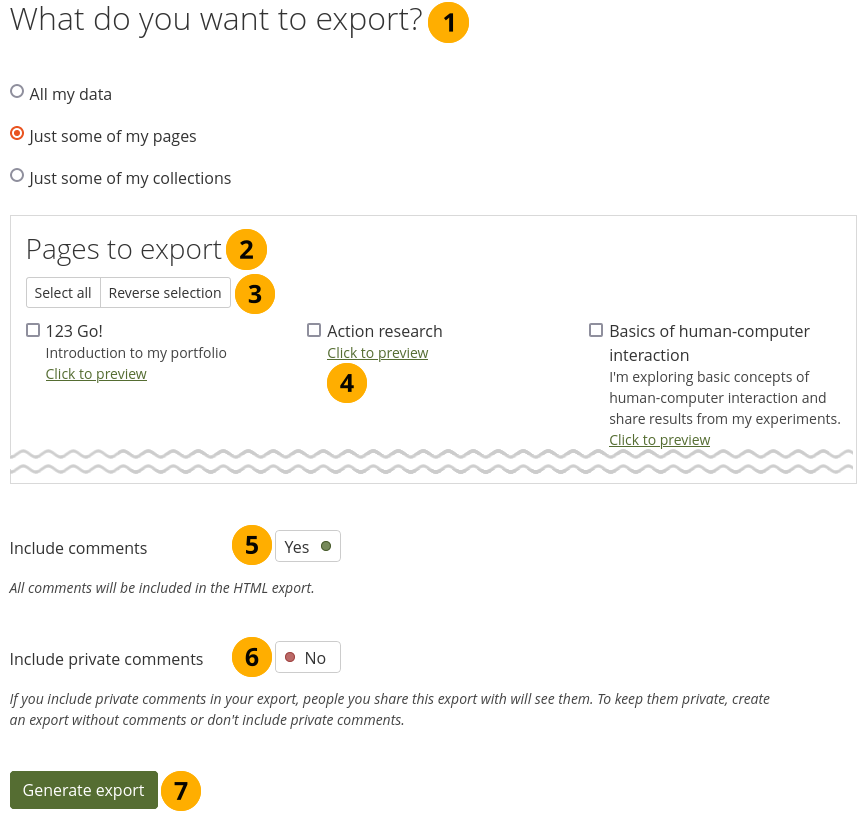
Export your portfolio¶
To export your portfolio on Manage → Export:
Choose what you want to export:
All my data: Every artefact and portfolio that is stored in your account in Main menu → Create and in your profile in Account menu → Profile. Excluded are any of your group contributions.
Just some of my pages: You can choose which pages and the artefacts that are contained within them you want to export.
Just some of my collections: You can select which collections and the artefacts that are contained within them you want to export.
Notitie
Your pages and collections are listed alphabetically.
If you have chosen to export just some pages or collections, you can select them here by ticking the individual checkboxes to mark them for inclusion.
Use the buttons Select all or Reverse selection to quickly choose the portfolio pages or collections to include in your export.
Click the Click to preview link to preview a page (or collection) before you select it.
Decide whether you want to Include comments in your export. They are then visible in the HTML export. In order to do so, set the switch to ‘Yes’.
Include private comments: Switch this option to ‘Yes’ if you want to include any private comments in the export. Use this option when you share your portfolio archive with other people who should not be able to see comments meant for your eyes only though.
Notitie
You can always make two separate exports: One with and one without private comments to be more flexible later on with whom you want to share the archive.
Click the Generate export button to start the export process.
Depending on the size of your portfolio, the export may take a little bit. Once everything has been processed, a file will either be downloaded automatically to your computer or you can decide to save it. That depends on your browser settings.
Notitie
If your export gets stuck in the process and the progress bar does not move along at all, your server settings may prevent long operations to avoid slowing down the entire system. You will need to contact your site administrator, e.g. via the ‘Contact us’ form in the footer of the page.
If your site administrator enabled the feature to queue exports, you will receive a notification when the export has finished. Then you have 24 hours until the link to the archive expires. If you do not download your export within that time frame, you will need to export your content again.