7.1. Accounteinstellungen¶
Die Nutzeraccounteinstellungen befinden sich in der Ansicht Einstellungen. In der rechten oberen Ecke neben der Anzeige der Benachrichtigungen und der Logout-Option befindet sich der Zugriffslink.
7.1.1. Neues Passwort¶
You can change your Mahara password on the Settings page:
- Bitte geben Sie Ihr aktuelles Passwort hier ein.
- Enter your preferred new password in the New Password and Confirm password box.
- Machen Sie weitere Anpassungen wenn Sie dies wünschen.
- Klicken Sie auf den Speichern-Button am Fuß der Seite.
Your password must have a minimum of six characters. It must contain at least one number, and at least two letters. Passwords are case sensitive and must be different from your username.
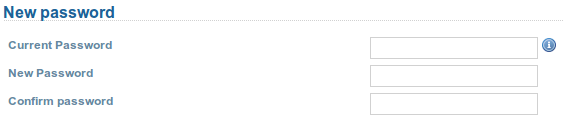
Ändern Sie Ihr Passwort
Bemerkung
If you do not see the New password box, you cannot change your password in Mahara. Your login and password are managed elsewhere. This is the case if your institution has set up single sign-on to other applications for example. If you want to change your password, please contact your institution administrator. He will be able to tell you where you can change your password.
7.1.2. Benutzername ändern¶
Sie benötigen einen Nutzernamen, um sich in Mahara einzuloggen. Den Nutzernamen können Sie jederzeit ändern. Ist dies nicht der Fall, wird Ihr Nutzerzugang andernorts verwaltet, z.B. wenn Single Sign On von anderen Anwendungen genutzt wird. Wenn Sie in dem Fall Ihr Passwort ändern wollen gehen Sie zu der Ausgangsanwendung, ändern Sie dort Ihr Passwort oder nehmen Sie Kontakt mit dem/der Administrator/in auf.
Bemerkung
Nutzernamen sind 3-30 Zeichen lang und können Buchstaben, Zahlen und einige Sonderzeichen enthalten. Leerzeichen sind nicht möglich.

Ändern Sie Ihren Benutzernamen
7.1.3. Allgemeine Accounteinstellungen¶
The general account options are visible to all users no matter whether they can change their usernames and passwords or not.
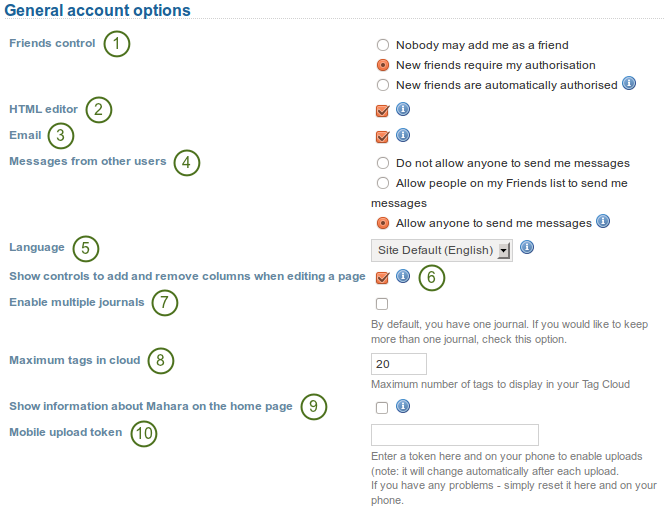
Prüfen und ändern Sie Ihre allgemeinen Accountoptionen
- Friends control: Choose whether other users may add you to their friends list. If you are added to a friends list, the owner of that list is added to your list. When you remove someone from your friends list you are also removed from their list.
- HTML editor: An HTML editor is available for use on some sections of the site. This is known as a ‚What you see is what you get‘ (WYSIWYG) editor. This allows you to apply formatting to your text like in a word processor. If the editor is turned off you can only enter plain text. If you do not have this option, the site admin may have disabled it.
- Email: Use this setting to stop Mahara from sending you emails. It is advised that you generally regulate what is sent via email and what is not in the notifications.
- Message from other users: Use this setting to choose who you wish to receive messages from. Use the notifications area to decide how you will receive these messages. Note: These restrictions will not apply to users with the ‚administrator‘ or ‚staff‘.
- Language: If your Mahara instance is offered in multiple languages, you can choose in which one you want to navigate the site. The menu items and the contextual help appear in the language you have chosen. However, the content does not.
- Einstelloptionen zum Hinzufügen und Entfernen von Spalten beim Bearbeiten einer Seite. Sie können die Hinzufügen und Entfernen Buttons in der Seitenbearbeitung hinzufügen, um die Zahl der Spalten auf einer Portfolioseite zu bearbeiten. Dazu mehr Layout bearbeiten.
- Enable multiple journals: By default, you have one journal. If you would like to keep more than one journal, choose this option.
- Maximum tags in cloud: Decide how many tags you wish to display in your personal tag cloud.
- Show information about Mahara on the homepage: You choose this option if you want to display the quick links on your dashboard.
- Mobile upload token: Enter a token, e.g. a word, her and on your Android phone or iPhone to enable uploads. Your token changes automatically after each upload. See Mahara auf mobilen Endgeräten for more information on using Mahara with a mobile device.
- Click the Save button whe you have finished making your changes.
Warnung
If you disable your email address, you cannot reset your password as that requires a sending of an email to your address.
7.1.4. Zugang löschen¶
If your Mahara site allows self-registration, you can delete your own account by clicking on the Delete account link on the top of the settings page.
Warnung
Wenn Sie Ihren Nutzeraccount löschen, werden alle von Ihnen angelegten Artefakte und Ansichten gelöscht. Die Dateien und Informationen können nicht wieder hergestellt werden. Machen Sie also unbedingt vor dem Löschen des Accounts ein Backup aller Inhalte über Portfolio exportieren. Der Export enthält Ihre eigenen Inhalte, nicht jedoch Inhalte von Gruppenseiten. Das Löschen eines Nutzeraccounts sollte nur dann vorgenommen werden, wennn Sie sich absolut sicher sind.