4.1. Ansichten¶
Portfolio → Ansichten
Eine Ansicht enthält eine Auswahl von Artefakten, die Sie anordnen, um sie anderen zu präsentieren. Dies kann enthalten:
- Ausgewählte Dateien
- Details der Biografie
- Text (Ihre eingefügten Kommentare, Anleitungen oder Orientierungen)
- Blogeinträge
- Video- und Audiodateien
- RSS-Feeds zu einem externen Blog
- etc.
Artefakte, die Sie unter Inhalt angesammelt haben, können mehrfach in Ansichten verwandt werden.
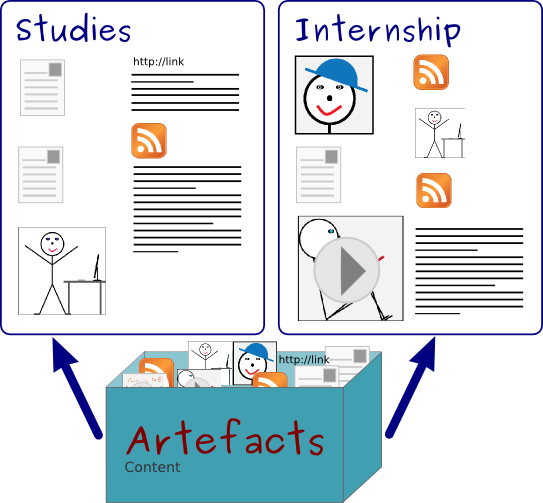
Artefakte können in mehreren Ansichten verwandt werden.
4.1.1. Übersichtsseite¶
Auf der Startseite des Portfolios können Sie:
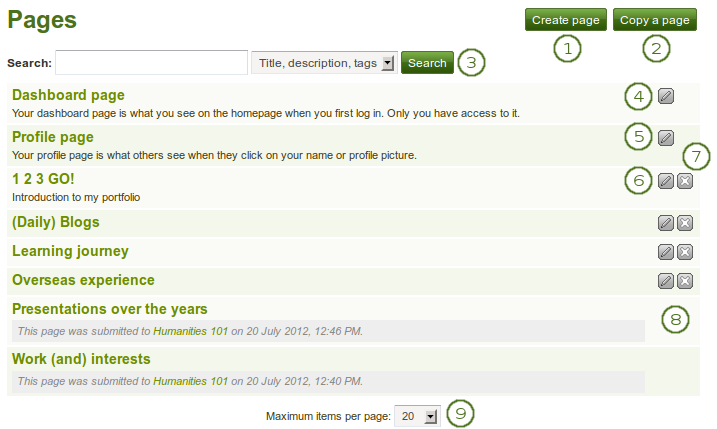
Die Landingpage für Ihr Portfolio
- Klicken Sie auf den Ansicht erstellen-Button, um eine komplett neue Ansicht zu erstellen.
- Klicken Sie auf den Ansicht kopieren-Button, um eine ihrer bestehenden Ansichten als Grundlage für eine neue Ansicht zu kopieren.
- Suche: Geben Sie Ihren Suchbegriff ein und legen Sie fest in welchem Kontext in Ihrem Portfolio Sie suchen wollen. Klicken Sie auf den Suchen-Button, um den Suchprozess zu beginnen.
- Klicken Sie auf den Bearbeiten-Button
 , um Ihre Dashboard-Seite anzupassen. Die Seite kann nicht gelöscht werden.
, um Ihre Dashboard-Seite anzupassen. Die Seite kann nicht gelöscht werden. - Klicken Sie auf den Bearbeiten-Button
 , um Ihre Profil-Seite anzupassen. Die Seite kann nicht gelöscht werden.
, um Ihre Profil-Seite anzupassen. Die Seite kann nicht gelöscht werden. - Klicken Sie auf den Bearbeiten-Button
 , um Ihre Portfolio-Seiten zu aktualisieren.
, um Ihre Portfolio-Seiten zu aktualisieren. - Klicken Sie auf den Löschen-Button
 , um Ihre Ansichten zu löschen.
, um Ihre Ansichten zu löschen. - Wenn Sie eine Ansicht oder Sammlung zur Bewertung eingereicht haben, können Sie diese und die darin enthaltenen Ansichten nicht verändern bis sie wieder freigegeben wurden.
 Sie können festlegen wie viele Portfolioansichten in einer Übersichtsseite angezeigt werden. Ihre Auswahloptionen sind 10, 20, 50, 100 oder 500 Ergebnisse. Alle weiteren Ansichten werden auf Unterseiten aufgelistet. Klicken Sie auf die weiteren Seitenzahlen, um sie zu erreichen.
Sie können festlegen wie viele Portfolioansichten in einer Übersichtsseite angezeigt werden. Ihre Auswahloptionen sind 10, 20, 50, 100 oder 500 Ergebnisse. Alle weiteren Ansichten werden auf Unterseiten aufgelistet. Klicken Sie auf die weiteren Seitenzahlen, um sie zu erreichen.
4.1.2. Eine neue Ansicht erstellen¶
Sie erstellen eine neue Ansicht in Ihrem Portfolio, um verschiedene Ansichten zusammen anzuordnen, z.B. zur Präsentation für andere oder um den Fortschritt in einem Projekt zu dokumentieren.
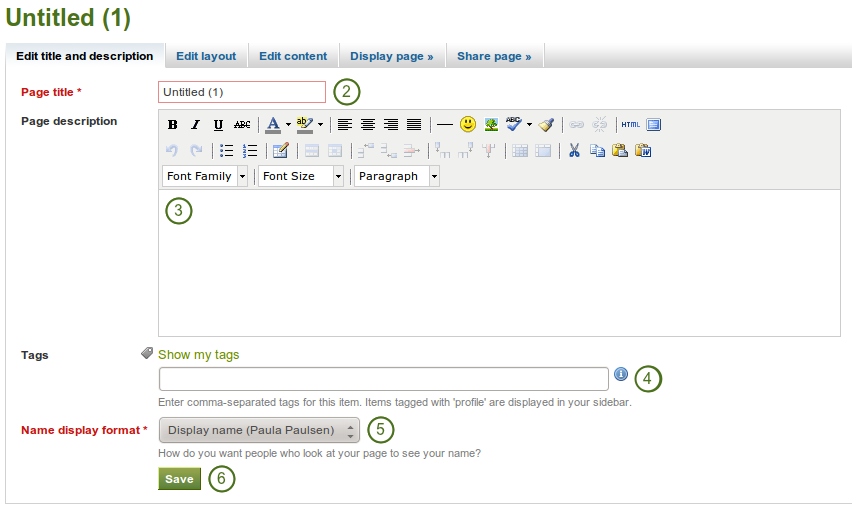
Eine Portfolioansicht erstellen
- Klicken Sie auf den Ansicht erstellen-Button, auf der Ansichten-Seite.
- Name der Ansicht: Vergeben Sie für die Ansicht einen Titel. Wenn Sie keinen Titel eingeben wird automatisch „Untitled“ eingetragen.
- Beschreibung der Ansicht: Schreiben Sie eine kurze Beschreibung, die die Ziele oder den Zweck der Ansicht zusammenfasst. Sie erscheint in der Ansicht.
- Schlagworte: Geben Sie Schlagworte ein, um später Ihre Ansicht einfacher wiederzufinden. Trennen Sie die Einträge durch ein Komma. Wenn Sie bereits früher Schlagworte verwendet haben, klicken Sie auf den Link Meine Schlagworte anzeigen und wählen Sie passende Einträge für die Ansicht aus. Sie werden ebenfalls in das Textfeld eingefügt.
- Namensanzeige: Legen Sie fest welcher Ihrer Namen in der Ansicht als Autor angezeigt werden soll. Mahara ermöglicht die Nutzung von Realnamen und selbstgewählten Nicknamen.
- Klicken Sie auf den Speichern-Button, um Ihre Änderungen zu speichern und mit dem Bearbeiten des Inhalts fortzufahren.
4.1.3. Eine bestehende Ansicht bearbeiten¶
Sie können eine bestehende Ansicht auf zweierlei Wegen bearbeiten:
- Klicken Sie auf den Bearbeiten-Button
 in der Ansichten-Übersicht.
in der Ansichten-Übersicht. - Klicken Sie auf den Diese Ansicht bearbeiten-Button in der aktuellen Ansicht.
Siehe auch
You find more information on how to edit artefacts on a portfolio page in the Edit content part.
Warnung
Links auf externen Inhalt wie eingebettete Videos und RSS-Feeds zu einem externen Blog werden vollständig gelöscht wenn die Blöcke von Ihrer Portfolioseite entfernt werden. Sie können nicht wiederhergestellt werden. Alle anderen Artefakte werden nicht gelöscht wenn Sie aus der Ansicht entfernt werden. Sie verbleiben in Ihrem Inhalte-Bereich.
 Wenn der Site-Administrator :ref:`einfache URLs <clean_urls>`aktiviert hat, erhalten Ihre Portfolio-Ansichten einfach lesbare URL-Adressen, die Sie selber anpassen können.
Wenn der Site-Administrator :ref:`einfache URLs <clean_urls>`aktiviert hat, erhalten Ihre Portfolio-Ansichten einfach lesbare URL-Adressen, die Sie selber anpassen können.
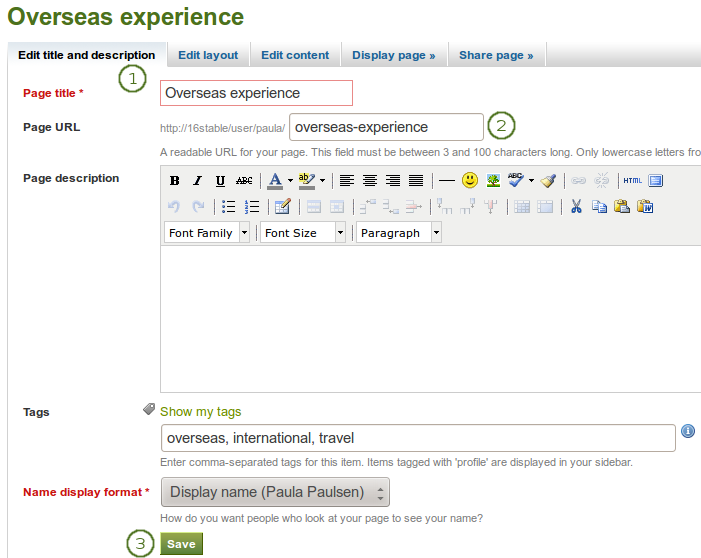
Ändern Sie die URL Ihrer Portfolio-Ansicht
- Wenn Sie im Ansichten-Bearbeitungsmodus sind, klicken Sie auf Titel und Beschreibung bearbeiten.
- Ansichten-URL: Wählen Sie einen Namen für Ihre Ansicht wenn Sie den vorgeschlagen Titel nicht beibehalten wollen. Er muss zwischen drei und dreißig Zeichen lang sein. Kleinbuchstaben, Zahlen und ‚-‚ (Bindestriche) sind zulässig.
- Klicken Sie auf den Speichern-Button am Fuß der Seite.
Warnung
Bedenken Sie, dass andere Nutzer sich Ihre Profilseitenadresse merken. Sie können diese Adresse jederzeit ändern. Danach werden Sie jedoch nicht so leicht wieder gefunden.
Die originale interne Mahara-URL, z.B. http://mahara-university.org/view/view.php?id=789, ist weiter gültig.
4.1.4. Ansicht kopieren¶
Sie können Ihre eigenen Ansichten oder die Ansichten anderer Nutzer - wenn diese es erlaubt haben - duplizieren.
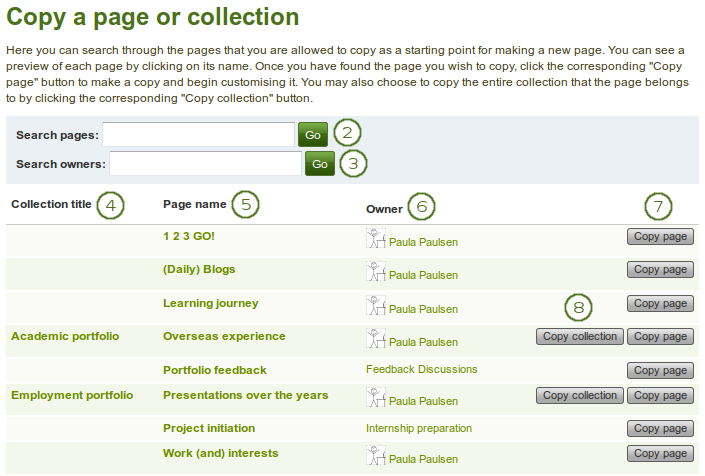
Ansicht kopieren
- Klicken Sie auf den Eine Ansicht kopieren-Button unter Portfolio → Ansichten. Auf der folgenden Bildschirmseite..
- Ansichten suchen: Wenn Sie über sehr viele Ansichten oder Sammlungen verfügen aus denen Sie auswählen können, ist die Suche nach einem Schlagwort im Titel der Ansicht oder Sammlung oder
- Eigentümer suchen: Suche nach dem Autor der Ansicht. Dies kann ein Nutzer, eine Gruppe oder eine Institution sein.
- Sammlungstitel: Klicken Sie auf den Titel der Sammlung für eine Vorschau bevor Sie die Sammlung kopieren.
- Ansichtenname: Klicken Sie auf den Titel der Ansicht für eine Vorschau bevor Sie die Ansicht kopieren.
- Eigentümer: Klicken Sie auf den Namen des Eigentümers, um ein größeres Profilbild und seine Selbstdarstellung oder um Informationen über eine Gruppe zu sehen, wenn diese der Eigentümer ist.
- Klicken Sie auf den Ansicht kopieren-Button, um eine einzelne Ansicht in Ihr Portfolio zu kopieren oder
- Klicken Sie auf den Sammlung kopieren-Button, um eine ganze Sammlung mit mehrere Ansichten in Ihr Portfolio zu kopieren. Alle Ansichten der Sammlung werden sodann kopiert.
- Bearbeiten Sie die Ansicht wie Sie es in jeder anderen Ansicht auch tun würden.
Bemerkung
Der Site-Administrator kann festlegen, ob das Kopieren von bereits kopierten Ansichten und Sammlungen zulässig ist. Die Einstellung erfolgt in der config.php Datei. Wenn $cfg->renamecopies = true; eingetragen ist, wird Kopien von neuen Ansichten und Sammlungen der Text „Kopie von“ vorangestellt.
4.1.5. Eine Ansicht anzeigen¶
Sie können sich die Ansicht anzeigen lassen wie jeder andere Nutzer sie auch sieht, um sie zu überprüfen. Gehen Sie zur Ansichten-Übersicht und klicken Sie auf den Titel der Ansicht.
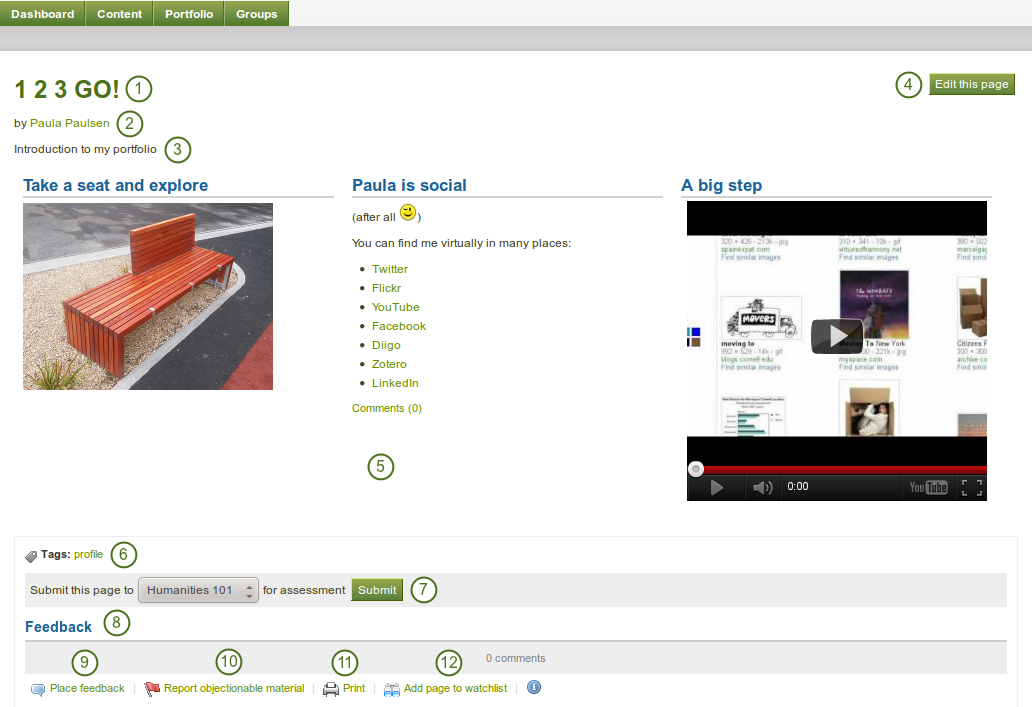
An example portfolio page. When you are the author, you can click on the Edit button and make changes.
- Titel der Portfolioansicht.
- Autor/in der Portfolioansicht.
- Beschreibung der Portfolioansicht.
- Der Ansicht bearbeiten-Button ist nur für den/die Portfolioautor/in sichtbar.
- Die Artefakte, die in dieser Ansicht eingebunden wurden.
- Schlagworte, die für diese Ansicht vergeben wurden.
- Wenn Sie zu einer Gruppe gehören, die das Einreichen von Ansichten für Feedback und Bewertung vorsieht, sehen Sie den Gruppennamen und können Ihre Ansicht direkt von hier aus einreichen. Für weitere Informationen schauen Sie sich den Abschnitt Feedback zur Bewertung an.
- Der Feedbackbereich am Fuß jeder Ansicht zeigt Kommentare von Nutzer/innen.
- Sie und andere können den Feedback abgeben-Link auf der Ansicht einfügen, um Kommentare zu erhalten.
- Wenn eine Ansicht unangemessene Artefakte enthält, können Nutzer dies dem Administrator berichten. Klicken Sie dazu auf den Link Unangemessene Inhalte berichten.
- Klicken Sie auf den Drucken-Link, um eine Ansicht auszudrucken.
- Klicken Sie auf den Ansicht zur Beobachtungsliste hinzufügen-Link wenn Sie über Änderungen an der Ansicht informiert werden wollen.
4.1.6. Anderen Zugriff zur Ansicht geben.¶
Siehe auch
Please refer to the section on sharing your pages and collections for further information.