6.1. Dateien, Bilder und Video¶
Diese internen Artefakte von Mahara können angezeigt werden:
- Links auf hochgeladene Dateien
- Verzeichnisse/Ordner mit Dateien
- Bilder
- Audio- und Videodateien einbetten
6.1.1. Datei(en) zum Download¶

Dateien auswählen, die Betrachter Ihres Portfolios herunterladen dürfen.
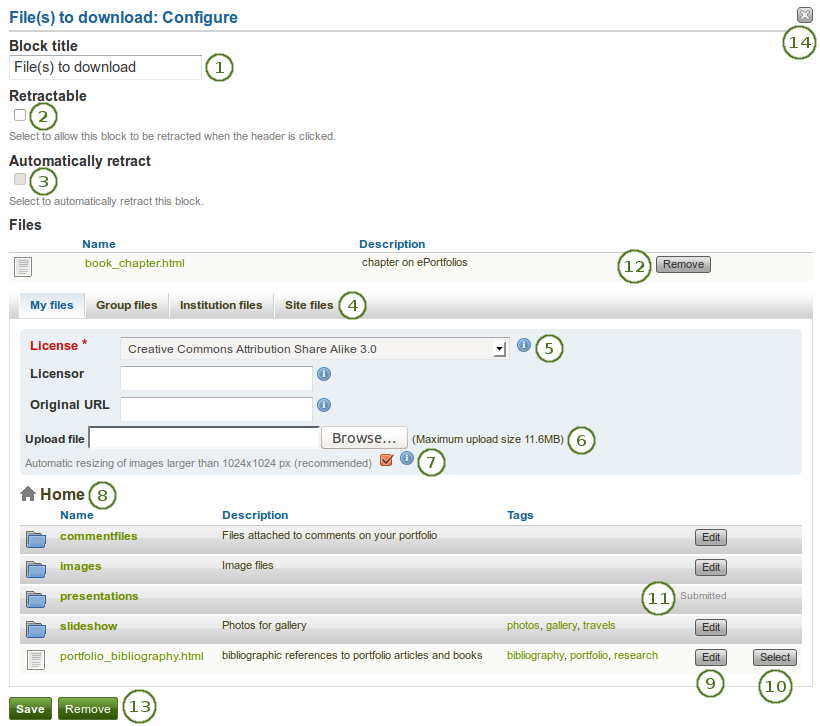
Konfigurieren Sie den Datei(en) herunterladen-Block
Blocktitel: Wählen Sie einen Titel für den Dateienblock.
 Aufklappbar: Markieren Sie die Checkbox wenn sie Nutzern erlauben wollen, einen Block auf- und zuzuklappen. Der Nutzer kann auf das Aufklappen-Icon
Aufklappbar: Markieren Sie die Checkbox wenn sie Nutzern erlauben wollen, einen Block auf- und zuzuklappen. Der Nutzer kann auf das Aufklappen-Icon  klicken, um nur den Kopf zu sehen.
klicken, um nur den Kopf zu sehen. Automatisch einklappen: Markieren Sie diese Checkbox wenn von Blöcken nur der Kopfbereich angezeigt werden soll wenn eine Ansicht geöffnet wird. Der Nutzer kann das Aufklappen-Icon
Automatisch einklappen: Markieren Sie diese Checkbox wenn von Blöcken nur der Kopfbereich angezeigt werden soll wenn eine Ansicht geöffnet wird. Der Nutzer kann das Aufklappen-Icon  anklicken, um den gesamten Block zu sehen.
anklicken, um den gesamten Block zu sehen.Dateibereich: Wählen Sie aus welchem Dateibereich Sie eine Dateie auswählen wollen:
- Meine Dateien: Sie sehen alle Ordner/Verzeichnissse und Dateien, die Sie dort abgelegt haben.
- Gruppendateien: Sie sehen alle Verzeichnisse und Dateien, die zur Veröffentlichung freigegeben sind.
- Institutionsdateien: Als Institutionsadministrator sehen Sie alle Institutionsverzeichnisse und Dateien.
- Site-Dateien: Als Site-Administrator sehen Sie alle Verzeichnisse und Dateien auf Systemebene. Anderenfalls sehen Sie nur Dateien aus dem öffentlich-Ordner auf Site-Ebene.
 Lizen informationen: Sie sehen dieses Feld wenn der Siteadministrator die Funktion Lizenzmetadaten aktiviert hat. In Institutionen können Institutionsadministratoren zusätzlich festlegen, dass die Eingabe einer Lizenz verpflichtend ist.
Lizen informationen: Sie sehen dieses Feld wenn der Siteadministrator die Funktion Lizenzmetadaten aktiviert hat. In Institutionen können Institutionsadministratoren zusätzlich festlegen, dass die Eingabe einer Lizenz verpflichtend ist.- Lizenzinformationen: Ihre Standardlizenz wird angezeigt. Ihre Voreinstellungen können Sie in den Accounteinstellungen festlegen. Sie können für jedes einzelne Artefakt einen andere Lizenz festlegen.
- Lizenzgeber: Wenn Sie eine Datei verwenden, die von einer anderen Person stammt, können Sie hier den Namen des Urhebers hinterlegen.
- Original URL: Wenn Sie eine Datei verwenden, die von einer anderen Person stammt, können Sie hier einen Link zur Internetseite von der die Datei stammt hinterlegen.
Datei uploaden: Sie können hier direkt Dateien hochladen und müssen nicht erst zurück zum Bereich Dateien unter Inhalte.
Wenn der Siteadministrator die Bildgrößenanpassung aktiviert hat, können Sie festlegen ob ein von Ihnen hochgeladenes Bild in der Größe angepasst wird, sofern es größer als vorabdefiniert ist. Mit der Option können Sie Speicherplatz in Ihrer persönlichen Dateiablage einsparen.
Ordnerpfad: Die sog. Brotkrumen-Navigation zeigt Ihnen in welchem Ordner Sie sich gerade befinden.
Sie können nun auch noch die Daten zu Ihren Dateien (Dateiname, Beschreibung, Schlagworte) bearbeiten. Nutzen Sie den Bearbeiten-Button.
Wählen Sie die Datei oder Dateien durch Anklicken des Auswählen-Buttons, die Sie anzeigen möchten.
Warnung
Wenn Sie Gruppen-, Institutions- oder Site-Dateien in den Block einbinden, kann es passieren, dass jemand an der Quelle die Datei löscht. Die Datei(en) werden dann auch in Ihrem Block nicht mehr angezeigt.
Sie können auch Bilder in Verzeichnissen auswählen, die in anderen Portfolios bereitgestellt wurden.
Klicken Sie auf den Entfernen-Button, um einen spezifische Datei im Block nicht mehr anzuzeigen.
Klicken Sie auf den Speichern-Button, um die Änderungen zu sichern. Mit Abbrechen bleibt alles unverändert. Der Entfernen-Button wird nur beim erstmaligen Einbinden in eine Ansicht gezeigt.
Sie können auf den Entfernen / Abbrechen-Button
 in der oberen rechten Ecke eines neu erstellten Blocks klicken bevor er gespeichert wird oder um die Änderung nicht zu speichern und alles zu lassen wie es zuvor war.
in der oberen rechten Ecke eines neu erstellten Blocks klicken bevor er gespeichert wird oder um die Änderung nicht zu speichern und alles zu lassen wie es zuvor war.
Bemerkung
Sie können Dateien nachdem Sie sie eingefügt haben nicht anders anordnen. Sie müssen sie dazu entfernen und in der richtigen Reihenfolge erneut einbinden.
Wenn der Block in einer Portfolioansicht angeordnet ist, sind folgende Informationen sichtbar:
- Dateiname
- Dateibeschreibung
- Größe
- Datum des Uploads
- ein Link zu weiteren Details
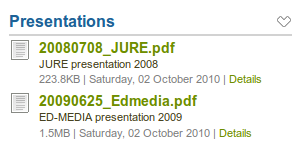
Details zu Dateien, die heruntergeladen werden können.
Wenn Sie sich entscheiden  Ihren Block einzuklappen, ist nur noch der Kopf des Blocks und das Aufklappen-Icon
Ihren Block einzuklappen, ist nur noch der Kopf des Blocks und das Aufklappen-Icon  . Wennn Sie dieses anklicken öffnet sich der Block und der gesamte Inhalt wird angezeigt.
. Wennn Sie dieses anklicken öffnet sich der Block und der gesamte Inhalt wird angezeigt.

Block, wenn er eingeklappt ist
Wenn Nutzer auf den Details-Link klicken, so öffnet sich die Unterseite mit Zusatzinformationen zu der gewählten Datei.
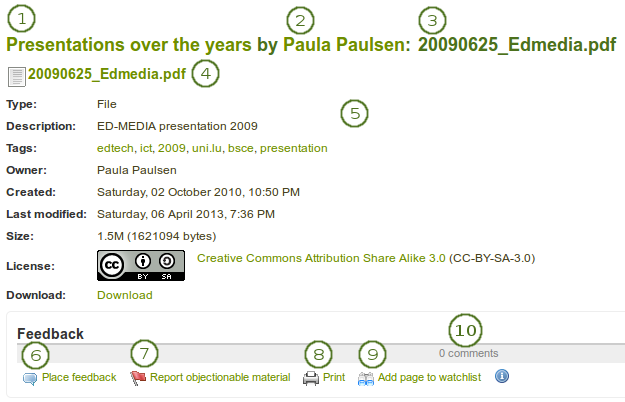
Weitere Details zu einer Datei, die heruntergeladen werden kann.
- Der Titel der Seite in dem das Artefakt verwendet wird ist ein Link.
- Der Autor der Ansicht wird angezeigt. Der Name ist zugleich ein Link zur Profilseite.
- Der Name der Datei wird angezeigt.
- Der Name der Datei wird ebenfalls angezeigt, diesmal jedoch als Link und mit einem Datei-Icon.
- Weitere Metadaten werden für die Datei angezeigt:
- Dateityp
- Beschreibung
- Schlagworte
- Nutzer/in
- Erstellungsdatum
- Datum der letzten Änderung
- Größe
 Lizenz (wenn Lizenzinformationen durch den Siteadministrator aktiviert wurde)
Lizenz (wenn Lizenzinformationen durch den Siteadministrator aktiviert wurde)- Downloadlink
- Wenn der Eigentümer einer Datei, direkte Kommentare zugelassen hat, können Sie Ihr Feedback direkt bei der Datei eintragen.
- Sie können die Datei auch als anstössigen Inhalt melden. Klicken Sie dazu auf den Link Anstössiges Material melden.
- Mit dem Drucken-Link können Sie die Metadatenseite ausdrucken.
- Sie können die Ansicht in der das Artefakt verwendet wird in Ihre Beobachtungsliste aufnehmen. Klicken Sie dazu auf Ansicht zu Beobachtungsliste hinzufügen.
- Anzahl der abgegebenen Kommentare für dieses Artefakt anzeigen.
6.1.2. Ordner¶

Wählen Sie einen Ordner, um alle Dateien darin als Link in Ihrer Ansicht anzuzeigen.
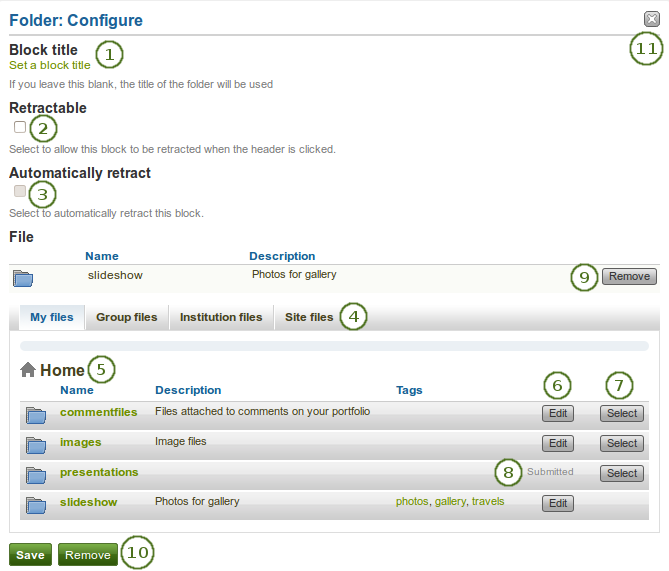
Konfigurieren Sie den Ordner-Block
- Blocktitel: Wenn Sie für diesen Block keinen Titel angeben, wird der Name des Verzeichnisses eingesetzt.
 Aufklappbar: Markieren Sie die Checkbox wenn sie Nutzern erlauben wollen, einen Block auf- und zuzuklappen. Der Nutzer kann auf das Aufklappen-Icon
Aufklappbar: Markieren Sie die Checkbox wenn sie Nutzern erlauben wollen, einen Block auf- und zuzuklappen. Der Nutzer kann auf das Aufklappen-Icon  klicken, um nur den Kopf zu sehen.
klicken, um nur den Kopf zu sehen. Automatisch einklappen: Markieren Sie diese Checkbox wenn von Blöcken nur der Kopfbereich angezeigt werden soll wenn eine Ansicht geöffnet wird. Der Nutzer kann das Aufklappen-Icon
Automatisch einklappen: Markieren Sie diese Checkbox wenn von Blöcken nur der Kopfbereich angezeigt werden soll wenn eine Ansicht geöffnet wird. Der Nutzer kann das Aufklappen-Icon  anklicken, um den gesamten Block zu sehen.
anklicken, um den gesamten Block zu sehen.- Dateibereich: Legen Sie fest aus welchem Dateibereich Sie einen Ordner auswählen möchten:
- Meine Dateien: Sie sehen alle Ordner/Verzeichnissse und Dateien, die Sie dort abgelegt haben.
- Gruppendateien: Sie sehen alle Verzeichnisse und Dateien, die zur Veröffentlichung freigegeben sind.
- Institutionsdateien: Als Institutionsadministrator sehen Sie alle Institutionsverzeichnisse und Dateien.
- Site-Dateien: Als Site-Administrator sehen Sie alle Verzeichnisse und Dateien auf Systemebene. Anderenfalls sehen Sie nur Dateien aus dem öffentlich-Ordner auf Site-Ebene.
- Ordnerpfad: Die sog. Brotkrumen-Navigation zeigt Ihnen in welchem Ordner Sie sich gerade befinden.
- Sie können jede Komponente des Ordners bearbeiten (z.B. Namen, Beschreibung, Schlagwörter) indem Sie den Bearbeiten-Button anklicken.
- Wählen Sie mit dem Auswählen-Button den Ordner, den Sie anzeigen wollen.
- Sie können ebenfalls Ordner auswählen, die auf anderen Portfolio-Ansichten bereitgestellt wurden.
- Klicken Sie den Entfernen-Button, wenn Sie Ihre Auswahl rückgängig machen wollen.
- Klicken Sie auf den Speichern-Button, um die Änderungen zu sichern. Mit Abbrechen bleibt alles unverändert. Der Entfernen-Button wird nur beim erstmaligen Einbinden in eine Ansicht gezeigt.
- Sie können auf den Entfernen / Abbrechen-Button
 in der oberen rechten Ecke eines neu erstellten Blocks klicken bevor er gespeichert wird oder um die Änderung nicht zu speichern und alles zu lassen wie es zuvor war.
in der oberen rechten Ecke eines neu erstellten Blocks klicken bevor er gespeichert wird oder um die Änderung nicht zu speichern und alles zu lassen wie es zuvor war.
Warnung
Wenn Sie einen Ordner mit Gruppen-, Institutions- oder Site-Dateien in eine Ansicht integrieren, kann es sein, dass Dateien später nicht mehr angezeigt werden wenn Sie am Quellort gelöscht wurden.
6.1.3. Bildgalerie¶

Wählen Sie einen Ordner mit Bildern oder einzelne Bilder, die in einer Galerie angezeigt werden sollen oder betten Sie eine externe Bildgalerie ein.
6.1.3.1. Bildgalerie mit hochgeladenen Bildern¶
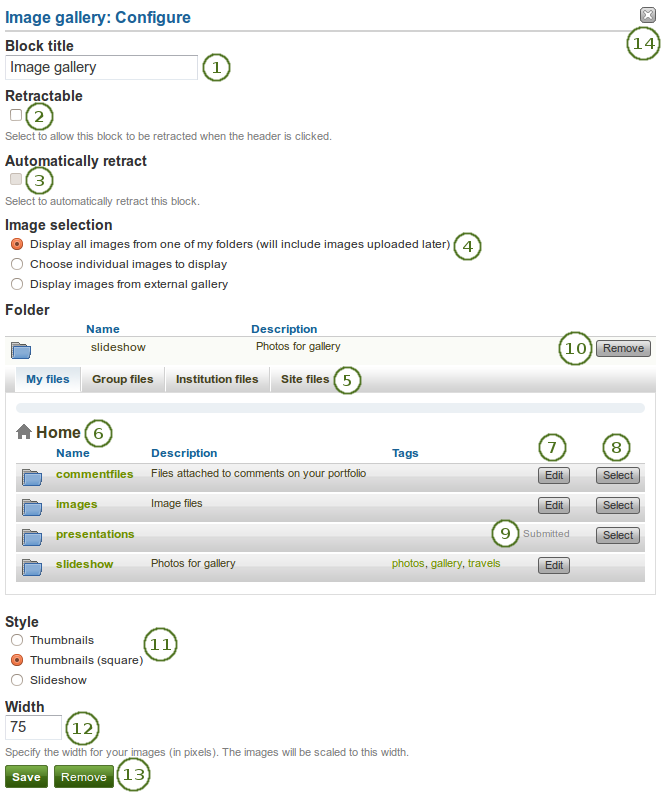
Konfigurieren Sie den Bildgalerie-Block mit internen Bildern
Blocktitel: Wählen Sie einen Titel für Ihren Bildgalerieblock.
 Aufklappbar: Markieren Sie die Checkbox wenn sie Nutzern erlauben wollen, einen Block auf- und zuzuklappen. Der Nutzer kann auf das Aufklappen-Icon
Aufklappbar: Markieren Sie die Checkbox wenn sie Nutzern erlauben wollen, einen Block auf- und zuzuklappen. Der Nutzer kann auf das Aufklappen-Icon  klicken, um nur den Kopf zu sehen.
klicken, um nur den Kopf zu sehen. Automatisch einklappen: Markieren Sie diese Checkbox wenn von Blöcken nur der Kopfbereich angezeigt werden soll wenn eine Ansicht geöffnet wird. Der Nutzer kann das Aufklappen-Icon
Automatisch einklappen: Markieren Sie diese Checkbox wenn von Blöcken nur der Kopfbereich angezeigt werden soll wenn eine Ansicht geöffnet wird. Der Nutzer kann das Aufklappen-Icon  anklicken, um den gesamten Block zu sehen.
anklicken, um den gesamten Block zu sehen.Bildauswahl: Sie können die Anzeige aller oder ausgewählter Bilder aus einem spezifischen Ordner auswählen.
Dateibereich: Legen Sie fest aus welchem Dateibereich Sie ein Bild auswählen möchten:
- Meine Dateien: Sie sehen alle Ordner/Verzeichnissse und Dateien, die Sie dort abgelegt haben.
- Gruppendateien: Sie sehen alle Verzeichnisse und Dateien, die zur Veröffentlichung freigegeben sind.
- Institutionsdateien: Als Institutionsadministrator sehen Sie alle Institutionsverzeichnisse und Dateien.
- Site-Dateien: Als Site-Administrator sehen Sie alle Verzeichnisse und Dateien auf Systemebene. Anderenfalls sehen Sie nur Dateien aus dem öffentlich-Ordner auf Site-Ebene.
Ordnerpfad: Die sog. Brotkrumen-Navigation zeigt Ihnen in welchem Ordner Sie sich gerade befinden.
Klicken Sie auf den Bearbeiten-Button, um ein Element des Ordners, z. B. den Namen, die Beschreibung oder Schlagwort, zu ändern. Sofern ein Ordner oder eine Datei in einer Ansicht zur Bewertung angegeben wurde, können Sie dieses nicht bearbeiten.
Klicken Sie auf den Auswählen-Button, um den Ordner oder die Datei für die Anzeige in der Bildgalerie auszuwählen.
Bemerkung
Wenn Sie einen kompletten Ordner für Ihre Bildgalerie ausgewählt haben, werden neue Bilder, die später in diesen Ordner eingefügt werden, ebenfalls in der Bildgalerie angezeigt werden.
Sie können auch Dateien oder Verzeichnisse von eingereichten Portfolioansichten auswählen.
Klicken Sie auf den Entfernen-Button, um Ihre Auswahl rückgängig zu machen.
Style: Decide to show all selected images as thumbnails or as slideshow where you only see one image at a time. If you select the option „Thumbnails (square)“, all your images will be displayed in the same size as thumbnails.
Breite: Definieren Sie die Breite der Bilder (in Pixeln). Die Bilder werden auf die entsprechende Größe angepasst.
Klicken Sie auf den Speichern-Button, um die Änderungen zu sichern. Mit Abbrechen bleibt alles unverändert. Der Entfernen-Button wird nur beim erstmaligen Einbinden in eine Ansicht gezeigt.
Sie können auf den Entfernen / Abbrechen-Button
 in der oberen rechten Ecke eines neu erstellten Blocks klicken bevor er gespeichert wird oder um die Änderung nicht zu speichern und alles zu lassen wie es zuvor war.
in der oberen rechten Ecke eines neu erstellten Blocks klicken bevor er gespeichert wird oder um die Änderung nicht zu speichern und alles zu lassen wie es zuvor war.
Warnung
Wenn Sie Gruppen-, Institutions- oder Site-Dateien in den Block einbinden, kann es passieren, dass jemand an der Quelle die Datei löscht. Die Datei(en) werden dann auch in Ihrem Block nicht mehr angezeigt.
6.1.3.2. Bildgalerie mit externen Bildern¶
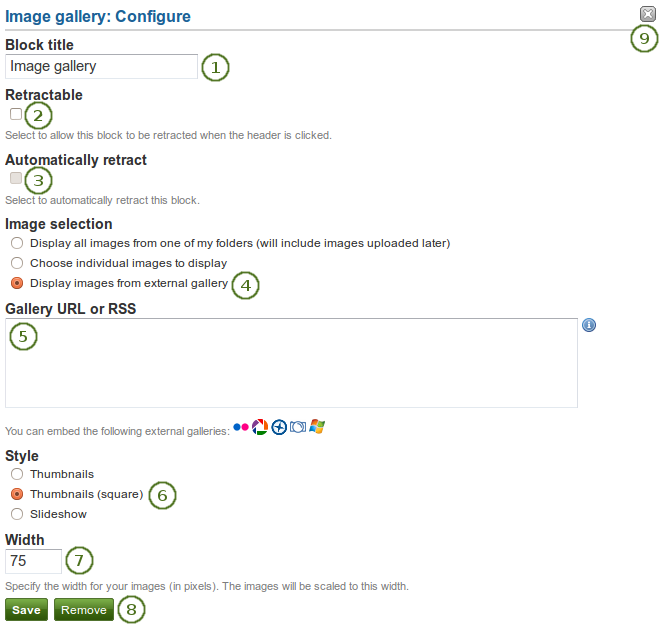
Konfigurieren Sie den Bildergalerie-Block mit externen Bildern
Blocktitel: Wählen Sie einen Titel für Ihren Bildgalerieblock.
 Aufklappbar: Markieren Sie die Checkbox wenn sie Nutzern erlauben wollen, einen Block auf- und zuzuklappen. Der Nutzer kann auf das Aufklappen-Icon
Aufklappbar: Markieren Sie die Checkbox wenn sie Nutzern erlauben wollen, einen Block auf- und zuzuklappen. Der Nutzer kann auf das Aufklappen-Icon  klicken, um nur den Kopf zu sehen.
klicken, um nur den Kopf zu sehen. Automatisch einklappen: Markieren Sie diese Checkbox wenn von Blöcken nur der Kopfbereich angezeigt werden soll wenn eine Ansicht geöffnet wird. Der Nutzer kann das Aufklappen-Icon
Automatisch einklappen: Markieren Sie diese Checkbox wenn von Blöcken nur der Kopfbereich angezeigt werden soll wenn eine Ansicht geöffnet wird. Der Nutzer kann das Aufklappen-Icon  anklicken, um den gesamten Block zu sehen.
anklicken, um den gesamten Block zu sehen.Bildauswahl: Wählen Sie die Option „Bilder aus externer Galerie anzeigen“.
Galerie URL oder RSS: Kopieren Sie den Link zur externen Galerie und fügen Sie ihn in die Textbox. Sie können folgende externe Galerien einbinden:
- Flickr, z.B. http://www.flickr.com/photos/12345678@N01/sets/98765432123456789/
- Panoramio, z. B. http://www.panoramio.com/user/123456
- Photobucket, z.B. http://s1234.photobucket.com/albums/ee123/username/ or http://s1234.photobucket.com/albums/ee123/username/AlbumName/
- Picasa, z.B. http://picasaweb.google.com/user.name/AlbumName#
- Windows Live Photo Gallery, z.B. http://cid-123456ab7890cd12.photos.live.com/self.aspx/AlbumName/photo.jpg
Bemerkung
- Zur Nutzung von Flickr, muss der Siteadministrator einen gültigen API key eintragen.
- Zur Nutzung von Photobucket, muss der Siteadministrator einen gültigen API key und einen geheimen API key eintragen.
- Damit die Windows Live Photo Gallery genutzt werden kann, muss der Link zu einem der Bilder im Album kopiert und hier eingefügt werden, um das gesamte Album anzuzeigen.
Style: Decide to show all selected images as thumbnails or as slideshow where you only see one image at a time. If you select the option „Thumbnails (square)“, all your images will be displayed in the same size as thumbnails.
Breite: Definieren Sie die Breite der Bilder (in Pixeln). Die Bilder werden auf die entsprechende Größe angepasst.
Klicken Sie auf den Speichern-Button, um die Änderungen zu sichern. Mit Abbrechen bleibt alles unverändert. Der Entfernen-Button wird nur beim erstmaligen Einbinden in eine Ansicht gezeigt.
Sie können auf den Entfernen / Abbrechen-Button
 in der oberen rechten Ecke eines neu erstellten Blocks klicken bevor er gespeichert wird oder um die Änderung nicht zu speichern und alles zu lassen wie es zuvor war.
in der oberen rechten Ecke eines neu erstellten Blocks klicken bevor er gespeichert wird oder um die Änderung nicht zu speichern und alles zu lassen wie es zuvor war.
6.1.4. Text-Block (HTML)¶

Den Inhalt einer HTML-Datei in einer Ansicht anzeigen.
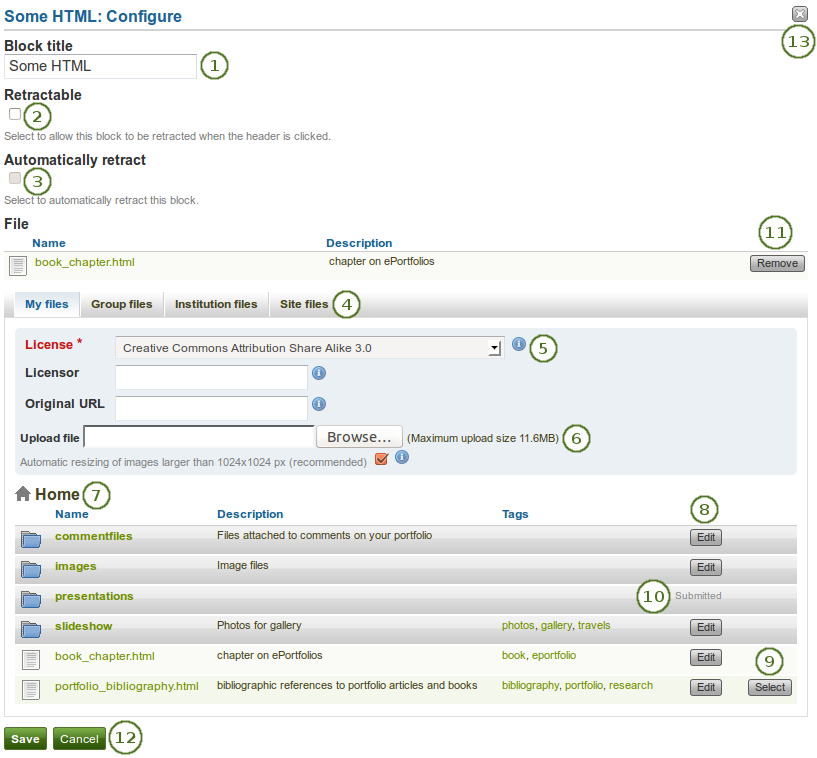
Konfigurieren Sie den HTML-Block
Blocktitel: Vergeben Sie einen Titel für Ihren Block
 Aufklappbar: Markieren Sie die Checkbox wenn sie Nutzern erlauben wollen, einen Block auf- und zuzuklappen. Der Nutzer kann auf das Aufklappen-Icon
Aufklappbar: Markieren Sie die Checkbox wenn sie Nutzern erlauben wollen, einen Block auf- und zuzuklappen. Der Nutzer kann auf das Aufklappen-Icon  klicken, um nur den Kopf zu sehen.
klicken, um nur den Kopf zu sehen. Automatisch einklappen: Markieren Sie diese Checkbox wenn von Blöcken nur der Kopfbereich angezeigt werden soll wenn eine Ansicht geöffnet wird. Der Nutzer kann das Aufklappen-Icon
Automatisch einklappen: Markieren Sie diese Checkbox wenn von Blöcken nur der Kopfbereich angezeigt werden soll wenn eine Ansicht geöffnet wird. Der Nutzer kann das Aufklappen-Icon  anklicken, um den gesamten Block zu sehen.
anklicken, um den gesamten Block zu sehen.Dateibereich: Wählen Sie welchen Dateibereich Sie zur Auswahl einer HTML-Datei verwenden wollen.
- Meine Dateien: Sie sehen alle Ordner/Verzeichnissse und Dateien, die Sie dort abgelegt haben.
- Gruppendateien: Sie sehen alle Verzeichnisse und Dateien, die zur Veröffentlichung freigegeben sind.
- Institutionsdateien: Als Institutionsadministrator sehen Sie alle Institutionsverzeichnisse und Dateien.
- Site-Dateien: Als Site-Administrator sehen Sie alle Verzeichnisse und Dateien auf Systemebene. Anderenfalls sehen Sie nur Dateien aus dem öffentlich-Ordner auf Site-Ebene.
 Lizen informationen: Sie sehen dieses Feld wenn der Siteadministrator die Funktion Lizenzmetadaten aktiviert hat. In Institutionen können Institutionsadministratoren zusätzlich festlegen, dass die Eingabe einer Lizenz verpflichtend ist.
Lizen informationen: Sie sehen dieses Feld wenn der Siteadministrator die Funktion Lizenzmetadaten aktiviert hat. In Institutionen können Institutionsadministratoren zusätzlich festlegen, dass die Eingabe einer Lizenz verpflichtend ist.- Lizenzinformationen: Ihre Standardlizenz wird angezeigt. Ihre Voreinstellungen können Sie in den Accounteinstellungen festlegen. Sie können für jedes einzelne Artefakt einen andere Lizenz festlegen.
- Lizenzgeber: Wenn Sie eine Datei verwenden, die von einer anderen Person stammt, können Sie hier den Namen des Urhebers hinterlegen.
- Original URL: Wenn Sie eine Datei verwenden, die von einer anderen Person stammt, können Sie hier einen Link zur Internetseite von der die Datei stammt hinterlegen.
Datei uploaden: Sie können hier direkt Dateien hochladen und müssen nicht erst zurück zum Bereich Dateien unter Inhalte.
Ordnerpfad: Die sog. Brotkrumen-Navigation zeigt Ihnen in welchem Ordner Sie sich gerade befinden.
Klicken Sie auf den Bearbeiten-Button, um eine Komponente des Ordners oder der Datei zu ändern, z. B. den Namen, die Beschreibung oder ein Schlagwort. Wenn Sie einen Ordner oder eine Datei zum Feedback eingereicht haben, können Sie diesen nicht ändern.
Klicken Sie auf den Auswählen-Button, um die HTML-Datei zur Anzeige im Block auszuwählen.
Warnung
Wenn Sie Gruppen-, Institutions- oder Site-Dateien in den Block einbinden, kann es passieren, dass jemand an der Quelle die Datei löscht. Die Datei(en) werden dann auch in Ihrem Block nicht mehr angezeigt.
Sie können auch Dateien von eingereichten Portfolioansichten auswählen, sofern es sich um HTMlL-Dateien handelt.
Klicken Sie auf den Entfernen-Button, um Ihre Auswahl rückgängig zu machen.
Klicken Sie auf den Speichern-Button, um die Änderungen zu sichern. Mit Abbrechen bleibt alles unverändert. Der Entfernen-Button wird nur beim erstmaligen Einbinden in eine Ansicht gezeigt.
Sie können auf den Entfernen / Abbrechen-Button
 in der oberen rechten Ecke eines neu erstellten Blocks klicken bevor er gespeichert wird oder um die Änderung nicht zu speichern und alles zu lassen wie es zuvor war.
in der oberen rechten Ecke eines neu erstellten Blocks klicken bevor er gespeichert wird oder um die Änderung nicht zu speichern und alles zu lassen wie es zuvor war.
Bemerkung
Sie können hier eine einzelne HTML-Datei in einer Ansicht anzeigen. Es ist nicht möglich, eine komplette Webseite aus verscheidenen HTML-Seiten anzuzeigen, da die Verlinkungen untereinander beim Upload nicht angepasst werden.
6.1.5. Bild¶

Anzeige eines einzelnen Bilds in einem Block
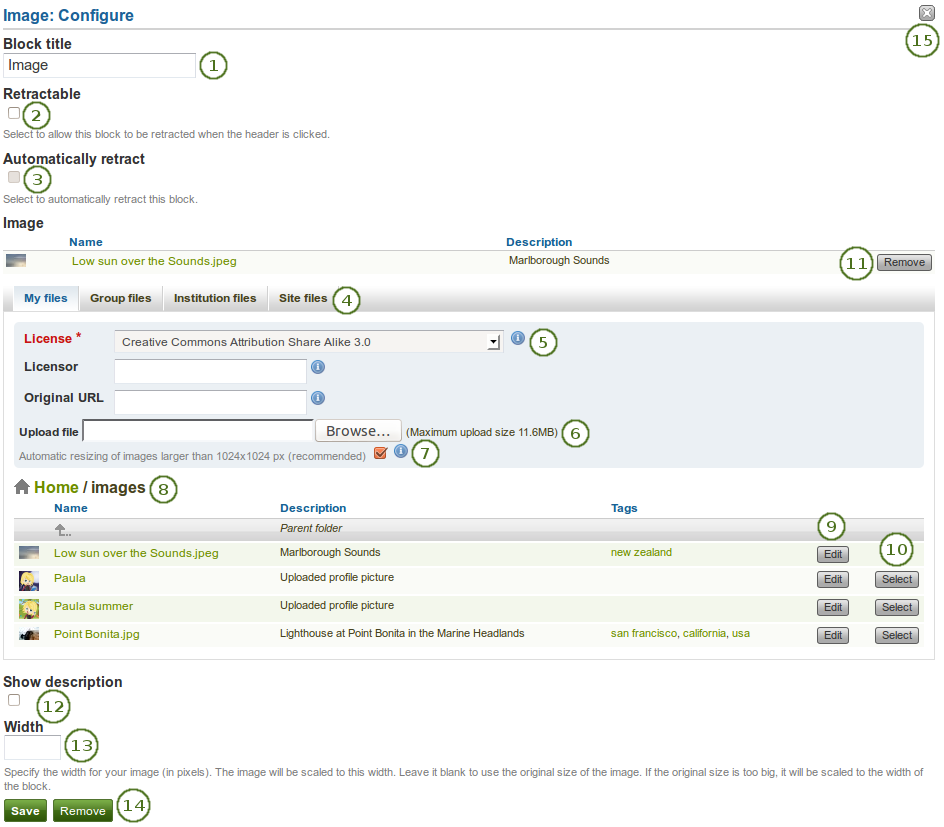
Konfigurieren Sie den Bilder-Block
Blocktitel: Vergeben Sie einen Titel für Ihren Block
 Aufklappbar: Markieren Sie die Checkbox wenn sie Nutzern erlauben wollen, einen Block auf- und zuzuklappen. Der Nutzer kann auf das Aufklappen-Icon
Aufklappbar: Markieren Sie die Checkbox wenn sie Nutzern erlauben wollen, einen Block auf- und zuzuklappen. Der Nutzer kann auf das Aufklappen-Icon  klicken, um nur den Kopf zu sehen.
klicken, um nur den Kopf zu sehen. Automatisch einklappen: Markieren Sie diese Checkbox wenn von Blöcken nur der Kopfbereich angezeigt werden soll wenn eine Ansicht geöffnet wird. Der Nutzer kann das Aufklappen-Icon
Automatisch einklappen: Markieren Sie diese Checkbox wenn von Blöcken nur der Kopfbereich angezeigt werden soll wenn eine Ansicht geöffnet wird. Der Nutzer kann das Aufklappen-Icon  anklicken, um den gesamten Block zu sehen.
anklicken, um den gesamten Block zu sehen.Dateibereich: Legen Sie fest aus welchem Dateibereich Sie ein Bild auswählen möchten:
- Meine Dateien: Sie sehen alle Ordner/Verzeichnissse und Dateien, die Sie dort abgelegt haben.
- Gruppendateien: Sie sehen alle Verzeichnisse und Dateien, die zur Veröffentlichung freigegeben sind.
- Institutionsdateien: Als Institutionsadministrator sehen Sie alle Institutionsverzeichnisse und Dateien.
- Site-Dateien: Als Site-Administrator sehen Sie alle Verzeichnisse und Dateien auf Systemebene. Anderenfalls sehen Sie nur Dateien aus dem öffentlich-Ordner auf Site-Ebene.
 Lizen informationen: Sie sehen dieses Feld wenn der Siteadministrator die Funktion Lizenzmetadaten aktiviert hat. In Institutionen können Institutionsadministratoren zusätzlich festlegen, dass die Eingabe einer Lizenz verpflichtend ist.
Lizen informationen: Sie sehen dieses Feld wenn der Siteadministrator die Funktion Lizenzmetadaten aktiviert hat. In Institutionen können Institutionsadministratoren zusätzlich festlegen, dass die Eingabe einer Lizenz verpflichtend ist.- Lizenzinformationen: Ihre Standardlizenz wird angezeigt. Ihre Voreinstellungen können Sie in den Accounteinstellungen festlegen. Sie können für jedes einzelne Artefakt einen andere Lizenz festlegen.
- Lizenzgeber: Wenn Sie eine Datei verwenden, die von einer anderen Person stammt, können Sie hier den Namen des Urhebers hinterlegen.
- Original URL: Wenn Sie eine Datei verwenden, die von einer anderen Person stammt, können Sie hier einen Link zur Internetseite von der die Datei stammt hinterlegen.
Datei uploaden: Sie können hier direkt Dateien hochladen und müssen nicht erst zurück zum Bereich Dateien unter Inhalte.
Wenn der Siteadministrator die Bildgrößenanpassung aktiviert hat, können Sie festlegen ob ein von Ihnen hochgeladenes Bild in der Größe angepasst wird, sofern es größer als vorabdefiniert ist. Mit der Option können Sie Speicherplatz in Ihrer persönlichen Dateiablage einsparen.
Ordnerpfad: Die sog. Brotkrumen-Navigation zeigt Ihnen in welchem Ordner Sie sich gerade befinden.
Klicken Sie auf den Bearbeiten-Button, um eine Komponente des Ordners oder der Datei zu ändern, z. B. den Namen, die Beschreibung oder ein Schlagwort. Wenn Sie einen Ordner oder eine Datei zum Feedback eingereicht haben, können Sie diesen nicht ändern.
Klicken Sie auf den Auswählen-Button, um die Bild-Datei zur Anzeige im Block auszuwählen.
Warnung
Wenn Sie Gruppen-, Institutions- oder Site-Dateien in den Block einbinden, kann es passieren, dass jemand an der Quelle die Datei löscht. Die Datei(en) werden dann auch in Ihrem Block nicht mehr angezeigt.
Klicken Sie auf den Entfernen-Button, um Ihre Auswahl rückgängig zu machen.
Beschreibung anzeigen: Klicken Sie auf diese Checkbox, um die Beschreibung des Bildes anzuzeigen. Diese kann z.B. Angaben zum Aufnahmeort oder der Bildquelle enthalten.
Breite: Wählen Sie die Breite (in Pixeln) für Ihr Bild. Wenn Sie keinen Wert eingeben, wird das Bild in der Breite des Blocks angezeigt.
Klicken Sie auf den Speichern-Button, um die Änderungen zu sichern. Mit Abbrechen bleibt alles unverändert. Der Entfernen-Button wird nur beim erstmaligen Einbinden in eine Ansicht gezeigt.
Sie können auf den Entfernen / Abbrechen-Button
 in der oberen rechten Ecke eines neu erstellten Blocks klicken bevor er gespeichert wird oder um die Änderung nicht zu speichern und alles zu lassen wie es zuvor war.
in der oberen rechten Ecke eines neu erstellten Blocks klicken bevor er gespeichert wird oder um die Änderung nicht zu speichern und alles zu lassen wie es zuvor war.
6.1.6. Eingebettete Medien¶

Anzeige einer eingebetteten Video- oder Audiodatei von den von Ihnen hochgeladenen Dateien. Nach der Grundeinstellung können Sie mp3, mp4 und flv-Dateien anzeigen lassen.
Bemerkung
Wenn Sie andere Dateitypen zulassen wollen, muss die Site-Administration andere Medienformate zulassen. Diese werden nicht im integrierten Media-Player angezeigt. Die Nutzer/innen müssen dann entsprechende Player selber installiert haben.
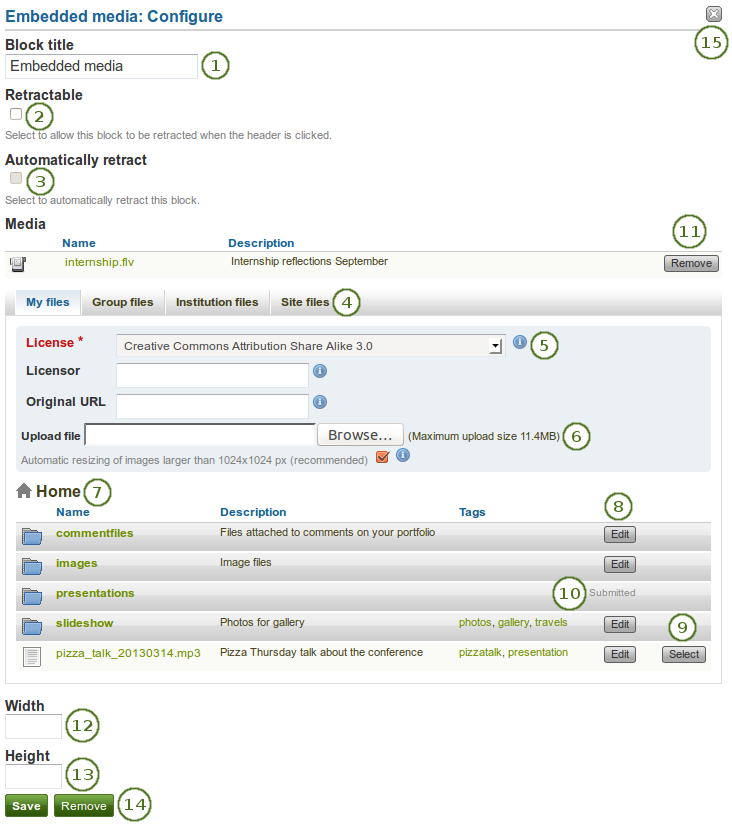
Konfigurieren Sie den Eingebettete Medien-Block
Blocktitel: Vergeben Sie einen Titel für Ihren Block
 Aufklappbar: Markieren Sie die Checkbox wenn sie Nutzern erlauben wollen, einen Block auf- und zuzuklappen. Der Nutzer kann auf das Aufklappen-Icon
Aufklappbar: Markieren Sie die Checkbox wenn sie Nutzern erlauben wollen, einen Block auf- und zuzuklappen. Der Nutzer kann auf das Aufklappen-Icon  klicken, um nur den Kopf zu sehen.
klicken, um nur den Kopf zu sehen. Automatisch einklappen: Markieren Sie diese Checkbox wenn von Blöcken nur der Kopfbereich angezeigt werden soll wenn eine Ansicht geöffnet wird. Der Nutzer kann das Aufklappen-Icon
Automatisch einklappen: Markieren Sie diese Checkbox wenn von Blöcken nur der Kopfbereich angezeigt werden soll wenn eine Ansicht geöffnet wird. Der Nutzer kann das Aufklappen-Icon  anklicken, um den gesamten Block zu sehen.
anklicken, um den gesamten Block zu sehen.Dateibereich: Wählen Sie aus welchem Dateibereich Sie eine Mediendatei auswählen wollen.
- Meine Dateien: Sie sehen alle Ordner/Verzeichnissse und Dateien, die Sie dort abgelegt haben.
- Gruppendateien: Sie sehen alle Verzeichnisse und Dateien, die zur Veröffentlichung freigegeben sind.
- Institutionsdateien: Als Institutionsadministrator sehen Sie alle Institutionsverzeichnisse und Dateien.
- Site-Dateien: Als Site-Administrator sehen Sie alle Verzeichnisse und Dateien auf Systemebene. Anderenfalls sehen Sie nur Dateien aus dem öffentlich-Ordner auf Site-Ebene.
 Lizen informationen: Sie sehen dieses Feld wenn der Siteadministrator die Funktion Lizenzmetadaten aktiviert hat. In Institutionen können Institutionsadministratoren zusätzlich festlegen, dass die Eingabe einer Lizenz verpflichtend ist.
Lizen informationen: Sie sehen dieses Feld wenn der Siteadministrator die Funktion Lizenzmetadaten aktiviert hat. In Institutionen können Institutionsadministratoren zusätzlich festlegen, dass die Eingabe einer Lizenz verpflichtend ist.- Lizenzinformationen: Ihre Standardlizenz wird angezeigt. Ihre Voreinstellungen können Sie in den Accounteinstellungen festlegen. Sie können für jedes einzelne Artefakt einen andere Lizenz festlegen.
- Lizenzgeber: Wenn Sie eine Datei verwenden, die von einer anderen Person stammt, können Sie hier den Namen des Urhebers hinterlegen.
- Original URL: Wenn Sie eine Datei verwenden, die von einer anderen Person stammt, können Sie hier einen Link zur Internetseite von der die Datei stammt hinterlegen.
Datei uploaden: Sie können hier direkt Dateien hochladen und müssen nicht erst zurück zum Bereich Dateien unter Inhalte.
Ordnerpfad: Die sog. Brotkrumen-Navigation zeigt Ihnen in welchem Ordner Sie sich gerade befinden.
Klicken Sie auf den Bearbeiten-Button, um eine Komponente des Ordners oder der Datei zu ändern, z. B. den Namen, die Beschreibung oder ein Schlagwort. Wenn Sie einen Ordner oder eine Datei zum Feedback eingereicht haben, können Sie diesen nicht ändern.
Klicken Sie auf den Auswählen-Button, um eine Mediendatei zur Anzeige in Ihrem Block auszuwählen.
Warnung
Wenn Sie Gruppen-, Institutions- oder Site-Dateien in den Block einbinden, kann es passieren, dass jemand an der Quelle die Datei löscht. Die Datei(en) werden dann auch in Ihrem Block nicht mehr angezeigt.
Klicken Sie auf den Entfernen-Button, um Ihre Auswahl rückgängig zu machen.
Sie können auch Dateien von eingereichten Portfolioansichten auswählen.
Breite: Wählen Sie die Breite (in Pixeln) für Ihr Video.
Höhe: Wählen Sie die Höhe (in Pixeln) für Ihr Video.
Klicken Sie auf den Speichern-Button, um die Änderungen zu sichern. Mit Abbrechen bleibt alles unverändert. Der Entfernen-Button wird nur beim erstmaligen Einbinden in eine Ansicht gezeigt.
Sie können auf den Entfernen / Abbrechen-Button
 in der oberen rechten Ecke eines neu erstellten Blocks klicken bevor er gespeichert wird oder um die Änderung nicht zu speichern und alles zu lassen wie es zuvor war.
in der oberen rechten Ecke eines neu erstellten Blocks klicken bevor er gespeichert wird oder um die Änderung nicht zu speichern und alles zu lassen wie es zuvor war.
Bemerkung
Nur Dateien, deren Typ zugelassen ist, können angezeigt werden. Bei mp4-Dateien wird der H.264mp4-Typ unterstützt. Sollten mp4-Videos nicht angezeigt werden, prüfen Sie den Codec Ihres Video.