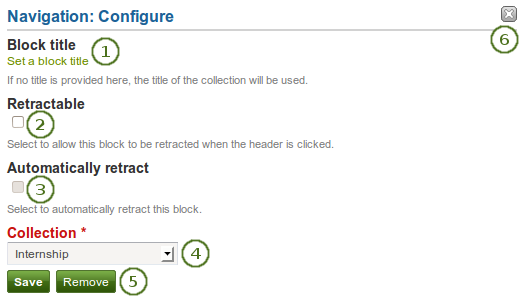6.3. Allgemein¶
Die Artefakte in diesem Tab sind genereller Natur oder passen nicht in andere Kategorien und können überall genutzt werden.
Wenn Sie eine Ansicht in einer Gruppe erzeugen, steht Ihnen der Pläne-Block nicht zur Verfügung. In Gruppen können keine Pläne erstellt und verwaltet werden. Zur Gestaltung der Gruppenstartseite können folgende Blöcke verwandt werden:
6.3.1. Creative Commons Lizenz¶

Fügen Sie einen Block zu Ihrer Ansicht, der die Betrachter informiert unter welcher Creative Commons Lizenz Ihre Ansicht veröffentlicht wird.
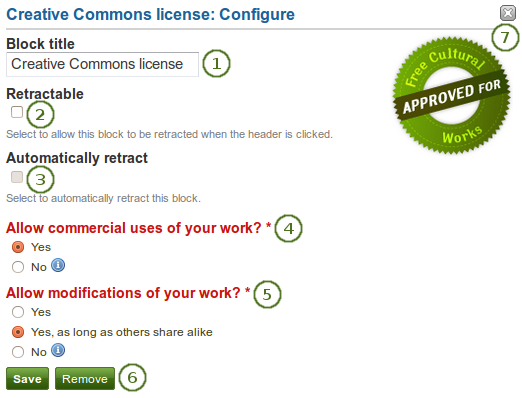
Konfigurieren Sie den Creative Commons Lizenz-Block
- Blocktitel: Vergeben Sie einen Titel für Ihren Block
 Aufklappbar: Markieren Sie die Checkbox wenn sie Nutzern erlauben wollen, einen Block auf- und zuzuklappen. Der Nutzer kann auf das Aufklappen-Icon
Aufklappbar: Markieren Sie die Checkbox wenn sie Nutzern erlauben wollen, einen Block auf- und zuzuklappen. Der Nutzer kann auf das Aufklappen-Icon  klicken, um nur den Kopf zu sehen.
klicken, um nur den Kopf zu sehen. Automatisch einklappen: Markieren Sie diese Checkbox wenn von Blöcken nur der Kopfbereich angezeigt werden soll wenn eine Ansicht geöffnet wird. Der Nutzer kann das Aufklappen-Icon
Automatisch einklappen: Markieren Sie diese Checkbox wenn von Blöcken nur der Kopfbereich angezeigt werden soll wenn eine Ansicht geöffnet wird. Der Nutzer kann das Aufklappen-Icon  anklicken, um den gesamten Block zu sehen.
anklicken, um den gesamten Block zu sehen.- Kommerzielle Nutzung Ihres Werks zulassen? Entscheiden Sie, ob Nutzer/innen Ihre Arbeit auch für kommerzielle Zwecke weiter nutzen dürfen. Kommerzielle Zwecke sind auch Veröffentlichungen auf Blogseiten, die auch Werbung beinhalten. Es kommt nicht auf die Gewinnerzielungsabsicht an.
- Veränderungen an Ihrem Werk zulassen?: Entscheiden Sie, ob andere Nutzer Ihre Ansicht verwenden dürfen, um mit weiteren Inhalten daraus etwas Neues zu erstellen und wenn ja unter welchen Konditionen.
- Klicken Sie auf den Speichern-Button, um die Änderungen zu sichern. Mit Abbrechen bleibt alles unverändert. Der Entfernen-Button wird nur beim erstmaligen Einbinden in eine Ansicht gezeigt.
- Sie können auf den Entfernen / Abbrechen-Button
 in der oberen rechten Ecke eines neu erstellten Blocks klicken bevor er gespeichert wird oder um die Änderung nicht zu speichern und alles zu lassen wie es zuvor war.
in der oberen rechten Ecke eines neu erstellten Blocks klicken bevor er gespeichert wird oder um die Änderung nicht zu speichern und alles zu lassen wie es zuvor war.
Siehe auch
For more information about the licenses and their terms, visit the Creative Commons web site.
6.3.3. Pläne¶

Zeigen Sie einen Ihrer Pläne in einem Block.
Bemerkung
Sie müssen zunächst mindestens einen Plan erstellen, um diesen Block nutzen zu können.
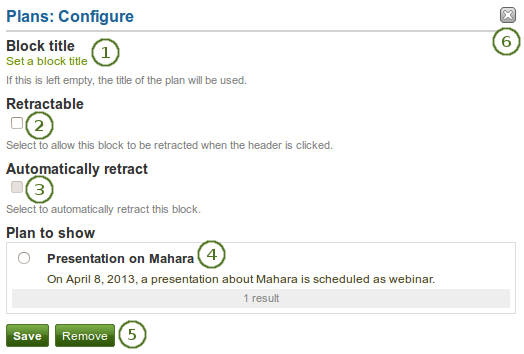
Konfigurieren Sie den Pläne-Block
- Blocktitel: Der Titel des Plans wird automatisch gesetzt, wenn Sie keinen Eintrag vornehmen.
 Aufklappbar: Markieren Sie die Checkbox wenn sie Nutzern erlauben wollen, einen Block auf- und zuzuklappen. Der Nutzer kann auf das Aufklappen-Icon
Aufklappbar: Markieren Sie die Checkbox wenn sie Nutzern erlauben wollen, einen Block auf- und zuzuklappen. Der Nutzer kann auf das Aufklappen-Icon  klicken, um nur den Kopf zu sehen.
klicken, um nur den Kopf zu sehen. Automatisch einklappen: Markieren Sie diese Checkbox wenn von Blöcken nur der Kopfbereich angezeigt werden soll wenn eine Ansicht geöffnet wird. Der Nutzer kann das Aufklappen-Icon
Automatisch einklappen: Markieren Sie diese Checkbox wenn von Blöcken nur der Kopfbereich angezeigt werden soll wenn eine Ansicht geöffnet wird. Der Nutzer kann das Aufklappen-Icon  anklicken, um den gesamten Block zu sehen.
anklicken, um den gesamten Block zu sehen.- Pläne anzeigen: Wählen Sie den Plan, den Sie in Ihrer Ansicht anzeigen wollen.
- Klicken Sie auf den Speichern-Button, um die Änderungen zu sichern. Mit Abbrechen bleibt alles unverändert. Der Entfernen-Button wird nur beim erstmaligen Einbinden in eine Ansicht gezeigt.
- Sie können auf den Entfernen / Abbrechen-Button
 in der oberen rechten Ecke eines neu erstellten Blocks klicken bevor er gespeichert wird oder um die Änderung nicht zu speichern und alles zu lassen wie es zuvor war.
in der oberen rechten Ecke eines neu erstellten Blocks klicken bevor er gespeichert wird oder um die Änderung nicht zu speichern und alles zu lassen wie es zuvor war.
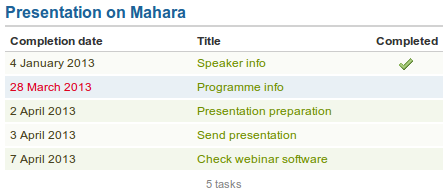
Ergebnis eines eingebetteten Plans in eine Portfolio-Ansicht. Indem Sie auf die verlinkten Titel klicken, können Sie die Beschreibungen der einzelnen Aufgaben aufrufen.
6.3.4. Aktuellste Forenbeiträge¶

Anzeige der zuvor festgelegten Anzahl aktuellster Forenbeiträge einer Gruppe.
Bemerkung
Sie müssen Mitglied mindestens einer Gruppe sein, um diesen Block verwenden zu können.
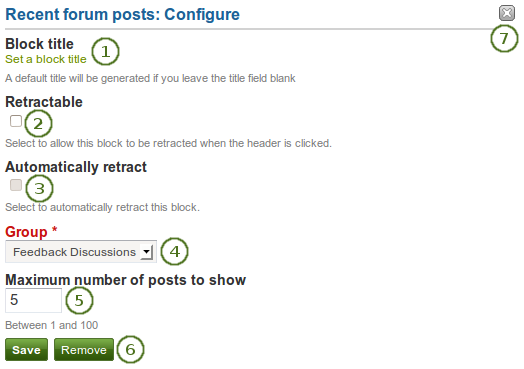
Konfigurieren Sie den Neueste Foreneinträge-Block
- Blocktitel: Der Titel des Blocks wird automatisch erzeugt, wenn Sie keinen Eintrag vornehmen. Der voreingestellte Titel lautet: „Aktuellste Forenbeiträge“.
 Aufklappbar: Markieren Sie die Checkbox wenn sie Nutzern erlauben wollen, einen Block auf- und zuzuklappen. Der Nutzer kann auf das Aufklappen-Icon
Aufklappbar: Markieren Sie die Checkbox wenn sie Nutzern erlauben wollen, einen Block auf- und zuzuklappen. Der Nutzer kann auf das Aufklappen-Icon  klicken, um nur den Kopf zu sehen.
klicken, um nur den Kopf zu sehen. Automatisch einklappen: Markieren Sie diese Checkbox wenn von Blöcken nur der Kopfbereich angezeigt werden soll wenn eine Ansicht geöffnet wird. Der Nutzer kann das Aufklappen-Icon
Automatisch einklappen: Markieren Sie diese Checkbox wenn von Blöcken nur der Kopfbereich angezeigt werden soll wenn eine Ansicht geöffnet wird. Der Nutzer kann das Aufklappen-Icon  anklicken, um den gesamten Block zu sehen.
anklicken, um den gesamten Block zu sehen.- Gruppe: Wählen Sie die Gruppe, deren Forenbeiträge Sie anzeigen lassen wollen.
- Maximale Anzahl der angezeigten Beiträge: Legen Sie fest wie viele Beiträge angezeigt werden sollen. Der Standardwert ist ‚5‘. Sie können bis zu ‚100‘ einstellen.
- Klicken Sie auf den Speichern-Button, um die Änderungen zu sichern. Mit Abbrechen bleibt alles unverändert. Der Entfernen-Button wird nur beim erstmaligen Einbinden in eine Ansicht gezeigt.
- Sie können auf den Entfernen / Abbrechen-Button
 in der oberen rechten Ecke eines neu erstellten Blocks klicken bevor er gespeichert wird oder um die Änderung nicht zu speichern und alles zu lassen wie es zuvor war.
in der oberen rechten Ecke eines neu erstellten Blocks klicken bevor er gespeichert wird oder um die Änderung nicht zu speichern und alles zu lassen wie es zuvor war.
6.3.5. Textfeld¶

Fügen Sie Text direkt ein. Diese Funktion ist dafür gedacht, Texte anzulegen, die Sie nicht in einem Blog erstellen, z.B. kurze Textschnippsel.
6.3.5.1. Ein neues Textfeld einfügen.¶
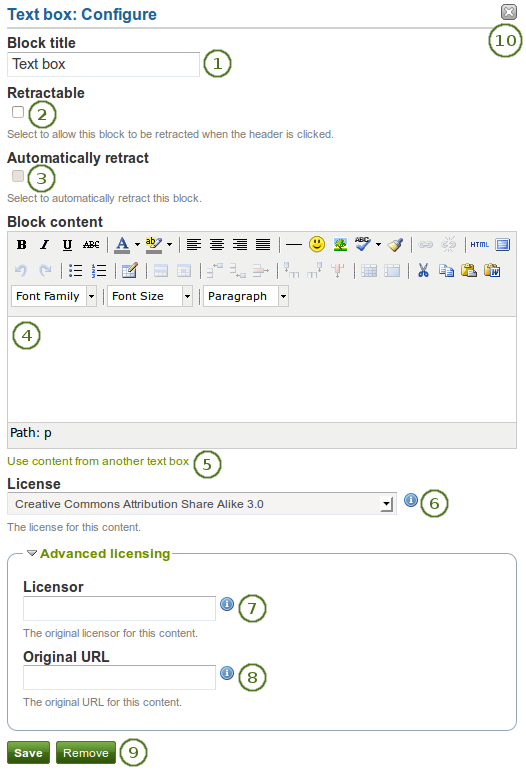
Configure the Text box block
- Blocktitel: Geben Sie dem Text einen Titel.
 Aufklappbar: Markieren Sie die Checkbox wenn sie Nutzern erlauben wollen, einen Block auf- und zuzuklappen. Der Nutzer kann auf das Aufklappen-Icon
Aufklappbar: Markieren Sie die Checkbox wenn sie Nutzern erlauben wollen, einen Block auf- und zuzuklappen. Der Nutzer kann auf das Aufklappen-Icon  klicken, um nur den Kopf zu sehen.
klicken, um nur den Kopf zu sehen. Automatisch einklappen: Markieren Sie diese Checkbox wenn von Blöcken nur der Kopfbereich angezeigt werden soll wenn eine Ansicht geöffnet wird. Der Nutzer kann das Aufklappen-Icon
Automatisch einklappen: Markieren Sie diese Checkbox wenn von Blöcken nur der Kopfbereich angezeigt werden soll wenn eine Ansicht geöffnet wird. Der Nutzer kann das Aufklappen-Icon  anklicken, um den gesamten Block zu sehen.
anklicken, um den gesamten Block zu sehen.- Blockinhalt: Schreiben Sie Ihren Text. Sie können den Text formatieren und externe Bilder einfügen.
- Alternativ können Sie Text einer anderen Notiz verwenden, die Sie an anderer Stelle erstellt haben.
 Lizenz: Sie sehen dieses Feld wenn der Siteadministrator die Funktion Lizenzmetadaten aktiviert hat. In Institutionen können Institutionsadministratoren zusätzlich festlegen, dass die Eingabe einer Lizenz verpflichtend ist. Ihre Voreinstellungen können Sie in den Accounteinstellungen festlegen. Sie können für jedes einzelne Artefakt einen andere Lizenz festlegen.
Lizenz: Sie sehen dieses Feld wenn der Siteadministrator die Funktion Lizenzmetadaten aktiviert hat. In Institutionen können Institutionsadministratoren zusätzlich festlegen, dass die Eingabe einer Lizenz verpflichtend ist. Ihre Voreinstellungen können Sie in den Accounteinstellungen festlegen. Sie können für jedes einzelne Artefakt einen andere Lizenz festlegen. Lizenzgeber: Wenn Sie einen Text kopieren, der von jemand anderem stammt, können Sie dessen Namen zusätzlich eingeben. Achten Sie auf die Urheber- und Nutzungsrechte.
Lizenzgeber: Wenn Sie einen Text kopieren, der von jemand anderem stammt, können Sie dessen Namen zusätzlich eingeben. Achten Sie auf die Urheber- und Nutzungsrechte. Original URL: Wenn der Siteadministrator die Funktion Lizenzmetadaten aktiviert hat sehen Sie diese Option. Wenn Sie eine Text einer anderen Person hochladen, tragen Sie einen Link zur Originalinternetadresse ein, damit andere diese Quelle aufrufen können. Achten Sie bei der Nutzung fremder Dateien auf die urheberrechtliche Zulässigkeit, die Dateien zu kopieren und weiter zu verwenden.
Original URL: Wenn der Siteadministrator die Funktion Lizenzmetadaten aktiviert hat sehen Sie diese Option. Wenn Sie eine Text einer anderen Person hochladen, tragen Sie einen Link zur Originalinternetadresse ein, damit andere diese Quelle aufrufen können. Achten Sie bei der Nutzung fremder Dateien auf die urheberrechtliche Zulässigkeit, die Dateien zu kopieren und weiter zu verwenden.- Klicken Sie auf den Speichern-Button, um die Änderungen zu sichern. Mit Abbrechen bleibt alles unverändert. Der Entfernen-Button wird nur beim erstmaligen Einbinden in eine Ansicht gezeigt.
- Sie können auf den Entfernen / Abbrechen-Button
 in der oberen rechten Ecke eines neu erstellten Blocks klicken bevor er gespeichert wird oder um die Änderung nicht zu speichern und alles zu lassen wie es zuvor war.
in der oberen rechten Ecke eines neu erstellten Blocks klicken bevor er gespeichert wird oder um die Änderung nicht zu speichern und alles zu lassen wie es zuvor war.
Bemerkung
Wir empfehlen nicht, Bilder in einem Textfeld einzubinden, die Sie in Mahara hochgeladen haben. Es ist dann nicht sichergestellt, dass alle Betrachter Zugriff erhalten. Sie werden das Bild dann nicht sehen wenn das Bild nicht auch in einer anderen Portfolioansicht verwendet wird auf die sie Zugriff haben. Der Zugriff für Inhalte in Mahara basiert auf Ansichten und Artefakt-Blöcken. Ein Bild in einem Textfeld wird nicht als Artefakt erkannt und kann daher keine zusätzlichen Sichtbarkeitsberechtigungen erhalten.
6.3.5.2. Wiederverwenden von Text aus einer bestehenden Textbox.¶
Sie können Text aus anderen Textboxen (Notizen) aus einer Ansicht in einen andere übernehmen.
Warnung
Wenn Sie keine Kopie des Textfeldes erstellen, wird die Änderung, die Sie an einer Stelle im Block vornehmen überall dort sichtbar wo das Textfeld im Einsatz ist.
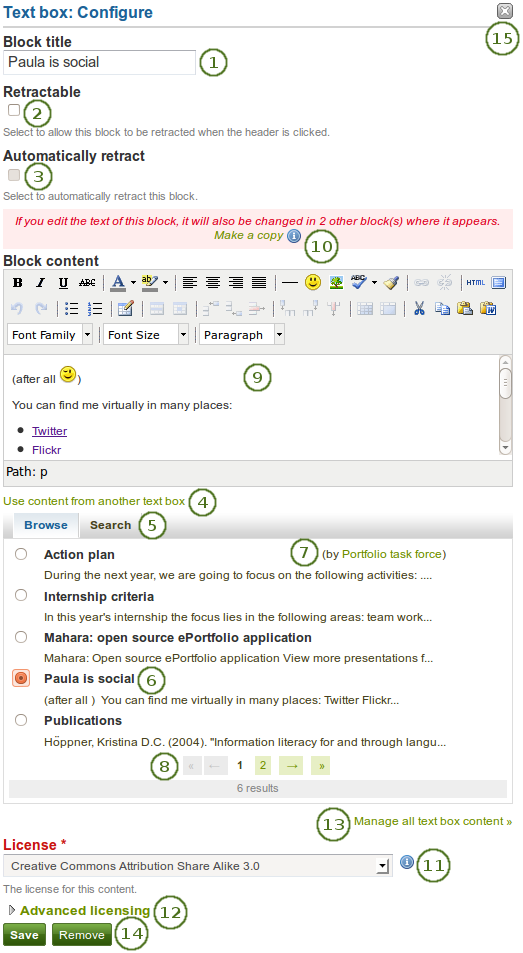
Configure the Text box block by copying text
- Blocktitel: Tragen Sie einen Titel für Ihren Text ein. Sie sollten den Eintrag erst vornehmen wenn Sie die Textbox ausgewählt haben, da zunächst der vorhandene Titel eingetragen wird.
 Aufklappbar: Markieren Sie die Checkbox wenn sie Nutzern erlauben wollen, einen Block auf- und zuzuklappen. Der Nutzer kann auf das Aufklappen-Icon
Aufklappbar: Markieren Sie die Checkbox wenn sie Nutzern erlauben wollen, einen Block auf- und zuzuklappen. Der Nutzer kann auf das Aufklappen-Icon  klicken, um nur den Kopf zu sehen.
klicken, um nur den Kopf zu sehen. Automatisch einklappen: Markieren Sie diese Checkbox wenn von Blöcken nur der Kopfbereich angezeigt werden soll wenn eine Ansicht geöffnet wird. Der Nutzer kann das Aufklappen-Icon
Automatisch einklappen: Markieren Sie diese Checkbox wenn von Blöcken nur der Kopfbereich angezeigt werden soll wenn eine Ansicht geöffnet wird. Der Nutzer kann das Aufklappen-Icon  anklicken, um den gesamten Block zu sehen.
anklicken, um den gesamten Block zu sehen.- Klicken Sie auf den Link Inhalt aus anderen Textfeldern verwenden, um alle Textfelder zu sehen auf die Sie Zugriff haben. Das können sein:
- Ihre eigenen Notizen
- Textfelder aus Gruppenansichten, die Sie kopieren dürfen
- Textfelder von Institutionsansichten oder Site-Ansichten auf die Sie zugreifen dürfen
- Klicken Sie auf Durchsuchen oder Suchen um das Textfeld zu finden, das Sie wiederverwenden wollen.
- Alle Textfelder werden mit ihrem Titel und der ersten Zeile angezeigt. Klicken Sie auf den Radiobutton neben dem Textfeld, das Sie erneut verwenden wollen.
- Wenn das Textfeld nicht Ihnen gehört sondern z.B. einer Gruppe, so sehen Sie den Autor neben dem Titel des Textfeldes.
- Verwenden Sie die Seitenzahlen falls mehr als fünf Notizen vorhanden sind, um auf weitere Einträge zuzugreifen.
- Der Inhalt des Textfeldes, das Sie ausgewählt haben, wird in dem Block-Inhalt-Feld angezeigt. Sie können nun Änderungen vornehmen. Der Text wird in allen anderen Instanzen geändert werden, in denen dieses Textfeld erscheint.
- Wenn Sie Änderungen am Text vornehmen wollen, diesen abernicht überall ändern wollen, klicken Sie auf Kopie erstellen in der
 roten Box Blockinhalt. Der Text wird dann wiederverwendet. Er wird aber wie eine neue Textbox behandelt.
roten Box Blockinhalt. Der Text wird dann wiederverwendet. Er wird aber wie eine neue Textbox behandelt.  Lizenz: Sie sehen dieses Drop-down-Menu wenn der Siteadministrator die Funktion Lizenzmetadaten aktiviert hat. Wenn Sie in einer Instituion sind, kann Ihr Institutionsadministrator das Eingeben einer Lizenz verpflichtend machen. Ihre Standardlizenz wird angezeigt. Die Standardlizenz legen Sie in Ihren Accounteinstellungen fest. Sie können für jedes Artefakt individuell eine Lizenz festlegen.
Lizenz: Sie sehen dieses Drop-down-Menu wenn der Siteadministrator die Funktion Lizenzmetadaten aktiviert hat. Wenn Sie in einer Instituion sind, kann Ihr Institutionsadministrator das Eingeben einer Lizenz verpflichtend machen. Ihre Standardlizenz wird angezeigt. Die Standardlizenz legen Sie in Ihren Accounteinstellungen fest. Sie können für jedes Artefakt individuell eine Lizenz festlegen. Lizenz erweitern: Wenn Sieeine Lizenzinformation hinterlegen können oder müssen, können Sie auch Informationen über einen ursprünglichen Lizenzgeber und eine URL zum Original angeben.
Lizenz erweitern: Wenn Sieeine Lizenzinformation hinterlegen können oder müssen, können Sie auch Informationen über einen ursprünglichen Lizenzgeber und eine URL zum Original angeben.- Klicken Sie auf den Alle Textfeldinhalte verwalten-Link, um zu Ihren persönlichen Notizen zu gelangen, um dort Änderungen vorzunehmen.
- Klicken Sie auf den Speichern-Button, um die Änderungen zu sichern. Mit Abbrechen bleibt alles unverändert. Der Entfernen-Button wird nur beim erstmaligen Einbinden in eine Ansicht gezeigt.
- Sie können auf den Entfernen / Abbrechen-Button
 in der oberen rechten Ecke eines neu erstellten Blocks klicken bevor er gespeichert wird oder um die Änderung nicht zu speichern und alles zu lassen wie es zuvor war.
in der oberen rechten Ecke eines neu erstellten Blocks klicken bevor er gespeichert wird oder um die Änderung nicht zu speichern und alles zu lassen wie es zuvor war.
Siehe auch
You can watch a demo of this feature in action.
6.3.6. Eingangsbox¶

Der Eingangs-Block zeigt die letzten Benachrichtigungen an, die Sie erhalten haben.
Bemerkung
Dieser Block kann nur im Dashboard genutzt werden.
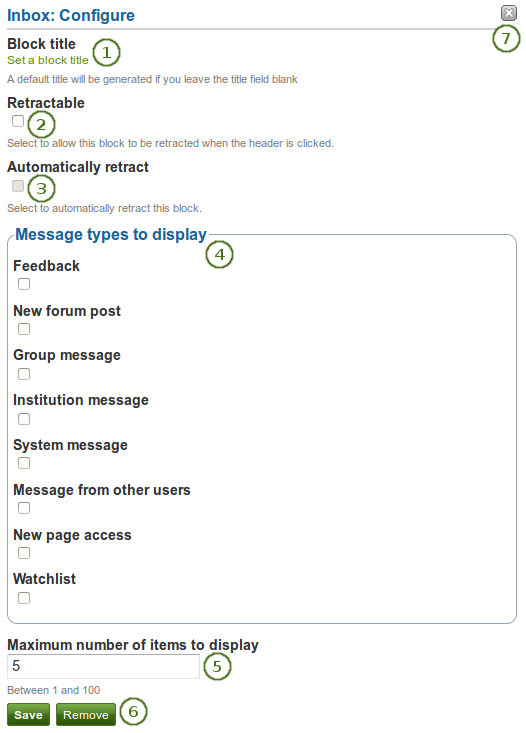
Konfigurieren Sie den Posteingangs-Block
- Blocktitel: Der automatische Titel für diesen Block lautet Eingangsbox. Sie können Ihn auf Wunsch anpassen.
 Aufklappbar: Markieren Sie die Checkbox wenn sie Nutzern erlauben wollen, einen Block auf- und zuzuklappen. Der Nutzer kann auf das Aufklappen-Icon
Aufklappbar: Markieren Sie die Checkbox wenn sie Nutzern erlauben wollen, einen Block auf- und zuzuklappen. Der Nutzer kann auf das Aufklappen-Icon  klicken, um nur den Kopf zu sehen.
klicken, um nur den Kopf zu sehen. Automatisch einklappen: Markieren Sie diese Checkbox wenn von Blöcken nur der Kopfbereich angezeigt werden soll wenn eine Ansicht geöffnet wird. Der Nutzer kann das Aufklappen-Icon
Automatisch einklappen: Markieren Sie diese Checkbox wenn von Blöcken nur der Kopfbereich angezeigt werden soll wenn eine Ansicht geöffnet wird. Der Nutzer kann das Aufklappen-Icon  anklicken, um den gesamten Block zu sehen.
anklicken, um den gesamten Block zu sehen.- Mitteilungstypen zur Anzeige: Markieren Sie jeden Mitteilungstyp, den Sie in diesem Block anzeigen wollen.
- Höchstzahl der Werte zur Anzeige: Sie können zwischen 5 und 10 Einträgen wählen, die im Dashboard angezeigt werden.
- Klicken Sie auf den Speichern-Button, um die Änderungen zu sichern. Mit Abbrechen bleibt alles unverändert. Der Entfernen-Button wird nur beim erstmaligen Einbinden in eine Ansicht gezeigt.
- Sie können auf den Entfernen / Abbrechen-Button
 in der oberen rechten Ecke eines neu erstellten Blocks klicken bevor er gespeichert wird oder um die Änderung nicht zu speichern und alles zu lassen wie es zuvor war.
in der oberen rechten Ecke eines neu erstellten Blocks klicken bevor er gespeichert wird oder um die Änderung nicht zu speichern und alles zu lassen wie es zuvor war.
6.3.7. Letzte Ansichten¶

Der Letzte Ansichten-Block zeigt die letzten Ansichten zu denen Sie über Mahara Zugriff haben.
Bemerkung
Dieser Block kann nur im Dashboard genutzt werden.
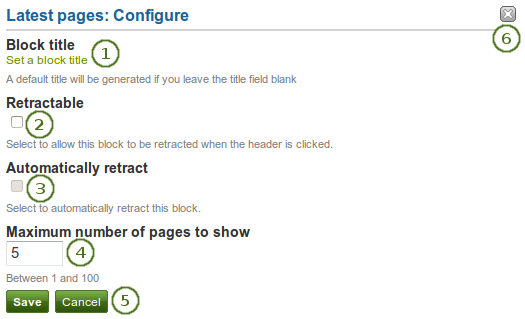
Konfigurieren Sie den Neueste Ansicht-Block
- Blocktitel: Der automatische Titel für den Block ist „Letzte Ansichten“. Sie können diesen frei anpassen.
 Aufklappbar: Markieren Sie die Checkbox wenn sie Nutzern erlauben wollen, einen Block auf- und zuzuklappen. Der Nutzer kann auf das Aufklappen-Icon
Aufklappbar: Markieren Sie die Checkbox wenn sie Nutzern erlauben wollen, einen Block auf- und zuzuklappen. Der Nutzer kann auf das Aufklappen-Icon  klicken, um nur den Kopf zu sehen.
klicken, um nur den Kopf zu sehen. Automatisch einklappen: Markieren Sie diese Checkbox wenn von Blöcken nur der Kopfbereich angezeigt werden soll wenn eine Ansicht geöffnet wird. Der Nutzer kann das Aufklappen-Icon
Automatisch einklappen: Markieren Sie diese Checkbox wenn von Blöcken nur der Kopfbereich angezeigt werden soll wenn eine Ansicht geöffnet wird. Der Nutzer kann das Aufklappen-Icon  anklicken, um den gesamten Block zu sehen.
anklicken, um den gesamten Block zu sehen.- Höchstzahl der Ansichten zum Anzeigen: Legen Sie fest wie viele Ansichten im Dashboard angezeigt werden sollen. Sie können zwischen 5 und 100 wählen.
- Klicken Sie auf den Speichern-Button, um die Änderungen zu sichern. Mit Abbrechen bleibt alles unverändert. Der Entfernen-Button wird nur beim erstmaligen Einbinden in eine Ansicht gezeigt.
- Sie können auf den Entfernen / Abbrechen-Button
 in der oberen rechten Ecke eines neu erstellten Blocks klicken bevor er gespeichert wird oder um die Änderung nicht zu speichern und alles zu lassen wie es zuvor war.
in der oberen rechten Ecke eines neu erstellten Blocks klicken bevor er gespeichert wird oder um die Änderung nicht zu speichern und alles zu lassen wie es zuvor war.
6.3.8. Meine beobachteten Ansichten¶

Der Block Beobachtete Ansichten zeigt Ansichten von Ihrer Beobachtungsliste.
Bemerkung
Dieser Block kann nur im Dashboard genutzt werden.
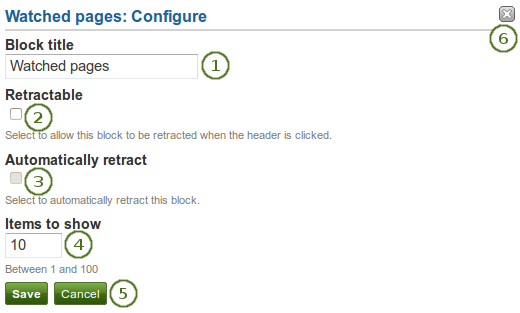
Konfigurieren Sie den Beobachtete Ansichten-Block
- Blocktitel: Automatisch wird der Titel „Beobachtete Ansichten “ für den Block gesetzt. Sie können diesen anpassen.
 Aufklappbar: Markieren Sie die Checkbox wenn sie Nutzern erlauben wollen, einen Block auf- und zuzuklappen. Der Nutzer kann auf das Aufklappen-Icon
Aufklappbar: Markieren Sie die Checkbox wenn sie Nutzern erlauben wollen, einen Block auf- und zuzuklappen. Der Nutzer kann auf das Aufklappen-Icon  klicken, um nur den Kopf zu sehen.
klicken, um nur den Kopf zu sehen. Automatisch einklappen: Markieren Sie diese Checkbox wenn von Blöcken nur der Kopfbereich angezeigt werden soll wenn eine Ansicht geöffnet wird. Der Nutzer kann das Aufklappen-Icon
Automatisch einklappen: Markieren Sie diese Checkbox wenn von Blöcken nur der Kopfbereich angezeigt werden soll wenn eine Ansicht geöffnet wird. Der Nutzer kann das Aufklappen-Icon  anklicken, um den gesamten Block zu sehen.
anklicken, um den gesamten Block zu sehen.- Elemente zur Anzeige: Legen Sie fest, wie viele Ansichten in Ihrem Dashboard angezeigt werden sollen.
- Klicken Sie auf den Speichern-Button, um die Änderungen zu sichern. Mit Abbrechen bleibt alles unverändert. Der Entfernen-Button wird nur beim erstmaligen Einbinden in eine Ansicht gezeigt.
- Sie können auf den Entfernen / Abbrechen-Button
 in der oberen rechten Ecke eines neu erstellten Blocks klicken bevor er gespeichert wird oder um die Änderung nicht zu speichern und alles zu lassen wie es zuvor war.
in der oberen rechten Ecke eines neu erstellten Blocks klicken bevor er gespeichert wird oder um die Änderung nicht zu speichern und alles zu lassen wie es zuvor war.
6.3.9. Gruppeninformation¶

Der Block wird auf der Gruppenseite automatisch bereitgestellt. Er kann nicht konfiguriert werden.
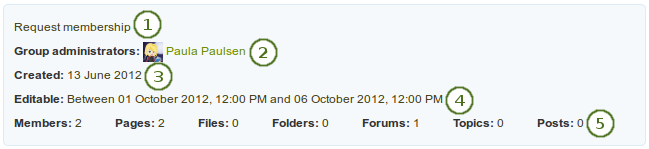
Elemente im Gruppen-Info-Block
Der Block enthält Informationen über:
- die Gruppenbeschreibung
- Gruppenadministrator/innen
- Datum der Erstellung der Gruppe
- Daten zwischen den normale Gruppenmitglieder sich an den Gruppenaktivitäten beteiligen können.
- Gruppenstatistiken
- Anzahl der Gruppenmitglieder
- Anzahl der in der Gruppe erstellten Ansichten
- Anzahl der in der Gruppe hochgeladenen Dateien
- Anzahl der in der Gruppe erstellten Ordner
- Anzahl der Foren, die in der Gruppe angelegt wurden
- Anzahl der Forenthemen in der Gruppe
- Anzahl der Forenbeiträge in der Gruppe
6.3.10. Gruppenmitglieder¶

Dieser Block ist ein Standardblock auf der Gruppenstartseite. Sie können Profilbilder der Mitglieder und ihre Namen anzeigen.
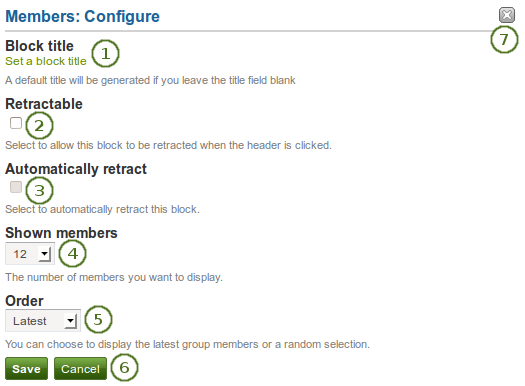
Konfigurieren Sie den Gruppenmitglieder-Block
- Blocktitel: Der automatisch gesetzte Titel lautet „Mitglieder“. Sie können diesen anpassen.
 Aufklappbar: Markieren Sie die Checkbox wenn sie Nutzern erlauben wollen, einen Block auf- und zuzuklappen. Der Nutzer kann auf das Aufklappen-Icon
Aufklappbar: Markieren Sie die Checkbox wenn sie Nutzern erlauben wollen, einen Block auf- und zuzuklappen. Der Nutzer kann auf das Aufklappen-Icon  klicken, um nur den Kopf zu sehen.
klicken, um nur den Kopf zu sehen. Automatisch einklappen: Markieren Sie diese Checkbox wenn von Blöcken nur der Kopfbereich angezeigt werden soll wenn eine Ansicht geöffnet wird. Der Nutzer kann das Aufklappen-Icon
Automatisch einklappen: Markieren Sie diese Checkbox wenn von Blöcken nur der Kopfbereich angezeigt werden soll wenn eine Ansicht geöffnet wird. Der Nutzer kann das Aufklappen-Icon  anklicken, um den gesamten Block zu sehen.
anklicken, um den gesamten Block zu sehen.- Angezeigte Mitglieder: Wählen Sie wie viele Mitglieder (zwischen 1 und
 100) auf der Gruppenstartseite angezeigt werden. Alle weiteren sind über den Mitglieder-Tab in der Gruppe erreichbar. Voreingestellt ist der Wert: 12.
100) auf der Gruppenstartseite angezeigt werden. Alle weiteren sind über den Mitglieder-Tab in der Gruppe erreichbar. Voreingestellt ist der Wert: 12. - Reihenfolge: Wählen Sie die Anzeigereihenfolge für die Mitglieder. Möglich sind:
- letzte: zeigt die zuletzt zur Gruppe hinzugekommenen Mitglieder zuerst.
- zufällig: lassen Sie Mahara entscheiden welche Mitglieder angezeigt werden
- Klicken Sie auf den Speichern-Button, um die Änderungen zu sichern. Mit Abbrechen bleibt alles unverändert. Der Entfernen-Button wird nur beim erstmaligen Einbinden in eine Ansicht gezeigt.
- Sie können auf den Entfernen / Abbrechen-Button
 in der oberen rechten Ecke eines neu erstellten Blocks klicken bevor er gespeichert wird oder um die Änderung nicht zu speichern und alles zu lassen wie es zuvor war.
in der oberen rechten Ecke eines neu erstellten Blocks klicken bevor er gespeichert wird oder um die Änderung nicht zu speichern und alles zu lassen wie es zuvor war.
6.3.11. Gruppenansichten¶

Dieser Block ist ein Standardblock auf der Gruppenstartseite. Sie können darin in der Gruppe erstellte oder für die Gruppe freigegebene Ansichten anzeigen.
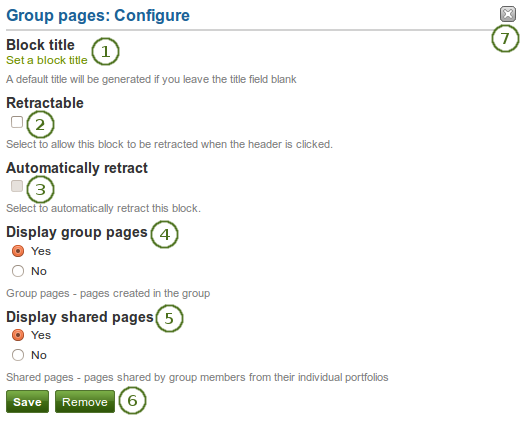
Konfigurieren Sie den Gruppenansichten-Block
- Blocktitel: Der automatisch gesetzte Titel lautet „Gruppenansichten“. Sie können den Titel anpassen.
 Aufklappbar: Markieren Sie die Checkbox wenn sie Nutzern erlauben wollen, einen Block auf- und zuzuklappen. Der Nutzer kann auf das Aufklappen-Icon
Aufklappbar: Markieren Sie die Checkbox wenn sie Nutzern erlauben wollen, einen Block auf- und zuzuklappen. Der Nutzer kann auf das Aufklappen-Icon  klicken, um nur den Kopf zu sehen.
klicken, um nur den Kopf zu sehen. Automatisch einklappen: Markieren Sie diese Checkbox wenn von Blöcken nur der Kopfbereich angezeigt werden soll wenn eine Ansicht geöffnet wird. Der Nutzer kann das Aufklappen-Icon
Automatisch einklappen: Markieren Sie diese Checkbox wenn von Blöcken nur der Kopfbereich angezeigt werden soll wenn eine Ansicht geöffnet wird. Der Nutzer kann das Aufklappen-Icon  anklicken, um den gesamten Block zu sehen.
anklicken, um den gesamten Block zu sehen.- Gruppenansichten anzeigen: Legen Sie fest ob Ansichten, die in der Gruppe erstellt wurden, angezeigt werden sollen. Die Voreinstellung lautet „Ja“.
- Freigegebene Ansichten anzeigen: Entscheiden Sie ob von Nutzern für die Gruppe freigegebene Ansichten angezeigt werden sollen. Die Voreinstellung lautet „Nein“.
- Klicken Sie auf den Speichern-Button, um die Änderungen zu sichern. Mit Abbrechen bleibt alles unverändert. Der Entfernen-Button wird nur beim erstmaligen Einbinden in eine Ansicht gezeigt.
- Sie können auf den Entfernen / Abbrechen-Button
 in der oberen rechten Ecke eines neu erstellten Blocks klicken bevor er gespeichert wird oder um die Änderung nicht zu speichern und alles zu lassen wie es zuvor war.
in der oberen rechten Ecke eines neu erstellten Blocks klicken bevor er gespeichert wird oder um die Änderung nicht zu speichern und alles zu lassen wie es zuvor war.