9. Mitarbeiter/innenzugriff¶
Mitarbeiter/innen der Institutionen verfügen über einige zusätzliche Berechtigungen im Unterschied zu anderen Nutzer/innen, wie z.B.:
- Erstellen von Kontrollierten Gruppen
- Den realen Namen von Nutzer/innen sehen
- Zugriff zur Seite Nutzersuche
- Darstellung der Zugriffe auf Ansichten des Nutzers
Institutionsmitarbeiter/innen verfügen über einen zusätzlichen Navigationspunkt: Institutionsinformationen.

Hauptnaivagtionsbar für Mitarbeiter
9.1. Nutzer/innen-Suche¶
Institutionsinformationen → Nutzersuche
Auf der Nutzersuche-Seite sehen Sie alle Mitglieder Ihrer Institution oder können gezielt Einzelne suchen.
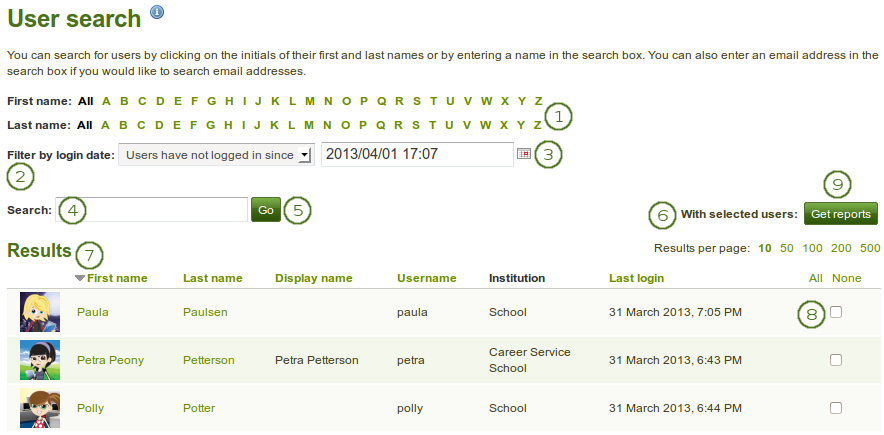
*Nutzersuch*seite wie sie für Mitarbeiter angezeigt wird
- Filtern Sie die angezeigten Nutzer/innen durch Eingabe der Initialen, des Vor- oder Nachnamens.
 Filter nach Logindatum: Sie haben verschiedene Optionen:
Filter nach Logindatum: Sie haben verschiedene Optionen:- Jeder Nutzer: Jeden Nutzer anzeigen, der irgendein Such-/Filterkriterium erfüllt.
- Nutzer, die sich eingeloggt haben: Nutzer anzeigen, die sich zumindest einmal eingeloggt haben.
- Nutzer, die sich nie eingeloggt haben: Nutzer anzeigen, die sich nie eingeloggt haben.
- Nutzer, die sich nach … eingelogt haben: Nutzer anzeigen, die sich nach einem definierten Datum eingeloggt haben.
- Nutzer, die sich zuletzt vor … eingeloggt haben: Nutzer anzeigen, die sich zuletzt vor einem festgelegten Datum eingeloggt haben.
 Wählen Sie ein Datum und einen Zeitpunkt zur Filterung der Logins oder wählen Sie diesen über das Kalendericon
Wählen Sie ein Datum und einen Zeitpunkt zur Filterung der Logins oder wählen Sie diesen über das Kalendericon  .
.- Suche: Geben Sie den gesuchten Name, angezeigten Namen, Nutzernamen oder die E-Mailadresse oder einen Teil davon im Suchfeld ein. Bei Aktivierung der exakten Suche wird ein Nutzer nur bei exakter Übereinstimmung gefunden.
- Klicken Sie auf den Weiter-Button, um die Suche zu starten.
- Ergebnisse pro Seite: Legen Sie fest wie viele Suchergebnisse auf einer Seite angezeigt werden sollen.
- Ergebnisse anzeigen. Die Standardreihenfolge ist alphabetisch anhand des Vornamens. Sie können die Reihenfolge der Ergebnisse durch Anklicken der Spalte im Tabellenkopf in aufsteigender oder absteigender Reihenfolge ändern. Das Profilbild und der Name des Nutzers sind mit der Profilseite des Nutzers verbunden.
- Wählen Sie einige oder alle Nutzer aus von denen Sie sich einen Bericht anzeigen lassen wollen.
- Mit ausgewählten Nutzer/innen: Klicken Sie auf den Berichte erstellen-Button um
- Nutzerberichte anzuzeigen
- Nutzeraccountinformationen für weitere Schritte herunterzuladen
Bemerkung
Institutionsmitglieder sehen die Berichte nur wenn die :ref:‘Site-Administration Mitarbeitern der Institution den Zugriff ermöglicht <user_settings>‘.
9.2. Nutzerreporte anzeigen¶
Institutionsinformationen → Nutzersuche → Klick auf Berichte
Siehe auch
The functionality available to staff members is similar to the one for institution and site administrators as described in the administrator section on user reports if the site administrator allowed staff members to view the access reports.
Die Funktion ist besonders wichtig bei jüngeren Nutzern, die etwas mehr Aufsicht und ‚Kontrolle‘ benötigen, um zu beobachten welchen Ansichten sie anderen verfügbar machen.
Bemerkung
Mitarbeiter/innen können Nutzeraccounts nicht ändern und nur auf Seiten zugreifen für die die Nutzer/innen ihnen ausdrücklich Zugriff gewährt haben. Die Betreuer können jedoch auf Übersichtsberichte zugreifen und als CSV-Datei herunterladen. Die Berichtsinformationen und -seiten listen die Ansichten auf, geben aber keinen Zugriff auf die Seiten.
9.3. Institutionsstatistiken¶
Die Funktion ähnelt der, die Institutionsadministratoren nutzen können. Hierzu finden Sie unter Institutionsstatistiken Informationen. Voraussetzung auch Freigabe der Berechtigung für Statistiken durch die Administration.