4.4. Sammlungen¶
Portfolio → Sammlungen
Eine Sammlung ist eine Reihe von Ansichten, die miteinander verlinkt sind und die gleichen Zugriffsberechtigungen aufweisen. Sie können beliebig viele Sammlungen anlegen. Eine Ansicht kann jedoch nur in einer Sammlung integriert werden. Sie können eine Sammlung komplett neu aufbauen oder eine bestehende kopieren - entweder eine eigene oder die eines anderen Nutzers, die für Sie kopierbar ist.
4.4.1. Ihre Sammlungen verwalten¶
Auf der Übersichtsseite einer Sammlung können Sie folgendes tun.
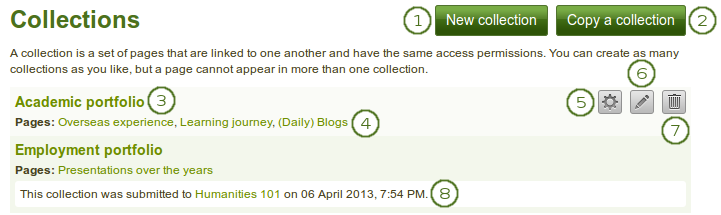
Übersicht über Sammlungen
- Erstellen Sie eine neue Sammlung durch Klicken auf den Neue Sammlung-Button.
- Kopieren Sie eine bestehende Sammlung durch Klicken auf den Button Sammlung kopieren.
- Klicken Sie auf den Sammlungstitel, um die erste Seite der Sammlung aufzurufen.
- Klicken Sie auf den Titel einer Ansicht in einer Sammlung, um direkt dorthin zu springen.
- Klicken Sie auf den Verwalten-Button
 , um Ansichten in einer Sammlungen zu verschieben, ihr hinzuzufügen oder sie zu löschen.
, um Ansichten in einer Sammlungen zu verschieben, ihr hinzuzufügen oder sie zu löschen. - Klicken Sie auf den Bearbeiten-Button
 um den Titel und die Beschreibung einer Sammlung zu ändern.
um den Titel und die Beschreibung einer Sammlung zu ändern. - Klicken Sie auf den Löschen-Button
 , um eine Sammlung zu löschen. Die darin enthaltenen Ansichten bleiben bestehen.
, um eine Sammlung zu löschen. Die darin enthaltenen Ansichten bleiben bestehen. - Wenn Sie eine Sammlung in einer Gruppe eingereicht haben, können Sie diese nicht bearbeiten oder löschen bis sie wieder freigegeben wurde.
Bemerkung
Sie können bis zu zehn Sammlungen auf der Sammlungs-Übersichtsseite sehen. Weitere Sammlungen können auf den folgenden Seiten aufgerufen werden.
4.4.2. Eine Sammlung hinzufügen¶
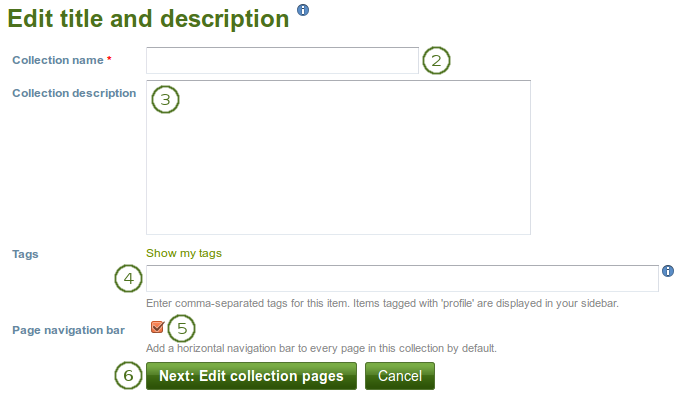
Erstellen Sie eine Sammlung
- Klicken Sie auf den Neue Sammlung-Button unter Portfolio → Sammlungen. Auf der nächsten Bildschirmseite…
- Sammlungsname: Tragen Sie einen Titel für Ihre Sammlung ein.
- Beschreibung der Sammlung: Erstellen Sie eine kurze Beschreibung für Ihre Sammlung. Es steht Ihnen kein Editor, sondern nur ein Texteingabefeld zur Verfügung. Dieser Feldeintrag ist optional.
 Schlagworte: Geben Sie Schlagworte ein um Ihre Sammlung später schneller zu finden. Trennen Sie die Schlagworte durch Kommas. enn Sie bereits früher Schlagworte angelegt haben, können Sie diese mit dem Link Meine Schlagworte anzeigen aufrufen und auswählen. Wenn Sieein Schlagwort auswählen, wird es in das Textfeld der Schlagworte eingetragen.
Schlagworte: Geben Sie Schlagworte ein um Ihre Sammlung später schneller zu finden. Trennen Sie die Schlagworte durch Kommas. enn Sie bereits früher Schlagworte angelegt haben, können Sie diese mit dem Link Meine Schlagworte anzeigen aufrufen und auswählen. Wenn Sieein Schlagwort auswählen, wird es in das Textfeld der Schlagworte eingetragen.- Ansichtennavigation: Wählen Sie, ob eine Navigation mit Tabs angelegt werden soll oder nicht. Wenn Sie sich entscheiden, dies nicht zu tun, müssen Sie den Navigationsblock einfügen, um von einer Ihrer Ansicht zu den anderen Ansichten zu wechseln.
- Klicken Sie auf den Nächste: Sammlungsansichten bearbeiten -Button oder klicken Sie auf den Abbrechen-Button wenn Sie das Hinzufügen abbrechen wollen.
4.4.3. Sammlung kopieren¶
Sie können Ihre eigene Sammlung oder eine Sammlung, die andere Nutzer/innen dazu zur Verfügung gestellt haben, duplizieren. Da jede Ansicht nur einmal in eine Sammlung integriert werden kann, werden die eigenen Ansichten beim Erstellen einer Kopie der Sammlung ebenfalls kopiert.
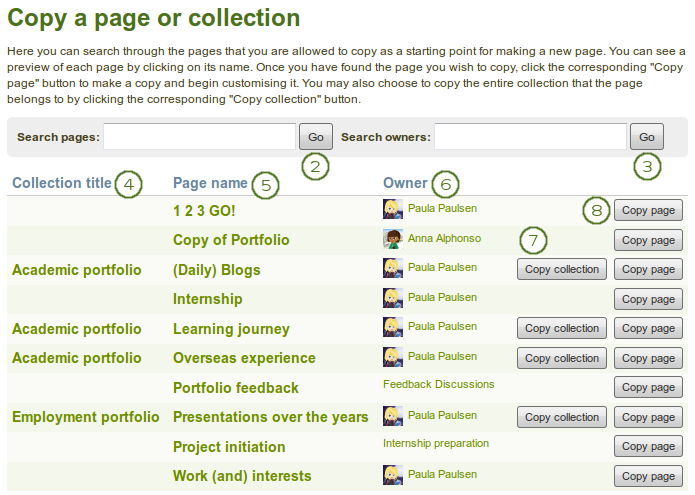
Sammlung kopieren
- Klicken Sie auf den Eine Sammlung kopieren-Button unter Portfolio → Sammlungen. Auf der nächsten Bildschirmseite ….
- Ansichten suchen: Wenn Sie über sehr viele Ansichten oder Sammlungen verfügen aus denen Sie auswählen können, ist die Suche nach einem Schlagwort im Titel der Ansicht oder Sammlung oder
- Eigentümersuche: Sucht nach dem Autor einer Sammlung. Dies kann ein Nutzer, eine Gruppe oder Institution sein.
- Sammlungstitel: Klicken Sie auf den Titel der Sammlung für eine Vorschau bevor Sie die Sammlung kopieren.
- Ansichtenname: Klicken Sie auf den Titel der Ansicht für eine Vorschau bevor Sie die Ansicht kopieren.
- Eigentümer: Klicken Sie auf den Namen des Eigentümers, um ein größeres Profilbild und seine Selbstdarstellung oder um Informationen über eine Gruppe zu sehen, wenn diese der Eigentümer ist.
- Klicken Sie auf den Sammlung kopieren-Button, um einen Sammlung mit mehreren Ansichten darin in Ihr Portfolio zu kopieren. Alle Ansichten in ihr werden kopiert oder
- Klicken Sie auf den Ansicht kopieren-Button, um nur eine einzelne Ansicht in Ihr Portfolio zu kopieren.
- Bearbeiten Sie eine Sammlung und ihre Ansichten so wie Sie es mit anderen Sammlungen und Ansichten auch machen würden.
Bemerkung
Der Site Administrator kann festlegen, dass bei kopierten Ansichten und Sammlungen kein Hinweis erscheint, dass es sich um eine Kopie handelt. Diese Einstellung ist in der config-.php-Datei vorzunehmen. Wenn $cfg->renamecopies = false; angelegt wird, erscheint vor dem Titel kein Hinweis ‚Kopie von…‘.
Siehe auch
You can watch a demo of this feature in action.
4.4.4. Ansichten zu Sammlungen hinzufügen¶
Im nächsten Schritt nachdem Sie Ihre Sammlung erstellt haben, wählen Sie die Portfolio-Ansichten, die in die Sammlung eingebunden werden sollen. Sie sehen alle verfügbaren Ansichten. Wenn Sie eine Ansicht bereits in eine andere Sammlung eingebunden haben, wird sie hier nicht mehr angezeigt.
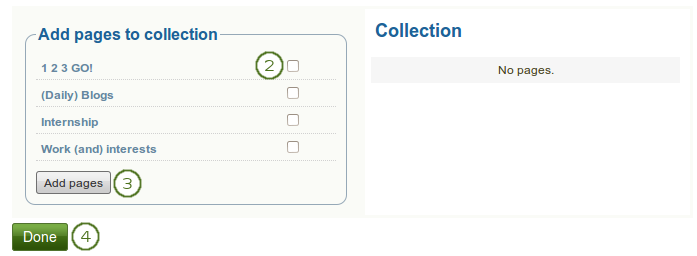
Fügen Sie Ansichten zu einer Sammlung hinzu
- Klicken Sie auf den Ansichten verwalten-Button
 unter Portfolio → Sammlungen. Auf der nächsten Seite…
unter Portfolio → Sammlungen. Auf der nächsten Seite… - Markieren Sie jede Ansicht, die in die Sammlung aufgenommen werden soll.
- Klicken Sie auf den Ansichten hinzufügen-Button in Ihrer Sammlung.
- Klicken Sie auf den Fertig-Button, um diesen Schritt abzuschließen.
4.4.5. Sammlungsansichten verwalten¶
Nachdem Sie Ihre Ansichten zu einer Sammlung hinzugefügt haben, können Sie die Ansichten darin hin-und herschieben.
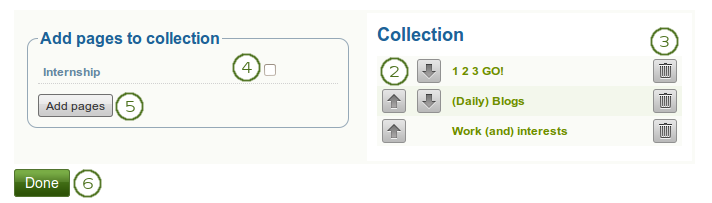
Verwalten Sie die Ansichten, die in Ihrer Sammlung angezeigt werden
- Wenn Sie noch nicht auf der Seite zum Verwalten von Ansichten sind, klicken Sie auf den Ansichten verwalten-Button
 unter Portfolio → Sammlungen. Auf der nächsten Seite…
unter Portfolio → Sammlungen. Auf der nächsten Seite… - Verwenden Sie die nach oben
 und nach unten
und nach unten  Buttons um Ansichten in einer anderen Reihung darzustellen.
Buttons um Ansichten in einer anderen Reihung darzustellen. - Klicken Sie auf den Entfernen-Button
 , um eine Ansicht aus einer Sammlung herauszunehmen. Die Ansicht selber wird dadurch nicht gelöscht.
, um eine Ansicht aus einer Sammlung herauszunehmen. Die Ansicht selber wird dadurch nicht gelöscht. - Setzen Sie eine Markierung neben jede Ansicht, um sie in einer Sammlung zu den schon vorhandenen hinzuzufügen.
- Klicken Sie auf den Ansichten hinzufügen-Button, um Ansichten zu Ihrer Sammlung hinzuzufügen. Schieben Sie sie dann mit nach oben
 und nach unten
und nach unten  Buttons an die gewünschte Stelle
Buttons an die gewünschte Stelle - Klicken Sie auf den Fertig-Button.
Um das Ergebnis Ihrer Sammlung anzusehen, klicken Sie auf den Titel der Sammlung oder irgendeinen Teil der Sammlung.
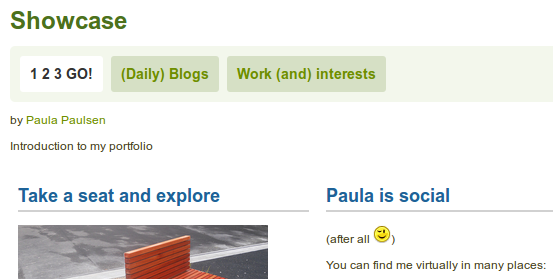
Eine Sammlung mit gekennzeichneter Navigation
4.4.6. Anderen Zugriff auf die Sammmung geben¶
Siehe auch
Please refer to the section on sharing your pages and collections for further information.