6.2. Blogs¶
Sie können Inhalte aus Ihren Blogs in verschiedener Art in Ihre Ansichten einbinden:
- den gesamten Blog anzeigen
- nur einen Blogeintrag anzeigen
- die letzten Blogeinträge anzeigen
- Blogeinträge mit einem bestimmten Tag (Schlagwort) anzeigen
Bemerkung
Sie müssen zumindest einen Blog erstellt haben, um diesen Block zu sehen.
Warnung
Sie können das Kopieren Ihrer Blogs und Blogeinträge erlauben. Seien Sie mit dieser Option sehr vorsichtig. Wer im Besitz einer Kopie Ihrer Einträge ist, kann sich als deren Autor/in ausgeben. Die Funktion erlaubt es andererseits, Vorlagen oder Gerüste für weitere Beiträge zu erstellen.
6.2.1. Blog¶

Den gesamten Blog in Ihrer Portfolioansicht anzeigen.
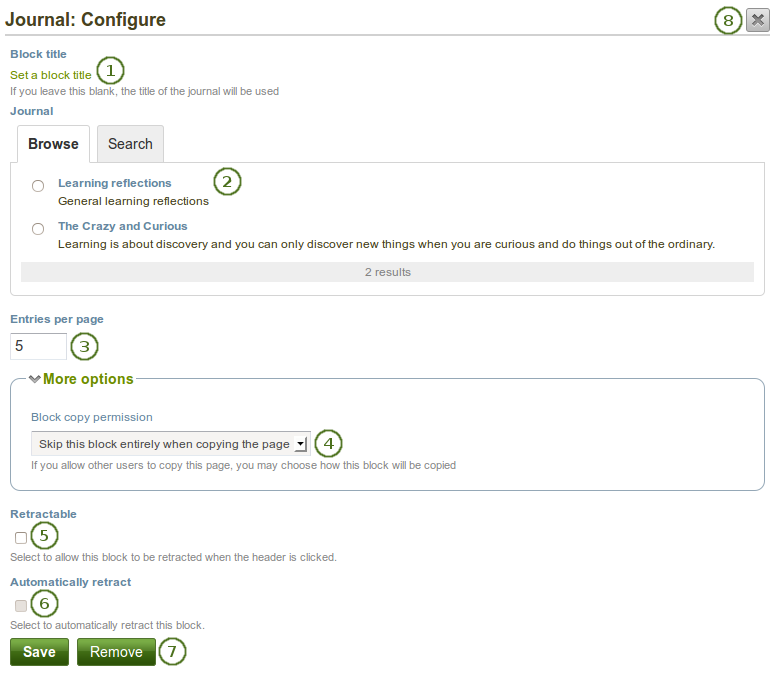
Konfigurieren Sie den Blog-Block
- Blocktitel: Der Titel für den Block wird automatisch vom Titel des Blogs übernommen wenn Sie keinen anderen wählen.
- Blog: Wählen Sie den Blog, den Sie anzeigen wollen. Wenn Sie mehrere Blogs haben, können Sie den auswählen, den Sie verwenden wollen.
- Einträge pro Seite: Legen Sie fest wie viele Einträge auf einer Seite angezeigt werden sollen. Wenn mehr Seiten existieren, wird eine Navigation angezeigt.
- Block-Kopiererlaubnis: Legen Sie fest was mit dem Block passieren soll, wenn Sie anderen erlauben ihn für eine andere Ansicht zu kopieren. Optionen sind:
- Diesen Blog beim Kopieren der Ansichten überspringen
- Andere dürfen meinen Blog in ihrer Ansicht anzeigen
- Andere erhalten eine Kopie meines Blogs
- Einklappbar: Klicken Sie die Checkbox wenn Sie wollen, dass Nutzer den Block bis auf die Überschrift verkleinern können. Nutzer können dann auf das Einklappen Icon
 klicken, um den Inhalt zu reduzieren.
klicken, um den Inhalt zu reduzieren. - Automatisch einklappen: Klicken Sie diese Checkbox wenn nur die Überschrift des Blocks in der Ansicht gezeigt werden soll. Nutzer können dann das Einklappen/Aufklappen Icon
 anklicken, um den gesamten Block zu sehen.
anklicken, um den gesamten Block zu sehen. - Klicken Sie auf den Speichern-Button, um die Änderungen zu sichern. Mit Abbrechen bleibt alles unverändert. Der Entfernen-Button wird nur beim erstmaligen Einbinden in eine Ansicht gezeigt.
- Sie können auch auf den Schließen-Button
 rechts oben klicken, um einen neu erstellten Block zu entfernen bevor er gespeichert wird oder alle Änderungen rückgängig zu machen und den Inhalt zu belassen wie er zuvor war.
rechts oben klicken, um einen neu erstellten Block zu entfernen bevor er gespeichert wird oder alle Änderungen rückgängig zu machen und den Inhalt zu belassen wie er zuvor war.
Bemerkung
Wenn Sie die Ansicht öffentlich stellen in der der gesamte Blog angezeigt wird, erhält Ihr Blog einen Link zu einem RSS-Feed mit dem Leser den Blog abonnieren könnne.
Nachdem Sie den Blog-Block in Ihre Ansicht eingefügt haben, können Sie einen neuen Blogeintrag direkt in dem Block in der Ansicht erstellen. Gehen Sie in den Bearbeiten-Modus für die Ansicht . Klicken Sie auf den Neuer Eintrag-Button und Sie können im Blog direkt einen neuen Eintrag erstellen. Der neue Eintrag wird direkt im Blog gespeichert.
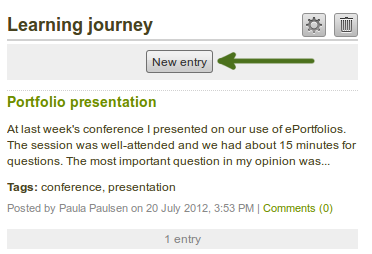
Erstellen Sie einen neuen Blogeintrag direkt im Gesamter Blog-Block
6.2.2. Blogeintrag¶

Einen Blogeintrag im Portfolio anzeigen
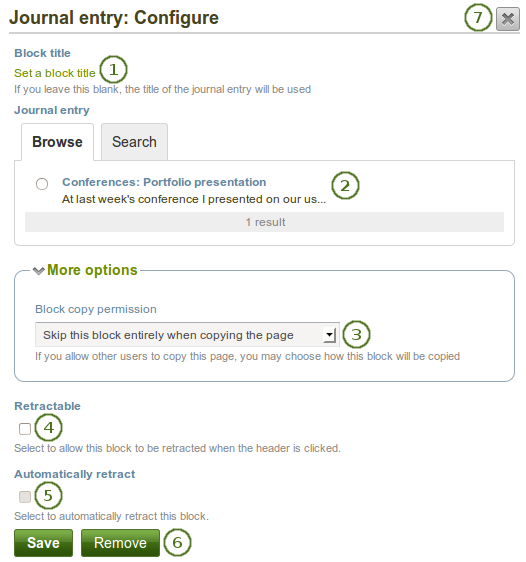
Konfigurieren Sie den Blogeintrag-Block
- Blocktitel: Der Titel der Blogeintrags wird automatisch übernommen, es sei denn Sie passen ihn an.
- Blogeintrag: Wählen Sie den Blogeintrag aus, den Sie anzeigen wollen. Wenn Sie verschiedene Einträge haben, können Sie gezielt suchen. Sie sehen zudem den Titel des Blogs in dem der Eintrag angezeigt wird.
- Block-Kopiererlaubnis: Legen Sie fest was mit dem Block passieren soll, wenn Sie anderen erlauben ihn für eine andere Ansicht zu kopieren. Optionen sind:
- Diesen Blog beim Kopieren der Ansichten überspringen
- Andere dürfen Ihren Blogeintrag in ihrer Ansicht verwenden.
- Andere erhalten eine eigene Kopie meines Blogeintrags
- Einklappbar: Klicken Sie die Checkbox wenn Sie wollen, dass Nutzer den Block bis auf die Überschrift verkleinern können. Nutzer können dann auf das Einklappen Icon
 klicken, um den Inhalt zu reduzieren.
klicken, um den Inhalt zu reduzieren. - Automatisch einklappen: Klicken Sie diese Checkbox wenn nur die Überschrift des Blocks in der Ansicht gezeigt werden soll. Nutzer können dann das Einklappen/Aufklappen Icon
 anklicken, um den gesamten Block zu sehen.
anklicken, um den gesamten Block zu sehen. - Klicken Sie auf den Speichern-Button, um die Änderungen zu sichern. Mit Abbrechen bleibt alles unverändert. Der Entfernen-Button wird nur beim erstmaligen Einbinden in eine Ansicht gezeigt.
- Sie können auch auf den Schließen-Button
 rechts oben klicken, um einen neu erstellten Block zu entfernen bevor er gespeichert wird oder alle Änderungen rückgängig zu machen und den Inhalt zu belassen wie er zuvor war.
rechts oben klicken, um einen neu erstellten Block zu entfernen bevor er gespeichert wird oder alle Änderungen rückgängig zu machen und den Inhalt zu belassen wie er zuvor war.
6.2.3. Die aktuellsten Blogeinträge¶

Frühere Blogbeiträge aus allen Ihren Blogs in Ihrer Portfolioansicht anzeigen.
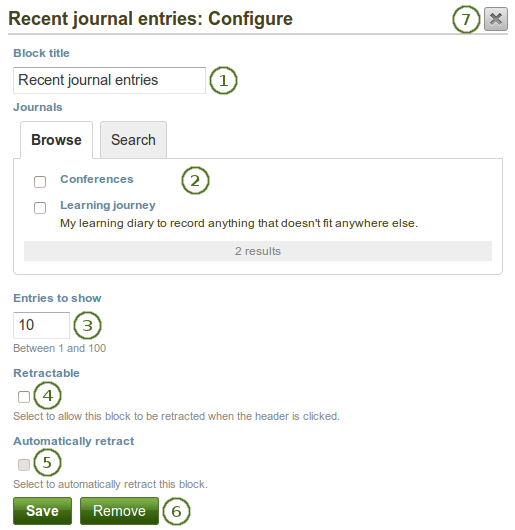
Konfigurieren Sie den Neueste Blogeinträge-Block
- Blocktitel: Vergeben Sie einen Titel für Ihren Block
- Blogs: Wählen Sie den/die Blog(s) von denen Sie die letzten Einträge anzeigen wollen. Wenn Sie mehrere Blogs haben, können Sie gezielt suchen.
- Elemente zur Anzeige: Legen Sie fest wie viele Beiträge angezeigt werden sollen.
- Einklappbar: Klicken Sie die Checkbox wenn Sie wollen, dass Nutzer den Block bis auf die Überschrift verkleinern können. Nutzer können dann auf das Einklappen Icon
 klicken, um den Inhalt zu reduzieren.
klicken, um den Inhalt zu reduzieren. - Automatisch einklappen: Klicken Sie diese Checkbox wenn nur die Überschrift des Blocks in der Ansicht gezeigt werden soll. Nutzer können dann das Einklappen/Aufklappen Icon
 anklicken, um den gesamten Block zu sehen.
anklicken, um den gesamten Block zu sehen. - Klicken Sie auf den Speichern-Button, um die Änderungen zu sichern. Mit Abbrechen bleibt alles unverändert. Der Entfernen-Button wird nur beim erstmaligen Einbinden in eine Ansicht gezeigt.
- Sie können auch auf den Schließen-Button
 rechts oben klicken, um einen neu erstellten Block zu entfernen bevor er gespeichert wird oder alle Änderungen rückgängig zu machen und den Inhalt zu belassen wie er zuvor war.
rechts oben klicken, um einen neu erstellten Block zu entfernen bevor er gespeichert wird oder alle Änderungen rückgängig zu machen und den Inhalt zu belassen wie er zuvor war.
Bemerkung
Wenn Sie mehrere Blogs haben, können Sie auch die aktuellsten Beiträge aus allen Ihren Blogs anzeigen lassen.
Nachdem Sie den Frühere Blog-Einträge-Block in Ihre Ansicht eingefügt haben, können Sie einen neuen Blogeintrag direkt in dem Block in der Ansicht erstellen. Gehen Sie in den Bearbeiten-Modus für die Ansicht . Klicken Sie auf den Neuer Eintrag-Button und Sie können im Blog direkt einen neuen Eintrag erstellen. Der neue Eintrag wird direkt im Blog gespeichert.
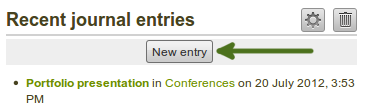
Erstellen Sie einen neuen Blogeintrag direkt im Neueste Blogeinträge-Block - nur ein Blog
Wenn Sie ‚mehrere Blogs‘ aktiviert haben und mehrere anzeigen lassen, sehen Sie eine andere Darstellung.
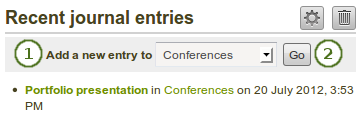
Erstellen Sie einen neuen Blogeintrag direkt im Neueste Blogeinträge-Block - hier sind mehrere Blogs verfügbar
- Wählen Sie im Drop-down-Menu den Blog in dem Sie den Eintrag einfügen wollen.
- Klicken Sie auf den Weiter-Button, um einen neuen Eintrag zu erstellen.
6.2.4. Getaggte Blogeinträge¶

Anzeige der verschlagworteteten Einträge über alle Blogs in Ihrer Portfolioansicht
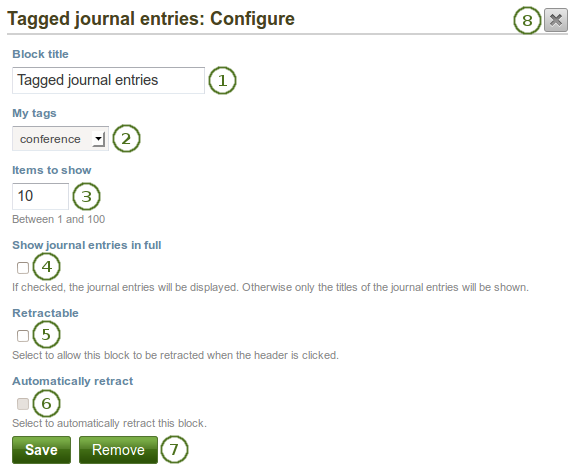
Erstellen Sie den Verschlagwortete Blogeinträge-Block
- Blocktitel: Vergeben Sie einen Titel für Ihren Block
- Meine Schlagworte: Wählen Sie das Schlagwort aus zu dem Sie alle Blogeinträge anzeigen wollen. Es werden nur Schlagworte angezeigt, die Sie selber für Blogeinträge verwandt haben.
- Elemente zur Anzeige: Legen Sie fest wie viele Beiträge angezeigt werden sollen.
- Blogeinträge vollständig anzeigen: Mit dieser Option wird der ganze Blogeintrag angezeigt. Andernfalls wird nur die Überschrift angezeigt. Um den Blogbeitrag zu lesen, muss man auf die Überschrift klicken.
- Einklappbar: Klicken Sie die Checkbox wenn Sie wollen, dass Nutzer den Block bis auf die Überschrift verkleinern können. Nutzer können dann auf das Einklappen Icon
 klicken, um den Inhalt zu reduzieren.
klicken, um den Inhalt zu reduzieren. - Automatisch einklappen: Klicken Sie diese Checkbox wenn nur die Überschrift des Blocks in der Ansicht gezeigt werden soll. Nutzer können dann das Einklappen/Aufklappen Icon
 anklicken, um den gesamten Block zu sehen.
anklicken, um den gesamten Block zu sehen. - Klicken Sie auf den Speichern-Button, um die Änderungen zu sichern. Mit Abbrechen bleibt alles unverändert. Der Entfernen-Button wird nur beim erstmaligen Einbinden in eine Ansicht gezeigt.
- Sie können auch auf den Schließen-Button
 rechts oben klicken, um einen neu erstellten Block zu entfernen bevor er gespeichert wird oder alle Änderungen rückgängig zu machen und den Inhalt zu belassen wie er zuvor war.
rechts oben klicken, um einen neu erstellten Block zu entfernen bevor er gespeichert wird oder alle Änderungen rückgängig zu machen und den Inhalt zu belassen wie er zuvor war.
Nachdem Sie den Verschlagwortete Blogeinträge-Block in Ihre Ansicht eingefügt haben, können Sie einen neuen Blogeintrag direkt in dem Block in der Ansicht erstellen. Gehen Sie in den Bearbeiten-Modus für die Ansicht . Klicken Sie auf den Neuer Eintrag-Button und Sie können im Blog direkt einen neuen Eintrag erstellen. Der neue Eintrag wird direkt im Blog mit dem entsprechenden Schlagwort gespeichert.
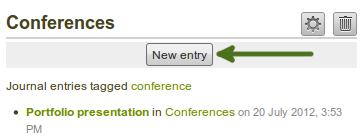
Erstellen Sie einen neuen Blogeintrag direkt im Verschlagwortete Blogeinträge-Block - nur ein Blog
Wenn Sie mehrere Blogs aktiviert haben und mindestens zwei Blogs betreiben, sehen Sie eine andere Darstellung.
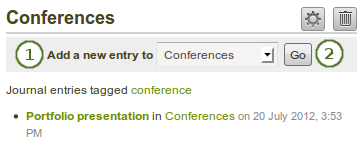
Erstellen Sie einen neuen Blogeintrag direkt im Verschlagwortete Blogeinträge-Block - mehrere Blogs sind verfügbar
- Wählen Sie im Drop-down-Menu den Blog in dem Sie den Eintrag einfügen wollen.
- Klicken Sie auf den Weiter-Button, um einen neuen Eintrag zu erstellen.