9.4. Gruppen¶
Administration → Gruppen
Im Gruppen-Menü der Administration können Site Administratoren:
- Administrator/innen zu Gruppen hinzufügen
- Gruppen löschen
- Gruppenkategorien verwalten
- Mehrere Gruppen auf einmal hinzufügen oder aktualisieren
- Die Gruppenmitgliedschaft für mehrere Nutzer/innen aktivieren und aktualisieren
Im Gruppen-Menü der Administration können Institutions-Administratoren:
- Mehrere Gruppen auf einmal hinzufügen oder aktualisieren
- Die Gruppenmitgliedschaft für mehrere Nutzer/innen aktivieren und aktualisieren
9.4.1. Gruppen verwalten¶
Administration → Gruppen → Gruppen verwalten
Bemerkung
Gruppen verwalten ist nur für Site-Administratoren möglich.
Sie sehen eine Übersicht aller Gruppen der Site.
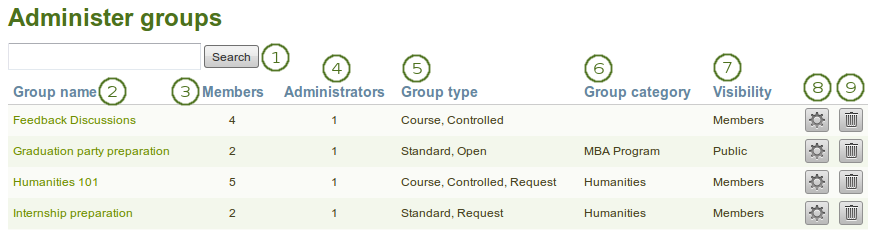
Gruppen verwalten
- Suche nach Gruppennamen oder -kategorien.
- Gruppennamen: Die Tabelle sortiert die Einträge alphabetisch nach dem Gruppennamen. Die Namen der Gruppen sind direkt mit den Startseiten der Gruppen verlinkt.
- Mitglieder: Anzahl der Gruppenmitglieder in jeder Gruppe.
- Administratoren: Anzahl der Gruppenadministratoren pro Gruppe.
- Gruppentyp: Übersicht ob und wie Nutzer/innen Gruppen beitreten können.
- Gruppenkategorien: Anzeige der Gruppenkategorie, die mit dieser Gruppe verknüpft ist.
- Sichtbarkeit: Übersicht wer Zugriff auf diese Gruppe hat - Mitglieder oder öffentlich.
- Klicken Sie auf den Verwalten-Button
 , um das Gruppendateikontingent zu ändern oder um Gruppenadministratoren hinzuzufügen oder zu entfernen.
, um das Gruppendateikontingent zu ändern oder um Gruppenadministratoren hinzuzufügen oder zu entfernen. - Klicken Sie auf den Löschen-Button, um eine Gruppe zu löschen.
Warnung
Wenn Sie eine Gruppe löschen werden alle Inhalte - Forenbeiträge, Dateien und Ansichten - dauerhaft gelöscht. Sie können nicht wieder hergestellt werden.
9.4.1.1. Gruppendateikontingent¶
Sie können ein Standarddateikontingent für Gruppen unter Plugins festlegen. Damit wird das Dateivolumen für jede Gruppe begrenzt. Hier können Sie das Dateikontingent für einzelne Gruppen anpassen.
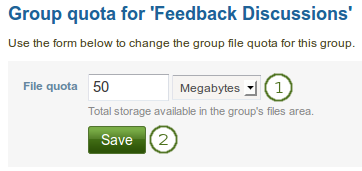
Gruppen-Dateivolumen ändern
Sie kommen zu dieser Seite durch Anklicken des Bearbeiten-Button  neben der Gruppenbezeichnung auf der Seite Gruppen verwalten.
neben der Gruppenbezeichnung auf der Seite Gruppen verwalten.
- Dateikontingent: Ändern Sie das Dateikontingent extra für diese Gruppe.
- Klicken Sie auf den Speichern-Button, um die Änderungen abzuspeichern
9.4.1.2. Hinzufügen oder Entfernen von Administrator/innen¶
Fügen Sie Administratoren zu einer Gruppe hinzu oder entfernen Sie sie durch Anklicken des Bearbeiten-Buttons  neben der Gruppenbezeichnung auf der Seite Gruppen verwalten.
neben der Gruppenbezeichnung auf der Seite Gruppen verwalten.
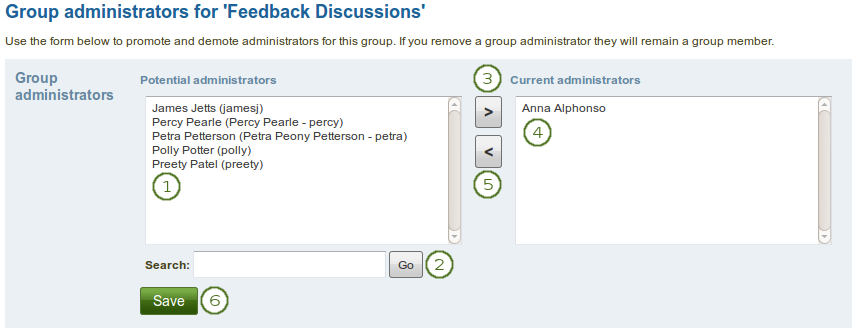
Gruppen-Administratoren hinzufügen oder entfernen
- Potenzielle Administratoren: Wählen Sie die Nutzer, die Sie zum Gruppen-Administrator machen wollen. Wählen Sie mehrere Personen bei gedrückter
Strg- undGroßbuchstaben-Taste. - Suchen: Wenn Sie zu viele Nutzer auf der Site haben und sie nicht in der Liste finden, können Sie das Suchfeld verwenden.
- Klicken Sie auf den Rechtspfeil-Button
 , um die links ausgewählten Nutzer der rechten Übersicht (derzeitige Administratoren zuzuweisen.
, um die links ausgewählten Nutzer der rechten Übersicht (derzeitige Administratoren zuzuweisen. - Derzeitige Administratoren: Um Administratoren von der Liste zu entfernen oder zufällig hinzugefügte wieder zu löschen, klicken Sie rechts auf den Nutzer.
- Klicken Sie dann auf den Linkspfeil-Button
 , um ihn von der Liste zu entfernen.
, um ihn von der Liste zu entfernen. - Wenn Sie alle Nutzer ausgewählt haben, die Sie zu Administratoren der Gruppe machen wollen, klicken Sie zum Abschluss auf den Bestätigen-Button.
Bemerkung
Sie können einen Nutzer auch zweimalig anklicken, um ihn von einer Seite auf die andere zu schieben.
9.4.2. Gruppenkategorien¶
Administration → Gruppen → Gruppenkategorien
Bemerkung
Gruppenkategorien sind nur für Site-Administratoren verfügbar.
Gruppenkategorien unterstützen Sie auf den Seiten Meine Gruppen und Gruppen suchen, Gruppen gezielt zu filtern. Gruppen-Administrator/innen können die Gruppe einer Kategorie zuordenen wenn diese Funktion aktiviert wurde.
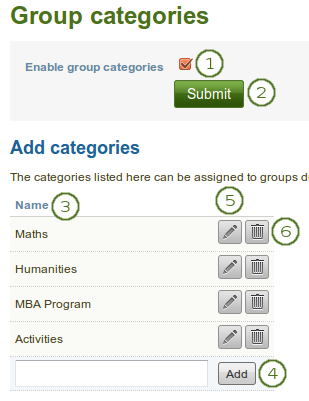
Gruppenkategorien verwalten
- **Gruppenkategorien aktivieren: Markieren Sie die Checkbox, um Gruppenkategorien für die gesamte Site zu aktivieren.
- Klicken Sie den Bestätigen-Button, um die Auswahl zu bestätigen.
- Name: Bestehende Gruppenkategorien werden aufgelistet.
- Erstellen Sie eine neue Gruppenkategorie durch Eingabe des Namens und Anklicken des Hinzufügen-Buttons.
- Bearbeiten Sie eine Gruppenkategorie durch Anklicken des Bearbeiten-Buttons, ändern Sie den Namen und klicken Sie auf den Aktualisieren-Button. Mit Abbrechen brechen Sie den Vorgang ab.
- Klicken Sie auf den Löschen-Button
 , um die Gruppenkategorie endgültig zu löschen.
, um die Gruppenkategorie endgültig zu löschen.
Bemerkung
Gruppenkategorien sind nicht hierarchisch und für jeden Nutzer der Site erreichbar. Jeder Nutzer, der eine Gruppe anlegen kann, kann sie einer Kategorie zuordnen, sofern die Funktion aktiviert ist.
9.4.3. Archivierte Einreichungen¶
Administration → Grupen → Archivierte Einreichungen
Das Feature ist experimentell
Wenn Gruppenadministratoren oder Tutoren Portfolios in Gruppen verwalten, die archiviert werden können, können die Einreichungen hier leicht downgeloadet werden. Sie werden auf dem Server an einem zentralen Ort abgelegt. Mit Serverzugriff können sie auch dort direkt heruntergeladen werden.
Siehe auch
This feature requires that cron runs.
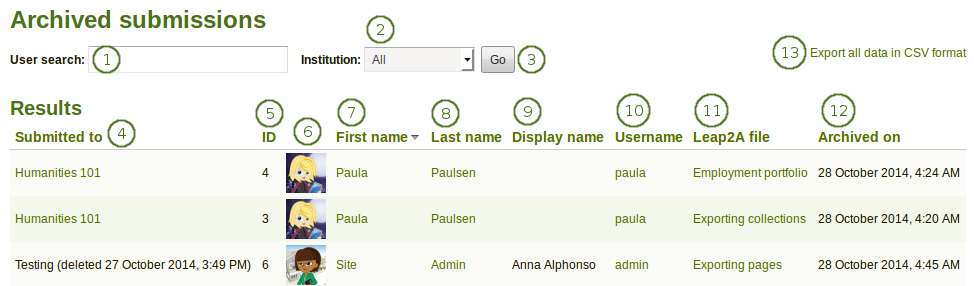
Archivierte Einreichungen durchsehen
Nutzersuche: Tragen Sie den Nutzernamen ein, um Ergebnisse für genau diesen Nutzer einzusehen
Institution: Wählen Sie die Institution wenn Sie nur die Portfolios für diese Institution in der Warteschlange sehen wollen. Wenn Sie Institutionsadministrator für eine einzige Institution sind, sehen Sie nur Ergebnisse für diese Institution.
Klicken Sie auf den Start-Button, um die Filterung zu beginnen
Eingereicht in: Die Spalte zeigt die Gruppe in der eine Ansicht oder Sammlung eingereicht wurde. Sie können auf den Gruppennamen klicken, um sie direkt aufzurufen. Wenn die Gruppe gelöscht wurde, ist die Einreichung weiter verfügbar, der Gruppenname wird dann jedoch nicht mehr verlinkt. Statt dessen wird das Löschdatum angezeigt.
ID: Die ID der Archivdatei auf dem Server für ein einfaches Wiederfinden der Datei beim Download der Daten als CSV-Datei.
Das Profilbild des Nutzers wird angezeigt.
Vorname: Zeigt den Vornamen des Nutzers. Anhand dieser Spalte wird üblicherweise die Sortierung vorgenommen.
Bemerkung
Die anderen Bezeichnungen im Kopf der Spalte sind Links und ermöglichen die Tabelle anders zu sortieren.
Nachname: Zeigt den Nachnamen der Nutzer.
Angezeigter Name: Zeigt den Anzeigenamen der Nutzer.
Nutzername: Sie können den Nutzernamen anklicken. Dieser Link führt Sie zur Einstellungsseite des Nutzers und nicht zur Profilseite.
Leap2A-Datei: Kurzbeschreibung was in der Datei archiviert wurde.
Archiviert am: Datum und Uhrzeit zu der die Archivierung erfolgte.
Klicken Sie auf den Export aller Daten im CSV-Format-Link zum Download der archivierten Einreichungen. Die CSV-Datei enthält folgende Informationen:
Benutzername
Vorname
Nachname
Anzeigename
E-Mail Adresse
Namen der Gruppe in der die Einreichung erfolgte
KENNUNG
Titel des eingereichten Portfolios
Pfad auf Platte zum Speichern des Archivs
Bemerkung
Alle „Einreichungen“ werden im „Einreichungs“-Verzeichnis des Mahara-Datenverzeichnisses auf dem Server abgelegt. Für jeden Nutzer wird ein Unterverzeichnis angelegt. Darin werden alle Einreichungen hinterlegt.
Dateiname
Zeit der Erstellung des Archivs
9.4.4. Neue Gruppen mittels CSV hinzufügen und aktualisieren¶
Administration → Gruppen → Gruppen mit CSV hinzufügen
Bemerkung
Site- und Institutionsadministratoren können Gruppen über eine CSV-Datei hinzufügen und aktualisieren.
Sie können mehrere Gruppen auf einmal erstellen indem Sie sie mit einer CSV-Datei mit den wichtigsten Informationen hochladen.
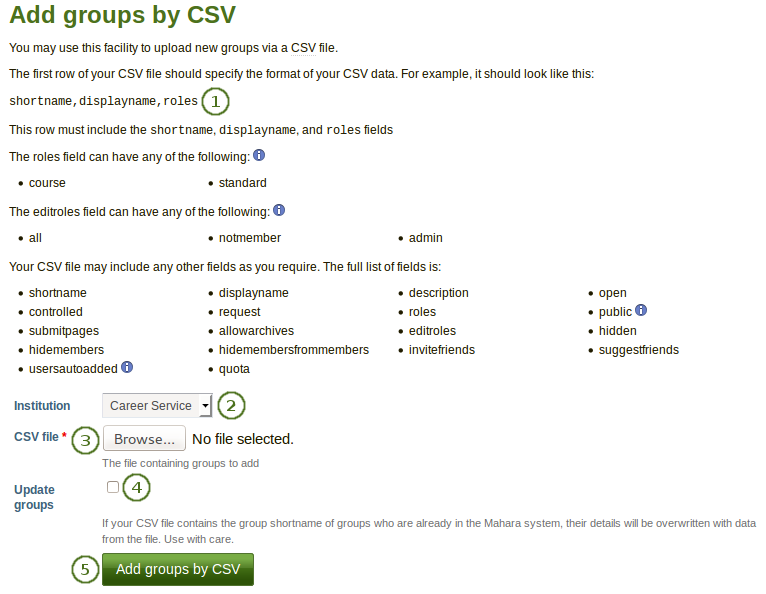
Neue Gruppen mittels CSV hinzufügen und aktualisieren
- Erstellen Sie eine CSV-Datei. Sie muss zumindest folgende Felder enthalten:
shortname,displayname,roles. - Institution: Wählen Sie die Institution in der Sie die Gruppen erstellen wollen. Dies ist nur für interne Verwaltungsfunktionen, damit keine unbeabsichtigte Überschreibung erfolgt.
- CSV-Datei: Wählen Sie die CSV-Datei von Ihrem Computer, die die Gruppen enthält.
- Gruppen aktualisieren: Klicken Sie die Checkbox an, wenn bestehende Gruppen aktualisiert werden sollen.
- Klicken Sie auf den Gruppen per CSV hinzufügen-Button, um die Änderungen vorzunehmen.
Bemerkung
 Mahara akzeptiert jetzt auch CSV-Dateien mit einem Semikolon statt einem Komma als Trennzeichen.
Mahara akzeptiert jetzt auch CSV-Dateien mit einem Semikolon statt einem Komma als Trennzeichen.
Dies ist eine vollständige Liste der Felder, die Sie festlegen können:
Archive zulassen - Legen Sie fest, ob Sie zulassen möchten, dass Portfolios, die in Gruppen eingereicht wurden automatisch archiviert werden.
Bemerkung
Die Option erfordert die Aktivierung der Option Ansichten einreichen.
Kontrolliert:- Gruppenadministrator/innen können Nutzer/innen ohne deren Zustimmung zuweisen. Mitglieder können die Gruppe nicht selber verlassen.
Beschreibung - Kurze Beschreibung zum Zweck der Gruppe.
Anzeigenamen: - Name der Gruppe, der in der Site angezeigt wird.
editroles - Sie können auswählen welchen Rollen das Erstellen und Bearbeiten von Ansichten in Gruppen erlaubt ist. Wenn in Ihrer Gruppe nur Mitglieder und Administratoren sind, sind ‚Gruppenadministratoren‘ und ‚Alle außer Gruppenmitgliedern‘ identisch. Die hier eingerichteten Berechtigungen werden als Standardeinstellung bei neuen Gruppen verwandt. Für Dateien kann die Berechtigung bei jeder einzelnen Datei angepasst werden.
- Alle: jede/r in der Gruppe
- Nichtmitglieder: jeder außer Mitgliedern in einer Gruppe mit Tutoren und Administratoren
- Admin: nur Gruppenadministratoren
verborgen - Die Gruppe wird bei der Funktion Gruppe suchen nicht gefunden.
Mitglieder verbergen: - Verbirgt die Mitgliederliste vor Nichtmitgliedern.
Mitglieder für Mitglieder verbergen - Die Mitglieder der Gruppe sind für andere Mitglieder nicht sichtbar. Nur Gruppenadministratoren sollen sie sehen.
Kontakte einladen: - Mitglieder der Gruppe können ihre Kontakte in diese Gruppe einladen.
offen - Erlaubt Nutzern einer Gruppe beizutreten ohne die Bestätigung durch einen Gruppenadministrator zu benötigen.
**Öffentlich* - Die Gruppe und ihre Foren sind auch für nicht eingeloggte Nutzer/innen einsehbar.
Dateiablagegröße - Definiert die Größe der Dateiablage für die Gruppe.
Anfrage: - Mitgliedschaftsanfragen können an Gruppenadministrator/innen gesandt werden.
Rollen: - Wählen Sie zwischen einer Kurs- und einer Standardgruppe. Die Rollen in diesen Gruppen sind:
- Kurs: Mitglied, Tutor, Administrator
- Standard: Mitglied, Administrator
Kurzbezeichnung: Dies ist der Name mit dem die Gruppe in der Datenbank identifiziert wird. Sie sollte nur aus einem Wort bestehen. Die Kurzbezeichnung wird auch beim Hinzufügen und Aktualisieren von Mitgliedern per CSV-Datei verwandt.
Ansichten anlegen - Erlaubt das Einreichen von Ansichten in dieser Gruppe. Bei Kursgruppen ist diese Funktion automatisch aktiviert.
Einladungen an Kontakte - Erlaubt Mitgliedern der Gruppe, ihren Kontakten Empfehlungen für diese Gruppe zu senden.
Nutzer automatisch hinzufügen - Alle neu angelegten Nutzer/innen werden automatisch dieser Gruppe zugeordnet.
Bemerkung
Für Felder, die eine Ja-/Nein-Angabe erfordern ist in der CSV Datei ein numerischer Wert einzugeben.
- Nein = 0
- Ja = 1

Beispiel-CSV-Datei für einen Gruppenupload
Wenn Sie Ihre CSV-Datei in einem Texteditor (nicht in einer Tabellenkalkulation) öffnen, sollte es so wie in diesem Beispiel aussehen:
"shortname","displayname","roles","usersautoadded","public","hidemembersfrommembers""public","Public group","standard",0,1,1"course","Course group","course",1,0,0Warnung
Bewahren Sie diese CSV Datei auf, um Sie eventuell später zum Update von Daten dieser Gruppe zu verwenden. Die Kurzbezeichnung der Gruppe kann später nur über die Datenbank ermittelt werden. Es gibt keinen einfachen Weg über die Arbeitsoberfläche.
9.4.5. Aktualisiere Gruppenmitglieder mit CSV¶
Administration → Gruppen → Gruppenmitglieder über CSV aktualisieren
Bemerkung
Site- und Institutions-Administratoren können Gruppenmitglieder via CSV-Datei hinzufügen und aktualiseren.
Sie können die Gruppenmitgliedschaft von Gruppen, die Sie mittels CSV-Datei angelegt haben, aktualisieren.
Bemerkung
 Mahara akzeptiert jetzt auch CSV-Dateien mit einem Semikolon statt einem Komma als Trennzeichen.
Mahara akzeptiert jetzt auch CSV-Dateien mit einem Semikolon statt einem Komma als Trennzeichen.
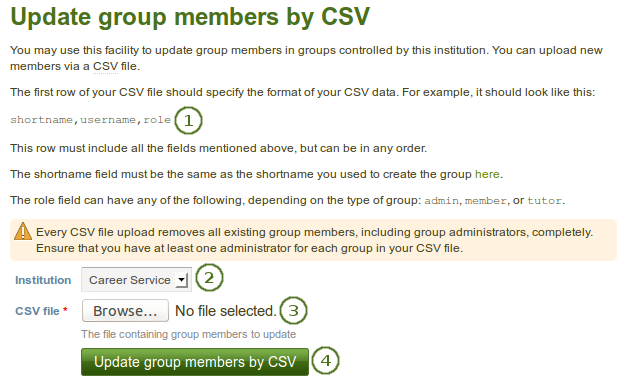
Aktualisiere Gruppenmitglieder mit CSV
- Erstellen Sie eine CSV-Datei mit den folgenden Feldern in der ersten Zeile:
shortname,username,role. Fügen Sie dann Gruppen und Nutzer/innen, die den Gruppen zugeordnet werden sollen ein. Die Nutzernamen finden Sie unter Nutzersuche. - Institution: Wählen Sie die Institution in der die Gruppen erstellt werden sollen.
- CSV-Datei: Wählen Sie die CSV-Datei auf Ihrem Computer, die die Gruppenmitglieder und ihre Zuordnung zu Gruppen enthält.
- Klicken Sie auf den Gruppenmitglieder per CSV aktualisieren Button, um Mitglieder den ausgewählten Gruppen hinzuzufügen oder sie wieder zu entfernen.
Warnung
Wenn Sie Nutzer/innen zu Gruppen manuell hinzugefügt haben und später diese Gruppen per CSV-Datei aktualisieren wollen, werden die manuell angelegten Nutzer gelöscht, sofern sie nicht in der CSV-Datei enthalten sind. Seien Sie also vorsichtig wenn Nutzer/innen manuell hinzugefügt wurden.
Es muß immer zumindest ein Administrator in der Gruppe verbleiben.
Bemerkung
Sie können per CSV-Datei nur solche Nutzer/innen aktualisieren, die der Institution zugehören. Alle anderen Nutzer müssen manuell hinzugefügt werden.
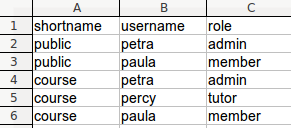
Beispiel-CSV-Datei für eine Aktualisierung der Gruppenmitgliedschaft
Wenn Sie Ihre CSV-Datei in einem Texteditor (nicht in einer Tabellenkalkulation) öffnen, sollte es so wie in diesem Beispiel aussehen:
"shortname","username","role""public","petra","admin""public","paula","member""course","petra","admin""course","percy","tutor""course","paula","member"Bemerkung
Wenn Sie viele Gruppen haben und vielleicht den Überblick verlieren, erzeugen Sie pro Gruppe eine CSV-Datei.