3.4. Blogs¶
Inhalt → Blogs
Der Blog ist ein Werkzeug mit dem Sie Ihre Gedanken und Erfahrungen aufzeichnen können. Durch das Einfügen Ihres Blogs oder einzelner Einträge in eine Ansicht können Sie anderen die Möglichkeit zu Feedback und Kommentaren geben. Daraus kann ein Dialog mit Ihren Leser/innen entstehen.
Zunächst hat jeder Nutzer nur einen Blog. Administratoren können festlegen, dass mehrere Blogs angelegt werden können.
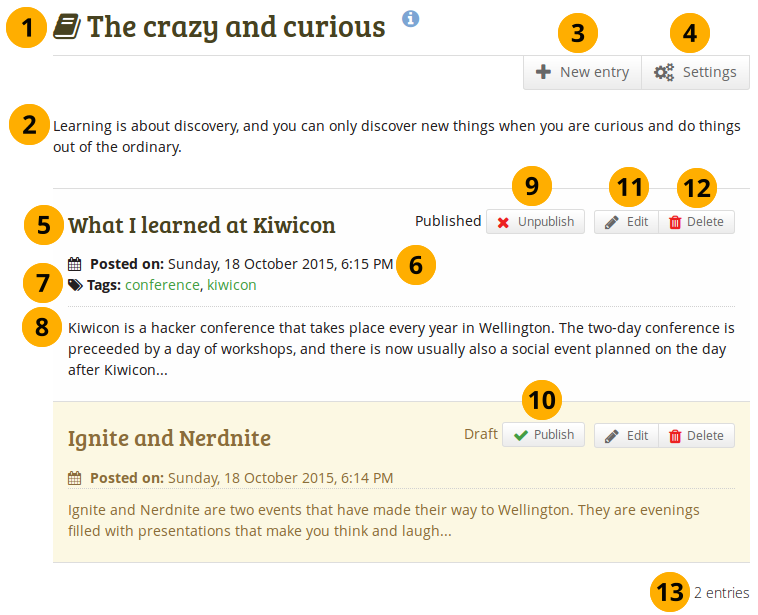
Blogübersicht mit Blogeinträgen
- Blogtitel
- Blogbeschreibung (optional)
- Klicken Sie auf den Neuer Eintrag-Button, um einen neuen Eintrag im Blog zu erstellen.
- Klicken Sie auf den Einstellungen-Button, um Einstellungen für einen Blog zu ändern (siehe unten)
- Titel des Blogeintrags
- Erstelldatum des Blogeintrags
- Schlagwörter, die mit dem Blogeintag assoziiert werden
- Beginn des Blogeintrags
- Wenn ein Blogeintrag mit Veröffentlicht gekennzeichnet wird, können Sie ihn mit der Einstellung Nicht veröffentlichen wieder in den Entwurfsstatus setzen.
- Wen ein Blogeintrag als Entwurf gekennzeichnet wird, können nur Sie ihn sehen. Sie können dann später auf den Veröffentlichen-Button klicken, um ihn für andere sichtbar zu machen wenn er in eine Ansicht eingebunden ist.
Bemerkung
Wenn Sie einen Blog herausbringen, machen Sie diesen nicht automatisch für andere zugänglich oder veröffentlichen diesen im Internet. Der Blog oder der Blogeintrag muss erst in eine Ansicht gestellt werden, die dann mit anderen geteilt wird.
- Klicken Sie auf den Bearbeiten-Button , um Änderungen am Blogeintrag vorzunehmen.
- Klicken Sie auf den Löschen-Button , um einen Blogeintrag zu löschen.
- Anzahl der Einträge in Ihrem Blog
3.4.1. Ändern Sie Ihre Blogeinstellungen¶
Sie können den Titel Ihres Standardblogs (und aller anderen, wenn Sie diese Option aktiviert haben) ändern und eine Beschreibung sowie Schlagworte hinzufügen.
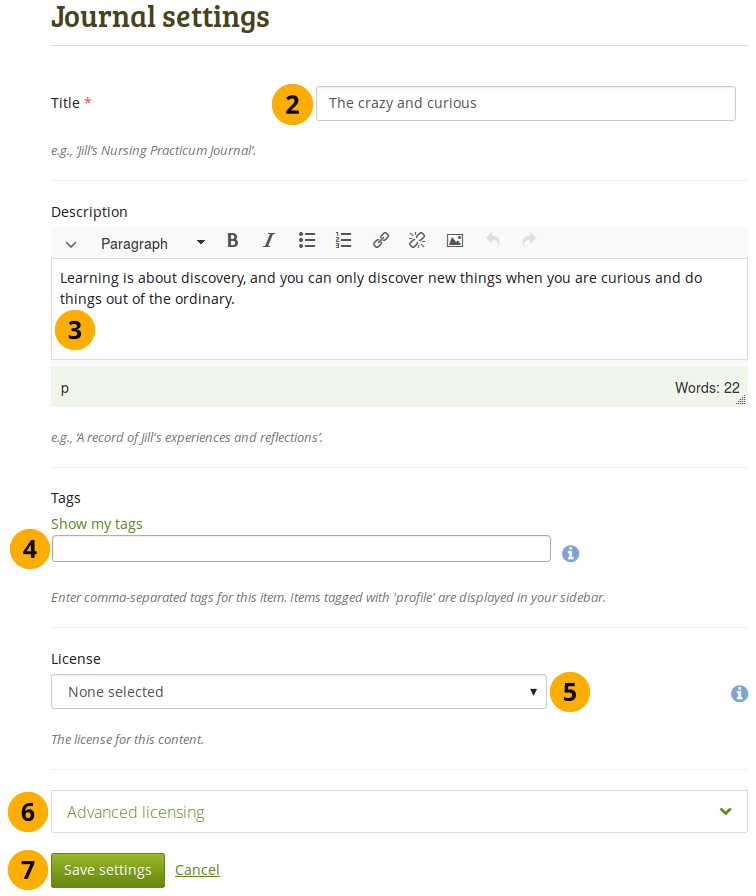
Blogeinstellungen
- Klicken Sie auf den Einstellungen-Button für Ihren Blog.
- Titel: Ändern Sie den Titel des Blogs. Dies ist ein Pflichtfeld.
- Beschreibung: Fügen Sie eine Beschreibung zu Ihrem Blog hinzu. Sie können den Text auch formatieren.
- Schlagworte: Fügen Sie zu Ihrem Blogeintrag Schlagworte hinzu, um dem Eintrag später leichter aufzufinden. Trennen Sie verschiedene Schlagworte durch ein Komma. Unter Meine Schlagworte anzeigen finden Sie früher von Ihnen schon einmal verwandte Schlagworte. Sie können diese nun wiederverwenden.
- Lizenz: Sie sehen dieses Feld wenn der Site-Administrator Lizenz Metadaten eingeschaltet hat. Wählen Sie die Lizenz für den Blog. Sie können Ihre Standardlizenz in den Account-Einstellungen anpassen.
- Lizenzen erweitern: Sie sehen dieses Feld wenn der Site-Administrator Lizenz Metadaten eingeschaltet hat. Wenn Sie es anklicken, sehen Sie zwei weitere Lizenzfelder: „Lizenzgeber“ und „Lizenz URL“, die sie ausfüllen können wenn dies nicht Teil des Blogs ist.
- Klicken Sie auf den Einstellungen speichern-Button zum bestätigen oder auf Abbrechen, um die Veränderungen nicht zu übernehmen.
3.4.2. Einen Blogeintrag einfügen¶
Alle Blogeinträge, die Sie erstellen, sind solange privat bis Sie sie in einer Ansicht anzeigen lassen. Das Veröffentlichen eines Blogs oder Blogeintrags ist ein dreiteiliger Prozess:
- Schreiben Sie Ihren Eintrag und speichern Sie ihn ab.
- In einer Ansicht, die Ihren Absichten am besten entspricht, wählen Sie einen der Blöcke für Blogs
- Geben Sie denjenigen Zugriff, die die Ansicht sehen sollen.
Tragen Sie einen neuen Beitrag in Ihrem Blog wie folgt ein.
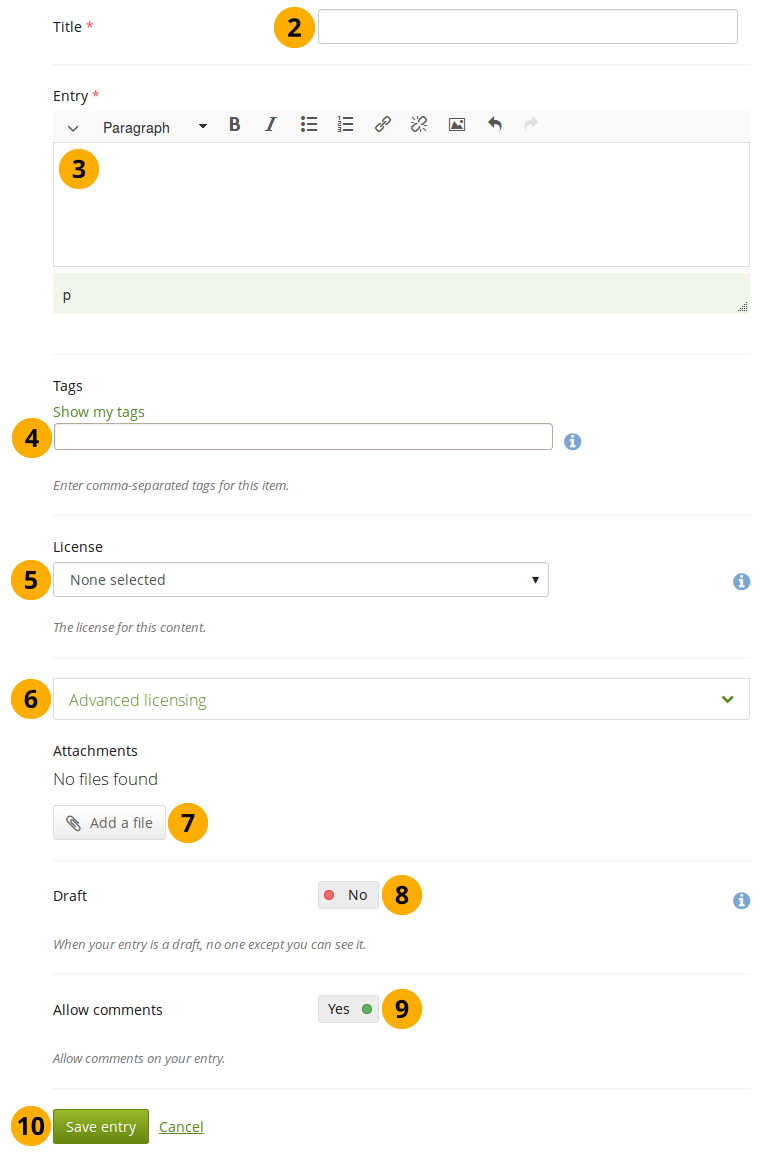
Blogeintrag
- Klicken Sie im Blog auf Neuer Eintrag.
- Titel: Tragen Sie einen Titel für den Beitrag ein, der ausdrückt worüber Sie schreiben. Dieses Feld ist ein Pflichtfeld.
- Eintrag: Fügen Sie hier Ihren Text ein und ergänzen Sie evtl. Bilder. Der Editor hilft Ihnen, den Beitrag gut lesbar zu gestalten. Dieses Feld muss ausgefült werden.
- Schlagworte: Fügen Sie zu Ihrem Blogeintrag Schlagworte hinzu, um dem Eintrag später leichter aufzufinden. Trennen Sie verschiedene Schlagworte durch ein Komma. Unter Meine Schlagworte anzeigen finden Sie früher von Ihnen schon einmal verwandte Schlagworte. Sie können diese nun wiederverwenden.
- Lizenz: Sie sehen dieses Feld wenn der Site-Administrator Lizenz Metadaten eingeschaltet hat. Wählen Sie die Lizenz für den Blogeintrag. Sie können Ihre Standardlizenz in den Account-Einstellungen anpassen.
- Lizenzen erweitern: Sie sehen dieses Feld wenn der Site-Administrator Lizenz Metadaten eingeschaltet hat. Wenn Sie es anklicken, sehen Sie zwei weitere Lizenzfelder: „Lizenzgeber“ und „Lizenz URL“, die Sie ausfüllen können wenn dies nicht Teil des Blogeintrags ist.
- Anhänge: Fügen Sie einen oder mehrere Anhänge an Ihren Beitrag, z.B. PDF-Dateien zum Inhalt des Beitrags oder Bilder. Sie können Dateien aus Ihrem Dateibereich verwenden oder neu hochladen.
- Entwurf: Kennzeichnen Sie Ihren Eintrag als Entwurf wenn es noch nicht fertig ist. Dies ist nützlich wenn Ihr Blog bereits veröffentlicht wurde, dieser einzelne Eintrag aber noch nicht für andere sichtbar sein soll. Sie selber können den Eintrag sehen, andere nicht.
- Allow comments: Change the status of the switch box to „Yes“ if you want to receive comments on the journal entry.
- Klicken Sie auf den Speichern-Button zum Sichern des Eintrags oder Abbrechen um die Änderungen/Eingaben nicht zu speichern.
3.4.3. Fügen Sie Ihrem Blogeintrag ein Bild hinzu¶
Bemerkung
Please refer to the section „Insert an image into text“ for more information.
3.4.4. Fügen Sie eine Datei als Anhang an den Blogeintrag.¶
Wenn Sie eine Datei direkt an einen Blogeintrag hängen, können andere den Anhang sehen wenn sie auf den Blogeintrag zugreifen können.
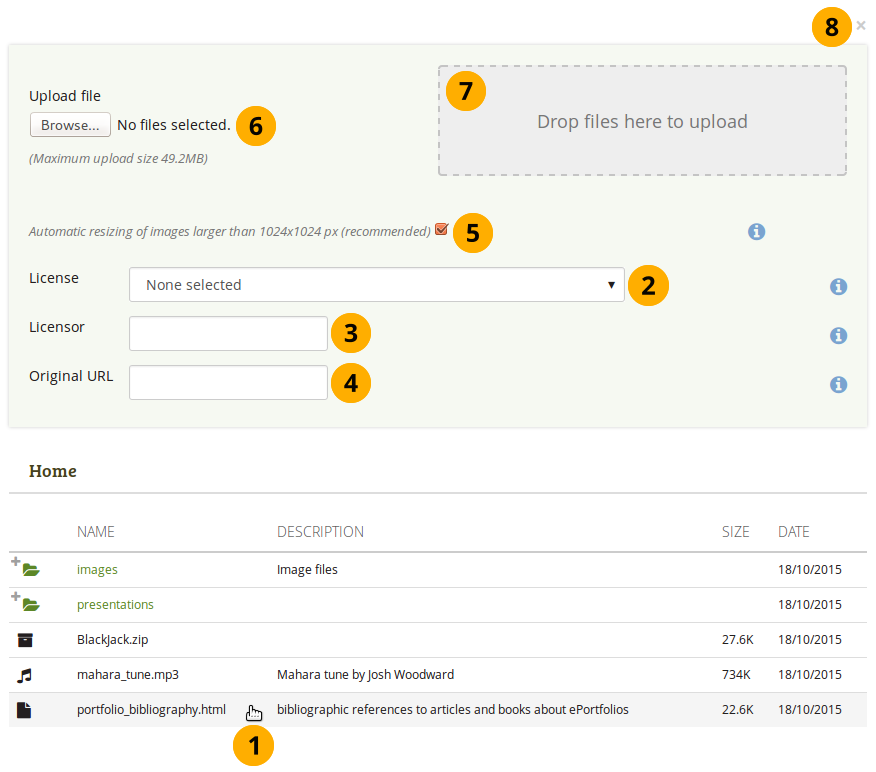
Anhänge für Blogeinträge
Click the Add a file button and in the pop-up click on the file name to select the file(s) from your Files area that you wish to attach.
Bemerkung
You can click anywhere in the space around the file that you want to add as an attachment to select it for your journal entry.
Alternativ können Sie Dateien auch direkt hochladen.
Lizenz: Sie sehen dieses Feld wenn der Site-Administrator Lizenz Metadaten eingeschaltet hat. Wählen Sie die Lizenz für das Artefakt. Sie können Ihre Standardlizenz in den Account-Einstellungen anpassen.
Lizenzgeber: Sie sehen dieses Feld wenn der Site-Administrator Lizenz Metadaten eingeschaltet hat. Wenn Sie eine Datei einbinden oder bearbeiten, die jemand anders erstellt hat, so können Sie hier den Urheber mit Namen eingeben.
Original URL: Sie sehen dieses Feld wenn der Site-Administrator Lizenz-Metadaten aktiviert hat. Wenn Sie eine Datei einer anderen Person hochladen, geben Sie einen Link zur Originalherkunftsseite an.
Wenn Sie wollen, können Ihre hochgeladenen Dateien automatisch in der Größe angepasst werden. Dies erfolgt sofern sie größer (Breite oder Höhe) sind, als vorgeschlagen. Die Funktion ist nur verfügbar wenn die Administration sie eingeschaltet hat.
Klicken Sie auf den Durchsuchen-Button, um eine Datei auf Ihrem Computer zum Upload auszuwählen.
Anstatt den *Durchsuchen*-Button anzuklicken und eine Datei hochzuladen, können Sie Dateien auch vom Computer direkt in die ‚Hochladezone‘ verschieben (drag and drop). Bedenken Sie dass die Größenbeschränkungen und das Speichervolumen für hochgeladene Dateien auch hierbei zu beachten ist.
Bemerkung
Diese Funktion wird nicht von allen Browsern unterstützt. Nutzer von Chrome 7+, Firefox 4+, Internet Explorer 10+, Opera 12+ (nur Windows) und Safari 6+ können Drag-and-drop anwenden.
Click the Close icon to return to your journal entry.
If you attached a file that you do not wish to attach anymore, you can click the Remove button to take it off your list of attachments.
Once you are done, you can click the Save button to save the changes to your journal entry.
Bemerkung
You do not need to attach an image in order to display it in your journal entry. You can insert it easily.
3.4.5. Arbeiten mit mehreren Blogs¶
If you wish to use more than one journal, e.g. to put your writing into categories for making all posts from one category available in a page without having to select each journal entry, you can go to your Settings and set the switch box for Multiple journals to „Yes“.
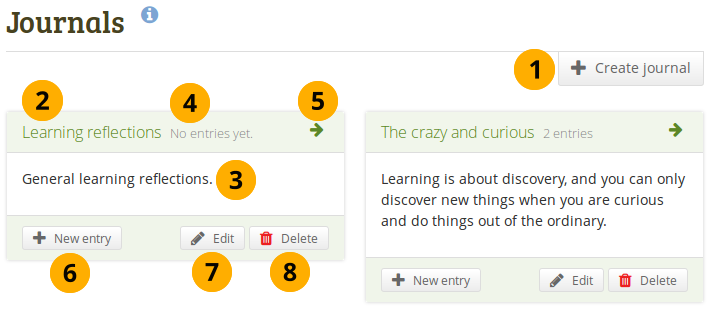
Mehrere Blogs wurden freigeschaltet
- Wenn Sie mehrere Blogs führen können, klicken Sie auf den Blog erstellen-Button, um einen neuen Blog anzulegen.
- All your journals are listed on Content → Journals with their titles. The titles link through to the individual journals.
- You can see the description of the journal.
- Sie sehen die Zahl der Einträge in jedem Blog.
- Click the Arrow icon to be taken to the journal and see all journal entries.
- Klicken Sie auf den Neuen Eintrag-Button, um einen neuen Eintrag direkt von dieser Seite zu erstellen.
- Click the Edit button to make changes to your journal title, description or tags.
- Klicken Sie auf den Löschen-Button , um den Blog mit allen Einträgen zu löschen.
Warnung
Wenn Sie auf den Löschen-Button klicken, erhalten Sie eine Bestätigungsnachricht ob Sie diesen Blog wirklich löschen wollen oder nicht. Wenn Sie den Blog oder den Eintrag in einer Ansicht benutzt haben, teilt Mahara Ihnen dies mit, sodass Sie entscheiden können ob Sie den Blog löschen wollen oder nicht. Wenn Sie einmal mit dem Löschen des Blogs einverstanden sind, werden Ihr Blog und dessen ganzer Inhalt permanent gelöscht.