4.4. Sammlungen¶
Portfolio → Sammlungen
Eine Sammlung ist eine Reihe von Ansichten, die miteinander verlinkt sind und die gleichen Zugriffsberechtigungen aufweisen. Sie können beliebig viele Sammlungen anlegen. Eine Ansicht kann jedoch nur in einer Sammlung integriert werden. Sie können eine Sammlung komplett neu aufbauen oder eine bestehende kopieren - entweder eine eigene oder die eines anderen Nutzers, die für Sie kopierbar ist.
4.4.1. Ihre Sammlungen verwalten¶
Auf der Übersichtsseite einer Sammlung können Sie folgendes tun.
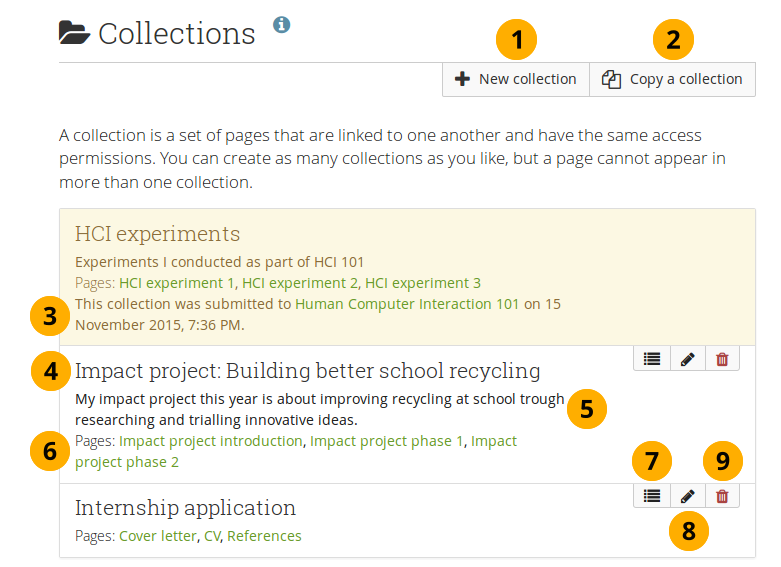
Übersicht über Sammlungen
Erstellen Sie eine neue Sammlung durch Klicken auf den Neue Sammlung-Button.
Kopieren Sie eine bestehende Sammlung durch Klicken auf den Button Sammlung kopieren.
Bemerkung
If you have the link to a collection that you are allowed to copy, you can click the Copy button directly there and don’t have to search for the collection first.
When you submitted a collection to a group, you cannot edit or delete it until it has been released. You see submission details displayed.
Klicken Sie auf den Sammlungstitel, um die erste Seite der Sammlung aufzurufen.
You see the collection description.
Klicken Sie auf den Titel einer Ansicht in einer Sammlung, um direkt dorthin zu springen.
Click the Manage pages button to move pages within a collection, add them to or delete them from a collection.
Klicken Sie auf den Bearbeiten-Button um den Titel und die Beschreibung einer Sammlung zu ändern.
Klicken Sie auf den Löschen-Button , um eine Sammlung zu löschen. Die darin enthaltenen Ansichten bleiben bestehen.
Bemerkung
Sie können bis zu zehn Sammlungen auf der Sammlungs-Übersichtsseite sehen. Weitere Sammlungen können auf den folgenden Seiten aufgerufen werden.
4.4.2. Eine Sammlung hinzufügen¶
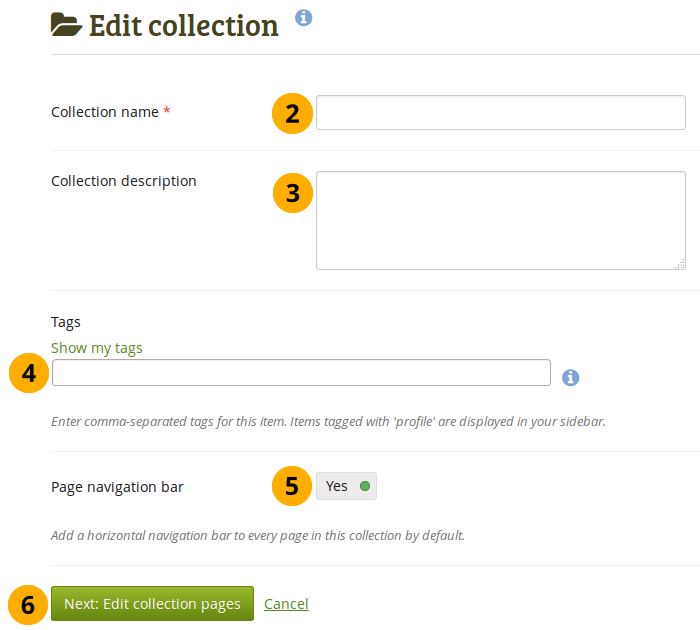
Erstellen Sie eine Sammlung
- Klicken Sie auf den Neue Sammlung-Button unter Portfolio → Sammlungen. Auf der nächsten Bildschirmseite…
- Sammlungsname: Tragen Sie einen Titel für Ihre Sammlung ein.
- Beschreibung der Sammlung: Erstellen Sie eine kurze Beschreibung für Ihre Sammlung. Es steht Ihnen kein Editor, sondern nur ein Texteingabefeld zur Verfügung. Dieser Feldeintrag ist optional.
- Schlagworte: Geben Sie Schlagworte ein, um später die Sammlungen schneller zu finden. Trennen Sie mehrere Schlagworte durch Kommas. Wenn Sie früher bereits Schlagworte verwendet haben, können Sie auf den Link Meine Schlagworte anzeigen klicken und auswählen. Die ausgewählten Schlagworte werden in das Texteingabefeld übertragen
- Ansichtennavigation: Wählen Sie, ob eine Navigation mit Tabs angelegt werden soll oder nicht. Wenn Sie sich entscheiden, dies nicht zu tun, müssen Sie den Navigationsblock einfügen, um von einer Ihrer Ansicht zu den anderen Ansichten zu wechseln.
- Click the Next: Edit collection pages button or click Cancel if you want to abort adding your collection.
4.4.3. Sammlung kopieren¶
4.4.3.1. Kopieren Sie eine Sammlung indem Sie nach dieser suchen¶
Sie können Ihre eigene Sammlung oder eine Sammlung, die andere Nutzer/innen dazu zur Verfügung gestellt haben, duplizieren. Da jede Ansicht nur einmal in eine Sammlung integriert werden kann, werden die eigenen Ansichten beim Erstellen einer Kopie der Sammlung ebenfalls kopiert.
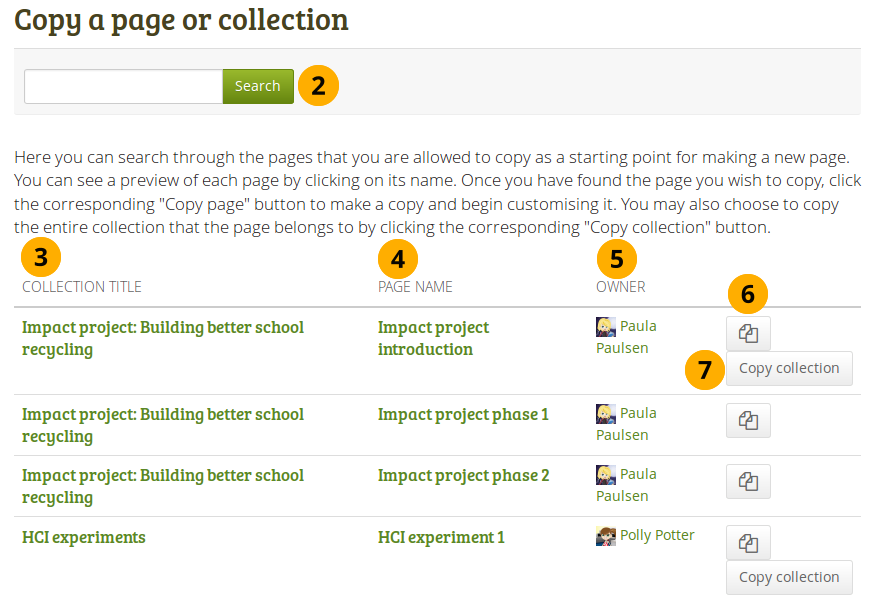
Sammlung kopieren
Klicken Sie auf den Eine Sammlung kopieren-Button unter Portfolio → Sammlungen. Auf der nächsten Bildschirmseite ….
Suche: Wenn es generell sehr viele Ansichten oder Sammlungen gibt aus denen Sie wählen können, suchen Sie hier nach einem Kennwort in der Ansicht, einem Sammlungstitel oder beispielsweise nach dem Namen des Inhabers der Ansicht.
Sammlungstitel: Klicken Sie auf den Titel der Sammlung für eine Vorschau bevor Sie die Sammlung kopieren.
Bemerkung
Die Reihenfolge auf dem Bildschirm wird nach dem Sammlungstitel in alphabetischer Folge angeordnet.
Ansichtenname: Klicken Sie auf den Titel der Ansicht für eine Vorschau bevor Sie die Ansicht kopieren.
Eigentümer: Klicken Sie auf den Namen des Eigentümers, um ein größeres Profilbild und seine Selbstdarstellung oder um Informationen über eine Gruppe zu sehen, wenn diese der Eigentümer ist.
Click the Copy page button to copy one page only into your own portfolio.
Click the Copy collection button to copy an entire collection with multiple pages into your portfolio. All pages within this collection are copied or
Bearbeiten Sie eine Sammlung und ihre Ansichten so wie Sie es mit anderen Sammlungen und Ansichten auch machen würden.
Bemerkung
The site administrator can decide to add „Copy of…“ for copied pages or collections. This setting needs to be made in the config.php file. If $cfg->renamecopies = true;, copies of new pages and collections will have „Copy of“ prepended to their titles. The default setting is $cfg->renamecopies = false;.
Siehe auch
You can watch a demo of this feature in action.
4.4.3.2. Copy a collection directly from its location¶
Sie können eine Ansicht oder eine Sammlung direkt kopieren, wenn Sie beim Anschauen auf den Kopieren-Button klicken. Der Button wird auf Ihren eigenen Ansichten und Sammlungen, genau wie auf Ansichten und Sammlungen anderer angezeigt, wenn Sie die Erlaubnis haben diese zu kopieren.
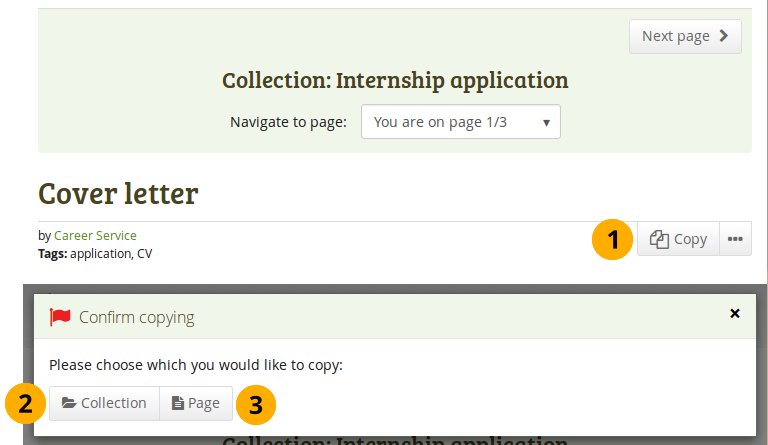
Kopieren Sie eine Ansicht oder eine Sammlung
- Klicken Sie auf den Kopieren-Button, wenn Sie eine Ansicht oder eine Sammlung kopieren wollen.
- Wenn eine Ansicht Teil einer Sammlung ist, müssen Sie in dem Pop-Up-Fenster entscheiden, ob Sie lediglich die aktuelle Ansicht kopieren wollen indem Sie auf den Ansicht-Button klicken.
- Oder ob Sie die gesamte Sammlung kopieren wollen indem Sie auf den Sammlung-Button klicken.
- Bearbeiten Sie die Ansicht oder die Sammlung genau wie alle anderen.
4.4.4. Ansichten zu Sammlungen hinzufügen¶
Im nächsten Schritt nachdem Sie Ihre Sammlung erstellt haben, wählen Sie die Portfolio-Ansichten, die in die Sammlung eingebunden werden sollen. Sie sehen alle verfügbaren Ansichten. Wenn Sie eine Ansicht bereits in eine andere Sammlung eingebunden haben, wird sie hier nicht mehr angezeigt.
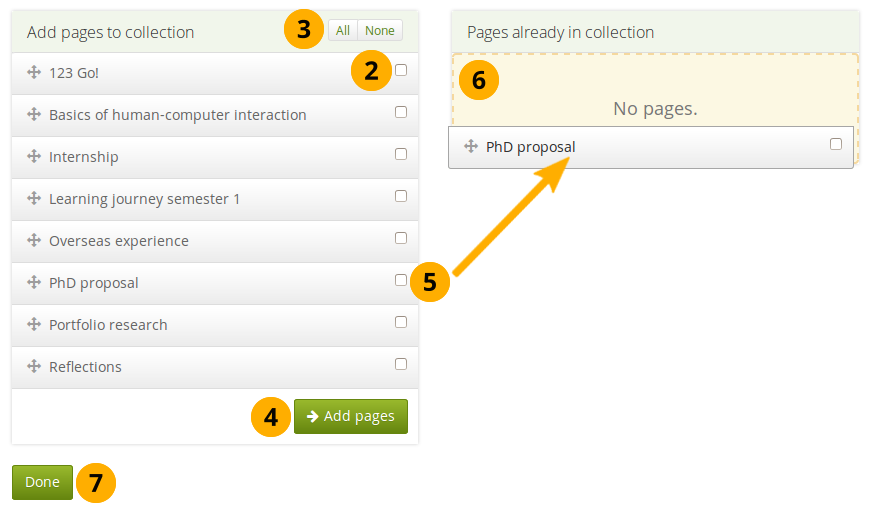
Fügen Sie Ansichten zu einer Sammlung hinzu
- Click the Manage pages button under Portfolio → Collections. On the next screen…
- Markieren Sie jede Ansicht, die in die Sammlung aufgenommen werden soll.
- Alternativ, können Sie auf den Alle-Link klicken, um zu allen verfügbaren Ansichten der Sammlung zu gelangen oder Sie klicken auf den Keine-Link, um zu Ihrer Auswahl zurückzukehren.
- Klicken Sie auf den Ansichten hinzufügen-Button in Ihrer Sammlung.
- Wenn Sie nicht alle Ansichten auswählen wollen, können Sie einzelne Ansichten auch über die Drag-and-Drop-Option in eine Sammlung verschieben, indem Sie auf deren Titel klicken und diese dann in den Bereich Ansichten, die sich schon in der Sammlung befinden ziehen.
- Eine gepunktete Linie zeigt Ihnen an, wo Sie Ihre Ansicht hinziehen können, sodass Sie bespielsweise die Ansichten sofort in die von Ihnen bevorzugte Reihenfolge in eine Sammlung ziehen können.
- Klicken Sie auf den Fertig-Button, um diesen Schritt abzuschließen.
4.4.5. Sammlungsansichten verwalten¶
Nachdem Sie Ihre Ansichten zu einer Sammlung hinzugefügt haben, können Sie die Ansichten darin hin-und herschieben.
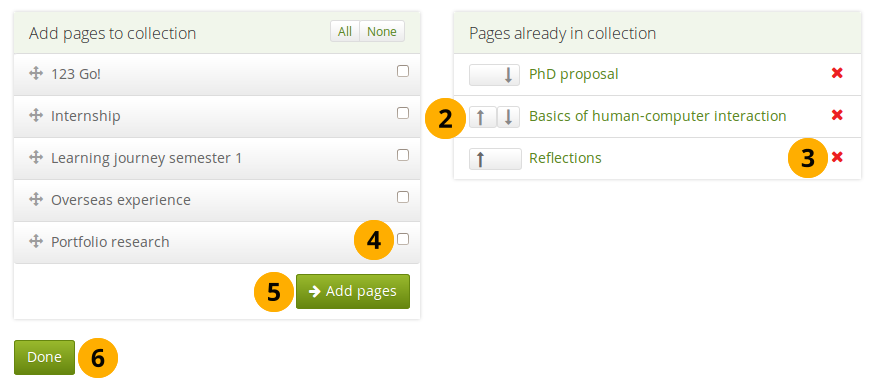
Verwalten Sie die Ansichten, die in Ihrer Sammlung angezeigt werden
- If you are not already in the page management, click the Manage pages button under Portfolio → Collections. On the next screen…
- Benutzen Sie die Nach oben und Nach unten -Buttons, um Ihre Ansichten in einer unterschiedlichen Reihenfolge anzuordnen. Alternativ können Sie die Ansichten in der Liste auch über die Drag-and-Drop-Funktion anordnen.
- Click the Remove icon to take a page out of a collection. The page itself is not deleted.
- Setzen Sie eine Markierung neben jede Ansicht, um sie in einer Sammlung zu den schon vorhandenen hinzuzufügen.
- Klicken Sie auf den Ansichten hinzufügen Button, um Ansichten zu Ihrer Sammlung hinzuzufügen und diese dann mit den Nach oben und Nach unten -Buttons anzuordnen. Alternativ können Sie auch die Drag-and-Drop-Funktion nutzen, um die Ansichten in der Liste anzuordnen.
- Klicken Sie auf den Fertig-Button.
Wenn Sie Ansichten zu Ihrer Sammlung hinzufügen, die andere Zugangsberechtigungen aufweisen als die zu Ihrer Sammlung, so werden die Zugangsberechtigungen zu den Ansichten auch zu Ihrer Sammlung hinzugefügt. Auf diese Weise sind die Ansichten mit der gleichen Zugangserlaubnis zu der gesamten Sammlung erreichbar, weil diese Teil der Sammlung sind.
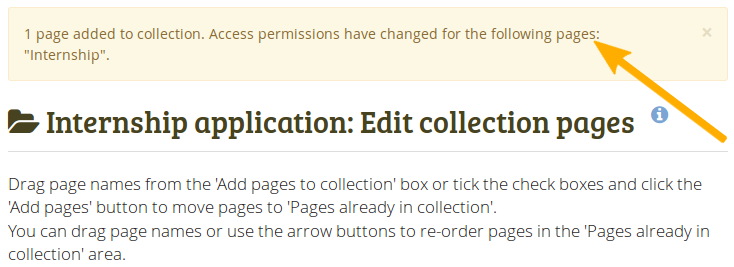
Anmerkung über Veränderungen bei den Berechtigungen
Wenn es eine Änderung bei den Zugangsberechtigungen gibt, wird Ihnen eine Warnung angezeigt.
View your collection by clicking on the collection title or any page that is part of your collection.
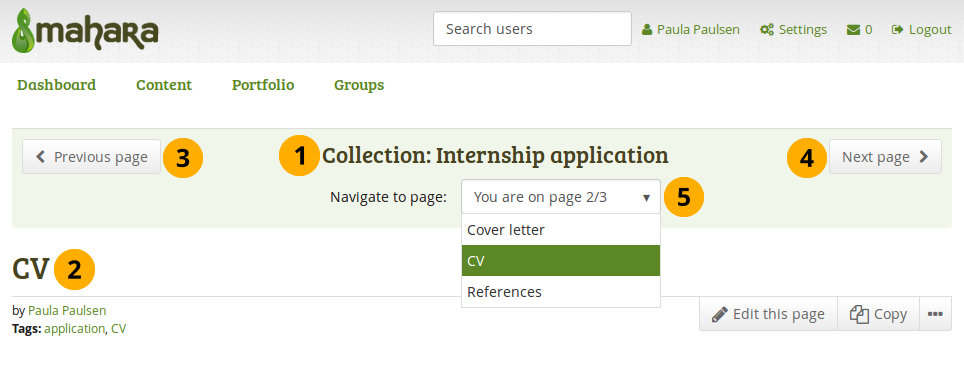
Eine Sammlung mit gekennzeichneter Navigation
- Title of the collection.
- Title of the page you are currently viewing.
- Previous page button to navigate to the previous page.
- Next page button to navigate to the next page.
- Navigate to drop-down menu: Select the page to which you want to jump within the collection.
4.4.6. Anderen Zugriff auf die Sammmung geben¶
Siehe auch
Please refer to the section on sharing your pages and collections for further information.