4.7. Notiz¶
Inhalt → Notizen
Notizen sind Textstücke, die Sie von einer Portfolio-Ansicht auch in anderen wiederbenutzen können, ohne die ganze Ansicht kopieren zu müssen.
4.7.1. Notizen anzeigen¶
Sie können keine Notizen direkt von dieser Seite machen. Sie können bestehende Notizen bearbeiten. Der Inhalt wird überall dort wo er im Einsatz ist geändert werden.
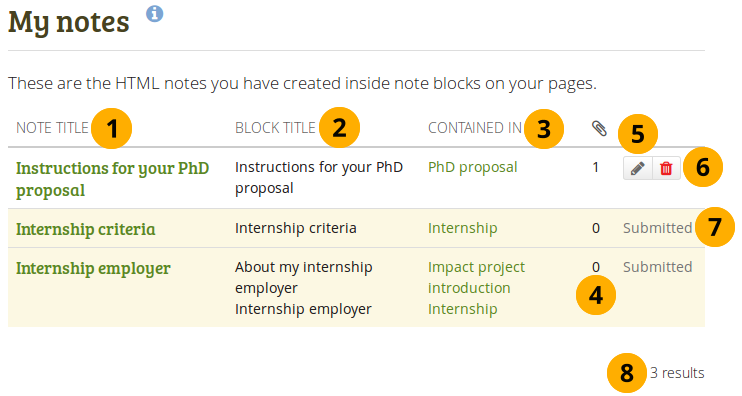
Notizen werden in dem *Inhalt-Bereich angezeigt
- Note title: This column contains the titles of the notes where they appear for the first time. When you click the title, you see the content of the note.
- Block title: This column shows the title of the note blocks so that you can find the requisite note more easily esp. when you changed the title considerably.
- Die Beinhaltet in-Kolumne listet alle Ansichten auf, in denen diese Notiz verwendet wurde. Diese entspricht der Betitelt-Spalte.
- Anhänge : Diese Spalte zeigt die Anzahl an Anhängen pro Notiz an.
- Klicken Sie auf den Bearbeiten-Button , um Änderungen an der Notiz vorzunehmen. Denken Sie daran, dass alle Änderungen sich unmittelbar überall auswirken, wo die Notiz verwandt wird.
- Klicken Sie auf den Löschen-Button , um die Notiz dauerhaft zu löschen. Das Löschen kann nicht rückgängig gemacht werden und löscht die Notizen an allen Orten, an denen Sie eingesetzt wird.
- Wenn Sie eine Portfolio-Ansicht eingereicht haben, die Notizen enthält, können Sie diese Notiz nicht ändern oder löschen bis dieser Vorgang abgeschlossen ist.
- You see the number of notes you have in total.
4.7.2. Ihre Notizen bearbeiten¶
Sie können Ihre Notizen bearbeiten und Änderungen vornehmen.
Warnung
Wenn Sie Änderungen an einer Notiz an dieser Stelle vornehmen, werden alle Instanzen der Notiz in jeder Portfolioansicht davon betroffen sein.
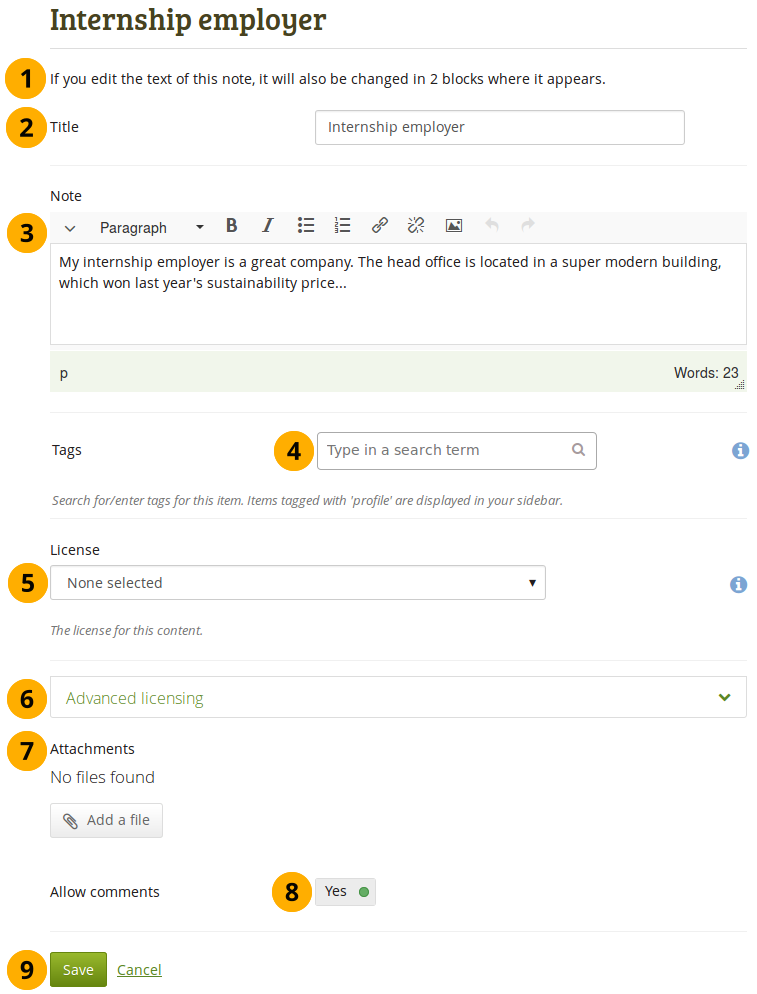
Notiz bearbeiten
Oben in der Ansicht erscheint Ihnen ein Warnhinweis, wenn Sie eine Notiz geöffnet haben, die in mehr als in einer Ansicht vorhanden ist. Wenn Sie diese Notiz bearbeiten, wird diese an allen Stellen an denen sie Verwendung findet geändert.
Bemerkung
Wenn Sie nicht wünschen, die Notiz überall zu ändern, gehen Sie in die Ansicht in der die Notiz tatsächlich geändert werden soll und dort in die Konfiguration des Blocks mit der Notiz. Klicken Sie nun auf den „Kopie erstellen“-Link über dem Text-Editor.
Titel: Der Titel einer bestehenden Notiz wird angezeigt.
Notiz: Der Inhalt einer Notiz wird angezeigt. Wenn Sie hier Änderungen vornehmen, werden sie überall übernommen wo die Notiz erscheint.
Tags: Enter tags to find your notes more easily at a later stage. You can choose from your existing tags by starting to type a letter and then selecting the tag you want to use. You can also type a new tag, and it is added to your list of tags.
Siehe auch
You can find more information on how to use the tag selector in the „Tags“ section.
Lizenz: Sie sehen dieses Feld wenn der Site-Administrator Lizenz Metadaten eingeschaltet hat. Wählen Sie die Lizenz für das Artefakt. Sie können Ihre Standardlizenz in den Account-Einstellungen anpassen.
Lizenzen erweitern: Sie sehen dieses Feld wenn der Site-Administrator Lizenz Metadaten eingeschaltet hat. Wenn Sie es anklicken, sehen Sie zwei weitere Lizenzfelder: „Lizenzgeber“ und „Lizenz URL“, die Sie ausfüllen können wenn dies nicht Teil der Notiz ist.
Anhänge: Hängen Sie einer Notiz zusätzlich Dateien zum Text an, welchen Sie schreiben.
Siehe auch
When you edit your note, you can attach files or remove files as you would do on the File(s) to download block.
Allow comments: Set the switch to „Yes“ if you want to allow others to leave comments on your note.
Klicken Sie auf den Speichern-Button, um die Änderungen zu speichern oder auf Abbrechen.