5.5. Von mir freigegeben¶
Portfolio → Von mir geteilt
Wenn Sie eine Portfolioansicht (oder Sammlung) erstellt haben, möchten Sie sie vielleicht für andere Nutzer freigeben, um Feedback zu erhalten. Sie können die Zugriffsberechtigungen auf der Seite Zugriff bearbeiten festlegen. Dies ist über Portfolio → Von mir freigegeben oder direkt in der Bearbeitung der Ansicht möglich.
Die Übersichtsseite Freigeben zeigt folgendes.
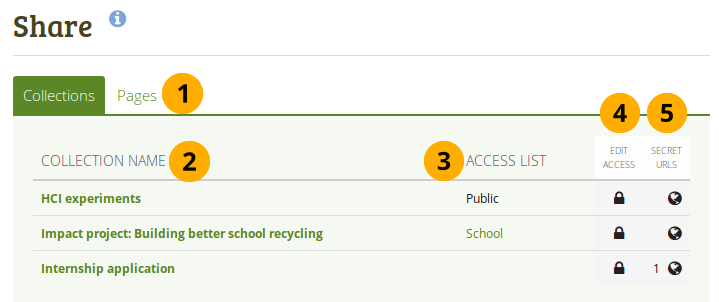
Übersichtseite teilen
- Decide whether you want to change sharing permissions for a collection or a page.
- Collection name (or Page title): Your collections / pages are sorted alphabetically.
- Zugriffsliste: Liste der Nutzer, Gruppen oder Institutionen, die zu einer bestimmten Sammlung oder Ansicht Zugriff haben.
- Edit access: The Edit access icon next to each collection or page allows you to change the permission of who can view a page or collection.
- Secret URLs: The Secret URL edit icon next to each collection or page allows you to set up one or more secret URLs for a page or collection. The number of secret URLs that you have generated is displayed next to the icon.
5.5.1. Zugriff für Nutzer/innen mit einem Account vergeben¶
5.5.1.1. Basic settings¶
Die Zugriff bearbeiten-Seite ermöglicht Ihnen die Berechtigung für einen einzelnen oder mehrere Nutzer zu vergeben, damit sie einzelne ihrer Ansichten und Sammlungen einsehen können.
Sie können den Zugriff auf eine einzelne Ansicht oder Sammlung oder auf mehrere auf einmal vergeben.
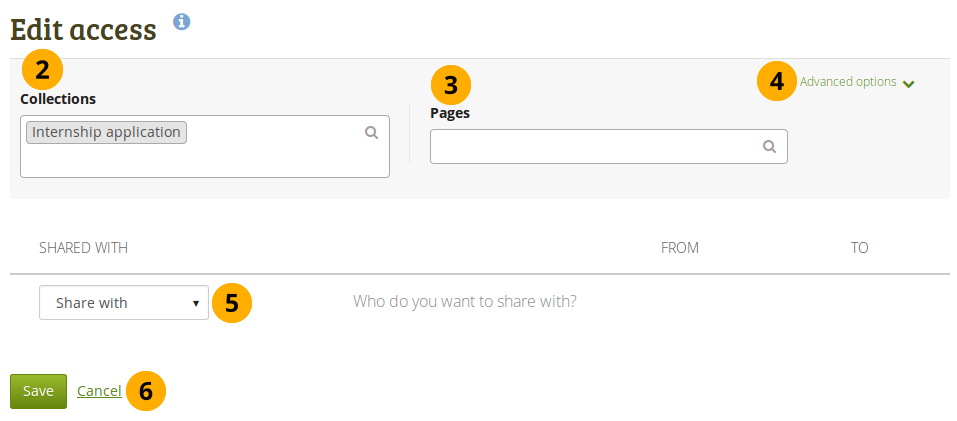
Nutzer und Gruppen, denen Sie Zugriff auf Ihre Ansichten und Sammlungen geben können
- Click the Edit access icon next to the collection or page for which you want to give access permissions under Portfolio → Shared by me. On the next screen…
- You see the collection displayed if you selected one in step 1. You can add more collections by searching for them in the select box if you want to give other collections the same sharing permissions.
- You see the page displayed if you selected one in step 1. You can add more pages by searching for them in the select box if you want to give other pages the same sharing permissions.
- Advanced options: You have more settings available that apply to all selected collections and pages.
- Use the Share with drop-down menu to select with whom you want to share your selected collections and pages.
- Click the Save button to keep your changes or click Cancel to abort the action.
5.5.1.2. Advanced options¶
You can choose a number of additional options which are applied to all pages and / or collections that you selected.
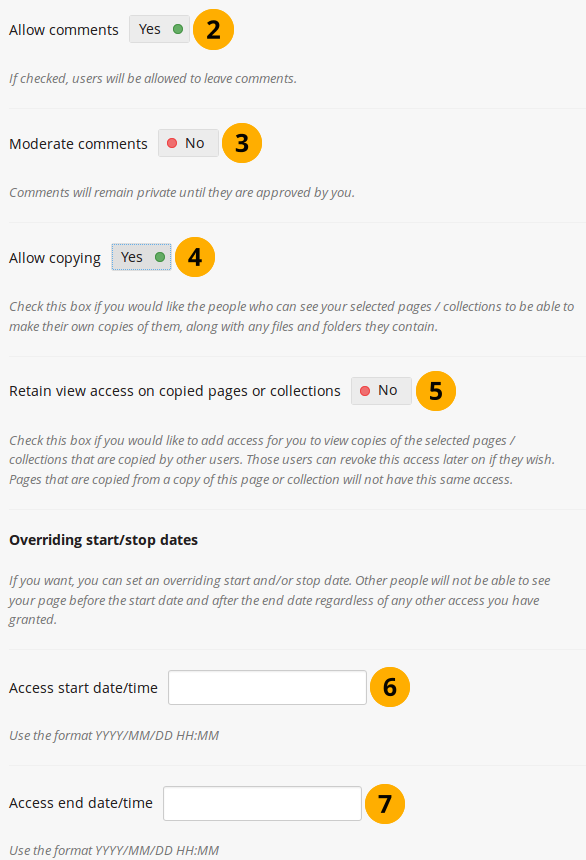
Erweiterte Optionen zum Bearbeiten von Ansichten und Sammlungen
Click the Advanced options link to see all available options.
Allow comments: This switch is set to „Yes“ by default to encourage you to allow others to comment on your pages and collections.
Moderate comments: If you wish to see any comment before it is made public, i.e. can be seen by others who have access to the page on which the comment is made, set the switch to „Yes“.
Bemerkung
This goes for both page and artefact comments.
Allow copying: Set the switch to „Yes“ if you want to allow the users who can view your page / collection to make a copy of it for themselves. Any Text or Note block content, files and folders will be transferred to their portfolio. For journals or journal entries you decide separately whether they can copy them or not via the Block copy permission. Profile information, plans and résumé information are not copied.
Siehe auch
Check the blocks which can be copied.
Retain view access on copied pages or collections: This option only becomes available if you allow copying. When you set this switch to „Yes“, you as owner of the page / collection will have access to the copied page / collection automatically. However, the owner of the copied page / collection can take that access away at any time.
Access start date/time: You set the time frame from when on all users who have access to your page / collection can view your page or collection. The date here overrides any individual dates you may have set. You can type the date and time in the format YYYY/MM/DD HH:MM or click in the field to select the date and time.
Access end date/time: You set the time frame until when all users who have access to your page / collection can view it. The date here overrides any individual dates you may have set. You can type the date and time in the format YYYY/MM/DD HH:MM or click in the field to select the date and time.
Bemerkung
Wenn Sie eine Institutions- oder Site-Ansicht bearbeiten, sehen Sie die zusätzliche Option Kopie für neue Institutionsmitglieder / Kopie für neue Mitglieder sofern Kopien zugelassen sind. Damit erzeugen Sie eine Sammlung oder Ansicht automatisch im Portfolio neuer Nutzer. Bereits zuvor existierende Nutzer müssen sich die Sammlung oder Ansicht selbst kopieren.
Wenn Sie Kommentare nicht generell erlaubt haben, können Sie dennoch bestimmten Personen oder einer Gruppe von Leuten dieses Recht geben. Damit können Sie sehr flexibel die Möglichkeit verteilen, Kommentare zu einer Sammlung oder einer Ansicht einzuholen.
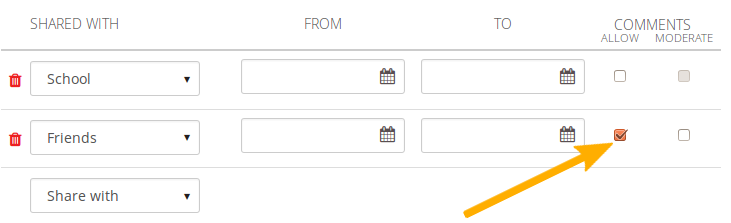
Kommentare auf Nutzerebene zulassen
5.5.1.3. Select users¶
As owner of your portfolio, you are in control with whom you want to share your work. If you have a lot of portfolios, i.e. pages or collections, you may wish to review the sharing options from time to time and see if they need updating.
You select the users or groups with whom to share your portfolio under Shared with.
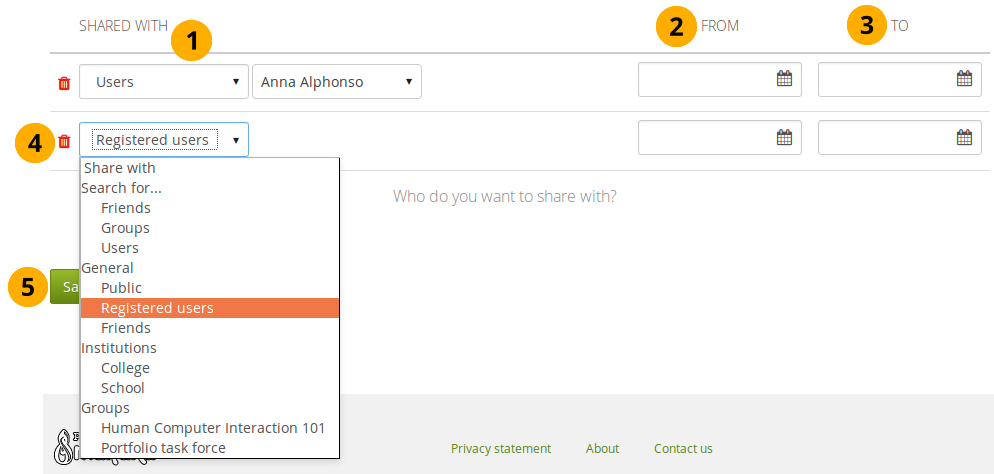
Share your pages and collections with others
In the drop-down menu select with whom you want to share. You have many options:
Search for…
- Friends: Select this option if you want to share your portfolio with a specific friend. Enter the beginning of their name in the text field that is displayed once you selected this option and you can find them.
- Groups: Select this option if you want to share your portfolio with a specific group. You do not need to be a member of this group. Enter part of the group’s name in the text field that is displayed once you selected this option and you can find it. You then also have the option to decide whether to share your portfolio with everyone in the group, only members or tutors or administrators.
- Users: Select this option if you want to share your portfolio with a specific user who is not a friend. Enter the beginning of their name in the text field that is displayed once you selected this option and you can find them.
General
Öffentlich: Jeder der die URL(s) kennt kann Ihre Auswahl von Ansichten oder Sammlungen sehen.
Bemerkung
Diese Option ist nur verfügbar wenn durch den Site-Administrator das Bereitstellen öffentlicher Ansichten unter Administration → Site-Optionen → Allgemeine Einstellungen → Öffentliche Ansichten zulassen aktiviert wurde.
Falls Ihre Site mit mehreren Instititutionen betrieben wird, muss auch der Institutionsadministator unter Institutionseinstellungen dies zulassen.
Registrierte Nutzer: Alle Nutzer, die einen Account auf der Mahara-Instanz haben können die von Ihnen ausgewählten Absichten und Sammlungen sehen.
Kontakte: Alle Ihre Kontakte auf Mahara können Ihre Ansichten und Sammlungen sehen.
Institutions: If you are a member of one or more institutions, you can select one here in order to share your portfolio with everybody belonging to this institution.
Groups: If you are a member in one or more groups, you see them listed here as a shortcut and can choose them easily.
Bemerkung
You are not able to narrow down the sharing options for the group like you can under the general group option above. When you choose a group here form the shortcuts, you always share your portfolio with everyone in the group.
From: You can choose a start date and time from when the specific person or group of people shall have access to your selected pages / collections. You can type the date and time in the format YYYY/MM/DD HH:MM or click in the field to select the date and time.
To: You can choose an end date and time until when the specific person or group of people shall have access to your selected pages / collections. You can type the date and time in the format YYYY/MM/DD HH:MM or click in the field to select the date and time.
Click the Delete icon if you want to remove someone from the access list.
Click the Save button to keep your changes or click Cancel to abort the action.
Bemerkung
Ihre Kontakte oder einzelne Nutzer mit denen Sie Ihre Ansichten/Sammlungen geteilt haben, erhalten eine Benachrichtigung. Gruppenmitglieder erhalten ebenfalls eine Nachricht wenn der Admin dies zugelassen hat. Als Autor der Ansicht und als Mitglied der Gruppe mit der Sie die Ansicht/Sammlung geteilt haben,werden Sie nicht benachrichtigt.
Sie erhalten keine Benachrichtigung wenn Nutzer die Ansicht mit der Öffentlichkeit, allen registrierten Nutzern, der gesamten Institution oder allen Kontakten teilen.
Siehe auch
If you use the web services plugin, you can also share pages with „favourite users“. For more information, please refer to the specifications for this feature.
5.5.2. Zugriff auf Ihre Profilseite bearbeiten¶
Sie können den vollständigen Zugriff auf Ihr Profil einschränken auf Mitglieder Ihrer Institution wenn der Site-Admin dies vorgesehen hat unter Administration → Site konfigurieren → Nutzereinstellungen → Profilzugriff für alle registrierten Nutzer.
Wenn Sie nur den Mitgliedern Ihrer Institution den Zugriff auf Ihr Profil erlauben, so können andere Nutzer mit einem Account nur Ihre Basisinformationen (z.B. Ihren Namen, die Institutionszugehörigkeit und direkt ausgetauschte Messengernachrichten) sehen.
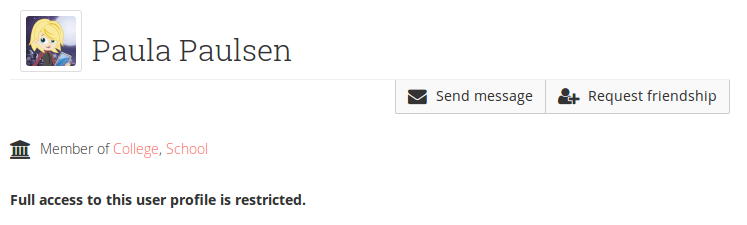
Zugriff auf Profil beschränken
5.5.3. Zugriff für Nutzer ohne Account bearbeiten¶
Außer Nutzer/innen mit einem Account oder der gesamten Öffentlichkeit, können Sie auch bestimmten Personen ohne Nutzeraccount auf Mahara gezielt Zugriff für Ihre Ansichten und / oder Sammlungen geben. Der Inhalt wird dadurch nicht allgemein öffentlich verfügbar und auch Suchmaschinen erhalten keinen Zugriff. Dies kann in folgenden Situationen hilfreich sein
- wenn Sie ein Portfolio für eine Bewerbung erstellt haben und einem potenziellen Arbeitgeber ohne Login Zugriff geben wollen
- wenn Sie Ihr Portfolio mit Ihren Eltern teilen wollen, um von diesen Feedback zu erhalten
- wenn ein externer Assessor Ihre Arbeit bewerten soll.
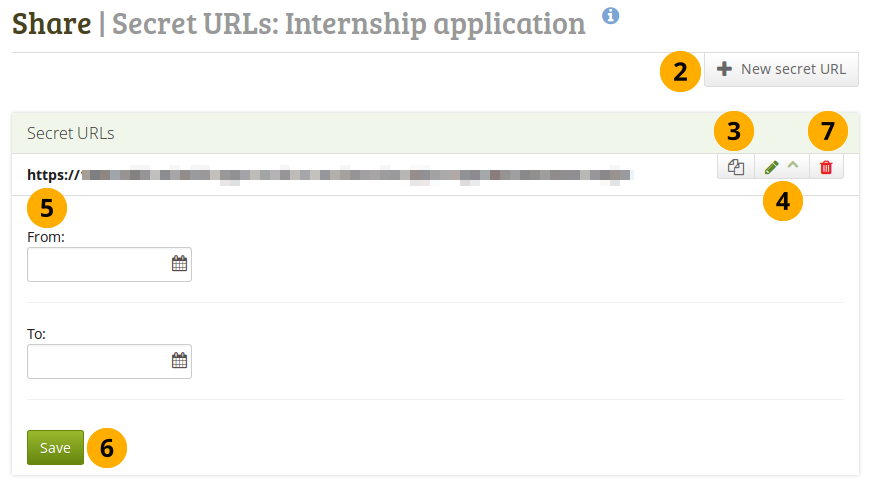
Eine oder mehrere Geheime URLS für eine Ansicht oder Sammlung hinzufügen
You can create a secret URL the following way when you are on the share overview page:
- Click the Edit secret URL access icon next to the collection or page for which you want to give access permissions under Portfolio → Shared by me. On the next screen…
- Click the New secret URL button to generate a new secret URL. You can add as many secret URLs as you wish.
- Click the Copy button to copy the secret URL to your clipboard. You can then paste it into an email to send to somebody.
- You can click the Edit button to add a time restriction for access to your page / collection via this URL. The „From“ and „To“ date fields become visible when you click the Edit button.
- Type a start and / or end date (and time) manually following the pattern of YYYY/MM/DD HH:MM or select the date by clicking in the text field.
- Klicken Sie auf den Speichern-Button, um die Datumseinträge zu sichern.
- Klicken Sie auf den Löschen-Button wenn Sie eine geheime URL nicht weiter benötigen.
Bemerkung
Ausgeloggte Nutzer oder solche, die keinen Zugang haben, können Kommentare nur auf öffentlichen Ansichten oder Ansichten, die über eine geheime URL aufgerufen wurde, hinterlassen. Voraussetzung dafür ist, dass der Site Administrator die Anonyme Kommentar Funktion unter Administration → Sitekonfiguration → Nutzereinstellungen.