10.7. Erweiterungen¶
Administration → Erweiterungen
Bemerkung
Erweiterungen ist nur für Site-Administratoren verfügbar.
Erweiterungen stellen zusätzliche Funktionen in Ihrem System zur Verfügung. Sie können jederzeit installiert und wieder deaktiviert werden.
10.7.1. Verwaltung der Erweiterungen¶
Administration → Erweiterungen → Plugin-Verwaltung
Die Plugin-Verwaltung listet alle derzeit installierten Erweiterungen Ihrer Mahara-Installation auf und bietet Ihnen Zugriff auf die Konfigurationseinstellungen, sofern diese vorgesehen sind.
Plugins in Mahara are always installed and can be accessed if users know the URLs and would otherwise have access. Rather than enabling and disabling the functionality, plugins are hidden or made visible by clicking on the Hide or Show buttons beside the plugins. When hiding an artefact type plugin, Mahara stops the display of the blocks related to it as well.
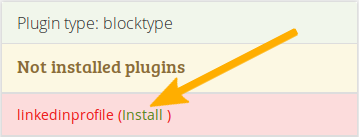
Warnung wenn ein Plugin noch nicht installiert wurde¶
If you added a plugin to your site’s codebase or if a new plugin was added to Mahara since the last upgrade that you performed, you will need to install it. A plugin that is not yet fully installed is marked with a warning and listed first in its section. Click the Install link to start the installation process.
Um ein Plugin vollständig zu löschen, müssen der Code gelöscht und alle damit verbundenen Datehnbanktabellen entfernt werden. Ergänzend ist es von mehreren Systemtabellen zu entfernen, z.B. „artefact“, „artefact_config“, „artefact_cron“, etc. Hier finden Sie ein Beispiel information on how to uninstall the My Learning plugin.
Bemerkung
Core Mahara functionality can be made unavailable to users by hiding it. This may be useful if you connect Mahara to another system that already provides this functionality or if you do not wish your users to use that functionality. However, the decision about hiding a functionality should be considered thoroughly as it may also mean that users may not be able to have as many artefacts available to them as they could have.
Im Folgenden werden nur die Artefakte erörtert, die weitere Einstellfunktionen aufweisen.
10.7.1.1. Blocktyp: Datei / Verzeichnis¶
Sie können die Standardsortierfolge für Dateien festlegen, die in einem Verzeichnis-Block angezeigt werden, und die Funktion zum Download der Dateien für Betrachter eines Portfolios in gezippter Form aktivieren.
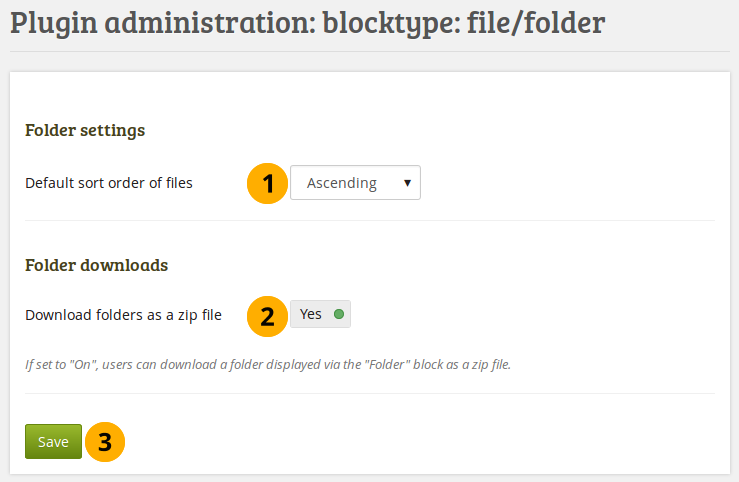
Konfigurieren Sie den Ordner-Block¶
Standardsortierfolge für Dateien: Legen Sie fest, ob die Reihenfolge der Anzeige von Dateien in einem Verzeichnis-Block alphabetisch auf- oder absteigend sein soll.
Bemerkung
Autoren von Ansichten können die Reihenfolge für jeden Block festlegen.
Download folders as zip files: Switching this option to „Yes“, you can download the contents of a folder displayed in a Folder block as zip file. Thus, it is very easy for a viewer to grab all files at once and download them to their computer.
Siehe auch
Site administrators decide in the Artefact type: File settings for how long the zip file is kept on the server.
10.7.1.2. Blocktyp: Datei / Galerie¶
Sie können zusätzliche Einstellfunktionen für Bildgalerien zur Verfügung stellen sowie den Zugriff auf Flickr und Photobucket Bildgalerien zulassen. Die Einstellungen auf dieser Seite sind Grundeinstellungen für alle Nutzer/innen.
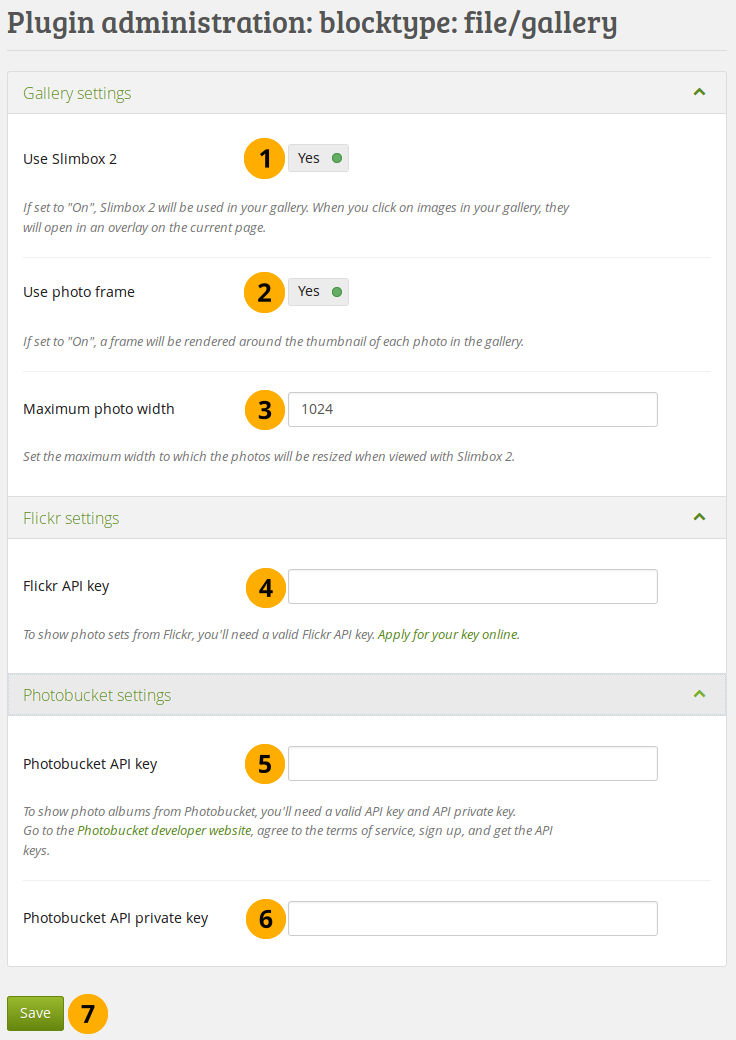
Den Bildgalerie-Block konfigurieren¶
Use Slimbox2: Switch this option to „Yes“ if you want to enlarge images from your image gallery on the page in an overlay instead of opening them in a new window.
Bildrahmen verwenden: Mit dieser Option wird ein Bildrahmen um jedes Vorschaubild eines Fotos in der Galerie gelegt.
Maximale Foto-Breite: Legt die maximale Breite (in Pixeln) für die Anzeige von Bildern über Slimbox2 fest.
Flickr API Schlüssel: Wenn Sie die Anzeige von Bildern aus Flickr zulassen wollen, muss ein gültiger Flickr API Schlüssel hinterlegt werden. Sie erhalten diesen bei Flickr.
Photobucket API key: Wenn Sie den Nutzern erlauben möchten Fotos von Photobucket anzuzeigen, benötigen Sie einen gültigen API und einen privaten API key. Sie erhalten diese auf der Entwicklerseite von Photobucket.
Photobucket API Privater Schlüssel: Geben Sie den privaten API Schlüssel, den Sie von Photobucket erhalten haben, hier ein.
Klicken Sie Speichern, um Ihre Änderungen zu speichern.
10.7.1.3. Blockytp: Datei /interne Medien¶
Legen Sie fest, welche Dateityen Nutzer/innen im Block eingebettete Medien verwenden dürfen. Wenn Sie einen Dateityp deaktivieren, der bereits in Verwendung ist, wird er künftig nicht mehr angezeigt werden.
Mahara comes with Video.js, a media player that can play a number of media files and does not require Flash (though it does have a Flash fallback option). Other video file types can be enabled, but users must have the appropriate software installed on their computers and the respective plugins enabled in their browsers to play them.
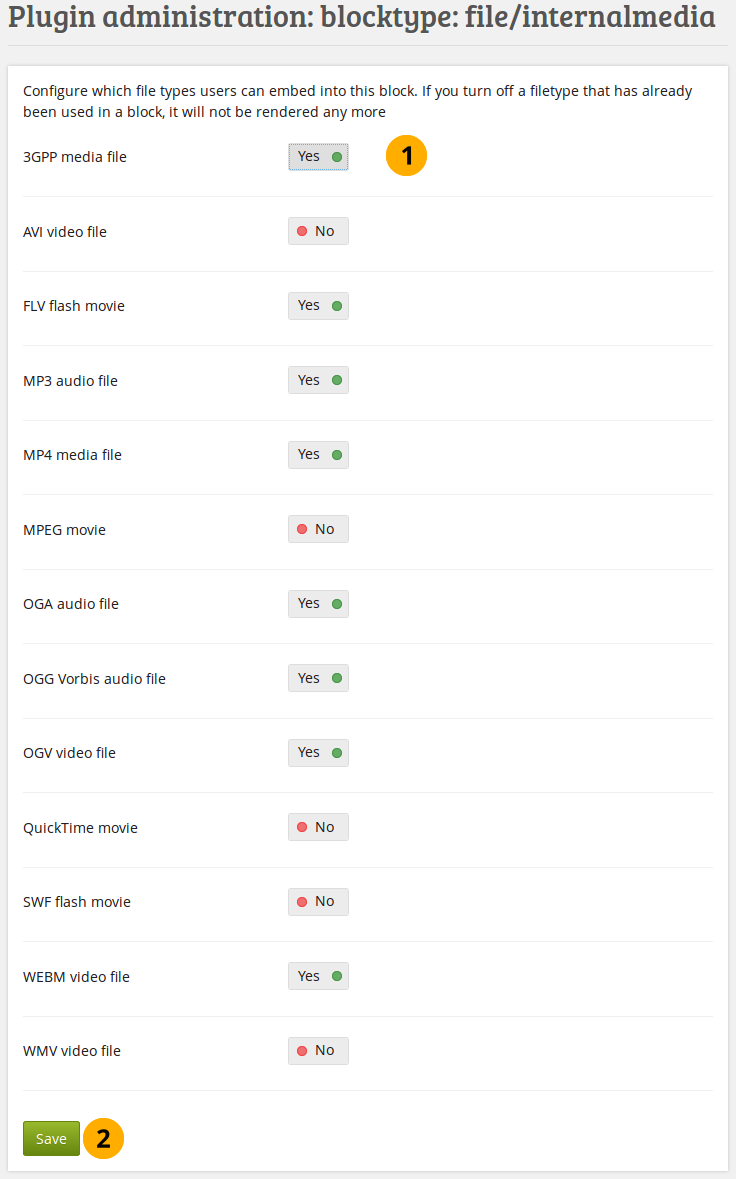
Konfigurieren Sie den Eingebettete Medien-Block¶
Legen Sie die Dateitypen fest, die Nutzer in ihren Portfolioansichten verwenden können.
Klicken Sie Speichern, um Ihre Änderungen zu speichern.
Bemerkung
If you allow the embedding of file types that cannot be played by Video.js, some users may not have the necessary software installed for displaying these file types.
Here’s an overview of the video and audio file formats that can be played by Video.js and which browsers can view them. Only because Video.js supports them does not mean that all browsers can play them. They still need to support a specific file format themselves. Listed are only the browsers that Mahara supports.
iOS devices may not always display MP4 files as the devices may only recognize the MPEG4 „Baseline“ profile rather than the „High“ profile. You can read the Apple specifications and convert a video if needed using Handbrake. Newer iOS devices (from the iPhone 5S on) should play „High“ profile videos.
File format |
Chrome |
Chrome for Android |
Firefox |
Internet Explorer / Edge |
Opera |
Safari (incl. iOS) |
|---|---|---|---|---|---|---|
|
||||||
FLV Flash movie (requires Flash) |
||||||
MP3 audio |
||||||
MP4 video (H.264) |
||||||
MPEG movie |
||||||
OGA audio |
||||||
|
||||||
OGV video |
||||||
SWF flash movie (requires Flash) |
||||||
|
Bemerkung
While you can upload any file fromat from any computer or Android device, you are not able to upload audio files from an iOS device. You can only upload .mov video files. These require a browser plugin to be played and are not served via Video.js.
AVI and WMV files can only be played on computers running Windows unless you have a browser plugin installed on another operating system.
10.7.1.4. Blocktyp: Text¶
Sie können den Notizen Blocktyp in Text Blocktypen für die gesamte Instanz umwandeln.
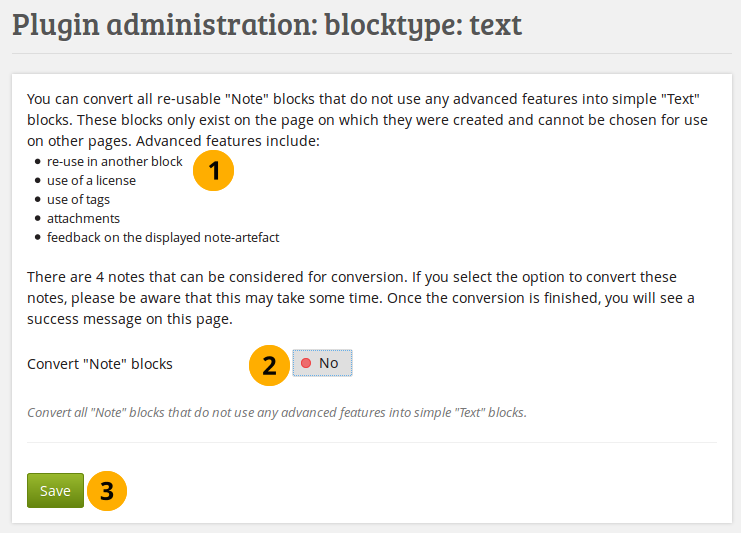
Text-Einstellungen konfigurieren¶
Mahara errechnet wie viele Notizen konvertiert werden können. Notizen mit folgender Eigenschaft werden in die Konvertierung einbezogen:
wurde in keinem anderen Block wiederverwendet;
es wurde keine Lizenz hinzugefügt;
verwendet keine Schlagworte;
hat keine Dateianhänge;
have not received any comments.
Aktivieren Sie die Option Konvertieren von „Notizen“-Blöcken, um alle Notizen zu konvertieren.
Klicken Sie auf den Speichern-Button, um die Konvertierung zu starten. Dieser Vorgang kann bei einer großen Anzahl von Blöcken einige Zeit in Anspruch nehmen.
Siehe auch
If you have a large site, the conversion of notes to text may take a very long time. It can be beneficial to use the command-line script.
10.7.1.5. Blocktyp: Pinnwand¶
Sie können an dieser Stelle die Länge von Beiträgen auf der Pinnwand festlegen. Der Wert wird als Länge in eingegebenen Zeichen angegeben. Bei einer nachträglichen Änderung hat dies auf bestehende Einträge keinen Einfluß.
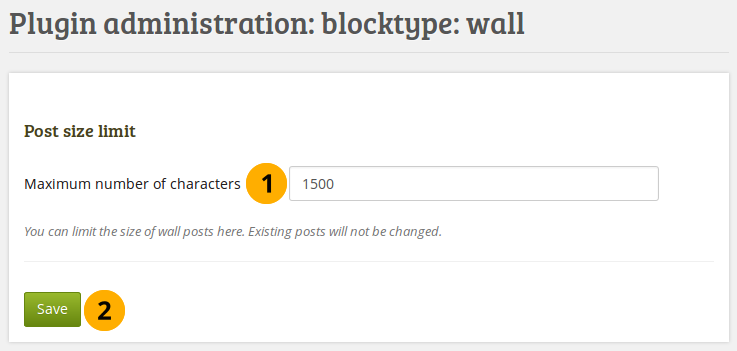
Pinwandeinstellungen konfigurieren¶
Legen Sie die Höchstzahl von Zeichen für Pinnwandeinträge fest.
Klicken Sie Speichern, um Ihre Änderungen zu speichern.
10.7.1.6. Artefakttyp: Kommentare¶
Turn comment ratings on to enable ratings in the comment section on artefacts and pages. You can change the look of the comment ratings as well as the scale.
Bemerkung
Ratings cannot be on their own. They require either a comment or a file attachment.
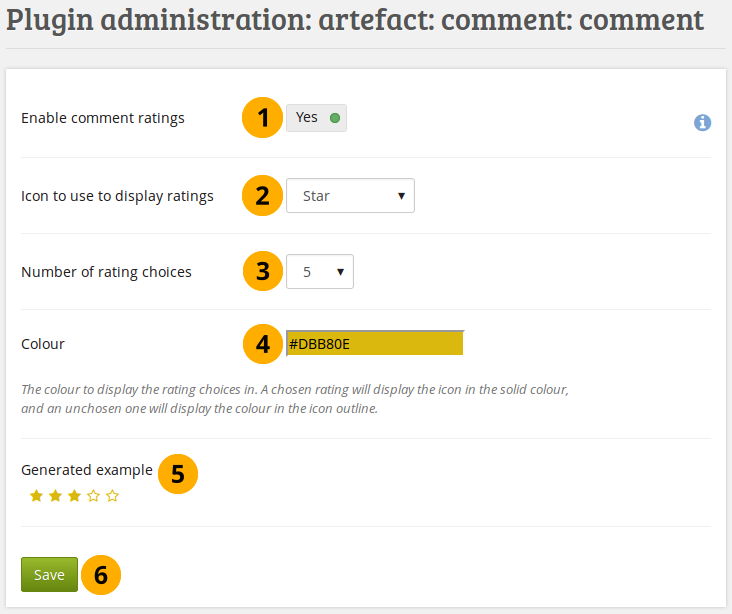
Die Funktion Kommentarbewertungen einschalten¶
Enable comment ratings: Switch to „Yes“ to enable comment ratings.
Icon to use to display ratings: Use the drop-down menu to select the icon that you want to use for your ratings. You can choose between:
Star
Heart
Thumbs up
Tick
Number of rating choices: Choose the scale that users will see when rating comments.
Bemerkung
If you change the number of rating choices, the ratings themselves will not be recalculated to fit that new scale.
Colour: Use the colour picker to select the colour for your icon or enter the hexadecimal color code.
Generated example: See a preview of what your comment ratings will look like.
Klicken Sie Speichern, um Ihre Änderungen zu speichern.
10.7.1.7. Artefakttyp: Datei¶
Sie können verschiedene Optionen für den Dateiupload einstellen:
Standart Benutzer-Quota
Gruppen-Standardkontingent
Zustimmungserklärung zum Hochladen
Größe der Bilder beim Upload anpassen
Profilbildgröße
Kommentare
Ordnerdownload
10.7.1.7.1. Standart Benutzer-Quota¶
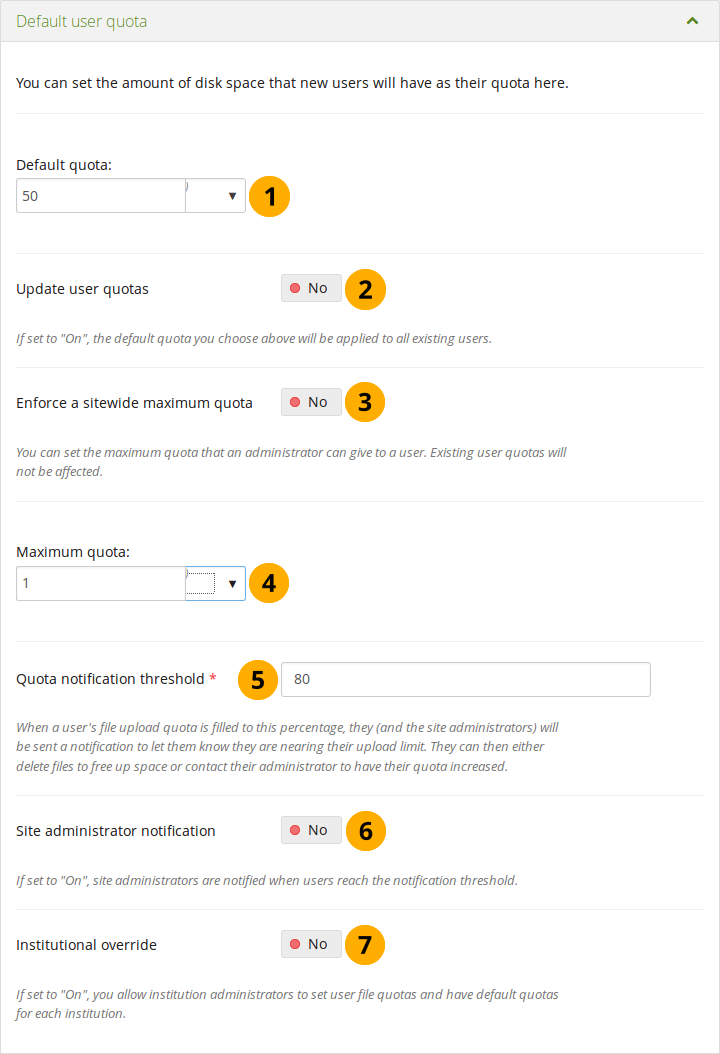
Das Dateiuploadvolumen jedes Nutzers anpassen¶
Standardkontingent: Legen Sie den Speicherplatz fest, der neuen Nutzern per Voreinstellung zur Verfügung gestellt wird. Die Einstellungen für bestehende Nutzer werden dadurch nicht geändert.
Update user quotas: Switch this option to „Yes“ if you want to update the file quota for existing users with the value under Default quota. Only then will they be updated.
Enforce a site-wide maximum quota: Switch to „Yes“ if you do not wish an administrator to go beyond the allowed maximum quota.
Maximales Kontingent: Definieren Sie den Höchstwert, den ein Administrator einem Nutzer zuweisen kann. Bestehende Nutzeraccounts werden durch Änderungen nicht beeinflusst.
Speicherplatz-Benachrichtigungsgrenze: Sie können einen Prozentwert der Speicherplatzausnutzung festlegen bei dessen Erreichen eine Benachrichtigung versandt wird. Nutzer können dann ihren Speicher aufräumen und Dateien löschen oder mit der Administration eine Erweiterung vereinbaren.
Site administrator notification: Switch to „Yes“ if the site administrator shall receive the quota notification emails for individual users to take action.
Institutional override: Switch this option to „Yes“ if you want to allow institution administrators to set user file quotas and have default quotas for each institution.
Klicken Sie auf den Speichern-Button am Fuß der Seite wenn Sie mit Ihren Änderungen fertig sind oder wechseln Sie zum nächsten Abschnitt auf der Seite.
10.7.1.7.2. Gruppen-Standardkontingent¶
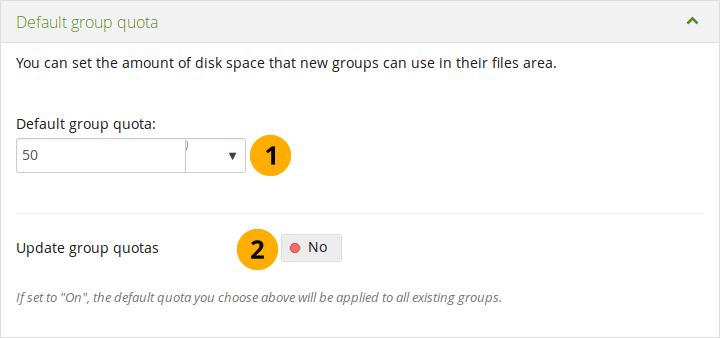
Konfigurieren des Standardwerts für die Dateiablage von Gruppen¶
Standard-Gruppenkontingent: Setzen Sie Dateiablagekontingent für jede Gruppe. Bestehende Gruppen werden davon nicht beroffen.
Update group quotas: Switch to „Yes“ if you want to update the file quota for existing groups with the value under Default quota. Only then will they be updated.
Klicken Sie auf den Speichern-Button am Fuß der Seite wenn Sie mit Ihren Änderungen fertig sind oder wechseln Sie zum nächsten Abschnitt auf der Seite.
10.7.1.7.3. Zustimmungserklärung zum Hochladen¶
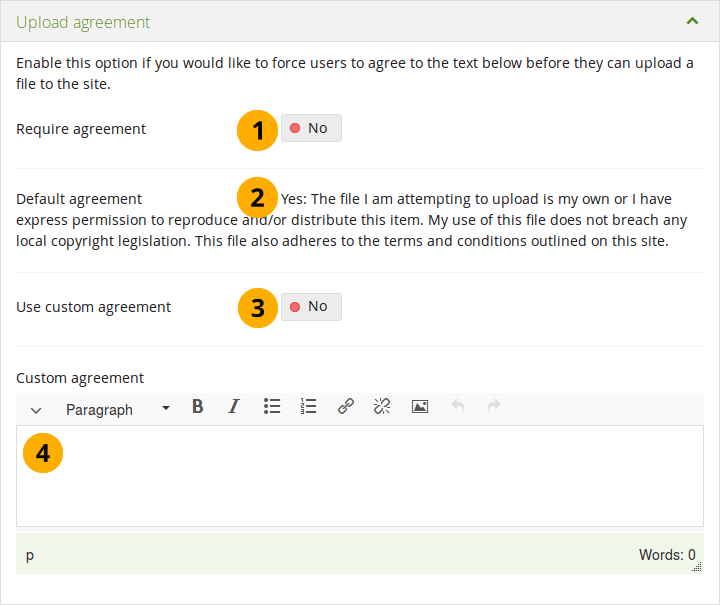
Die Zustimmung bei der Dateiablage konfigurieren¶
Require agreement: Switch to „Yes“ if you want to force users to agree to certain terms before they can upload a file to the site. They must accept this agreement before they are able to choose a file from their computer to upload to Mahara.
Standard-Zustimmung: Dies ist die Standarddarstellung einer Zustimmung, die dem Nutzer angezeigt wird wenn die Erklärung verpflichtend ist und keine Anpassung vorgenommen wird.
Use custom agreement: If you want to write your own upload agreement, switch this option to „Yes“ in addition to Require agreement.
Eigene Zustimmungserklärung: Tragen Sie hier Ihren eigenen Text für eine Zustimmungserklärung ein.
Klicken Sie auf den Speichern-Button am Fuß der Seite wenn Sie mit Ihren Änderungen fertig sind oder wechseln Sie zum nächsten Abschnitt auf der Seite.
10.7.1.7.4. Größe der Bilder beim Upload anpassen¶
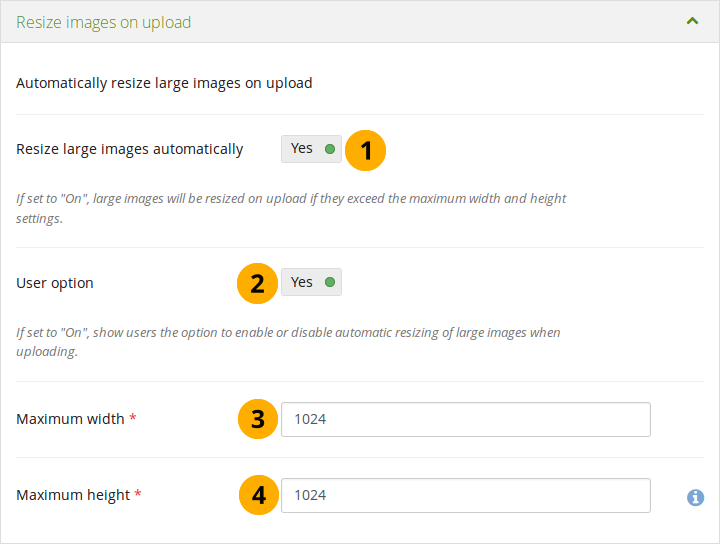
Konfiguration der Bildgrößenanpassung.¶
Resize large images automatically: Switch this option to „Yes“ to resize any image that is uploaded to the maximum width and height settings.
User option: Switch to „Yes“ if you wan to display users the option to resize images automatically in their account settings.
Maximale Breite: Legen Sie die Höchstbreite (in Pixeln) fest. Größere Bilder werden auf diese Größe angepasst.
Maximale Höhe: Legen Sie die größte Höhe (in Pixeln) fest. Größere Bilder werden auf diese Größe angepasst.
Klicken Sie auf den Speichern-Button am Fuß der Seite wenn Sie mit Ihren Änderungen fertig sind oder wechseln Sie zum nächsten Abschnitt auf der Seite.
10.7.1.7.5. Profilbildgröße¶
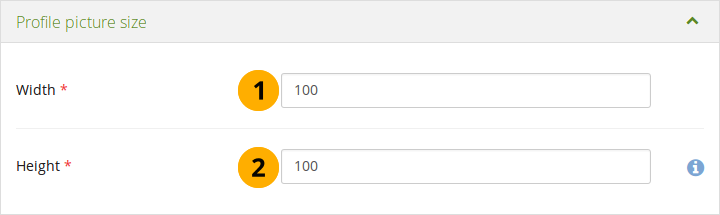
Konfigurieren der Größe vonProfilbildern¶
Breite: Legen Sie die größte Breite (in Pixeln) für Profilbilder der Nutzer fest.
Höhe: Legen Sie die maximal Höhe (in Pixeln) für Profilbilder der Nutzer fest.
Klicken Sie auf den Speichern-Button am Fuß der Seite wenn Sie mit Ihren Änderungen fertig sind oder wechseln Sie zum nächsten Abschnitt auf der Seite.
Bemerkung
Alle Bilder, die zum Profilbereich des Nutzers hochgeladen werden, werden an diese Dimensionen angepasst wenn sie größer sind.
10.7.1.7.7. Ordnerdownload¶
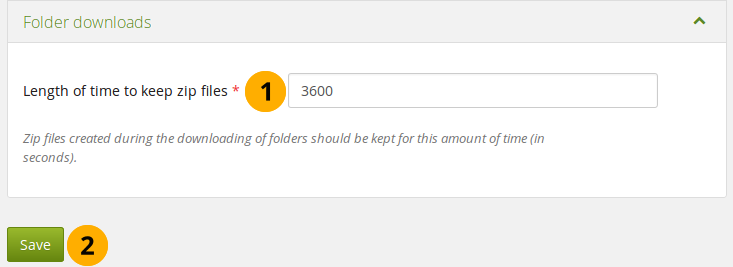
Konfigurieren der Verzeichnis-Download Einstellungen¶
Zeitdauer der Speicherung für Zip-Dateien: Beim Verzeichnis-Download werden Zip-Dateien erstellt. Mit dieser Einstellung legen sie fest wie lange diese Zip-Dateien auf dem Server zum Download bereitgehalten werden. Der Standardwert ist 3.600 Sekunden (1 Stunde).
Klicken Sie auf ‚Speichern‘, um die Änderungen zu sichern.
10.7.1.8. Artefakttyp: Profil¶
Legen Sie fest, welche Profilinformationen bei manuell angelegten Nutzer/innen oder hochgeladenen Nutzer/innen (CSV) als Pflichtfelder gelten sollen und ausgefüllt werden müssen.
Profilfelder, die als durchsuchbare Felder gekennzeichnet werden, stehen für alle eingeloggten Nutzer bei Suchprozessen zur Verfügung.
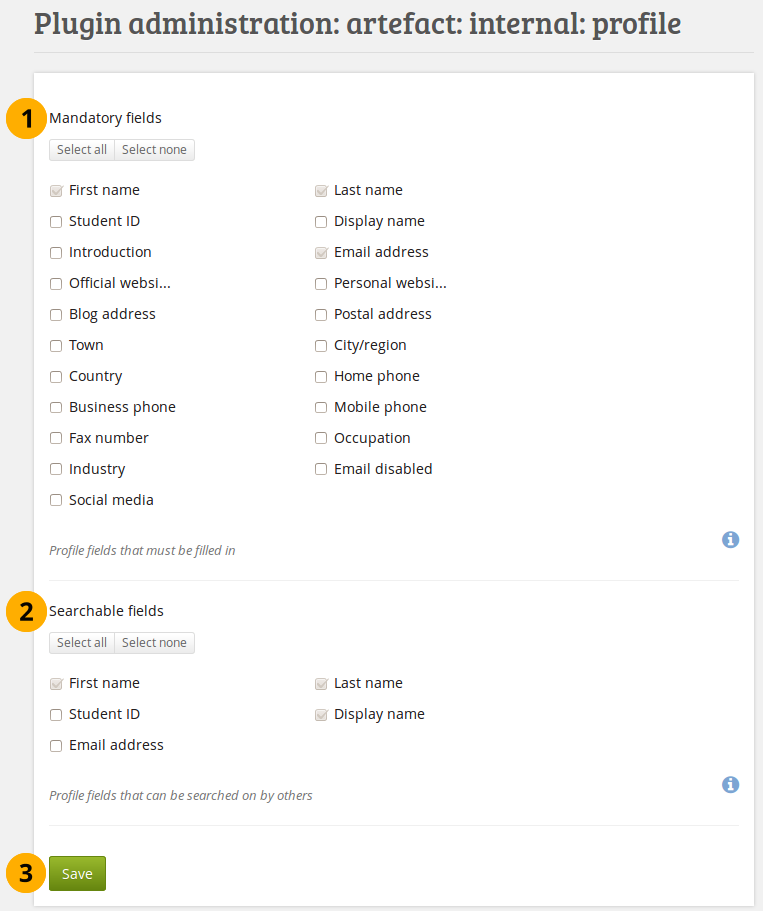
Pflichtfelder und durchsuchbare Profilfelder festlegen¶
Pflichtfelder: Wählen Sie die Felder aus, die von allen Nutzern ausgefüllt werden sollen. Felder, die nicht deaktiviert werden können, sind systembedingt als Pflichtfelder erforderlich.
Durchsuchbare Felder: Wählen Sie die Felder, die von anderen zur Suche genutzt werden können. Einige Felder können nicht abgewählt werden.
Bemerkung
Use the Select all and Select none buttons to select all profile fields at once or to clear your selection respectively.
Klicken Sie Speichern, um Ihre Änderungen zu speichern.
10.7.1.9. Authentication: BrowserID / Persona¶
 Persona authentication is discontinued as at 30 November 2016. Nobody is able to use that authentication anymore.
Persona authentication is discontinued as at 30 November 2016. Nobody is able to use that authentication anymore.
When you upgrade to Mahara 16.10, Persona authentication will be deactivated, and you cannot re-activate it anymore. You can automatically migrate all accounts that use Persona to internal authentication.
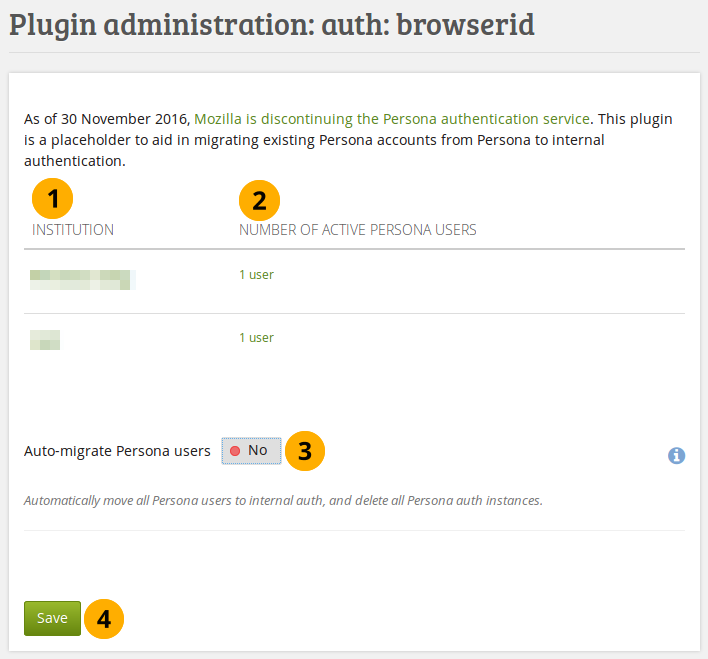
Migrate Persona accounts to internal authentication¶
Institution: The institutions that use Persona authentication are listed.
Number of active Persona users: A list of all users that have Persona. The link takes you to the user search page and displays only the users with Persona.
Auto-migrate Persona users: Switch to „Yes“ if you want to migrate all users to internal authentication that have been using Persona authentication. If you don’t do that, they will not be able to log in.
Bemerkung
If an institution does not have an internal authentication set, one will be created so that the users can be moved.
You will need to inform the users that used Persona as their login to reset their password as no email is sent with the account details. They should go to the „Lost username / password“ screen and enter the email address of their Persona account in order to retrieve their username and password.
Click the Save button to migrate the users.
10.7.1.10. Authentifizierung: SAML¶
If you wish to use SAML authentication anywhere on your site, you can find all necessary information on your site’s metadata and certificate here.
Bemerkung
 The setup of SAML changed in Mahara 16.10. SimpleSAMLphp is now a managed dependency that is included in Mahara, which makes the installation of SAML-based authentication methods easier.
The setup of SAML changed in Mahara 16.10. SimpleSAMLphp is now a managed dependency that is included in Mahara, which makes the installation of SAML-based authentication methods easier.
Therefore, the options on this page changed entirely, and you provide the metadata for each SAML setup when you set up the SAML authentication for an institution.
You may need to install a few more dependencies manually. Please follow the on-screen instructions if that were the case.
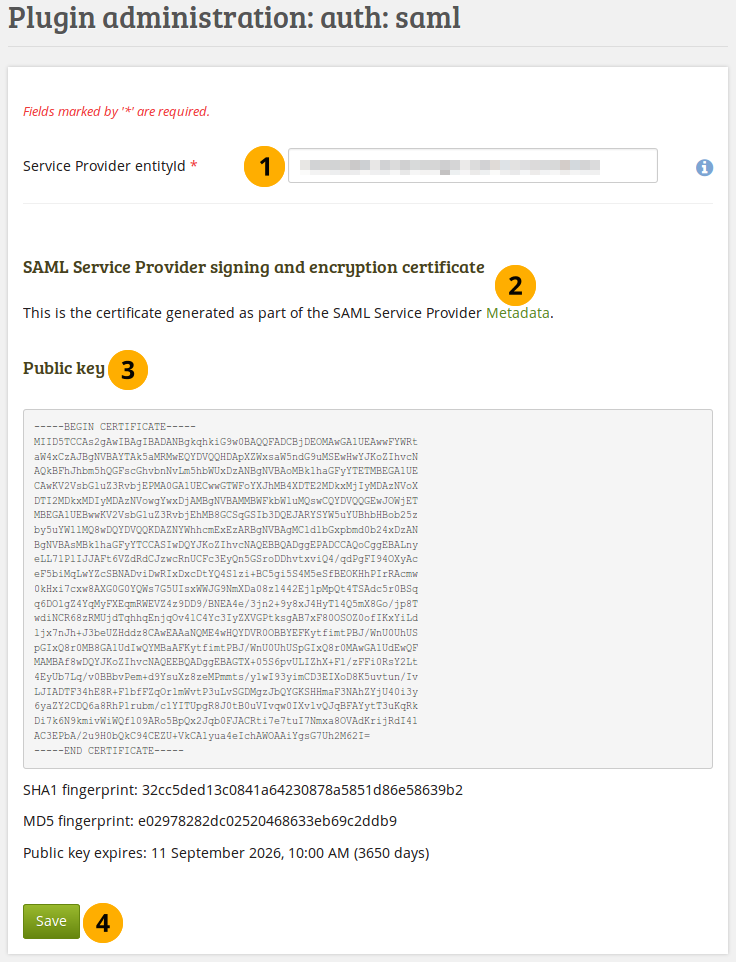
Site für SAML Authentifizierung vorbereiten¶
Service Provider entityId: This is the unique ID that identifies your Mahara instance to the Identity Provider, e.g. example.org/mahara. It is filled in automatically with the wwwroot of your instance. If it is incorrect, you can change it here.
Metadata: The metadata link takes you to the page with your SAML metadata that you would need to give to the Identity Provider.
Public key: The public key is generated and rotated automatically.
Klicken Sie Speichern, um Ihre Änderungen zu speichern.
10.7.1.11. Suche: Elasticsearch¶
Die Basis-Suche in Mahara findet Informationen über Nutzer, an einigen Stellen Titel, Beschreibungen und Schlagworte von Ansichten und Sammlungen. Mahara kann um weitere Volltextsuchfunktionen ergänzt werden. Das Programmierteam von Mahara hat dafür die Elasticsearch. Entwicklung ausgewählt. Dies ist eine sehr mächtige erweiterbare Volltextsuchumgebung. Sie erfordert den Betrieb eines Java Servers, z.B. Tomcat. Bei kleinen Mahara-Installationen ist dies sehr aufwändig.
Bemerkung
Derzeit kann diese Funktion nur mit Mahara-Instanzen, die eine PostgreSQL-Datenbank verwenden, genutzt werden. Die Unterstützung für MySQL ist für Mahara 1.9 geplant.
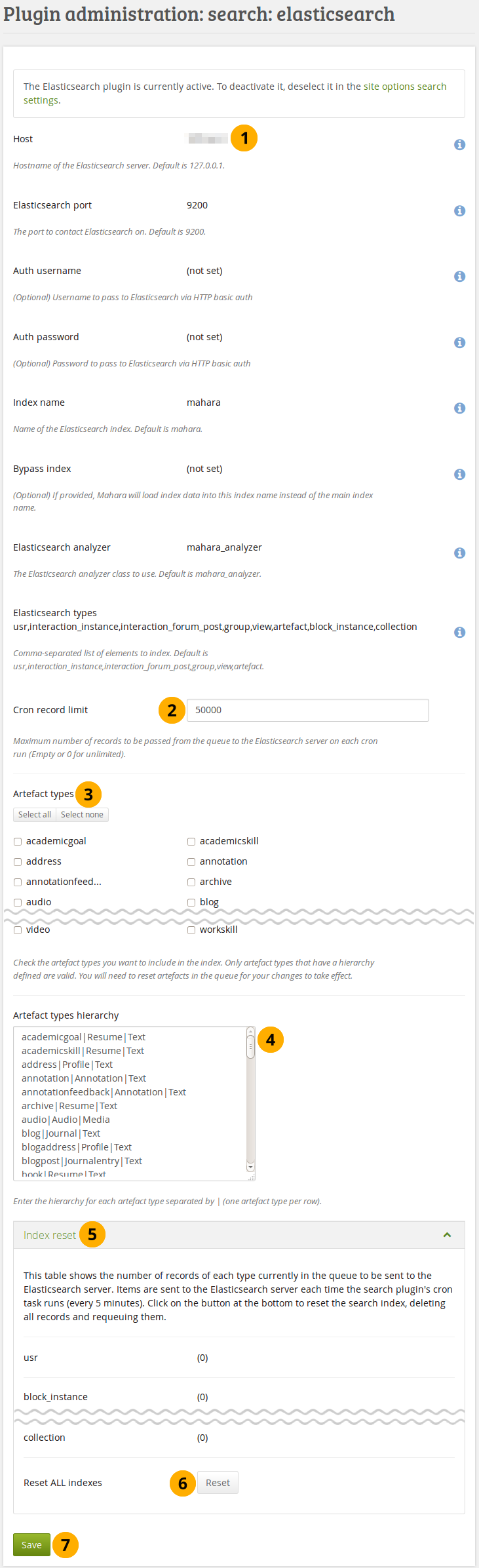
Konfigurieren des Elastic-Search-Plugins¶
Der größte Teil der Elasticsearch Konfiguration erfolgt auf dem Server. Hier erläutern wir nur die Einstellungen. Sie können diese nicht direkt in der Oberfläche anpassen.
Datensatzverabeitung durch Cron (Limit): Legen Sie fest wie viele Datensätze von der Warteliste auf dem Elasticsearch Server bei jedem Cron-Aufruf bearbeitet werden sollen. Ein leeres Feld oder ‚0‘ bedeutet, dass kein Limit gesetzt wird.
Artefakttpyen: Markieren Sie die Artefakttypen, die in den Suchindex aufgenommen werden sollen. Nur solche Artefaktetypen, die in die unten stehende Hierarchie aufgenommen wurden, sind gültig. Damit die Änderungen wirksam werden, sind die Artefakte in der Liste zurückzusetzen.
Artefakttypenhierarchie: Geben Sie die Reihenfolge für jeden Artefakttyp ein. Trennen Sie die Einträge durch einen vertikalen Strich „|“. Jeder Artefakttyp ist in eine neue Zeile einzutragen.
Index zurücksetzen: Zeigt die Anzahl der Datensätze für jeden Artefakttyp in der Warteliste für die Indizierung auf dem Elasticsearch Server. Mit jedem Cron Job (alle fünf Minuten) werden neue Datensätze verarbeitet.
Klicken Sie auf den Zurücksetzen-Button, um den Suchindex zu löschen, alle Datensätze zu löschen und eine neue Warteschlange zu erzeugen.
Klicken Sie auf den Speichern-Button, um Ihre Änderungen zu bestätigen.
Siehe auch
You can find more information about Elasticsearch in Mahara on the wiki. There are also some developer notes to get you started.
10.7.1.12. Suche: Interne Suche¶
Wenn Ihre Seite sehr viele Nutzer hat und als Datenbank PostgreSQL verwendet wird, ist die Suche deutlich schneller bei der exakten Suche. Die Einstellung kann auch bei MySQL Datenbanken verwendet werden. Sie wird jedoch keine spürbaren Veränderungen in der Performance bewirken.
Die Suche findet bei der Eingabe nur des Vornamens alle Nutzer mit allen verschiedenen Nachnamen. Häufig wird jedoch ein bestimmter Nutzer gesucht. Die Eingabe des vollständigen Namens (Vor- und Nachname) führt zu deutlich schnelleren Suchergebnissen.
Eine teilweise Übereinstimmung in den Profilfeldern wird kein Ergebnis erzeugen. Ein Nutzer mit dem Namen „Percy“ wird bei einer Suche nach „Perc“ nicht gefunden werden.
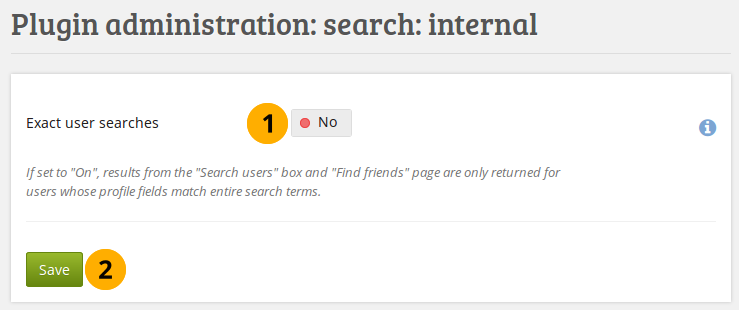
Interenes Such-Plugin konfigurieren¶
Exact user searches: Switch this option to „Yes“ if you want to enable exact user searches.
Klicken Sie Speichern, um Ihre Änderungen zu speichern.
10.7.1.13. Interaktion: Forum¶
Die Verzögerung beim Postversand wird in Minuten eingegeben. Es bezeichnet die Zeitdauer bis nach dem Erstellen eines Beitrags der E-Mail-Versand erfolgt. Wenn nach dem Versand eine Änderung erfolgt, wird das Datum, die Uhrzeit und der Autor der Änderung vermerkt.
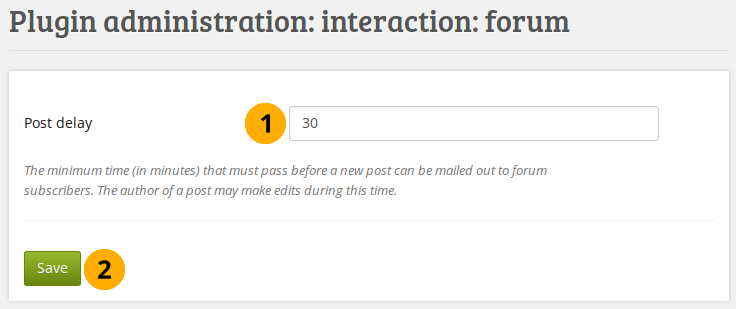
Legen Sie die Bearbeitungsdauer für einen Forenbeitrag fest¶
Beitragsverzögerung: Zeit in Minuten nach dem ein Beitrag als abgeschlossen angesehen wird und jede Änderung gekennzeichnet wird.
Klicken Sie Speichern, um Ihre Änderungen zu speichern.
10.7.1.14.  Module: Mobile API¶
Module: Mobile API¶
You can activate the mobile API in order to use „Mahara Mobile“, the new Mahara app.
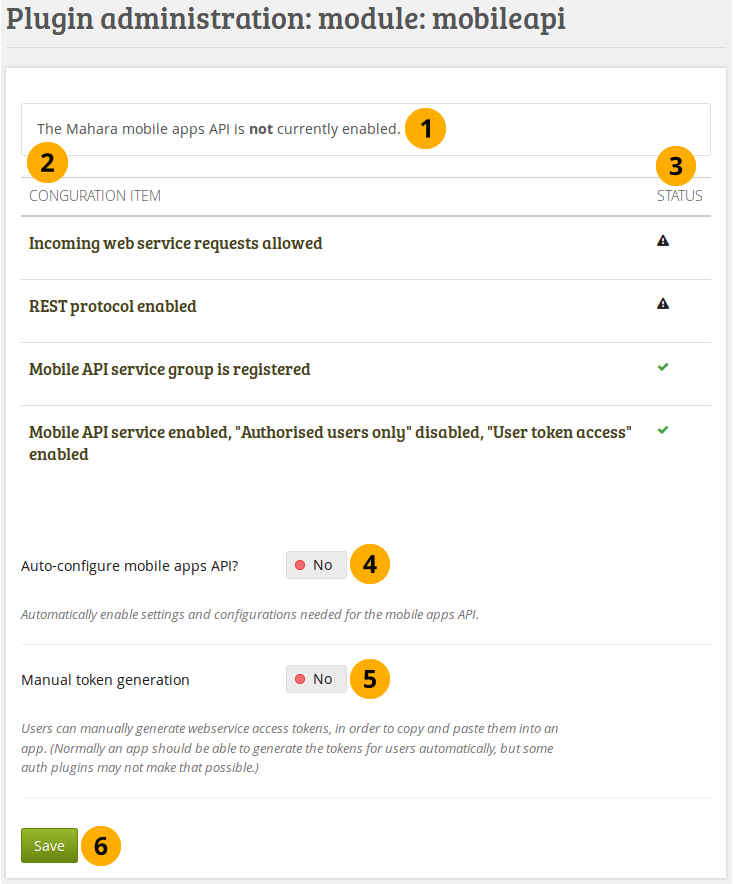
Configure the mobile API¶
The message lets you know whether the mobile apps API is enabled or not.
Configuration item: List of the configuration items for the mobile apps API.
Status: Displays which configuration items are ready to be used and which ones are not.
Auto-configure mobile apps API? Switch to Yes if you want all settings to be made automatically.
Bemerkung
Once the auto-configuration was successful, you do not see this option anymore. You can bring it back by making a change in the Web services section manually.
Manual token generation: Switch to Yes if you want to allow your users to create the initial app token manually. This is only needed if the authentication method does not support the token generation. This is the case with MNet for example.
Click the Save button to save your changes.
10.7.2. HTML-Filter¶
Administration → Erweiterungen → HTML Filter
Mahara verwendet HTML Purifier , um potenziell schädlichen Code bei Nutzereingaben auszufiltern. Um dennoch Code wie z.B. iFrames oder Javascript nutzen zu können, der sonst ausgefiltert würde, ist es erforderlich, Filter zu schreiben. Filter sollten immer nur spezifische Funktionen zulassen und nicht pauschal Freigaben erteilen, um die Sicherheit der Plattform nicht zu gefährden.
Mahara verfügt über eine Reihe integrierter Filter´. Weitere können hochgeladen und installiert werden. Neue HTML-Filter werden in den Ordner ‚//htdocs/lib/htmlpurifiercustom‘ geladen. Über den Installieren-Button werden sie im System verfügbar gemacht.
Individuelle Filter für iFrames ermöglichen das Einbetten von Medien-Inhalten wie z.B. Youtube oder WikiEducator durch Eingabe der URL der Seite an Stelle eines spezifischen embed-Codes.
Bemerkung
Sie müssen nicht unbedingt die angesprochenen Filter für Medien verwenden. Sie können auch so Medien einbetten über den <iframe> embed code. Wenn Sie mit dem Original embed code zufrieden sind, können Sie die Quellseiten als erlaubte iframe Quellen definieren.
Wenn Sie jedoch die URL eintragen wollen (wie für ein Youtube-Video), dann sollten Sie die besprochenen Filter verwenden.
10.7.3. Erlaubte iframe Quellen¶
Administration → Erweiterungen → Erlaubte iframe Quellen
Diese Funktion ermöglicht Ihnen URLs festzulegen, deren Inhalte in Mahara eingebettet werden dürfen. Die iFrames gelten dadurch als sicher und können als Text- oder Notiz- Block oder im externe Medien- Block oder in einem Blogeintrag verwandt werden. Es müssen dann dazu keine eigenen Filter entwickelt werden.
Das Administrationsinterface ermöglicht Ihnen, die Quellen hinzuzufügen und zu verwalten. Mahara verfügt bereits über eine Reihe integrierter iFrame-Quellenfiltern, die Sie als Vorlage verwenden können.
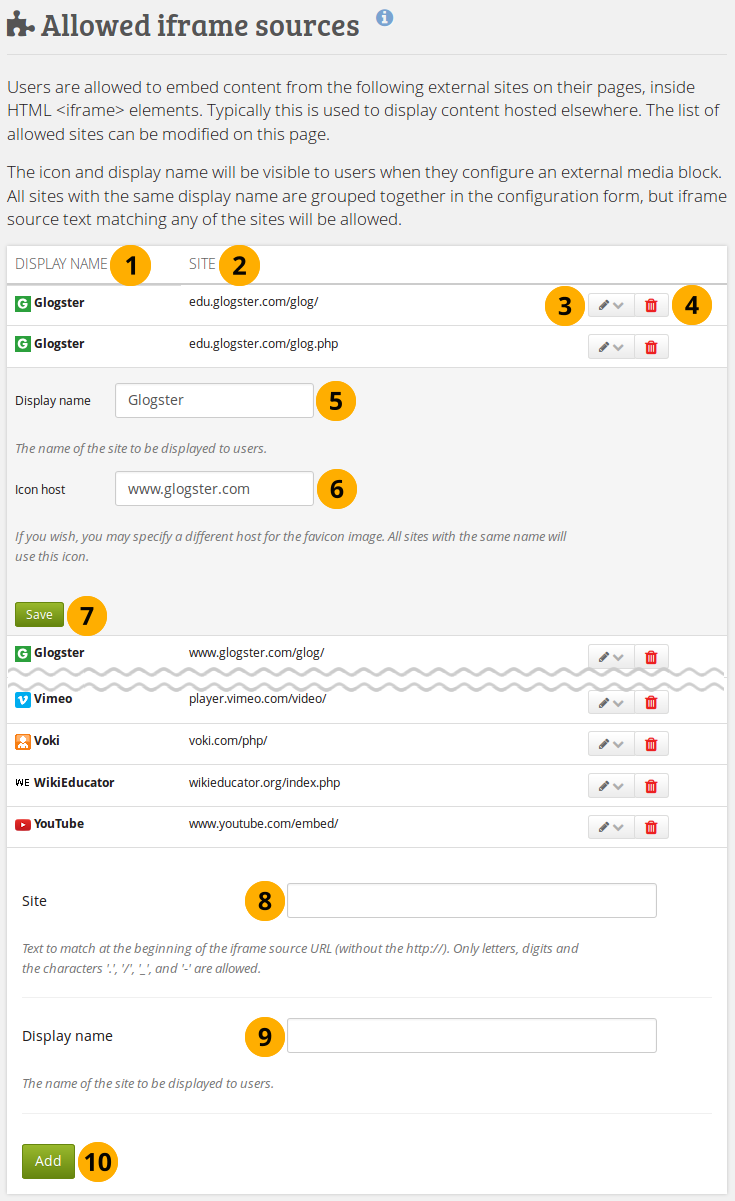
Hinzufügen und bearbeiten zugelassener Iframe-Quellen¶
Angezeigter Name: Was für den Nutzer im Block externe Medien angezeigt wird.
Site: Basis-URL des iFrame-Codes
Click the Edit button
to update the display name of an existing iframe source or the favicon source.Klicken Sie auf den Löschen-Button , um eine existierende iFrame-Quelle zu entfernen.
Display name: Change the display name of an existing iframe source here after having clicked the Edit button
.Icon-Host: Wählen Sie die Basis-URL unter der das Favicon-Icon der Site gefunden werden kann, falls es nicht automatisch aktualisiert wird.
Klicken Sie auf den Speichern-Button, um die Änderungen zu sichern.
Site: Geben Sie eine neue iframe-Quelle durch Eingabe der Basis-URL ein. Geben Sie nicht
http://am Anfang ein. Nur Buchstaben, Zahlen und. / - _sind zulässig.Angezeigter Name: Wählen Sie einen Namen für die iFrame-Quelle. Üblicherweise ist das der Name der Seite von der der Inhalt bezogen wird.
Klicken Sie auf den Hinzufügen-Button, um die Informationen über eine neue Seite der Liste erlaubter Quellen hinzuzufügen. Wenn das Favicon nicht angezeigt wird, kehren Sie zum Bearbeiten der Einstellungen (Schritt 6) zurück und prüfen Sie die hinterlegte URL.
Bemerkung
Some sites can be reached via a variety of URLs, e.g. GoogleApps, Glogster. You need to provide all possible base URLs to ensure that the iframes are displayed. If you give the individual sites of one provider the same name, it will only show up once in the list of iframe sources in the external media block and not clutter the space unnecessarily.
Siehe auch
Community members started to collect iframe sources that they are using on their sites to share which URLs would need to be provided to get the iframes to work. You can check out the list on the wiki and also add your own iframe sources there.
10.7.4. Lesbare URLs¶
Administration → Erweiterungen → Lesbare URLs
Sie können Ihr System so konfigurieren, dass gut lesbare URL-Adressen erzeugt werden. Dies ist möglich für Nutzerprofile, Gruppen und (Gruppen) Portfolioansichten. Zum Beispiel:
Profilseite: http://mahara.example.com/user/bob
Portfolioseite: http://mahara.example.com/user/bob/bobs-portfolio-page
Gruppenstartseite: http://mahara.example.com/group/bobs-group
Gruppenportfolioseite: http://mahara.example.com/group/bobs-group/an-interesting-group-page
Diese Option ermöglicht es Ihnen leicht merkbare URLs zu erzeugen.
Siehe auch
Please follow the configuration instructions on the wiki for enabling this feature on your site. You need access to the server to do so.
Im Administrationsbereich können Sie lesbare URLs für bestehende Nutzer, Gruppen und Ansichten erstellen. Dies kann bei einem Update vorgenommen werden oder wenn Sie alle individuellen URLs zurücksetzen wollen.
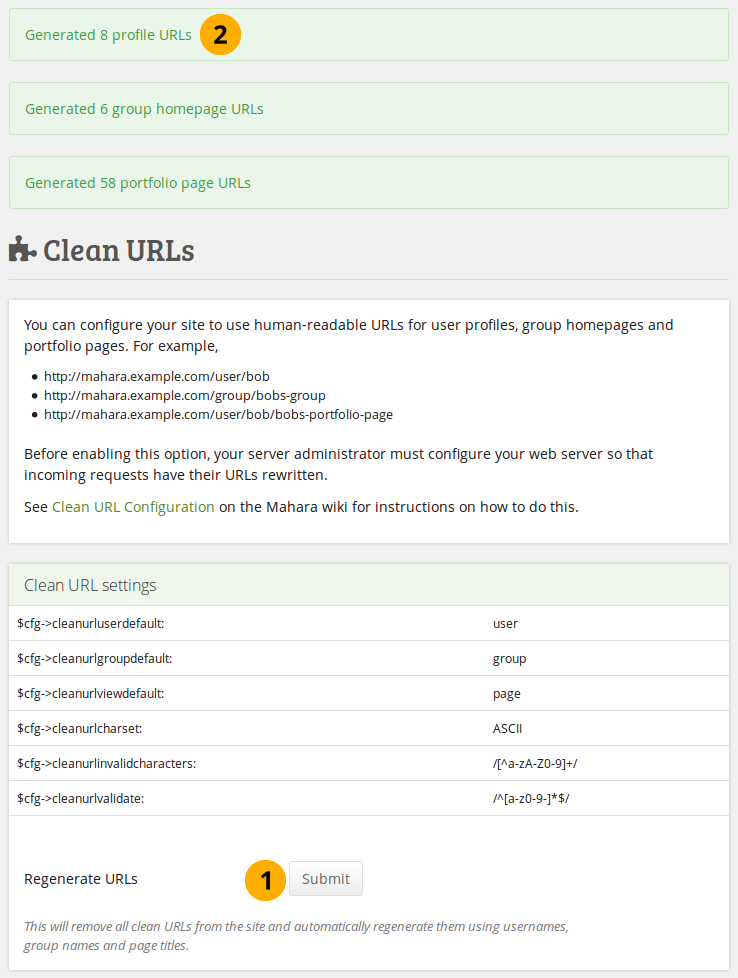
Erneuern sauberer URLs für eine große Zahl bestehender Nutzer¶
Klicken Sie auf den Bestätigen-Button, um lesbare URLs zu erzeugen. Alle bestehenden URLs werden dadurch geändert.
Sie sehen das Ergebnis Ihrer Aktion oben auf der Seite
Warnung
Wenn Sie lesbare URLs für alle Nutzer von hier aus erstellen, verlieren sie ihre persönlich angelegten lesbaren URLs. Evtl. werden dadurch Verlinkungen unterbrochen. Wir empfehlen dies nur bei einem Upgrade oder wenn es zu Problemen gekommen ist, auszuführen.
10.7.5. SmartEvidence¶
For SmartEvidence, please refer to the separate section on it.
10.7.6. Web services¶
Für Web Services, beachten Sie bitte den gesonderten Abschnitt.
10.7.1.7.6. Kommentare¶
Konfigurieren der Standard-Kommentareinstellungen für verschieden eDateitypen¶
Click the Select All button to mark all file types.
Click the Select none button to clear your selections of the checkboxes.
Standardeinstellungen für Kommentare: Wählen Sie die Artefakttypen für die die Kommentarfunktion als Standardwert aktiviert ist. Nutzer/innen können unter Dateibereich individuell diese Einstellungen für sich anpassen. Sie können Kommentare aktivieren für:
Archive; z.B.: komprimierte Dateien (zip)
Audio-Dateien
Dateien
Verzeichnisse
Bilder
Profilbilder
Video-Dateien
Klicken Sie auf den Speichern-Button am Fuß der Seite wenn Sie mit Ihren Änderungen fertig sind oder wechseln Sie zum nächsten Abschnitt auf der Seite.