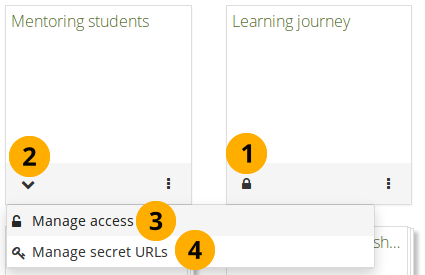5.1. Pages and collections¶
Portfolio → Pages and collections
Eine Ansicht enthält eine Auswahl von Artefakten, die Sie anordnen, um sie anderen zu präsentieren. Dies kann enthalten:
Ausgewählte Dateien
Details der Biografie
Text (Ihre eingefügten Kommentare, Anleitungen oder Orientierungen)
Blogeinträge
Video- und Audiodateien
RSS-Feeds zu einem externen Blog
etc.
Artefakte, die Sie unter Inhalt angesammelt haben, können mehrfach in Ansichten verwandt werden.
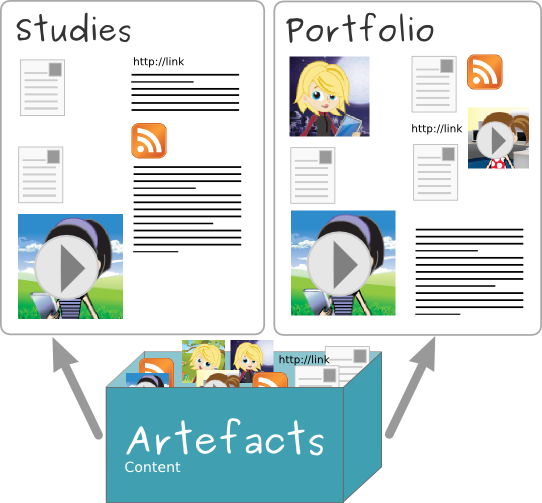
Artefakte können in mehreren Ansichten verwandt werden.¶
5.1.1. Übersichtsseite¶
On the landing page of Portfolio, you can do the following.
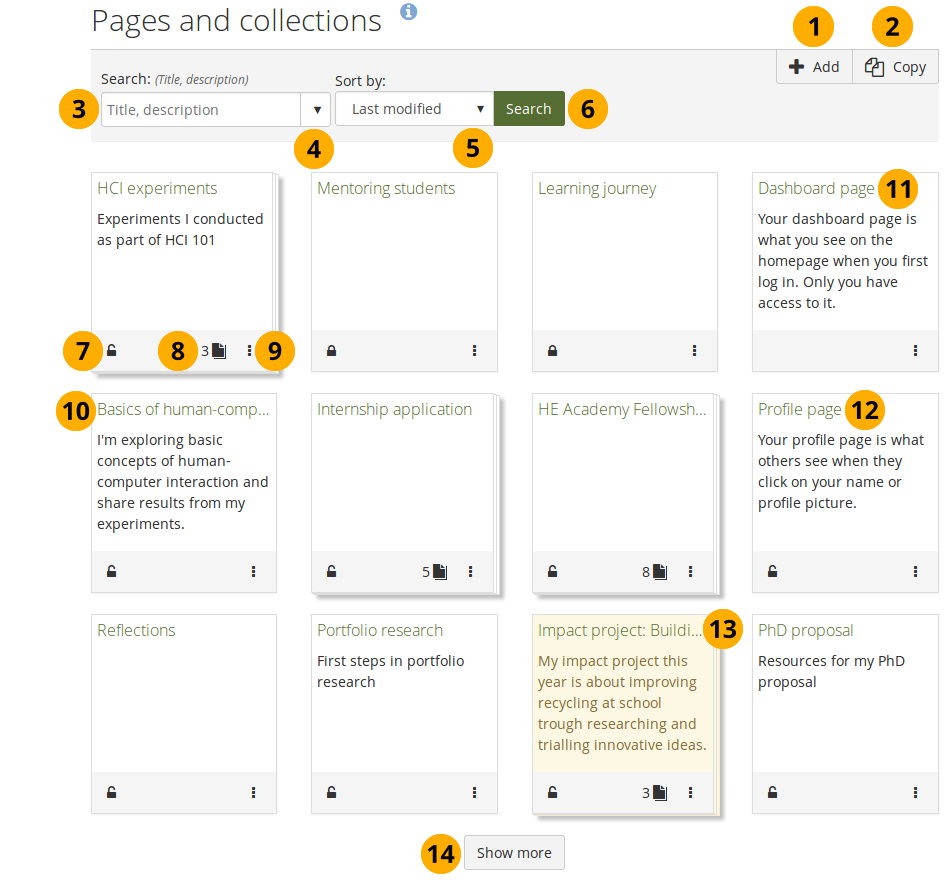
Die Landingpage für Ihr Portfolio¶
Click the Add button to start a new page or collection from scratch.
Bemerkung
A modal opens in which you can choose whether to create a page or collection.
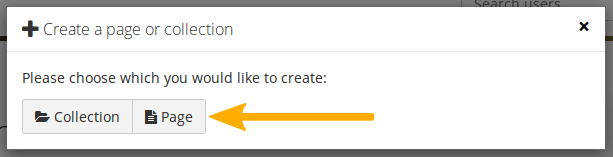
Click the Copy button to choose an existing page or collection of yours or from another user as basis for a new portfolio.
Search: Type your search term into the search field.
Use the drop-down arrow to limit your search. The available options are:
Title, description, tags: Search for your search term in the title, descirption, and tags of your portfolios.
Title, description: This is the default option. It searches in the title and description of your portfolios.
Tags: Search only within the tags of your portfolios.
Sort by: Decide on the sort order in which you wish to display your portfolios.
Alphabetical: Portfolios are displayed in alphabetical order.
Date created: List the portfolios in chronologically reverse order with the newest portfolios first.
Last modified: Display the portfolios in the order of their last modification with the most recent portfolios that have been changed first. This is the default display option.
Last viewed: Show the portfolios in the order in which they were viewed by you and others starting with the most recently viewed portfolios.
Most visited: Display the portfolios that have been visited most first in the list.
Most feedback: List the portfolios in descending order based on the amount of feedback they have received.
Bemerkung
The search option and the sort order that you choose do not change when you navigate away from the overview page or log out. When you change either setting, that new one will be used until you change it again.
Click the Search button to search your portfolios based on your search term and / or sorting criteria.
Click the Locked icon or the Unlocked icon to manage the access to your portfolio.
Collections display the number of pages that they contain.
Click the More options icon to reach more options for the page or collection.
If you are on a computer, you can hover over the title of a portfolio and see it in its full length if it needed to be shortened.
Dashboard page: Click the More options icon to make changes to your dashboard page. You cannot delete your dashboard page though.
Profile page: Click the More options icon to make changes to your profile page. You cannot delete your profile page, but you can decide on different sharing options.
When you submitted a portfolio to a group, you cannot change a great number of the page’s content or delete it until the page is released again. It is displayed with a different colored background to differentiate it quickly from non-submitted portfolios.
Click the Show more button to display more portfolios.
5.1.2. Icons on the overview page¶
The page and collection information boxes display a number of icons, which are described in more detail here.
5.1.2.2. Review existing sharing permissions¶
If you already shared your portfolio with others, you see the Unlocked icon .
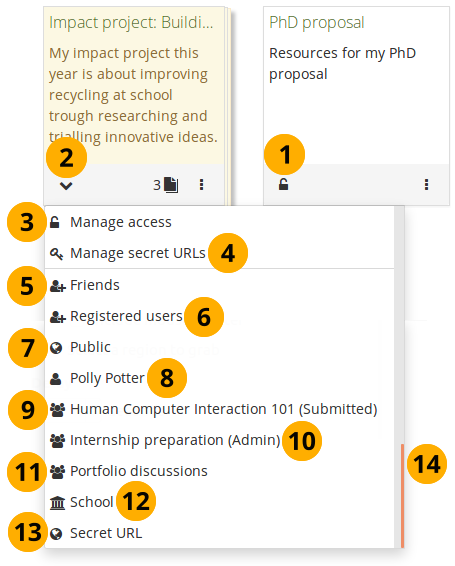
Review with whom you already shared your portfolio¶
Click the Unlocked icon to see with whom you have already shared your portfolio.
The icon turns into a downwards facing menu chevron . A drop-down menu opens.
Click the Manage access option to edit the existing sharing settings for your portfolio. You are taken to the Edit access screen where you can choose with whom to share your portfolio.
Click the Manage secret URLs option to create or edit a secret URL for your portfolio. You are taken to the Secret URLs screen where you can set up one or more secret URLs.
Friends: If you shared your portfolio with all your friends.
Registered users: If you gave all people with an account on your Mahara instance access to your portfolio.
Public: If you made your portfolio available to everyone on the internet.
Name of a person: If you shared your portfolio with a specific person.
Group name (Submitted): If you submitted this portfolio to a group.
Group name (Admin / Members / Tutors): If you shared your portfolio with only a certain type of group members in that group.
Group name: If you shared your portfolio with an entire group.
Institution name: If you shared your portfolio with all people in your institution.
Secret URL: If you set up a secret URL for your portfolio.
The drop-down menu has a scrollbar so you can view all people or groups of people with whom you shared your portfolio.
Bemerkung
Start or end dates or whether copying is allowed are not displayed in the drop-down menu. You need to go to the Share screen to see that additional information.
5.1.2.3. Access pages within a collection¶
You can view how many pages are part of a collection and what their titles are by clicking the Pages icon .
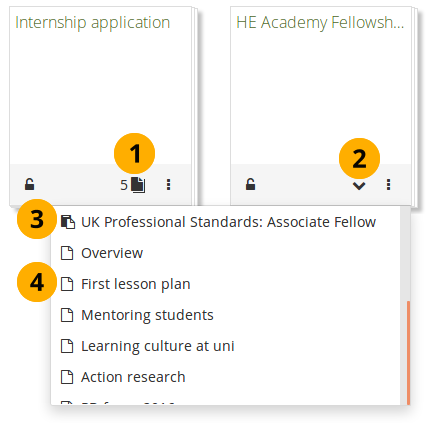
View a list of pages within a collection¶
Click the Pages icon .
Bemerkung
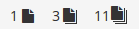
The icon depends on how many pages are in your collection:
0-2: One sheet of paper.
3-10: Two stacked sheets of paper.
11 or more: Three stacked sheets of paper.
The icon turns into a downwards facing menu chevron . A drop-down menu opens.
If you have a SmartEvidence collection, you see that listed first with the SmartEvidence page icon .
All other pages are are listed with the Single page icon .
Click the page you want to view.
5.1.2.4. More options¶
You can find additional options for pages or collections via the More options icon .
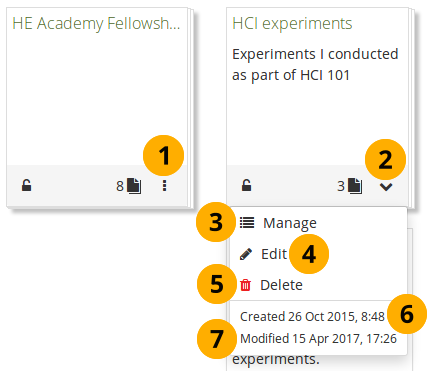
More options for pages and collections¶
Click the More options icon to see additional editing options.
The icon turns into a downwards facing menu chevron . A drop-down menu opens.
If you view the options for a collection, click Manage to add or remove pages from your collection.
Click Edit to edit the general information of a page or collection such as title, description, and tags.
Click Delete to delete the page or delete the collection.
Bemerkung
If you delete a collection, the pages and artefacts within it are not deleted.
Created: The date and time when you set up the page or collection.
Modified: The last time you made a change to the page or collection.
If you submitted a portfolio, you cannot edit or delete the page or collection until it has been released. Therefore, you don’t see those options anymore. However, you see when you submitted the portfolio to which group.
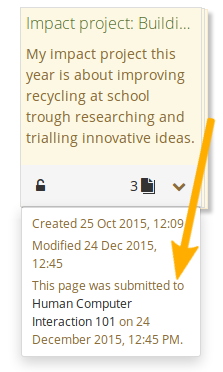
See submitted date and group¶
5.1.3. Profilansicht¶
Ihre Profilansicht ist in der Grundeinstellung für andere Nutzer/innen von Mahara sichtbar. Wenn die Administration es zulässt, können Sie sie für jedermann über das Internet sichtbar machen.
In der Grundeinstellung sind nur die folgenden Informationen auf Ihrer Profilseite eingestellt:
Ihr Anzeigename (oder der reale Name wenn Sie keinen Anzeigenamen eingetragen haben)
Ihre Ansicht(en), die für die jeweilige Person, die Ihr Profil betrachtet, sichtbar sind
Ihre Gruppen
Ihre Pinnwand
Ihre Kontakte
Wir empfehlen nicht, Ihre Profilseite als Portfolio zu verwenden, da sie dann nicht gut kontrollieren können wer auf die Daten Zugriff erhält. Zumindest erhält jeder Nutzer in Ihrer Institution dann Zugriff. Eventuell werden die Informationen jedoch weltweit im Internet aufrufbar. Denken Sie immer an Ihre persönliche Sicherheit bevor Sie persönliche Kontaktinformationen öffentlich oder für andere Mahara Nutzer sichtbar machen.
Bemerkung
Nachdem Sie Ihre Profilseite oder eine Portfolioansicht öffentlich gemacht haben, können Suchmaschinen wie Google diese Informationen indexieren und speichern. Selbst wenn Sie die früher öffentlichen Informationen später wieder zurücksetzen, bleibt die frühere Versionen in den Speichern der Suchmaschinen weiter verfügbar. Ansichten, die über geheime URL verfügbar gemacht werden, werden von den Suchmaschinen nicht gefunden. Es sei denn jemand setzt öffentlich auf einer Webseite einen Link zu dieser URL.
Use regular pages to create your portfolio and your profile page as a business card or brief introduction to you without disclosing lots of details.
Siehe auch
You can edit your profile page like any other page. You can find more information about editing a page in the page editor.
5.1.4. Add a page¶
You add a new page in your portfolio when you want to display artefacts together, e.g. for presenting them to others, for showing your progress in a project etc.
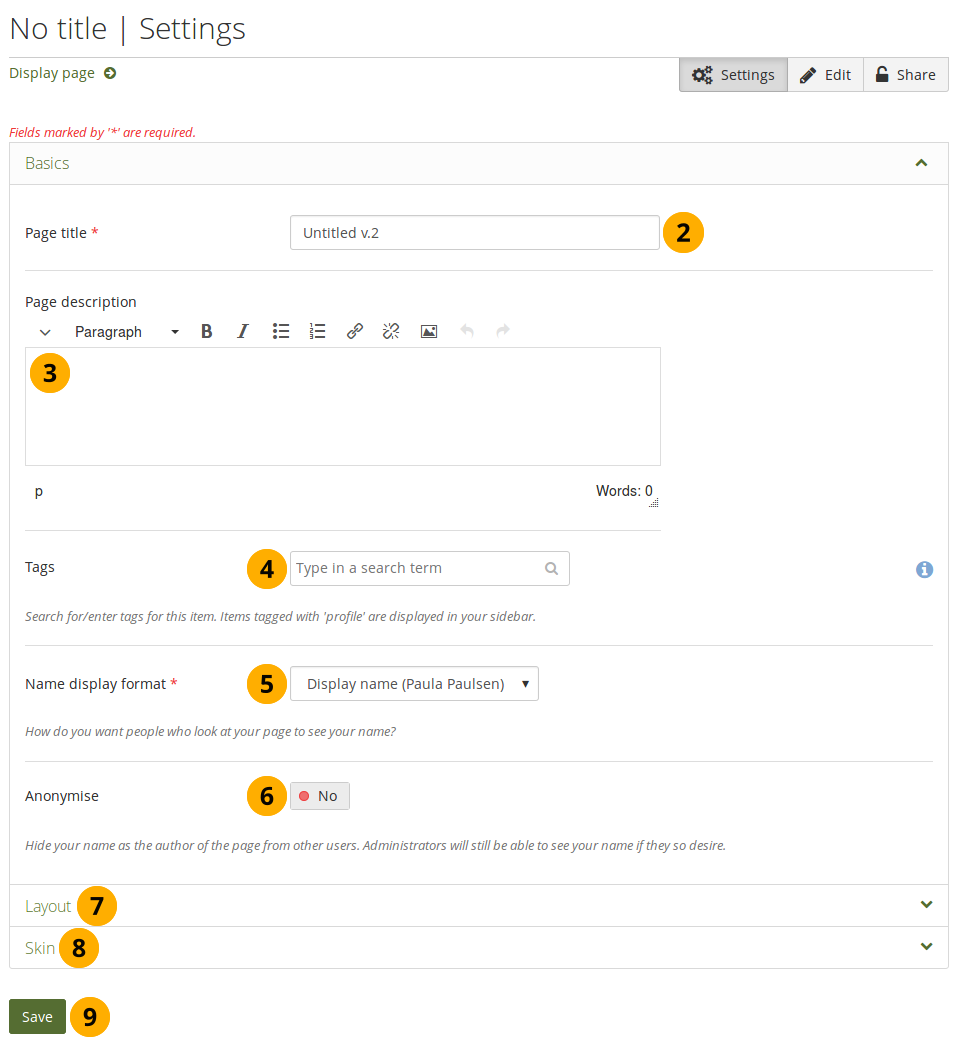
Eine Portfolioansicht erstellen¶
On the Pages and collections page, click the Add button. In the modal that comes up, click the Page button. You are taken to the
 Settings screen.
Settings screen.Name der Ansicht: Vergeben Sie für die Ansicht einen Titel. Wenn Sie keinen Titel eingeben wird automatisch „Untitled“ eingetragen.
Bemerkung
 The page title, description, and tags appear in the Basics panel. If you cannot see them, click the icon to make them visible.
The page title, description, and tags appear in the Basics panel. If you cannot see them, click the icon to make them visible.Beschreibung der Ansicht: Schreiben Sie eine kurze Beschreibung, die die Ziele oder den Zweck der Ansicht zusammenfasst. Sie erscheint in der Ansicht.
Tags: Enter tags to find your page more easily at a later stage. You can choose from your existing tags by starting to type a letter and then selecting the tag you want to use. You can also type a new tag, and it is added to your list of tags.
Siehe auch
You can find more information on how to use the tag selector in the „Tags“ section.
Name display format: Choose how you want your name to appear on the page to others.
Anonymisieren: Wenn der Site-Admin die Funktion anonyme Ansichten aktiviert hat, können Sie die Option hier auswählen. Anstelle Ihres (angezeigten) Namens wird „Name des Autors verborgen“ jedem Nutzer angezeigt. Nur Administratoren und Mitarbeiter sehen Ihren realen Namen.
 Layout: Click the icon to display all layout options. You can change the layout to decide the overall distributon of your blocks on the page.
Layout: Click the icon to display all layout options. You can change the layout to decide the overall distributon of your blocks on the page. Skins: Click the icon to select a skin for your page.
Skins: Click the icon to select a skin for your page.Klicken Sie auf den Speichern-Button, um Ihre Änderungen zu speichern und mit dem Bearbeiten des Inhalts fortzufahren.
5.1.5. Eine bestehende Ansicht bearbeiten¶
Sie können eine bestehende Ansicht auf zweierlei Wegen bearbeiten:
Klicken Sie auf den Bearbeiten-Button wenn Sie auf der Ansichts-Übersichtsseite sind.
Klicken Sie auf den Ansicht bearbeiten-Button in der aktuellen Ansicht.
Siehe auch
You find more information on how to edit artefacts on a portfolio page in the Edit content part.
Wenn der Siteadministrator einfache URLs aktiviert hat, erhalten Ihre Portfolioansichten leicht lesbare URL-Adressen, die Sie selber anpassen können.
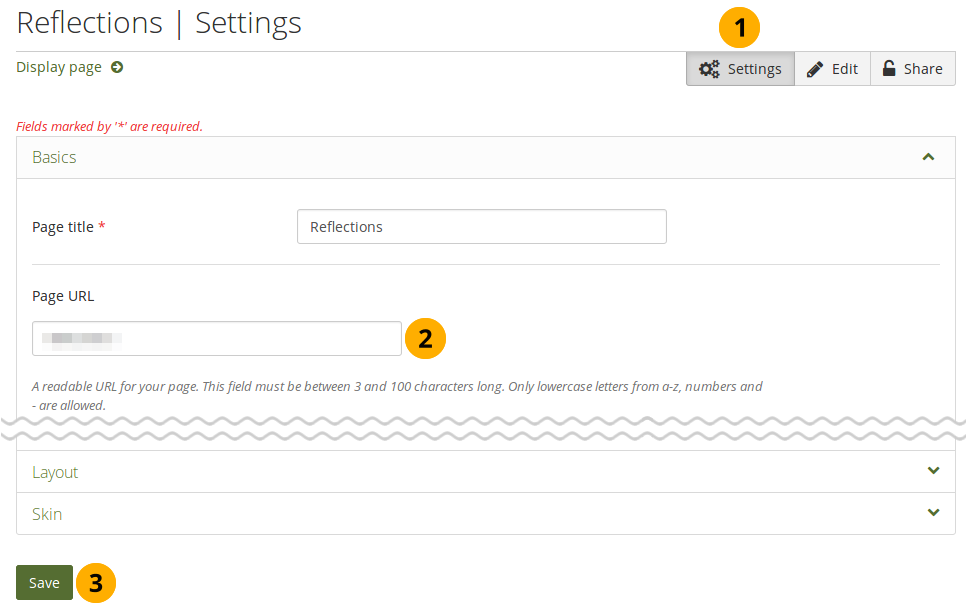
Ändern Sie die URL Ihrer Portfolio-Ansicht¶
When you are in the page edit mode, click the
 Settings button.
Settings button.Ansichten-URL: Wählen Sie einen Namen für Ihre Ansicht wenn Sie den vorgeschlagen Titel nicht beibehalten wollen. Er muss zwischen drei und dreißig Zeichen lang sein. Kleinbuchstaben, Zahlen und ‚-‘ (Bindestriche) sind zulässig.
Klicken Sie auf den Speichern-Button am Fuß der Seite.
Warnung
Bedenken Sie, dass andere Nutzer sich Ihre Profilseitenadresse merken. Sie können diese Adresse jederzeit ändern. Danach werden Sie jedoch nicht so leicht wieder gefunden.
Die originale interne Mahara-URL, z.B. http://mahara-university.org/view/view.php?id=789, ist weiter gültig.
5.1.6. Eine Sammlung hinzufügen¶
If you want to organize your portfolio into multiple pages so as to find individual sections more easily, you can create a collection that holds multiple pages.
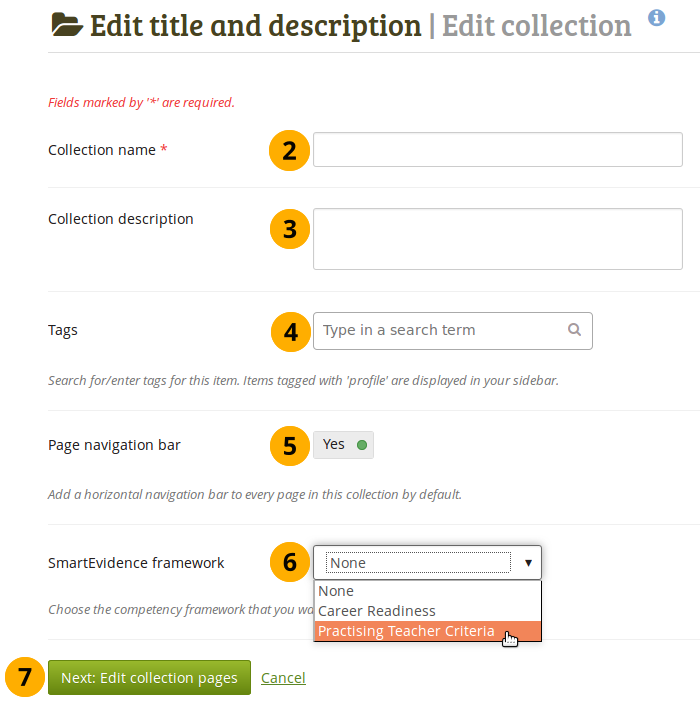
Erstellen Sie eine Sammlung¶
On the Pages and collections page, click the Add button. In the modal that comes up, click the Collection button. On the next screen…
Sammlungsname: Tragen Sie einen Titel für Ihre Sammlung ein.
Beschreibung der Sammlung: Erstellen Sie eine kurze Beschreibung für Ihre Sammlung. Es steht Ihnen kein Editor, sondern nur ein Texteingabefeld zur Verfügung. Dieser Feldeintrag ist optional.
Tags: Enter tags to find your collection more easily at a later stage. You can choose from your existing tags by starting to type a letter and then selecting the tag you want to use. You can also type a new tag, and it is added to your list of tags.
Ansichtennavigation: Wählen Sie, ob eine Navigation mit Tabs angelegt werden soll oder nicht. Wenn Sie sich entscheiden, dies nicht zu tun, müssen Sie den Navigationsblock einfügen, um von einer Ihrer Ansicht zu den anderen Ansichten zu wechseln.
SmartEvidence framework: Select the framework that you want to associate with your collection. You can change the collection as long as you have not put an annotation onto a page within the collection.
Bemerkung
This functionality is available if your institution administrator allowed the use of SmartEvidence.
Click the Next: Edit collection pages button or click Cancel if you want to abort adding your collection.
5.1.7. Fügen Sie Ansichten zu einer Sammlung hinzu¶
Im nächsten Schritt nachdem Sie Ihre Sammlung erstellt haben, wählen Sie die Portfolio-Ansichten, die in die Sammlung eingebunden werden sollen. Sie sehen alle verfügbaren Ansichten. Wenn Sie eine Ansicht bereits in eine andere Sammlung eingebunden haben, wird sie hier nicht mehr angezeigt.
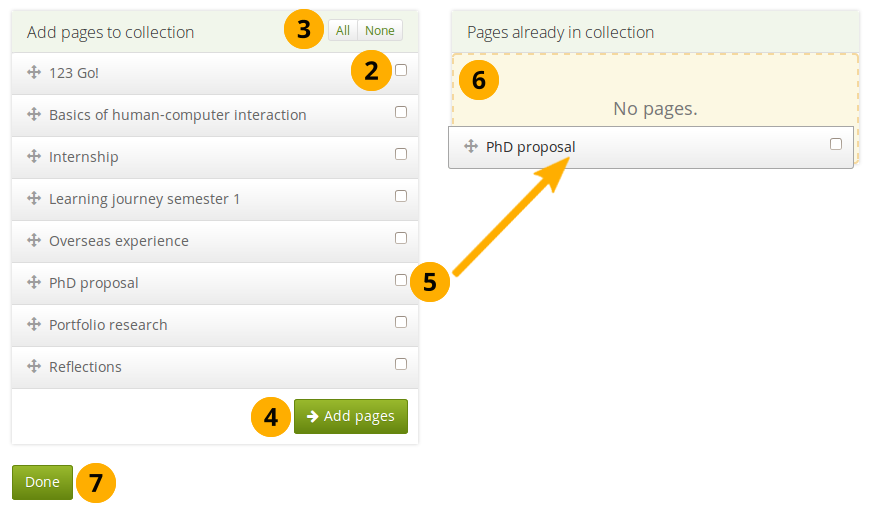
Fügen Sie Ansichten zu einer Sammlung hinzu¶
On Portfolio → Pages and collections, click the More options icon for the collection and then the Manage icon . On the next screen…
Markieren Sie jede Ansicht, die in die Sammlung aufgenommen werden soll.
Alternativ, können Sie auf den Alle-Link klicken, um zu allen verfügbaren Ansichten der Sammlung zu gelangen oder Sie klicken auf den Keine-Link, um zu Ihrer Auswahl zurückzukehren.
Klicken Sie auf den Ansichten hinzufügen-Button in Ihrer Sammlung.
Wenn Sie nicht alle Ansichten auswählen wollen, können Sie einzelne Ansichten auch über die Drag-and-Drop-Option in eine Sammlung verschieben, indem Sie auf deren Titel klicken und diese dann in den Bereich Ansichten, die sich schon in der Sammlung befinden ziehen.
Eine gepunktete Linie zeigt Ihnen an, wo Sie Ihre Ansicht hinziehen können, sodass Sie bespielsweise die Ansichten sofort in die von Ihnen bevorzugte Reihenfolge in eine Sammlung ziehen können.
Klicken Sie auf den Fertig-Button, um diesen Schritt abzuschließen.
5.1.8. Manage pages in a collection¶
Nachdem Sie Ihre Ansichten zu einer Sammlung hinzugefügt haben, können Sie die Ansichten darin hin-und herschieben.
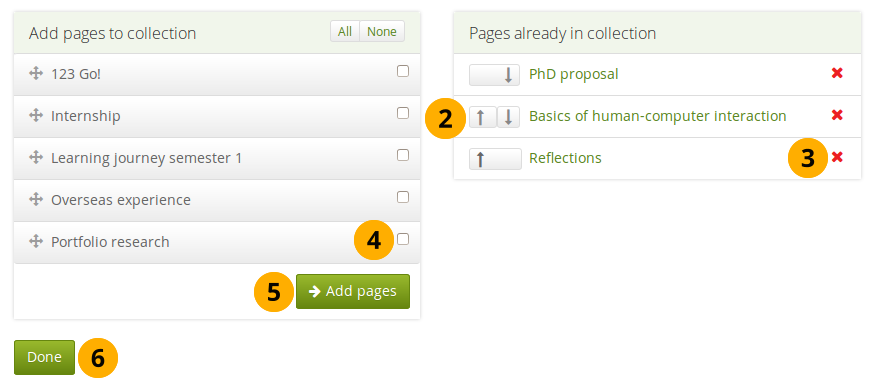
Verwalten Sie die Ansichten, die in Ihrer Sammlung angezeigt werden¶
If you are not already in the page management, click the More options icon for the collection and then the Manage icon . On the next screen…
Benutzen Sie die Nach oben und Nach unten -Buttons, um Ihre Ansichten in einer unterschiedlichen Reihenfolge anzuordnen. Alternativ können Sie die Ansichten in der Liste auch über die Drag-and-Drop-Funktion anordnen.
Click the Remove icon to take a page out of a collection. The page itself is not deleted.
Setzen Sie eine Markierung neben jede Ansicht, um sie in einer Sammlung zu den schon vorhandenen hinzuzufügen.
Klicken Sie auf den Ansichten hinzufügen Button, um Ansichten zu Ihrer Sammlung hinzuzufügen und diese dann mit den Nach oben und Nach unten -Buttons anzuordnen. Alternativ können Sie auch die Drag-and-Drop-Funktion nutzen, um die Ansichten in der Liste anzuordnen.
Klicken Sie auf den Fertig-Button.
Wenn Sie Ansichten zu Ihrer Sammlung hinzufügen, die andere Zugangsberechtigungen aufweisen als die zu Ihrer Sammlung, so werden die Zugangsberechtigungen zu den Ansichten auch zu Ihrer Sammlung hinzugefügt. Auf diese Weise sind die Ansichten mit der gleichen Zugangserlaubnis zu der gesamten Sammlung erreichbar, weil diese Teil der Sammlung sind.
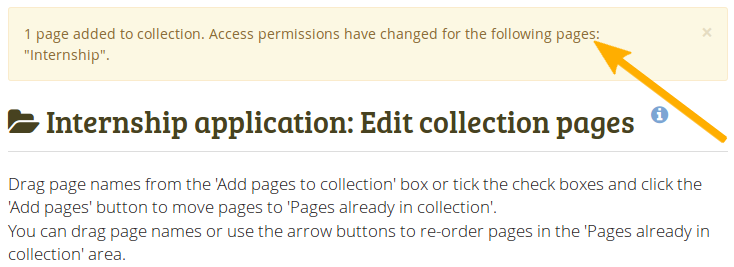
Anmerkung über Veränderungen bei den Berechtigungen¶
Wenn es eine Änderung bei den Zugangsberechtigungen gibt, wird Ihnen eine Warnung angezeigt.
View your collection by clicking on the collection title or any page that is part of your collection.
Bemerkung
 On a mobile device, you can swipe left and right to navigate through a collection when it has the page navigation bar.
On a mobile device, you can swipe left and right to navigate through a collection when it has the page navigation bar.
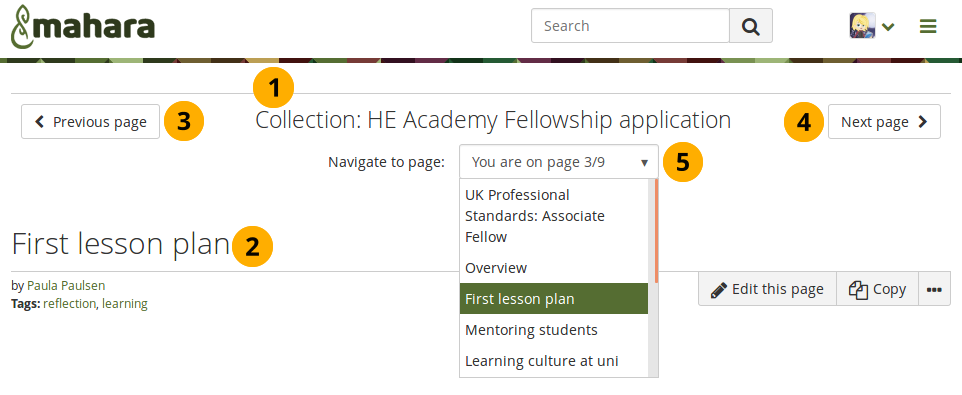
A collection with the page navigation bar¶
Title of the collection.
Title of the page you are currently viewing.
Previous page button to navigate to the previous page.
Next page button to navigate to the next page.
Navigate to drop-down menu: Select the page to which you want to jump within the collection.
5.1.9. Copy a portfolio¶
You can copy a portfolio by:
Clicking the Copy button when you view a portfolio and are allowed to copy it.
Searching for it.
5.1.9.1. Copy a portfolio directly from its location¶
Sie können eine Ansicht oder eine Sammlung direkt kopieren, wenn Sie beim Anschauen auf den Kopieren-Button klicken. Der Button wird auf Ihren eigenen Ansichten und Sammlungen, genau wie auf Ansichten und Sammlungen anderer angezeigt, wenn Sie die Erlaubnis haben diese zu kopieren.
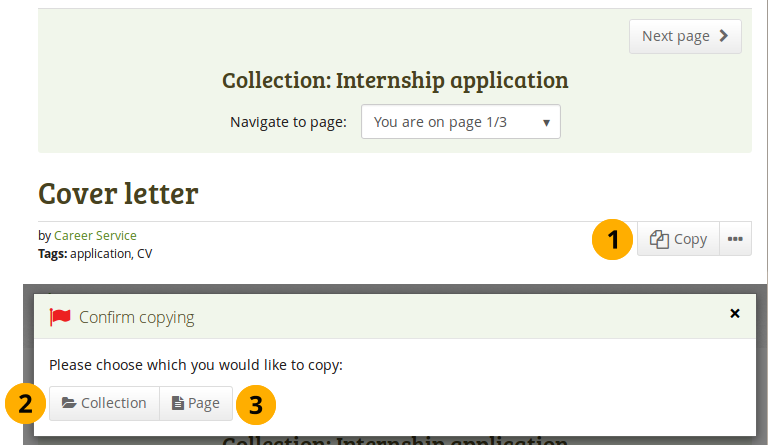
Kopieren Sie eine Ansicht oder eine Sammlung¶
Klicken Sie auf den Kopieren-Button, wenn Sie eine Ansicht oder eine Sammlung kopieren wollen.
If the page is part of a collection, you need to decide in the pop-up window whether you want to copy the entire collection by clicking the Collection button…
Or just the page that you can see currently by clicking the Page button.
Edit the page or collection as you would do any other.
5.1.9.2. Copy a portfolio by searching for it¶
Sie können Ihre eigenen Ansichten oder die Ansichten anderer Nutzer - wenn diese es erlaubt haben - duplizieren.
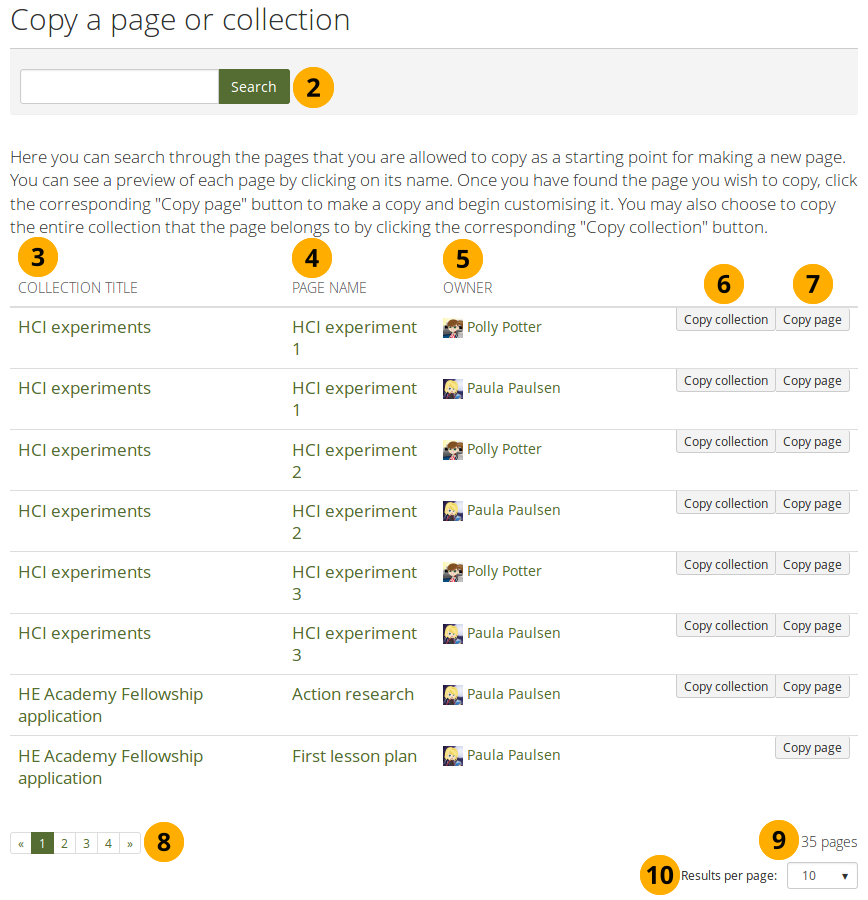
Copy a portfolio¶
Click the Copy button under Portfolio → Pages and collections. On the next screen…
Suche: Wenn es generell sehr viele Ansichten oder Sammlungen gibt aus denen Sie wählen können, suchen Sie hier nach einem Kennwort in der Ansicht, einem Sammlungstitel oder beispielsweise nach dem Namen des Inhabers der Ansicht.
Sammlungstitel: Klicken Sie auf den Titel der Sammlung für eine Vorschau bevor Sie die Sammlung kopieren.
Bemerkung
Results are listed alphabetically according to their collection title.
Ansichtenname: Klicken Sie auf den Titel der Ansicht für eine Vorschau bevor Sie die Ansicht kopieren.
Eigentümer: Klicken Sie auf den Namen des Eigentümers, um ein größeres Profilbild und seine Selbstdarstellung oder um Informationen über eine Gruppe zu sehen, wenn diese der Eigentümer ist.
Bemerkung
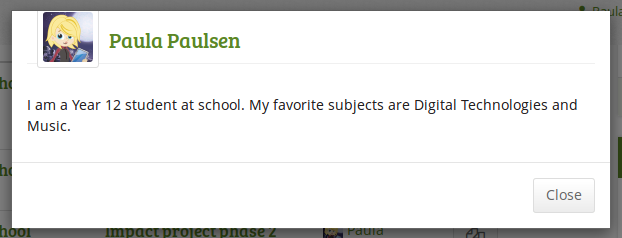
Klicken Sie auf den Ansicht kopieren-Button, um eine einzelne Ansicht in Ihr Portfolio zu kopieren oder
Klicken Sie auf den Sammlung kopieren-Button, um eine ganze Sammlung mit mehrere Ansichten in Ihr Portfolio zu kopieren. Alle Ansichten der Sammlung werden sodann kopiert.
You can navigate through the list of pages and collections to which you have access.
You see the total number of pages you can copy.
Results per page: Use this drop-down menu to change how many results you want to see per result page.
Edit the portfolio.
Bemerkung
If your copied pages and collections start with „Copy of“, the site administrator decided to have copies renamed.
5.1.10. Eine Ansicht anzeigen¶
You can view a page to check what it looks like when somebody else sees it. Go to the Pages and collections overview page and click on the title of a page.
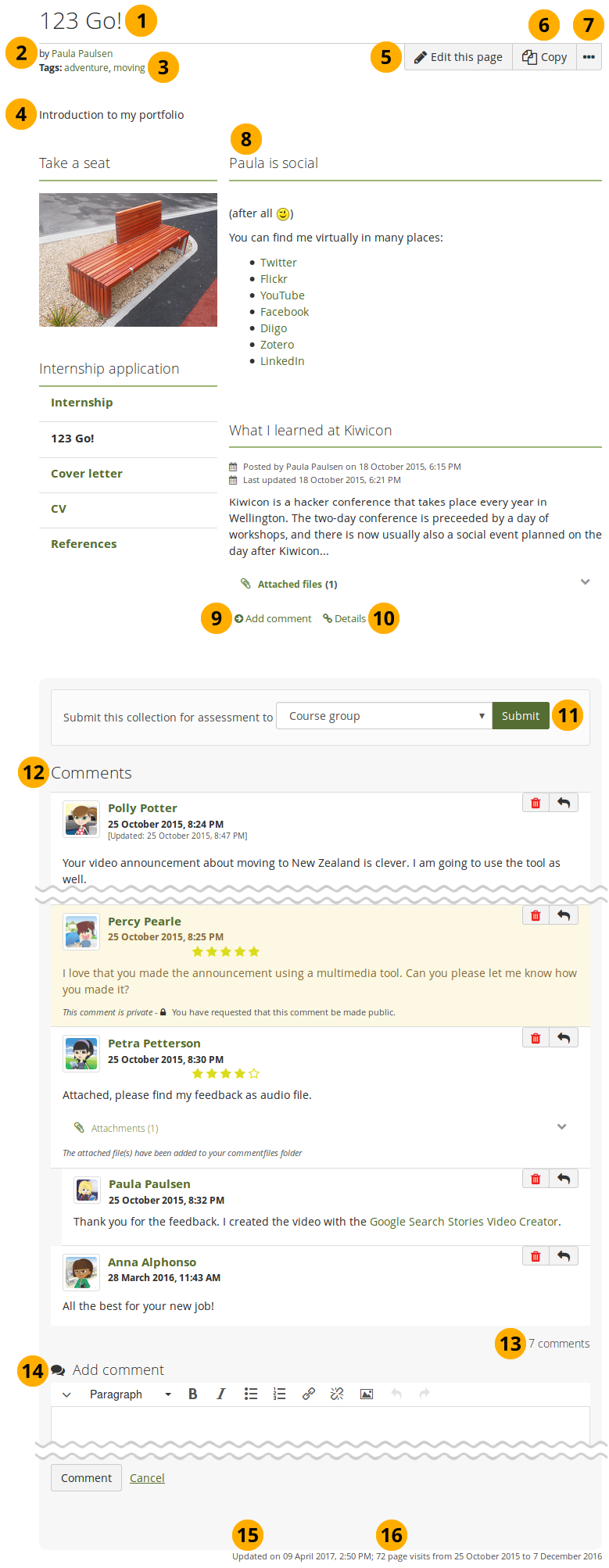
An example portfolio page.¶
Titel der Portfolioansicht.
Autor/in der Portfolioansicht.
Schlagworte, die für diese Ansicht vergeben wurden.
Beschreibung der Portfolioansicht.
The Edit this page button is only visible if you are the page owner or belong to a group of users who can make changes to the page if it is in a group, institution or site level.
The Copy button is visible when you can copy the page or collection that you are viewing. You see it on your own pages as well as pages of others.
Click the More options button to reach lesser used functionality on a page.
Bemerkung
On your own pages you can:
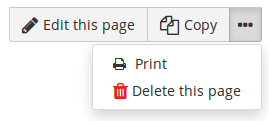
Click the Print link to open the print dialogue. Using this print functionality, your portfolio pages are printed in the current layout, with collapsed blocks or artefacts uncollapsed so you can see their content easily. Note: Links are not yet active and linked files or embedded media are not accessible.
Click the Delete link to delete your page.
As someone viewing another person’s portfolio, you can:
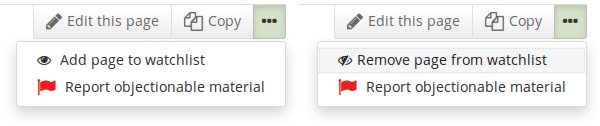
Add or remove a page from your watchlist: Click the Add page to watchlist link if you want to be informed when changes are made to the page. When you make changes to the page or a block on the page, a notification is triggered and sent to anyone who is watching the page. This is also the case when you add a new journal entry to a journal that is displayed on your page even when you do not add the entry via the page. If you no longer wish to receive these notifications, remove the page from your watchlist by clicking the link Remove page from watchlist.
Report objectionable content for this page: If a page contains offensive artefacts, you can report them to the administrator and provide an explanation why you think the content is offensive.
These functionalities are only available on other people’s pages as they are not needed on your own.
Die Artefakte, die Sie in diese Ansicht eingefügt haben.
Click the Add a comment link Add comment to be taken to the Details page for this artefact to leave a comment.
Klicken Sie auf den Details-Icon Details, um die Details-Seite für dieses Artefakt aufzurufen.
Wenn Sie einer Gruppe angehören, die das Einreichen von Ansichten für ein Feedback/Kommentare zulässt, sehen Sie die Gruppe hier angezeigt oder können sie aus dem Drop-down-Menu auswählen. Sie können dann die Ansicht auch direkt von hieraus freischalten. Weitere Informationen unter Feedback zur Bewertung.
Comments from users is displayed at the bottom of the page unless you display it with the comments block elsewhere on the page. Each comment includes:
Profilbilder und Namen der Kommentierenden. Sie sind mit dem Profil verlinkt.
Der Kommentar selber
Das Erstellungsdatum des Kommentars und ggfs. das Datum der letzten Bearbeitung mit Uhrzeit.
Kommentarbewertung.
Irgendwelche Anhänge.
Einen Hinweis falls der Kommentar privat ist. Nur für den Verfasser des Kommentars und den Eigner der Ansicht sichtbar.
Bemerkung
For more information on giving and receiving comments, please see section Feedback.
Die Gesamtzahl der Kommentare wird angezeigt.
You and others can use the Add comment section to leave comments on the page.
Siehe auch
Please refer to the section on making comments to see how that can be done.
Display the last update date and time of the page.
Zeigt an wie oft Ihre Ansicht aufgerufen wurde.
5.1.11. Give others access to your portfolio¶
Siehe auch
Please refer to the section on sharing your pages and collections for further information.
5.1.12. Delete a portfolio¶
You can delete a portfolio at any time unless it has been submitted for feedback.
Warnung
When you delete a page, text blocks and external content blocks are completely deleted. You cannot recover them. There is no revision history. All other artefacts are not deleted because they reside in your Content area.
When you delete a collection, the pages and artefacts within it are not deleted.
If you are allowed to delete a page, you see the Delete this page option in the More options button when you view your page directly.
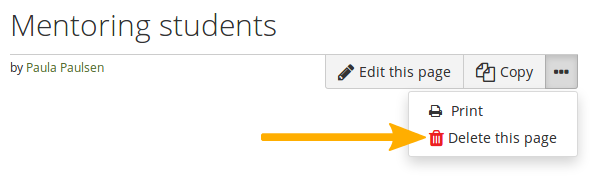
Click the „More options“ button to find the „Delete“ option¶
If you want to delete an entire collection, you can do so on Portfolio → Pages and collections by clicking the More options icon and then the Delete icon .
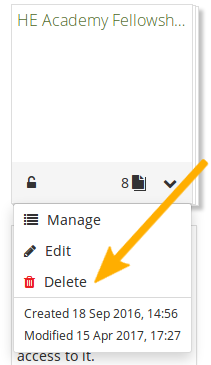
Delete a collection¶
When you attempt to delete a page or collection, you get the chance to export the portfolio first so that you can make an archive. If your page is part of a collection, the warning message also contains the title and a link to the collection for you to check whether you really want to delete the page and thus make changes to your collection.
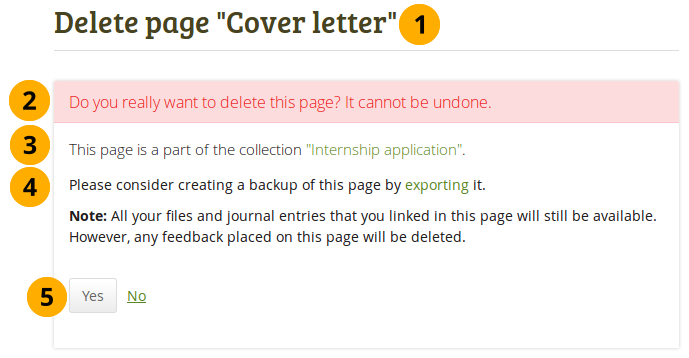
Warnhinweis wenn Sie versuchen eine Ansicht zu löschen, die in einer Sammlung eingesetzt wird.¶
The title of the portfolio you are about to delete is displayed so you can double-check it is the correct one.
An explicit warning about the deleting of the portfolio is displayed. Deletion cannot be undone.
If you delete a page that is part of a collection, the collection is linked so you can view your collection and double-check deleting of the page is OK.
If you want to continue deleting your portfolio, you may want to export it first so you have a copy in case you do need it later again. Click the export link to be taken to the options for the export.
Bemerkung
We recommend you export your portfolio in both HTML and Leap2A formats so that you can view them without the need of Mahara (HTML) or can import them back into the same or another Mahara instance or another portfolio software that supports the Leap2A format.
Click the Yes button if you want to continue with the portfolio deletion or the No button if you want to keep it.