14. Mahara auf mobilen Endgeräten¶
You can use Mahara to a certain degree from a mobile device such as a smartphone or tablet that has internet browser capabilities. Depending on the device, not all functions may be available to you.
Mit einen Android-Smartphone oder iPad können Sie Dateien direkt vom Endgerät nach Mahara hochladen.
14.1. Mobiles Browsen¶
Note
This section needs to be updated for Mahara 15.10 and tested if device detection is still relevant.
Mahara comes with a responsive design. The purpose is to provide the best viewing experience on any device, but in particular mobile devices. Furthermore, certain functionality is not available on a mobile device if it does not allow for it, e.g. the use of the visual editor.
All themes in core Mahara are responsive.
So sieht das Standardtheme auf Android Smartphone 2.3 (Bildschirmgröße 320 x 480 px) mit aktivierter Endgeräteerkennung aus.
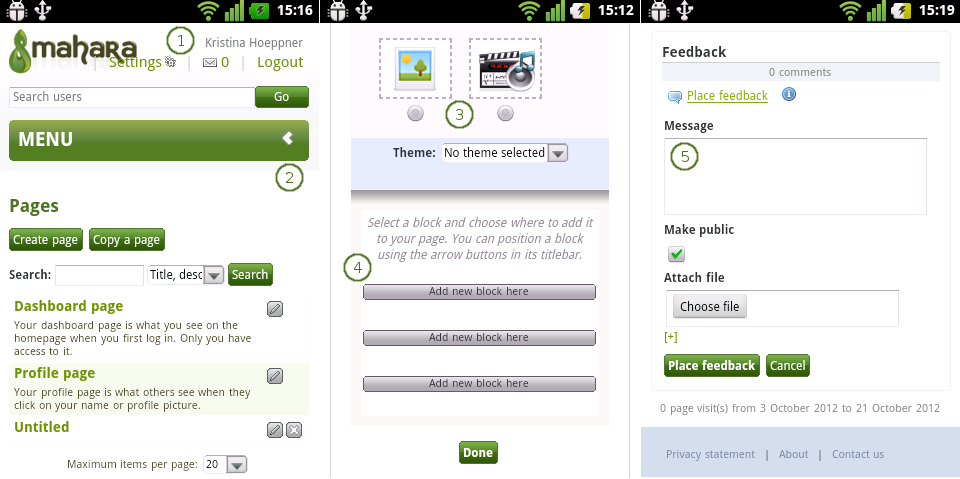
3 verschiedene Darstellungen von Mahara mit dem Default-Theme auf einem Android Smartphone wenn die Geräteerkennung aktiv ist.¶
Es gibt nur eine Spalte. Alles wird in dieser Spalte abgebildet. Sobald der Bildschirm groß genug ist, wird der Inhalt wieder in der ursprünglichen Weise dargestellt.
Ein Menu für mobile Endgeräte kann aufgeklappt werden, um alle Unterpunkte zu erreichen.
Blöcke können nicht über den Bildschirm verschoben werden. Die Radio-Buttons dienen daher zur Auswahl.
Wenn ein Block-Icon durch den Radio-Button ausgewählt wurde, platzieren Sie es auf der Ansicht durch den Neuen Block hier einfügen-Button.
Text und Notiz-Blöcke werden ohne Editor angezeigt, da dieser von Android Smartphone (2.3) nicht unterstützt wird.
Die folgende Tabelle zeigt Funktionen von Mahara und wie sie auf verschiedenen mobilen Endgeräten mit Geräteerkennung (device detection) genutzt werden können. Nutzer können entscheiden in welchem Modus sie die Seite nutzen wenn der Site-Administrator dies in den Nutzereinstellungen aktiviert hat.
Funktion |
Android Smartphone Geräteerkennung an |
Android smartphone Geräteerkennung aus |
Android 10“ Tablet Geräteerkennung an |
Android 10“ Tablet Geräteerkennung aus |
iPhone / iPad Geräteerkennung an |
iPhone / iPad Geräteerkennung aus |
|---|---|---|---|---|---|---|
Das Bearbeiten von Blöcken über Radio-Buttons steuern an Stelle von Drag-and-drop. |
||||||
Reguläres drag&drop-Interface in der Ansichtenbearbeitung |
- kann aber nicht genutzt werden |
- kann aber nicht genutzt werden |
||||
Visueller Editor (WYSIWYG-Editor) |
- kann aber nicht genutzt werden |
- schwierig |
||||
Einfaches Texteingabefeld |
||||||
Drucken-Link |
||||||
Anstössiger Inhalt-Link |
||||||
Zur Beobachtungsliste hinzufügen-Link |
14.2. Mahara Mobile¶
Mahara Mobile is available in the Android App Store for Android 5 or later and in the Apple Store for iOS devices.
14.2.1. What is Mahara Mobile?¶
Mahara Mobile is an app that allows you to collect your learning evidence on your handheld device to easily upload it into Mahara. You can use the app offline during the collection process and only need an internet connection for uploading to your Mahara site.
That way, gathering evidence out in the field, in rural areas, at sea, in space, or even close to home if you have a very weak signal. Once you have access to a good internet connection again, you can upload your previously gathered content.
On Android devices, you can upload any file: images, video, audio, documents from Google Drive and so on. On iOS devices, can upload any type of file, provided you have an app installed that implements it, e.g Dropbox and Google Drive among others.
You can also draft journal entries and then continue writing them on Mahara or publish them.
You can use Mahara Mobile with as many Mahara sites as you wish, and you can connect multiple devices running Mahara Mobile to one Mahara account.
Note
You can manage your access tokens for your different devices on the „Apps“ page.
14.2.2. Requirements¶
Mahara Mobile requires Mahara 16.10 or later as a number of changes in the Mahara API were made.
Your Mahara site needs to have an SSL certificate (putting the „s“ into https://) as web services only work over SSL. Your test or development site can be used without SSL if you disable production mode in the config.php.
14.2.3. Connect Mahara Mobile to your account¶
Connecting Mahara Mobile to Mahara is very easy, and your settings are remembered until you log out or change to a different device in the app.
Note
To use Mahara Mobile, the site administrator needs to have ensured that the Mobile API is configured properly.
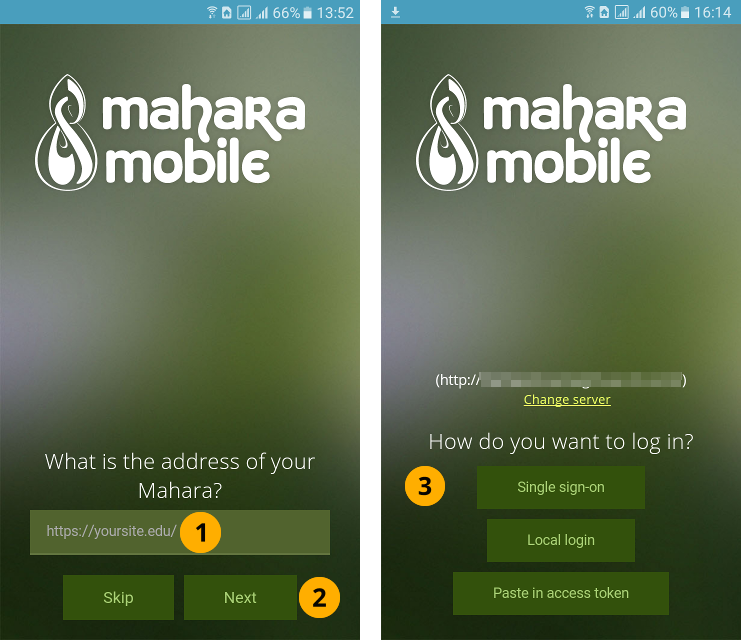
Home screen of Mahara Mobile¶
Enter the URL of your Mahara site. If your site does not use
https://, enter thehttp://protocol.Tap the Next button. Mahara Mobile checks which authentication methods are available for you to use. Tap the Skip button if you do not want to connect to a Mahara instance just yet.
On the next screen, select how you want to log in to your Mahara site. Depending on the authentication methods that are available on your site, you may see one or more of the following options:
Single sign-on: You are re-directed to the normal login form on your site where you can tap the SSO button and enter your SSO details.
Local login: You are presented with a login form. Please enter your username and password. This authentication method is for internal Mahara accounts as well as LDAP accounts.
Paste in access token: Generate a token on Mahara in a browser and enter it in the text field.
When you authenticated successfully, you see your name and profile picture (if you uploaded one to Mahara) on the „User“ screen.
14.2.4. „User“ screen¶
On the User screen, you see information about the Mahara site that you connected to as well as basic profile information about yourself.
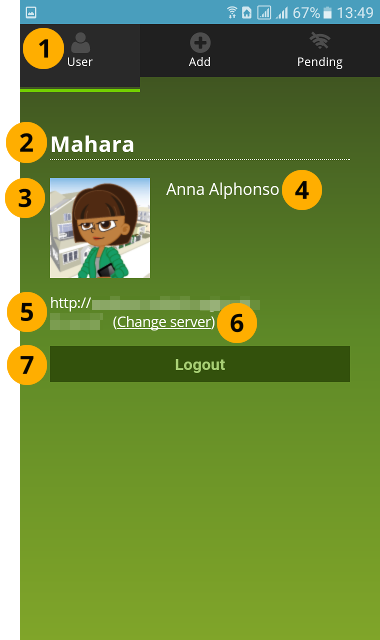
„User“ screen of Mahara Mobile with profile information¶
Tap the User tab at the top of the app.
The site name of your Mahara site that you are connecting to.
Your profile picture from Mahara.
Note
Gravatars or other external avatars cannot be displayed at the moment.
Your first and last name.
The URL of your Mahara site.
Tap the Change server link in order to log out and be presented with the screen to enter your Mahara URL again.
Tap the Logout button to log out of your Mahara account on Mahara Mobile.
Note
If you are logged into Mahara on the same device, you will not be logged out from that browser session automatically.
Swipe down to synchronize the information with your Mahara server. You can also use the synchronization to retrieve tags.
14.2.5. „Add“ screen¶
You can upload any file that your operating system allows you to upload, and you can create journal entries.
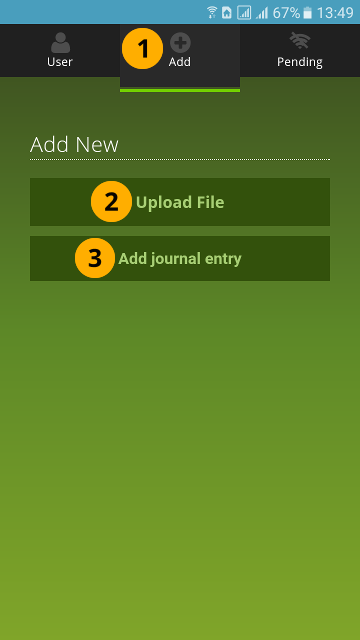
„Add“ screen where you can upload files and add journal entries¶
Tap the Add tab at the top of the app.
Tap the Upload files button to select a file to upload. You can upload any file to which your operating system gives you access.
Tap the Add journal entry button to write a journal entry.
Once you added your file or finished your journal entry, you are taken to the Pending screen automatically. Depending on the size of your file or where they are located, it may take a couple of seconds for the file to appear as pending.
14.2.5.1. Upload a file¶
You can upload any files to which your operating system gives you access.
Tap the Upload files button to select a file to upload.
Browse to the file that you want to upload and select it.
Note
You cannot select multiple files at once.
You are taken to the Pending screen. It may take a little bit until you see your file there.
14.2.5.2. Add a journal entry¶
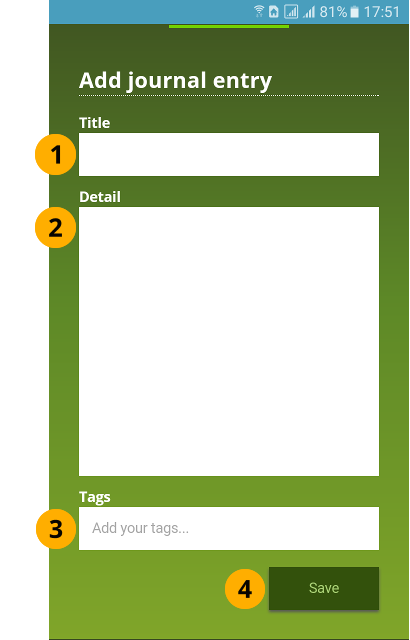
Add a journal entry¶
Title: Enter a title.
Details: Write your journal entry.
Note
If you want to add images or use styles in your entry, you can edit it on Mahara.
Tags: Enter tags or select from the ones that you already have.
Note
If you cannot see any tags, but you know that you have tags, you can go to the User screen and swipe down on the screen. That will synchronize Mahara Mobile and retrieve your tags.
Tap the Save button to keep your entry.
You are taken to the Pending screen.
14.2.6. „Pending“ screen¶
You see all the uploads that are waiting to be transferred to Mahara on the Pending screen. You can edit details or remove items before they are uploaded.
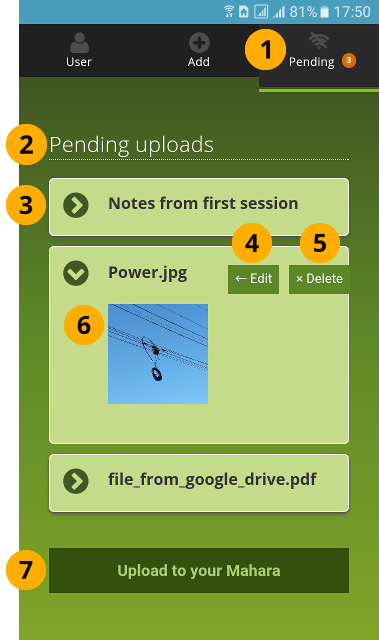
„Pending“ screen where you can review the items that you want to upload¶
Tap the Pending tab at the top of the app.
You see all pending uploads, no matter whether they are files or journal entries.
Each item ist listed individually, and you can tap it to see more information.
Tap the Edit button to change the title, description and tags.
Tap the Delete button to remove the item from the pending uploads. The item itself is still on your phone and not deleted.
If you have an image, you see a preview of it.
Tap the Upload to your Mahara button when you are ready to upload your items.
The upload may not succeed for a number of reasons. More detailed error messages are planned.
The file is larger than the maximum allowed file size.
The user quota has been reached.
There was an error connecting to the server.
14.2.7. Technical information¶
Mahara Mobile is built using Apache Cordova allowing us to take advantage of the features of this framework.
If you’d like to contribute, you can download the code from git.mahara.org or Github.
14.3. Previous Mahara apps¶
Before Mahara Mobile, people could work with MaharaDroid and PortfolioUp on Android and iOS respectively. Please use Mahara Mobile instead.
