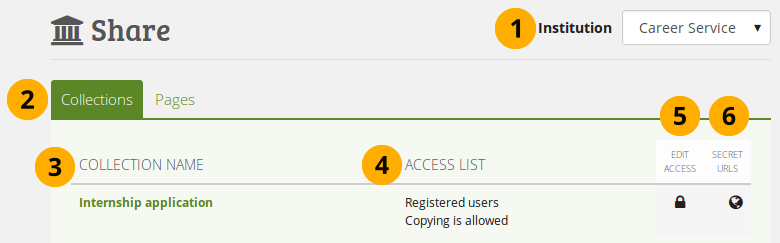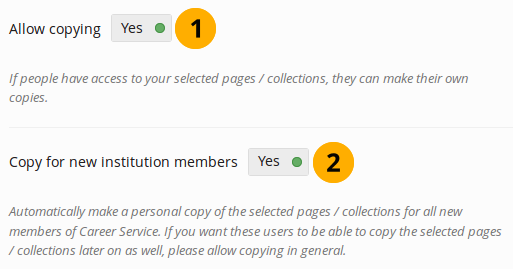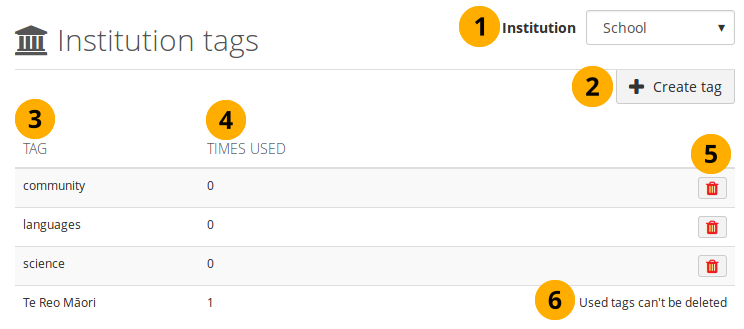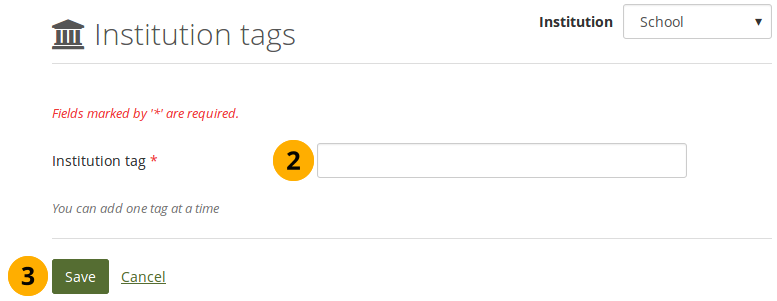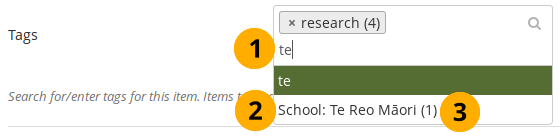11.6. Institutionen¶
Administration menu → Institutions
Sie können Mahara als Mandantensystem betreiben. Damit können verschiedene Institutionen eine Mahara-Installation verwenden. Alle Nutzer der verschiedenen Institutionen können:
Portfolioansichten für andere freigeben
Feedback zu Ansichten anderer geben
in Gruppen über Institutionsgrenzen hinweg arbeiten
In der Administration können beliebig viele Instiututionen angelegt werden. Institutionsadministratoren können nur Nutzer in ihrer Institution verwalten. Sie können keine Systemeinstellungen (Site) vornehmen.
Sie können Institutionen auch für verschiedene Teile Ihrer Organisation einrichten, unterschiedliche Grundeinstellungen wählen, verschiedene Authentifizierungsmethoden nutzen oder unterschiedliche Themes verwenden.
Bemerkung
Auch wenn Sie Ihr Mahara-System nur mit einer Institution betreiben wollen und keine weiteren Abteilungen einrichten wollen, empfehlen wir Ihnen zumindest eine Institution einzurichten und nicht „Keine Institution“ zu verwenden. Damit stehen Ihnen zwei weitere Rollen Institutionsmitarbeiter und -Administrator zur Verfügung.
Sie können Institutionsadministratoren-Accounts anlegen, die über weniger Rechte wie der Site-Admin verfügen. Diese haben die Rechte Nutzer-Accounts zu verwalten und Gruppen zuzulassen, nicht aber die gesamten Systemeinstellungen anzupassen. Diese Option ermöglicht Ihnen Verwaltungsarbeit auf mehrere Personen zu verteilen ohne gleiche allen alle Berechtigungen zuzuweisen.
11.6.1. Übersicht¶
Administration menu → Institutions → Settings
Sie sehen eine Übersicht der bestehenden Insitutionen in Ihrer Mahara-Installation (als Site-Administrator) oder zu denen Sie mit der Rolle Site-Administrator Zugriff haben.
Bemerkung
Institution administrators who manage only one institution do not see this page and are taken immediately to the settings for their only institution.
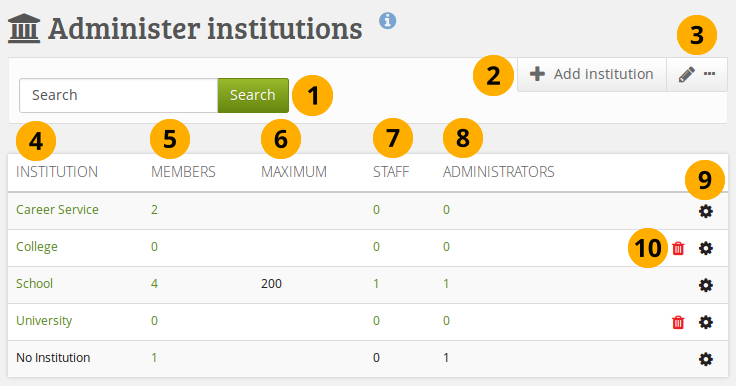
Übersicht für Institutionen¶
Suche: Suchen nach einer bestimmten Institution anhand ihres Namens und klicken Sie auf den Suchen-Button.
Klicken Sie auf den Institution hinzufügen-Button wenn Sie eine neue Institution anlegen wollen. Den Button sehen nur Site-Administratoren.
Click the Edit with three dots button to edit institution members, staff and administrators.
Institution: Institutionen werden alphabetisch aufgelistet. Wenn Sie auf den Institutionsnamen klicken, kommen Sie zur Kontaktseite.
Mitglieder: Anzahl registrierter Mitglieder der Institution.
Maximum: Maximum allowed members in this institution. If an institution has a maximum set and it is reached, any new members will be rejected. The site administrator and institution administrator receive a notification to take further steps.
Mitarbeiter: Anzahl der Mitglieder der Institution mit Mitarbeiterrechten.
Administratoren: Anzahl der Institutionsmitglieder mit Administratorenrechten.
Click the Manage icon to change institution settings.
Click the Delete icon to delete an institution. You can only delete an institution when there are no members in it.
Bemerkung
Die Institution Keine Institution ist die Basiseinstellung. Sie kann nicht gelöscht werden, da sie den Standardwert der Mahara Seite darstellt.
11.6.2. Eine Institution hinzufügen¶
Bemerkung
Nur Site-Administratoren können Institutionen hinzufügen. Wenn eine Institution angelegt wurde, können Institutionsadministratoren viele Einstellungen ändern.
When you want to add an institution by clicking the Add institution button on Administration menu → Institutions → Settings, you need to provide some basic information for the new institution. You can change all settings later on.
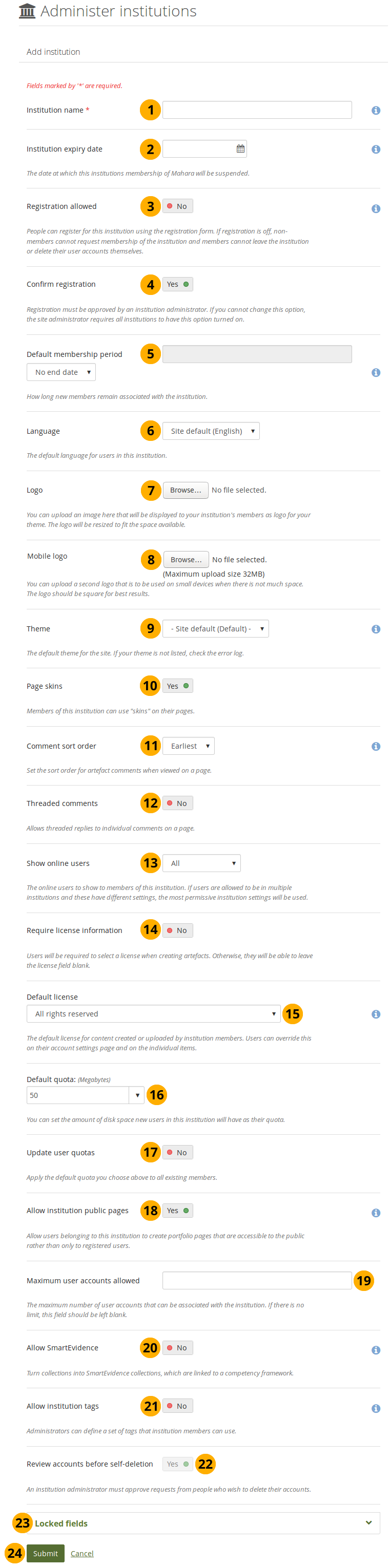
Eine neue Institution hinzufügen¶
Institution name: This field is required. It is the name that all users see throughout the site to identify this institution.
Bemerkung
An internal ID for the institution is generated automatically. It is displayed on the institution’s settings page once the institution has been saved for the first time.
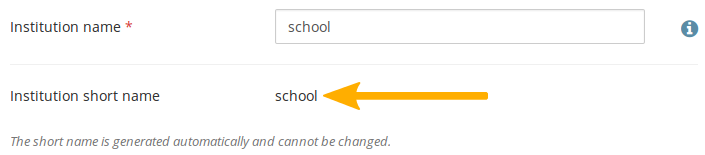
Institution expiry date: Click into the field to select a date. If you leave the field empty, the institution does not have an expiry date.
Wenn Sie ein Ablaufdatum für die Institution festgelegt haben, kann an den Site Adminstrator und die Institutionsadministratoren vor Ablauf der Institution eine Nachricht versandt werden.
If the auto-suspend expired institutions option is set, then once the expiry date has been reached, this institution will be suspended automatically, and users of this institution will no longer be able to log in.
The warning time for institution expiry and the auto-suspend expired institutions options can be found in the institution settings under Administration menu → Configure site → Site options.
Registration allowed: Switch to „Yes“ when you want to allow self-registration of new users. As institution administrators, you will be asked to confirm that users can join your institution. If you decline, their new account will be associated with „No institution“ unless you have the Confirm registration option enabled. When you do not allow registration, nobody can register a new account, ask to join your institution or leave it without your permission.
Confirm registration: Switch to „Yes“ if you want to control that no new accounts are created unless the administrator approves the registration. You receive a notification about pending registrations when a new user wants to register. If the site administrator requires all institutions to confirm registration, you cannot change this setting to „No“.
Bemerkung
Switching this setting on is recommended for most sites that allow user self-registration to prevent spammers from creating accounts and misusing the site.
When registration needs to be confirmed, people trying to register with an institution need to provide a reason.
Standard Mitgliedschaftsdauer: Sie können festlegen wie lange ein Nutzer in einer Institution zunächst Mitglied bleibt. Wählen Sie eine Option aus dem Pulldown-Menu und geben Sie die Dauer in Tagen, Wochen, Monaten oder Jahren an. Nach Ablauf dieser Frist wieder der Nutzer aus der Institution entfernt. Die Nutzer erhalten vor Ablauf der Frist eine Benachrichtigung. Mit dem Austragen aus der Institution verlieren Sie nur die Zugehörigkeit zur Institution. Sie werden der Institution ‚Keine Institution‘ zugeordnet.
Language: Choose the language from the drop-down menu that you want the users in your institution to use by default.
Bemerkung
Dies ist die voreingestellte Sprache für Nutzer Ihrer Institution. In den Accounteinstellungen setting kann der Wert geändert werden.
Logo: Sie können ein Bild als Logo hochladen. Dieses wird Ihren Mitgliedern an Stelle des Standard-Logos im Kopfbereich angezeigt werden.
Mobile logo: Upload a square version of your logo that is displayed on small devices.
Bemerkung
You can also upload a mobile logo to your theme if you prefer to add it there rather than upload it in the institution settings. The „Raw“ theme has a mobile logo that is used in other themes as well unless you upload your own. Ensure that it is a square logo for best results.
Theme: Verwenden Sie das Drop-down-Menu zur Auswahl eines Themes für die Institution. Alle Seiten dieser Institution erhalten dieses Design. Wenn Nutzer aus anderen Institutionen Seiten Ihrer Institution ansehen, sehen Sie das von der Institution ausgewählte Theme. Wenn Site Standard aktiv ist und ein Site-Administrator dieses ändert, ändert es sich auch für alle Mitglieder der Institution. Weitere Themes können im Theme-Ordner des Servers installiert werden. Sie finden von der Community bereitgestellte Themes. Wenn Nutzer Themes für Ansichten auswählen können, werden diese Einstellungen der Nutzer nicht durch Theme-Änderungen für die Institution umgestellt. Mahara verfügt über konfigurierbare Themes. Diese können in der Verwaltungsoberfläche angepasst werden.
Page skins: Switch to „Yes“ if you want your institution members to use page skins.
Bemerkung
This feature is only available when the server administrator enabled skins for the site.
Comment sort order: Decide on the sort order of comments on artefacts when they are displayed on a page. You can choose between the following:
Früheste: Chronologische Sortierfolge mit den ältesten Beiträgen zuerst.
Letzte: Chronologische Sortierfolge mit den jüngsten Beiträgen zuerst.
Threaded comments: Display comments on a page in a threaded manner so you can see easily which comment is a reply to which previous comment.
Show online users: If the site administrator allowed the „Online users“ side block, you can decide which group of users you want to have displayed for this institution:
None: The side block is not displayed to institution members.
Institution only: Only institution members are displayed in the side block.
All: All users on the site are displayed in the side block. This option is only available if „Isolated institutions“ is not turned on.
Require license information: Switch to „Yes“ if your institution members need to choose a license for each artefact they upload or create. They can set a default license in their account settings. You only see this option if the site administrator turned on License metadata in the general site settings.
Default license: You can choose a default license for your institution members‘ content. They can overwrite this default license in their account settings. You only see this option if the site administrator turned on License metadata in the general site settings. If the site administrator allowed custom licenses, you can enter one using the drop-down menu option „Other license (enter URL)“. This license can then also be used by your institution members.
Bemerkung
Wenn Sie sich nicht sicher sind, welche Standardlizenz für Ihre Institution am besten geeignet ist, fragen Sie den Rechtsanwalt Ihrer Institution oder einen Urheberrechtsspezialisten.
Standardkontingent: Sie können festlegen welches Kontingent zum Dateiupload neuen Nutzern Ihrer Institution zugewiesen wird.
Update user quota: Swith to „Yes“ if you want to apply the default quota you choose above to all existing institution members.
Allow institution public pages: Switch to „Yes“ if you want to allow users belonging to this institution to create portfolio pages and collections that are accessible to the public rather than only to registered users. If you allow public pages, users can also create secret URLs for their pages. Otherwise they cannot.
Höchstzahl der erlaubten Nutzeraccounts: Legen Sie eine Höchstzahl von Nutzeraccounts für diese Institution fest. Wenn Sie das Feld leer lassen, gibt es keine Begrenzung.
Bemerkung
Wenn die Höchstzahl an Accounts erreicht wurde und weitere Nutzer sich für die Institution registrieren, erhält der Site-Admin und der Institutions-Admin eine Benachrichtigung. Diese können dann weitere Schritte einleiten.
Allow SmartEvidence: Activate SmartEvidence if you want your institution users to work with it.
Allow institution tags: If set to „Yes“, you can set up tags for the members of your institution to use in their portfolios.
Bemerkung
When turned on, the new menu item Tags will appear in the institution sub menu.
Review accounts before self-deletion: If set to „Yes“, an institution administrator needs to approve or deny the deletion of a user account when the deletion is initiated by the user.
Bemerkung
This setting gives institutions in a formal learning setting the possibility to prevent accidental account deletion by people before portfolios are archived if required.
If the field is set to „Yes“ and greyed out, the site administrator requires the confirmation for all institutions on the site.
Locked fields: Switch any value to „Yes“ if you don’t want to allow changes to it by users. Disabled switches are for profile fields which are locked in the institution settings for „No institution“. These profile fields are locked at the site level and cannot be unlocked for individual institutions.
Bemerkung
Die Sperre von Nutzerprofilnamen (Vorname, Nachname, angezeigter Name) empfiehlt sich bei Institutionen, die jederzeit die richtigen Namen der Nutzer sehen und die Verwendung von Nicknames unterbinden wollen.
Click the Submit button to save your changes and create this institution, or click Cancel to abort the creation of this institution.
11.6.2.1. Institutionslogo ändern¶
You can upload a logo to any theme replacing the standard logo that comes with the theme. If you upload a file with large dimensions, the logo will be shrunk or upscaled to fit the available space. To achieve optimal results, upload a logo with a height of 90px to display well on Retina displays.
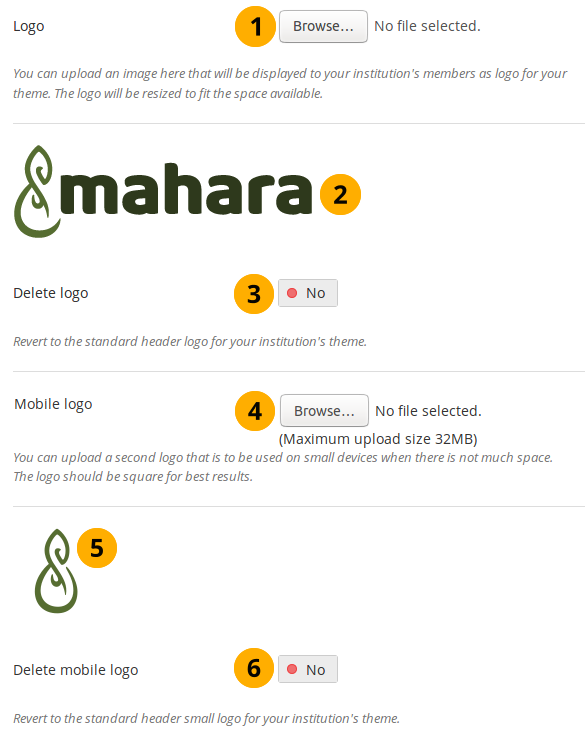
Ein Logo hochladen¶
Logo: Upload the logo that you want to use on your institution theme from your computer and click the Submit button at the bottom of the page.
Nachdem Sie Ihre Änderungen vorgenommen haben, ersetzt das neu hochgeladene Logo das vorherige im Header. In den Einstellungen wird angezeigt, was Sie hochgeladen haben.
Bemerkung
If you are a site administrator and not a member of the institution for which you change the logo, you cannot see the logo change unless you log in as an institution member.
Delete logo: If you want to revert back to the standard logo, switch to „Yes“ and click the Submit button at the bottom of the page.
Mobile logo: Upload a square logo and click the Submit button at the bottom of the page. This logo is used for small devices when the regular logo would take up too much space on the screen.
Bemerkung
The logo must have square dimensions.
Nachdem Sie Ihre Änderungen vorgenommen haben, ersetzt das neu hochgeladene Logo das vorherige im Header. In den Einstellungen wird angezeigt, was Sie hochgeladen haben.
Delete mobile logo: If you want to delete this logo, switch to „Yes“ and click the Submit button at the bottom of the page.
Bemerkung
There is a special logo that can be picked up by Facebook and other social media sites in order not to display a random image from the site. This logo must be placed into the theme folder. Mahara’s Raw theme has the Mahara logo, but it could be changed to a different one in another theme. For more information see the tracker item.
11.6.2.2. Konfigurierbares Theme verwenden¶
Wenn Sie keines der Standardthemes von Mahara oder eines der community-contributed themes verwenden wollen, können Sie entweder ein Theme von Grund auf selber erstellen oder ein konfigurierbares Theme in Verbindung mit dem Logo Upload verwenden.
If you do not upload a custom logo and use the Mahara logo with the configurable theme instead, it changes colour according to the theme background so it is always readable.
Bemerkung
Das konfigurierbare Theme unterscheidet sich von anderen Themes. Es wird mit seinen Einstellungen nur den Nutzern der Institution selber angezeigt in der es eingerichtet wurde. Nutzer aus anderen Institutionen sehen das Theme ihrer Institution weiterhin.
Sie können das konfigurierbare Theme direkt in den Institutionseinstellungen ändern.
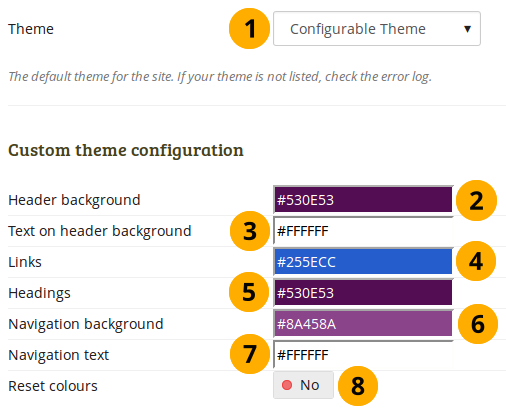
Colour options for the configurable theme¶
In order to change any of the colours, either provide the hexadecimal color code or choose the colour from the colour picker that becomes available as soon as you click in one of the colour fields.
Theme: Choose the “Configurable Theme” from the drop-down menu and the “Custom theme configuration” options become visible.
Header background: The colour of the header. It is also used as primary button background colour.
Text on header background: The colour of text in the header. It is also used as text colour on primary buttons and the navigation menu icon colour in the header.
Links: The link colour on pages and in the sidebar.
Kopfbereich: Farbe für alle Kopfbereiche außer der Sidebar.
Navigation background: The colour of the drop-down menu navigation.
Navigation text: The colour of the text / links in the navigation menu.
Reset colours: Switch to „Yes“ if you want to go back to the original colours of the configurable theme.
Klicken Sie auf den Bestätigen-Button, um die Änderungen abzuspeichern.
Bemerkung
Wenn Sie als Mitglied der Institution nach dem Abspeichern vorgenommene Änderungen nicht direkt sehen, sollten Sie den Cache des Browsers löschen und die Seite neu laden.
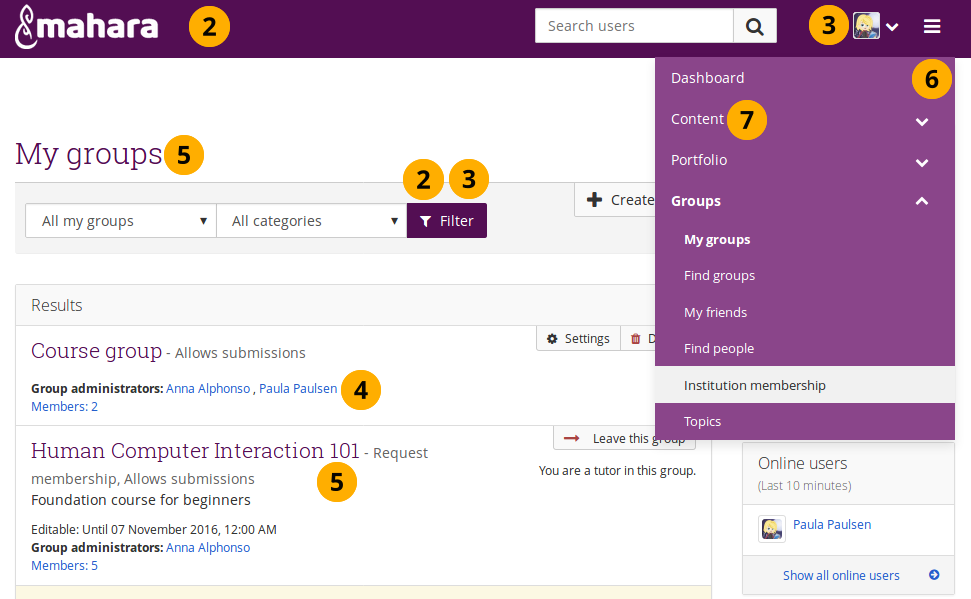
Example of a configurable theme¶
Die Nummern auf der Seite beziehen sich auf die Optionen des konfigurierbaren Themes oben.
11.6.3. Die Site-Institution bearbeiten¶
Your Mahara site itself is listed as institution under Administration menu → Institutions → Settings. Per default, it has the name „No institution“ and you can change certain settings that are applied to the site.
Bemerkung
Most settings for the site are made in Administration menu → Configure site → Site options.
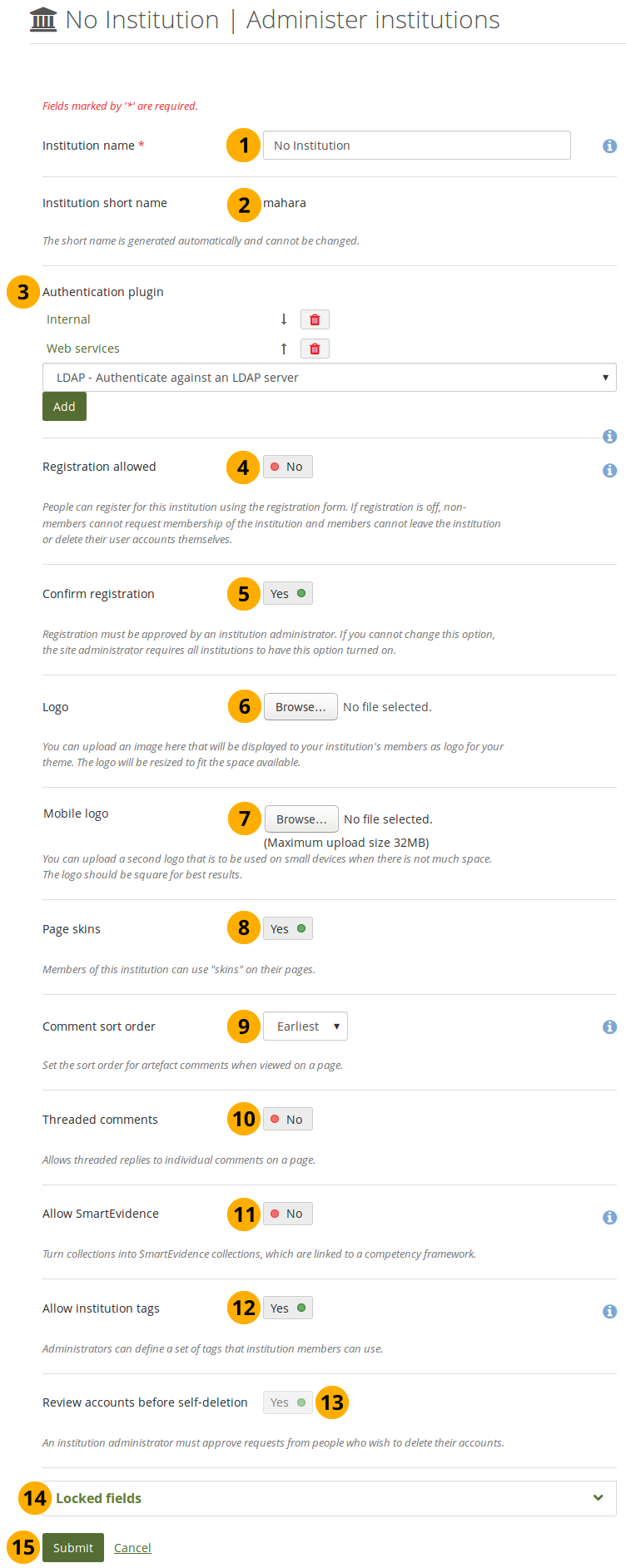
Bearbeiten Sie die „No institution“ Site-Institution¶
Institution name: This field is required. It is the name that people see when registration is allowed for the site without having to register for a particular institution.
Institution short name: This name is generated automatically and set to „mahara“.
Authentifizierungs-Plugin: Sie können festlegen welche Authentifizierungsmethode Sie zulassen wollen. Siehe Eine Institution bearbeiten für weitere Informationen.
Registration allowed: Switch this option to „Yes“ if you want to allow people to register on your site without registering for a particular institution. If you switch this setting on but not the setting Confirm registration, new user accounts do not need approval.
Bemerkung
Be careful disabling Confirm registration. Spammers can misuse your site and simply create accounts without your knowledge.
Confirm registration: Switch this option to „Yes“ if you want to control that no new accounts are created unless the site administrator approves the registration. You receive a notification about pending registrations when a new user wants to register.
Logo: Here you can replace the standard site logo without having to place it in the theme folder on the server. You can upload an image that will be displayed to everyone who is not in an institution.
Mobile logo: Upload a square version of your logo that is displayed on small devices.
Ansichtsskins: Ändern Sie die Option wenn Sie zulassen wollen, dass Nutzer, die nicht zu Institutionen gehören Ansichtsskins verwenden können.
Bemerkung
This feature is only available when the server administrator enabled skins for the site.
Comment sort order: Decide on the sort order of comments on artefacts when they are displayed on a page. You can choose between the following:
Früheste: Chronologische Sortierfolge mit den ältesten Beiträgen zuerst.
Letzte: Chronologische Sortierfolge mit den jüngsten Beiträgen zuerst.
Threaded comments: Display comments on a page in a threaded manner so you can see easily which comment is a reply to which previous comment.
Allow SmartEvidence: Activate SmartEvidence if you want your institution users to work with it.
Allow institution tags: If set to „Yes“, you can set up tags for the members of your institution to use in their portfolios.
Bemerkung
When turned on, the new menu item Tags will appear in the institution sub menu.
Review accounts before self-deletion: If set to „Yes“, the site administrator needs to approve or deny the deletion of a user account that is not in associated with an institution when the deletion is initiated by the user.
Locked fields: Switch any value to „Yes“ if you don’t want to allow changes to it by users. Any field that you enable here is locked from editing in institutions.
Bemerkung
Die Sperre von Nutzerprofilnamen (Vorname, Nachname, angezeigter Name) empfiehlt sich bei Institutionen, die jederzeit die richtigen Namen der Nutzer sehen und die Verwendung von Nicknames unterbinden wollen.
Click the Submit button to save your changes, or click Cancel to discard your changes.
11.6.4. Eine Institution bearbeiten¶
Administration menu → Institutions → Settings → Click the Manage icon next to an institution
Nachdem Sie die Institution erstellt haben, können Sie die Einstellungen für die Institution bearbeiten, sperren oder löschen. Damit Nutzeraccounts erstellt werden können, muss zumindest eine Authentifizierungsmethode für die Institution aktiviert werden.
Bemerkung
Nur Site-Administrator/innen können Authentifizierungsmethoden für Institutionen hinzufügen, bearbeiten, löschen und sperren. Eine Institution kann erst gelöscht werden, wenn alle Mitglieder entfernt wurden.
You should set up at least one authentication method. Otherwise, nobody can log in to this institution. You can add multiple authentication methods to your institution to account for different users and how they are allowed to authenticate. That means for example for a university:
Lehrende und Studierende können sich mit ihrem Standard-Logindaten und Kennwort aus LDAP / Active Directory (LDAP authentication) oder Single Sign-on über SAML (SAML authentication) einloggen.
Sie können sich aber auch über Moodle einloggen. Dies kann als sekundäre Authentifizierung zu LDAP oder Single Sign on gesetzt werden (XML-RPC / MNet authentication).
Für Alumni können die MNet / LDAP Authentifizierungszugänge gegen interne Authentifizierung getauscht werden wenn sie ihr Studium abgeschlossen haben.
Externe Nutzer, die keinen Hochschulzugang bekommen sollen, können intern authentifiziert werden. Dafür benötigen sie dann an keiner anderen Stelle der Hochschul-IT einen Nutzerzugang.
Alle diese Nutzergruppen können dann die gleiche Mahara Institution nutzen. Falls es für Ihre Zwecke besser passt, können Sie jede dieser Gruppen jedoch für eine andere Mahara-Institution authentifizieren. Beispiel:
Lehrende und Studierende werden in der Institution ‚Universität‘ authentifiziert.
Alumnis werden in einer eigenen Institution ‚Alumnis‘ authentifiziert und der Alumni-Verein erhält Admin-Rechte. Es ist dann leichter erkennbar wer Alumni ist. Auch das Theme kann für diese Institution angepasst werden.
External assessors who are placed into the separate institution „Assessors“ could be administered easily by an administrator who is the liaison for them without giving that administrator access to the user management of all other university users. They can receive the standard university theme, but receive different messages on their dashboard.
Bevor Sie IMAP, LDAP, SAML oder XML-RPC Authentifizierungsmethoden verwenden können, müssen dafür erforderliche Erweiterungen auf dem Server bereitgestelltwerden.
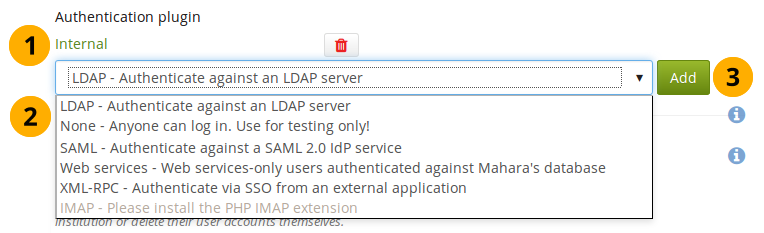
Plugins zur Authentifizierung in Institutionen¶
Once your institution is created, the settings include an additional option, Authentication plugin. You see all authentication methods that are already in use for this institution.
Wählen Sie aus dem Drop-down-Menü eine der verfügbaren Methoden aus:
IMAP: User accounts are authenticated against an IMAP server. This is rarely used.
Internal: User accounts are created in Mahara. This is the default authentication method for a new institution.
LDAP: User accounts are authenticated against an LDAP server or Active Directory server.
None: Anyone can log in by picking a username and password. This should only be used for testing but not on a live site.
SAML: Ein SAML 2.0 Identity Provider Service wird benötigt auf dem die Nutzeraccounts liegen.
XML-RPC: Diese Authentifizierungsmethode wird verwandt, um MNet Mahara mit Moodle oder anderen Mahara-Systemen zu verbinden.
Klicken Sie auf den Hinzufügen-Button, um den Konfigurationsbereich für eine externe Authentifizierungsmethode zu sehen, bevor sie aktiviert wird.
Warnung
Seien Sie mit der Keine-Funktion sehr vorsichtig. Sie ermöglicht es jedermann sich einzuloggen. Sie ist nur für Testzwecke vorgesehen.
11.6.4.1. IMAP-Authentifizierung¶
Nutzen Sie diese Authentifizerungsmethode, um die Login-Informationen von Ihrem IMAP-Server zu beziehen.
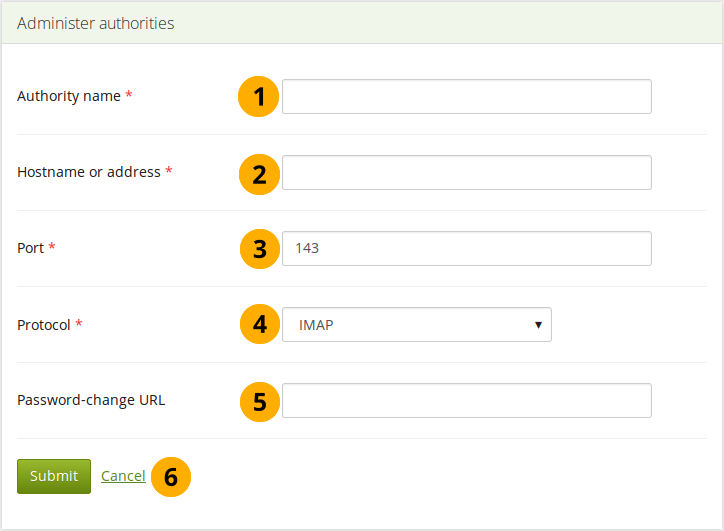
IMAP Authentifizierung einrichten¶
Authentifizierungsname: Geben Sie einen beschreibenden Namen ein, um den Server zu benennen. Bevorzugt ist ein kurzer Name. Pflichtfeld.
Host-Name oder -Adresse: Tragen Sie den Hostnamen als URL ein. Pflichtfeld.
Port-Nummer: Tragen Sie den Port ein unter dem Ihr IMAP-Server erreicht werden kann. Standard ist 143. Pflichtfeld.
Protokoll: Wählen Sie das IMAP-Protokoll durch Auswahl aus dem Pull-down-Menü. Pflichteintrag:
IMAP
IMAP/SSL
IMAP/SSL (selbstsigniertes Zertifikat)
IMAP/TLS
URL zum Passwort ändern: Wenn Nutzer nur an einem zentralen Ort ihr Passwort ändern können, tragen Sie es hier ein.
Click the Submit button to enable this authentication method or click Cancel to abort your changes.
11.6.4.2. LDAP-Authentifizierung¶
Use this authentication method to authenticate against an LDAP / Active Directory server.
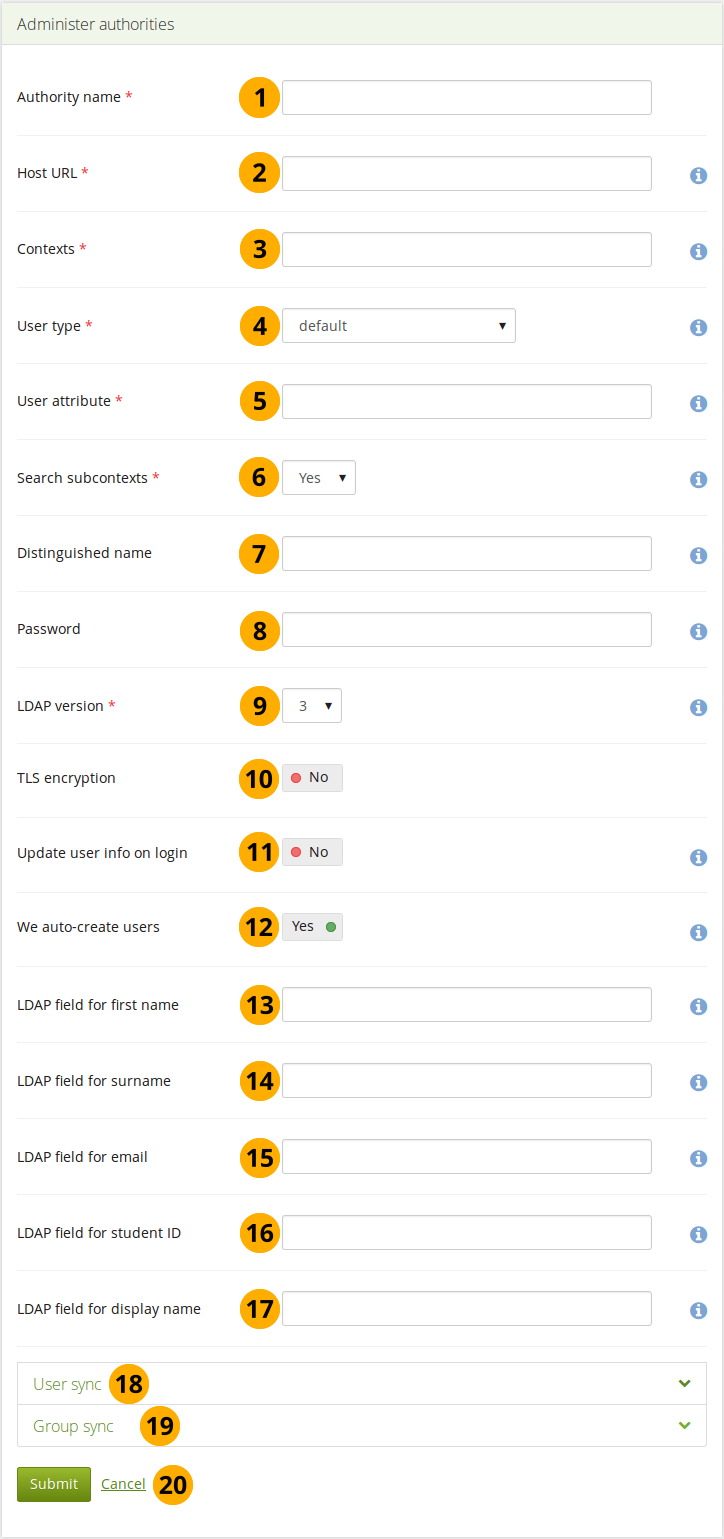
LDAP Authentifizierung einrichten¶
Authority name: Enter a descriptive name to help you identify this authentication method. Preferably, choose a short name. This field is required.
Host URL: geben Sie die Host URL in dieser Form ein, z.B.
ldap://ldap.example.com. Trennen Sie mehrere Server durch ein ; für eine Ausfallsicherung. Pflichtfeld.Kontexte: Geben Sie Kontexte ein, in denen sich die Nutzer befinden. Mehrere Kontexte werden durch ; getrennt, z.B.
ou=users,o=org;ou=other,o=org. Pflichtfeld.Benutzertyp: Wählen Sie aus dem Drop-down-Menü wie Nutzer im LDAP-Verzeichnis gespeichert werden. Pflichtfeld. Wählen Sie zwischen:
Novell Edirectory
posixAccount (rfc2307)
posixAccount (rfc2307bis)
sambaSamAccount (v. 3.0.7)
MS Active Directory
Standard
Nutzerattribut: Geben Sie das Attribut, das für die Suche nach Nutzern verwandt wird, ein. Dies ist oft „cn“. Pflichtfeld.
Durchsuchen von Subkontexten: Wählen Sie „Ja“ wenn Nutzer auch in Unterkontexten gesucht werden sollen. Einstellung ist erforderlich.
Eindeutiger Name: Wenn Sie für die Nutzersuche bind-user verwenden wollen, legen Sie es hier fest. Der Eintrag lautet häufig
cn=ldapuser,ou=public,o=org. Leer lassen für anonymous bind.Passwort: Geben Sie das Passwort für den eindeutigen Namen ein.
LDAP-Version: Wählen Sie die verwandte LDAP-Version aus dem Drop-down-Menü ein. Pflichteintrag.
TLS encryption: Switch to „Yes“ if you use this encryption mechanism.
Update user info on login: Switch to „Yes“ if you want to have the first name, last name and email address updated with the corresponding LDAP values at each login. Enabling this option may prevent some MS ActiveDirectory sites / users from subsequent Mahara logins.
We auto-create users: Switch to „Yes“ if you want Mahara to create user accounts automatically when a user authenticates successfully but does not yet have an account.
LDAP Feld für Vorname: Geben Sie den Namen des Feldes in LDAP ein, der den LDAP Record für den Vornamen enthält.
LDAP Feld für Nachname: Geben Sie den Namen des Feldes in LDAP ein, der den LDAP Record für den Nachnamen enthält.
LDAP Feld für E-Mail: Geben Sie den Namen des Feldes in LDAP ein, der den LDAP Record für die E-Mail-Adresse enthält.
LDAP Feld für die NutzerID: Geben Sie den Namen des Feldes in LDAP ein, der den LDAP Record für die Nutzer-ID enthält.
LDAP Feld für Anzeigename: Geben Sie den Namen des Feldes in LDAP ein, der den LDAP Record für den Anzeigenamen enthält.
Nutzersynchronistaion: Legen Sie fest, ob Ihre Nutzer mit Hilfe eines Cron-Jobs synchronisiert werden sollen und machen Sie dann weitere Einstellungen.
Group sync: Decide whether you want to create groups automatically in Mahara based on your LDAP groups.
Click the Submit button to enable this authentication method or click Cancel to abort your changes.
11.6.4.2.1. LDAP-Nutzersynchronisation¶
Sie können die LDAP Authentifizierung so einrichten, dass Nutzeraccounts automatisch erzeugt werden. Nutzeraccountlöschung sollte mit Bedacht eingerichtet werden.
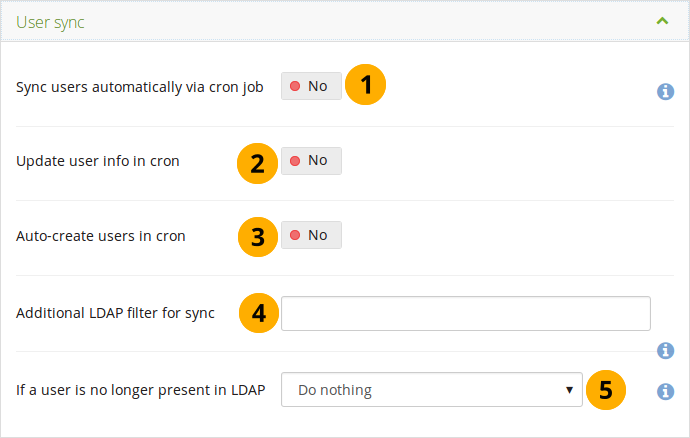
Den LDAP-Nutzer-Sync konfigurieren¶
Nutzer automatisch per Cron-Job synchronisieren: Mit der Aktivierung dieser Option wird ein Cron-Job ausgeführt, um automatisch Nutzer anzulegen und/oder ihre Daten zu aktualisieren, die in LDAP verwaltet werden.
Bemerkung
Dieser Cron-Job wird üblicherweise einmal täglich um Mitternacht (Serverzeit) ausgeführt. Der Eintrag kann in der „auth_cron“ Tabelle bearbeitet werden. Die können auch das Command-line Script verwenden, das unter htdocs/auth/ldap/cli/sync_users.php steht. Damit können Sie andere Zeiten oder Einstellungen festlegen.
This setting will have no effect if the cron is not running. See the installation guide for instructions on how to set it up.
Update user info in cron: Switch to „Yes“ if you wish for user information to be updated via the cron if they changed in the LDAP record.
Auto-create users in cron: Switch to „Yes“ if you want new users in your LDAP directory to get an account automatically.
Weitere LDAP Filter für Sync: Stellen Sie hier einen LDAP Filter ein. Der greift dann nur auf Nutzer zu, die mit den Filtereinträgen übereinstimmen. Beispiel:
Example: uid=user*.Warnung
Verwenden Sie diese Funktion mit großer Sorgfalt wenn Sie auto-suspend (automatisch speren) oder auto-delete (automatisch löschen) aktiviert haben. Alle Nutzer, die nicht den LDAP Kriterien entsprechen werden dadurch gesperrt oder gelöscht.
Wenn ein Nutzer nicht länger in LDAP existiert: Legen Sie im Drop-down-Menu fest was mit Nutzern passieren soll, die im LDAP nicht mehr vorhanden sind.,
Nichts tun: Nutzer behalten Ihren Account. Dies ist die empfohlene Einstellung
Suspend user’s account: The user’s account will be suspended. The user will no longer be able to log in, and their content and pages will not be viewable. However, none of their data will be deleted, and the user can be un-suspended by the cron when their LDAP record reappears, or manually by an administrator. Alternatively, their authentication method could be changed to the Mahara internal.
Nutzer-Account und alle Inhalte löschen: Der Nutzer-Account wird gelöscht. Damit werden auch alle Inhalte und Ansichten des Nutzers gelöscht.
Warnung
The automatic deletion of user accounts is not recommended. The data is fully deleted from the server when a user’s account is deleted. The account can only be restored from a backup. Some information such as friend relationships and group membership cannot be restored.
Click the Submit button to enable this authentication method or click Cancel to abort your changes.
11.6.4.2.2. LDAP-Gruppensynchronisation¶
You can set up your LDAP authentication so that group creation can be automated. Group deletion should be considered carefully.
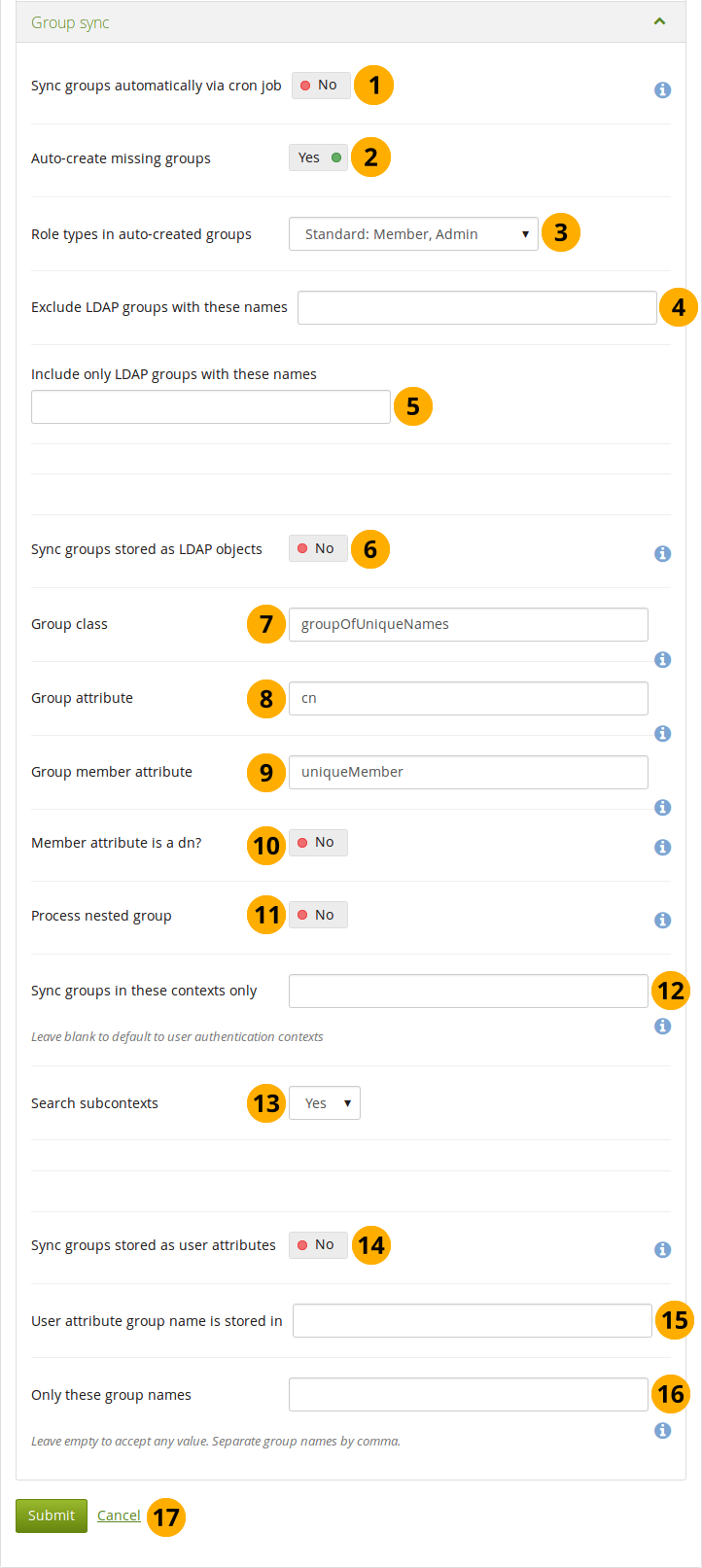
Den LDAP Gruppen-Sync aktivieren¶
Gruppen automatisch über Cron synchronisieren: Mit der Aktivierung lösen Sie eine Synchronisierung der Gruppenzugehörigkeit aufgrund von LDAP Einträgen aus. Der Cron-Job erzeugt und/oder aktualisiert die Mitgliedschaft.
Bemerkung
Der Cron-Job wird normalerweise einmal täglich um Mitternacht (Server-Zeit) ausgeführt. Bearbeiten Sie den Eintrag in der „auth_cron“ Tabelle. Sie können auch das command-line Script verwenden, dass Sie unter htdocs/auth/ldap/cli/ finden, um einen anderen Zeitpunkt zu setzen und andere Einstellungen vorzunehmen.
Hinweis: Sie müssen zusätzlich im Ordner für Gruppen die Funktion „Gruppen in LDAP Objekten synchronisieren“ und/oder „Gruppen synchroniseren aufgrund von Nutzeratributen“.
Gruppenmitglieder können sowohl hinzugefügt wie auch entfernt werden. Wenn eine Gruppe nicht weiter im LDAP Datensatz gefunden wird, werden alle Mitglieder aus der Gruppe ausgetragen.
This setting will have no effect if the cron is not running. See the installation guide for instructions on how to set it up.
Auto-create missing groups: Switch to „Yes“ if you want to have new groups in your LDAP directory created automatically in Mahara.
Rollen bei automatisch erstellten Gruppen: Definieren Sie welche Rolle Nutzer in automatisch erstellten Gruppen erhalten.
Kurse: Mitglieder, Tutoren und Administratoren
Standard: Mitglieder und Administratoren
LDAP Gruppen mit diesen Namen ausschließen: Bei der automatischen Erstellung von Gruppen aus LDAP können Sie festlegen, dass Einträge mit definierten Bezeichnungen nicht als Gruppen in Mahara angelegt werden.
Include only LDAP groups with these names: If you want to restrict the creation / synchronisation of your groups to a specified few, list them here.
Sync groups stored as LDAP objects: Switch to „Yes“ if your groups are stored as standalone records in LDAP. Example:
dn: cn=languagestudents,ou=groups,dc=mahara,dc=orgobjectClass: groupOfUniqueNamescn: languagestudentsuniqueMember: uid=user1,dc=mahara,dc=orguniqueMember: uid=user2,dc=mahara,dc=orguniqueMember: cn=frenchclass,ou=groups,dc=mahara,dc=orgGruppen-Klasse: Tragen Sie die LDAP objectclass ein, die für Gruppen erforderlich ist.
Gruppenattribut: Tragen Sie das LDAP-Attribut ein, das mit den Gruppenbezeichnungen abgeglichen wird. Der Name ist häufig ‚‘cn‘‘.
Gruppenmitgliedsattribut: Tragen Sie das LDAP Attribut ein in dem die Gruppenmitgliedschaft gespeichert ist. Es ist häufig ‚‘uniqueMember‘‘:
Member attribute is a dn? Switch to „Yes“ if each entry in the „Group member attribute“ field is a „distinguished name“. Disable this setting if each entry in „Group member attribute“ field is a username only.
Process nested group: Switch to „Yes“ if your groups can contain other groups as members. If enabled, the sync process will recursively include the members of these nested groups into the parent group.
Bemerkung
Der Prozess wird beendet wenn er zirkuläre Referenzen entdeckt.
Gruppen nur in diesen Kontexten synchronisieren: Listen Sie die Kontexte auf in denen Gruppen abgelegt sind. Trennen Sie die einzelnen Einträge mit einem Semikolon „;“. Beispiel: :
ou=groups,o=org;ou=other,o=org.Bemerkung
Wenn dieses Feld leer bleibt, verwendet der Synchronisierungs-Cron-Job die Kontexte in denen die Nutzer gefunden werden.
Search subcontexts: Change to „Yes“ if subcontexts should be included in the synchronisation.
Sync groups stored as user attributes: Switch to „Yes“ if each LDAP user record has an attribute which indicates a group the user should be in. This setting will cause the LDAP sync cron to create a group for each unique value in the specified user attribute (or in those listed in the „Acceptable group names“ field), and place each user in the appropriate group (or groups, if they have multiple values for the attribute).
Gruppenatribut für Nutzer ist gespeichert in: Tragen Sie das LDAP Attribut ein in dem der Name hinterlegt ist.
Nur diese Gruppennamen: Wenn Gruppen basierend auf Nutzerattributen automatisch erzeugt werden, kann dies beschränkt werden auf Gruppen mit den hier hinterlegten Namen. Dies beeinflusst nicht Gruppen, die über die Einstellung „Synchronisierung von Gruppen als LDAP Objekt“, sofern aktiv.
Click the Submit button to enable this authentication method or click Cancel to abort your changes.
11.6.4.3. SAML Authentifizierung¶
Wählen Sie diese Authentifizierungsmethode für Ihre Institution wenn Sie einen SAML 2.0 Identiy Provider Service für Ihre Organisation verwenden, um sich mit einem Login bei mehreren Anwendungen einzuloggen.
The SAML plugin can be used to connect to ADFS as well. In order to do so, the signature algorithm needs to be set appropriately in the SAML plugin configuration.
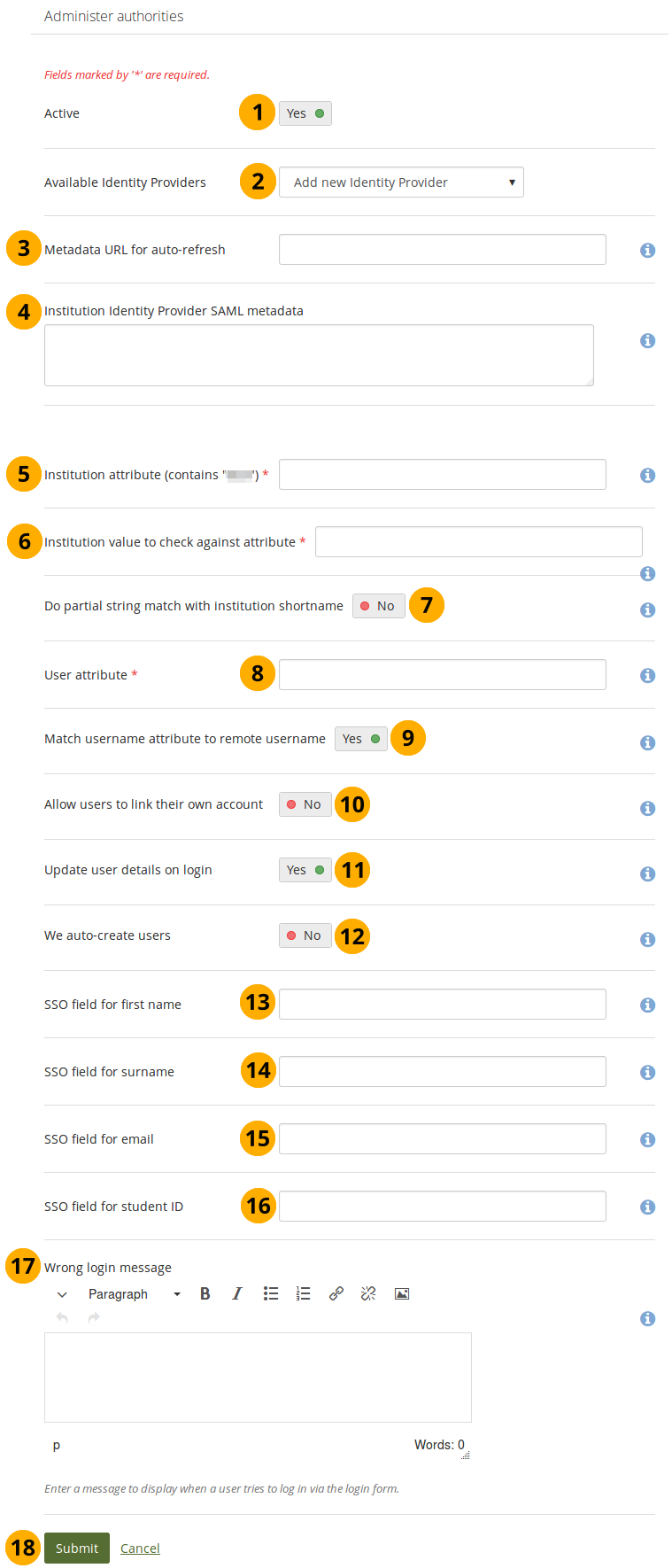
SAML 2.0 Authentifizierung¶
Active: Set the switch to „Yes“ if you want to use the IdP.
Add a new Identity Provider: If you add your first SAML IdP, you can only enter the details. Once you have an IdP set up, this changes to Available Identity Providers, and you can choose from them if the metadata for the institution you are setting up uses the same IdP or set up a new IdP.
Bemerkung
When you have more than one SAML IdP set up on your site, people wanting to log in via SSO are taken to an overview page that lists all SSO providers.
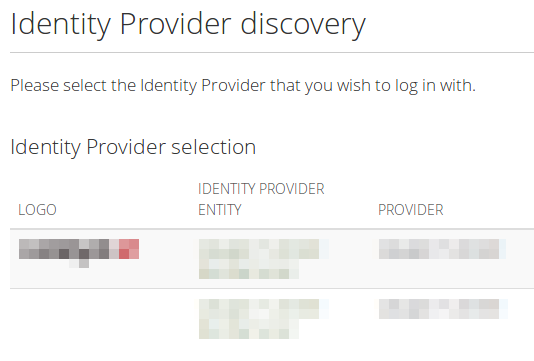
The available information to display is the logo of the service, its name, and the service provider. If you want to display your logo on the page, add the following just below the
<md:IDPSSODescriptor>line and replace „linktothelogo“ with the actual location of the logo:<md:Extensions> <mdui:UIInfo xmlns:mdui="urn:oasis:names:tc:SAML:metadata:ui"> <mdui:Logo width="120" height="30" xml:lang="en">linktothelogo</mdui:Logo> </mdui:UIInfo> </md:Extensions>Metadata URL for auto-refresh: Instead of adding the metadata directly, you can provide the URL to the metadata, which needs to be in XML format, so that changes to it are pulled automatically via cron. You would not have to update the metadata yourself when it changes.
Institution Identity Provider SAML metadata: Enter the metadata from your IdP. Make sure that all information in the SAML plugin configuration is correct and that there are no server dependencies missing.
Bemerkung
This element requires the XML formatted metadata for the IdP that you want to connect to. If the same IdP has already been configured for another institution, then leave this blank.
If you entered metadata in this field and also provided a link to the metadata URL, the latter takes precedence.
Institutionsattribut (enthält „…“): Geben Sie das Attribut ein, welches vom Identity Provider (IdP) übermittelt wird und anzeigt zu welcher Institution ein Nutzer gehört. Dies ist meist mit dem LDAP Attribut identisch (dem Signin Service des IdP), z.B. eduPersonOrgDN. Dies ist ein Pflichtfeld.
Institution value to check against attribute: Enter the value that will be checked against the institution attribute value as passed from the IdP. If the institution regex switch „Do partial string match with institution shortname“ is set to „Yes“, this value can be a regular expression that will be used to check against the institution attribute value. This field is required.
Do partial string match with institution shortname: Switch to „Yes“ to treat the value in „Institution value to check against attribute“ like a regular expression.
Nutzerattribut: Tragen Sie den Namen des Attributs für den Nutzernamen ein, den Sie vom IdP erhalten haben. Pflichtfeld.
Match username attribute to remote username: This switch is set to „Yes“ by default and needs to stay on this setting. It matches the user attribute value to the remote username field assigned to a given user (not the internal Mahara username). Only if you have the experimental feature of „usersuniquebyusername“ turned on can you set this switch to „No“. We do not recommend this unless you are very experienced and have control over all applications in question.
Warnung
By default, SAML authentication instances have the „Match username attribute to remote username“ setting enabled. If that setting were disabled, someone with control over any SAML identity provider could gain control over any user account on that Mahara site by setting the username attribute accordingly. In other words, administrators of one institution could control users in other institutions. You would only be able to disable this setting if you set the „usersuniquebyusername“ variable to „true“ in config.php file. However, you should not do that on a Mahara instance to which multiple SAML providers connect and you are not in control of all usernames that are created.
Siehe auch
If you disable „Match username attribute to remote username“, you get an error message which talks about the config setting for „usersuniquebyusername“. Please refer to the experimental feature of the „usersuniquebyusername“ variable for more information.
Allow users to link own account: Switch to „Yes“ if you want to allow users to link their own internal Mahara account to the authenticated SAML account. This depends on the „Match username attribute to remote username“ option being enabled. If this setting is turned on when users try to log in via SSO and their username as well as the email for example match an internal username, they can link their accounts. That would allow them to log in either via the SSO login or via the regular login box into the same account and avoid account duplication.
Update user details on login: Switch to „Yes“ to update the first name, last name and email address with the corresponding IdP values passed through at each login.
We auto-create users: Switch to Yes to create user accounts on Mahara automatically when a user authenticates successfully but does not yet have an account.
Bemerkung
You can turn this setting now also on for multi-tenanted sites that use SAML SSO in more than one institution.
SSO Feld für den Vornamen: Geben Sie den Feldnamen ein, den der IdP Provider für den Vornamen verwendet.
SSO Feld für den Nachnamen: Geben Sie den Feldnamen ein, den der IdP Provider für den Nachnamen verwendet.
SSO Feld für E-Mail: Geben Sie den Feldnamen ein, den der IdP Provider für die E-Mail verwendet.
SSO field for student ID: Enter the name of the attribute passed by the IdP that contains the student ID.
Wrong login message: Display this message to people who try to log in via the standard login form instead of the SSO button when they are supposed to use it. This message should contain instructions on how they can gain access to Mahara through SSO.
Bemerkung
The message is displayed right above the login form in the sidebar. Therefore, do not make it too long.
Click the Submit button to enable this authentication method or click Cancel to abort your changes.
11.6.4.4. Web services¶
If you want to use web services with users in an institution, add the web services authentication.
You need the web services authentication method if you want to allow users to connect via LTI.
You cannot configure anything for the authentication plugin, but need to do that in the Web services area.
11.6.4.5. XML-RPC / MNet Authentifizierung¶
Use the XML-RPC authentication for connecting a Mahara instance to a Moodle or an other Mahara installation for sharing login information. With Moodle 2 that does not only mean that you can log in to Mahara via Moodle, but also that you can transfer certain activities into your Mahara portfolio from Moodle.
Eine Moodle-Seite kann mit genau einem Mahara-System verbunden werden. Jede XML-RPC Authentifizierungsinstanz in Mahara benötigt ihre eigene individuelle wwwroot-URL-Adresse und eine Verbindung zu genau einer Mahara Institution.
Bemerkung
Sie müssen Netzwerk aktivieren, um diese Authentifizierung zu verwenden.
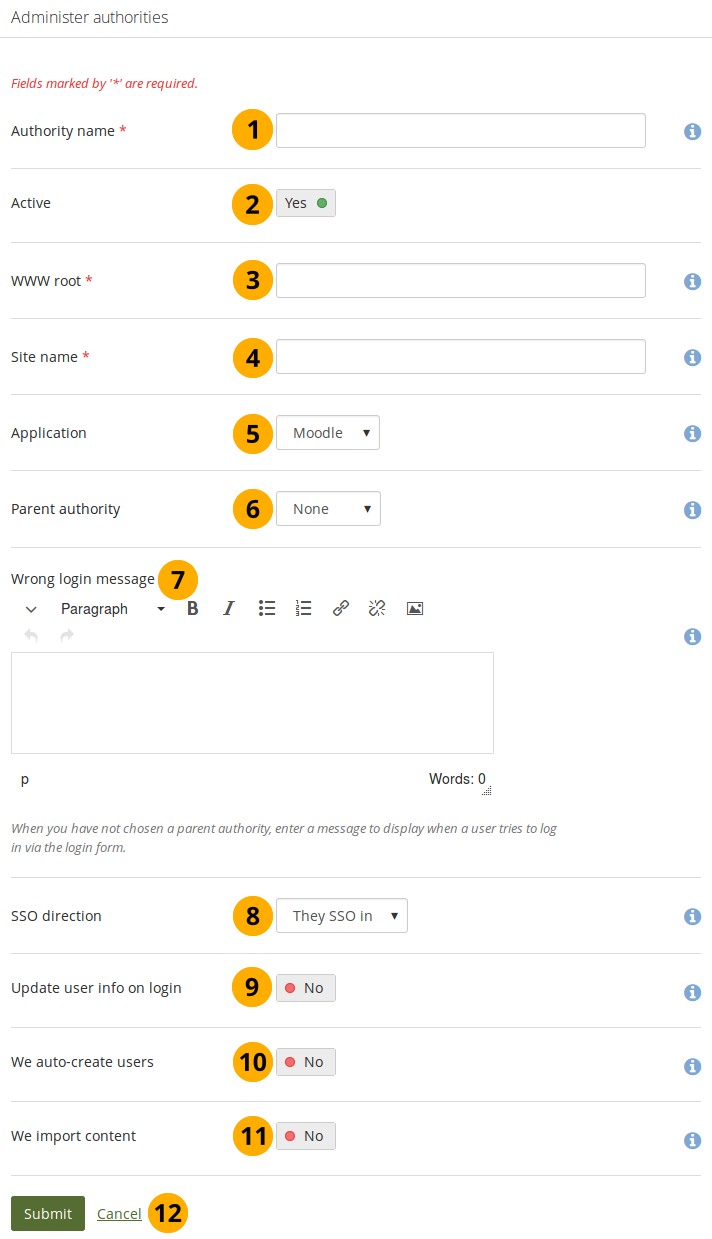
Die MNet Authentifizierung einrichten¶
Authentifizierungsname: Geben Sie einen beschreibenden Namen ein, um den Server zu benennen. Bevorzugt ist ein kurzer Name. Pflichtfeld.
Active: Set the switch to „Yes“ if you want to use this authentication method for the institution.
WWW root: Enter the web address of the root of the remote application, e.g.
https://example.com. This field is required. If your WWW root requires a specific port, enter the port number that the remote application is listening at. You probably will not need to add a port unless you are connecting to ahttpsservice or your remote application is running on a non-standard port.Site-Name: Geben Sie einen Namen ein, der den Nutzern zum Identifizieren der anderen Anwendung angezeigt wird. Wenn Sie SSO aktivieren, klicken die Nutzer auf diesen Namen um eine Session in der anderen Anwendung zu starten. Pflichtfeld.
Application: Choose the application on the remote side. You can choose between „Mahara“ and „Moodle“.
Primäre Authentifizierungsmethode: Wenn Sie eine primäre Authentifizierungsmethode auswählen, können sich Nutzer damit genauso wie über MNet einloggen. Wählen Sie z.B. SAML als primäres Verfahren gegenüber MNet. Nutzer können sich damm mittels SSO-Login und ihren SSO Credentials einloggen wie auch über MNet z.B. von Moodle. Sofern Sie die Einstellung nicht verwenden, müssen Nutzer sich erst in Moodle (oder einem anderen Mahara-System) einloggen , um dann auf Mahara zuzugreifen.
Bemerkung
If you choose a Parent authority, ensure that all the users are associated with this authentication method instead of the MNet one. Otherwise, they will not be able to log in via the parent authentication method. If the remote username for MNet and the other authentication method is already the same, you just need to change the authentication method. If they are not yet the same, you need to update the user details together with changing their authentication method.
Wrong login message: Enter a message to display when a user tries to log in via Mahara’s login form but is not allowed to if you have not set up a parent authority.
SSO-Richtung: Wählen Sie aus dem Drop-down-Menü die Richtung in der SSO funktionieren soll.
They SSO in: Enable this option to allow users from the remote site to roam to your Mahara site without having to enter their username and password. This is the most commonly used setting. The remote application is the source of the login information and where accounts are created initially. This is the default option.
We SSO out: Enable this option to allow your users to roam from Mahara to the remote site without having to enter their username and password there. Mahara is the source of the login information and where accounts are created initially. The following fields are replaced by They auto-create users if this option is selected.
Update user info on login: Set this switch to „Yes“ to bring over user data from the remote site upon each login and update your Mahara user record with any changes. The following fields, when filled in on Moodle, are filled in Mahara:
First name (always carried over)
Last name (always carried over)
Email address (always carried over)
Profile picture
Description (Introduction on Mahara)
City
Country
Language
HTML-Editoreinstellung
We auto-create users: Switch to „Yes“ to create user accounts on Mahara automatically when a user authenticates successfully but does not yet have an account.
We import content: Not all network-enabled applications support this, but if they do, e.g. Moodle, this will allow users of the remote site to import content to Mahara. It depends on the option „They SSO in“ from „SSO direction“ and it is sensible to also have „We auto-create users“ set.
Click the Submit button to enable this authentication method or click Cancel to abort your changes.
If the connection to the remote site is successful, the public key of the remote site will be stored with the authentication method and rotated when needed. If there is a problem and the public key does not update, you can exchange it yourself with the correct one while you are troubleshooting the underlying problem.
Siehe auch
Refer to the comprehensive guide about setting up Mahoodle, the combination of Mahara and Moodle, for step-by-step instructions on how to set everything up on the Moodle side and on Mahara. The guide explains the steps for both Moodle 1.9 and Moodle 2.x.
11.6.4.6. Reihenfolge der Authentifizierungsmethoden¶
Wenn Sie mehrere Authentifizierungsmethoden innerhalb einer Institution aktiviert haben, können Sie die Reihenfolge der Abfrage festlegen.
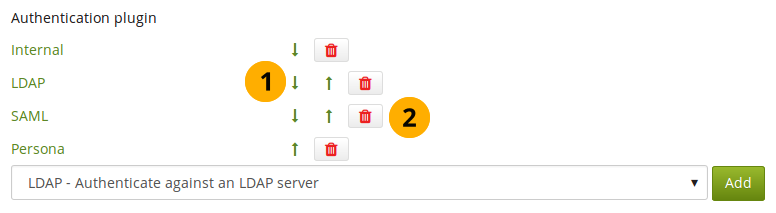
Reihenfolge der Authentifizierungsmethoden¶
Use the Up arrow and the Down arrow button to move a specific authentication method up or down in the list. Mahara looks for accounts of users in the order of the list.
Löschen Sie eine einzelne Authentifizierungsmethode durch Anklicken des Löschen-Buttons|delete|.
Bemerkung
Sie können eine Authentifizierungsmethode nur löschen wenn keine Nutzer mit dieser Methode im System sind. Verschieben Sie die Nutzer zuvor in eine andere Authentifizierungsmethode.
11.6.4.7. Institution sperren¶
Ein Site-Administrator kann eine Institution jederzeit sperren.

Sperren und Institution¶
Klicken Sie auf den Institution sperren-Button, um den Zugriff auf die Institution (zeitweise) für deren Nutzer zu blockieren.
11.6.5. Statische Seite der Institution¶
Administration menu → Institutions → Static pages
Institutionsadministratoren können den Inhalt von statischen Seiten, die ein Site-Administrator created erstellt hat, überschreiben. Dies sind folgende Seiten:
Impressum/Über
Startseite
Startseite vor Login
Alle Seiten verfügen bereits über einen Standardtext, den Sie auf Ihre Bedürfnisse anpassen oder gegen einen eigenen Text austauschen können. Die Seiten sind fest verlinkt und sollten daher mit den für Sie sinnvollen Inhalten gefüllt werden. Zur Gestaltung steht Ihnen der Editor zur Verfügung.
The terms and conditions and privacy statement pages can be found in the Legal section.
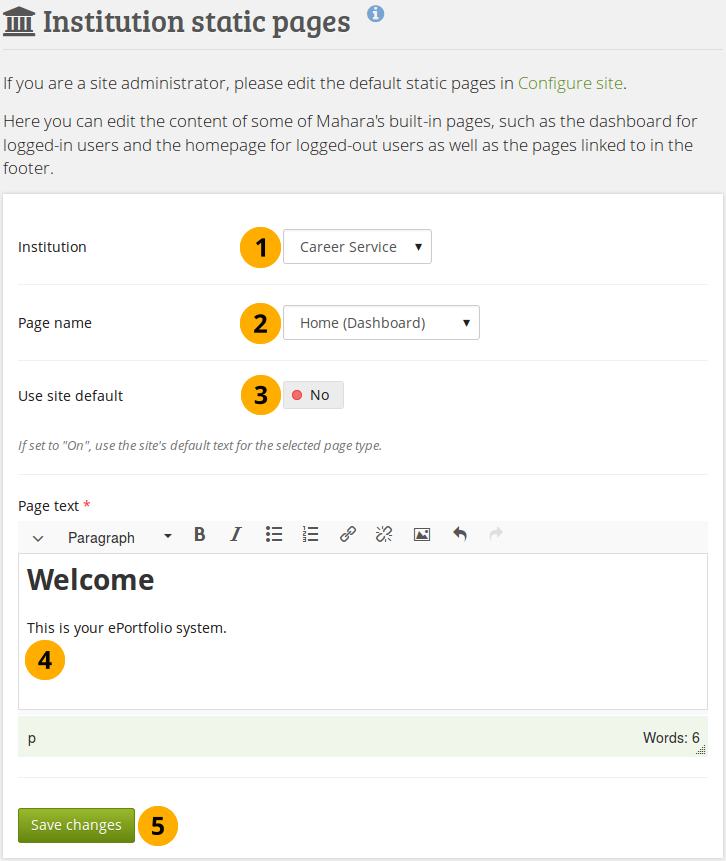
Statische Seite der Institution bearbeiten¶
Institution: If you are a site administrator or an institution administrator of more than one institution, choose the institution for which you want to change page content. If you administer only one institution, its name is displayed directly.
Site-Name: Wählen Sie vom Drop-down-Menü die Seite aus, die Sie bearbeiten möchten.
Use site default: Switch to „Yes“ if you want to use the content that is displayed on the page for the entire site. Switch to „No“ if you want to provide your own content.
Page text: Change the text in the editor window if you selected „No“. You cannot leave this field empty.
Klicken Sie auf den Änderungen speichern-Button.
11.6.6. Legal¶
Administration menu → Institutions → Legal
Bemerkung
The terms and conditions and privacy statement pages moved from the Static pages to the Legal section. That way, old versions can be tracked more easily.
Every institution can have its own statement about terms and conditions and privacy in addition to the site’s statements. If the site administrator turned on „Strict privacy“ in the institution settings, everyone needs to accept them before being able to use their account.
Warnung
The Mahara project cannot give legal advice. If you need legal advice, please consult your own lawyer to ensure that you comply with applicable laws.
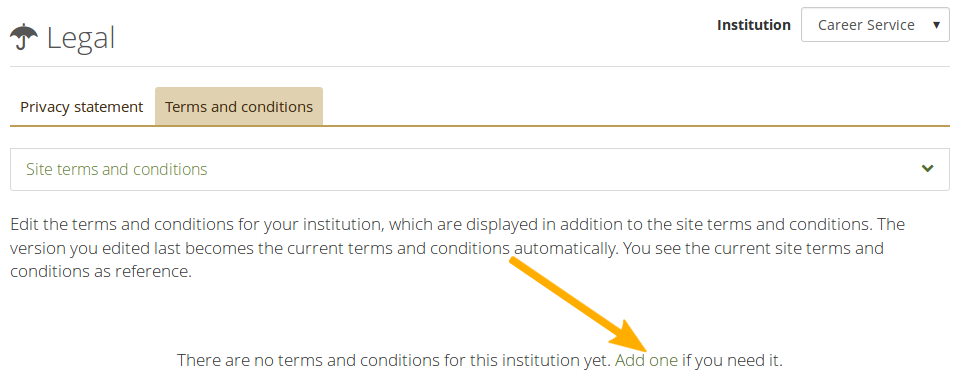
Legal statements overview page on the institution level without any statements¶
When an institution doesn’t have its own privay statement or terms and conditions set up, it can do so by clicking the „Add one“ link. If not statement is set up, the site statement is the default one that is used.
Institutions do not have to set up their own legal statements if the site statement is sufficient.
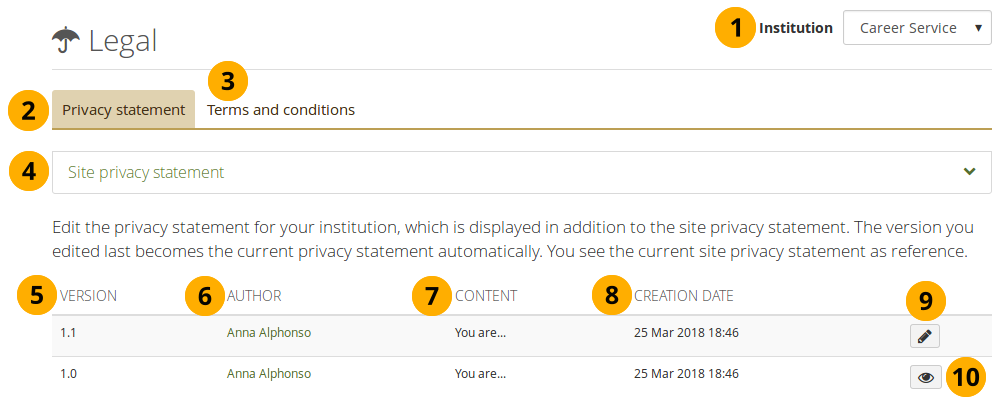
Legal statements overview page on the institution level¶
Institution: The institution for which you are viewing the statements is displayed.
Bemerkung
If you are an institution administrator, you only see your own institution. If you are a site administrator, you can select the institution for which you want to view the statement.
Click the „Privacy statement“ tab to edit the current privacy statement for the site and view old versions.
Click the „Terms and conditions“ tab to edit the current terms and conditions for the site and view old versions.
The site privacy statement or terms and conditions are provided as reference so you can decide whether your institution needs its own statements.
Version: Version number of the statement.
Bemerkung
Versions are listed in reverse chronological order.
Author: Person who edited the version.
Content: Beginning of the text of the statement.
Creation date: Date and time when the version was saved.
Click the Edit button when you want to make changes to the current version. It will be saved as a new version.
Click the View button to see the full text of an old version.
11.6.6.1. Datenschutzerklärung¶
Warnung
You cannot save a draft version of your changed privacy statement. As soon as you save the form, anybody logging in will be asked to accept the new privacy statement.
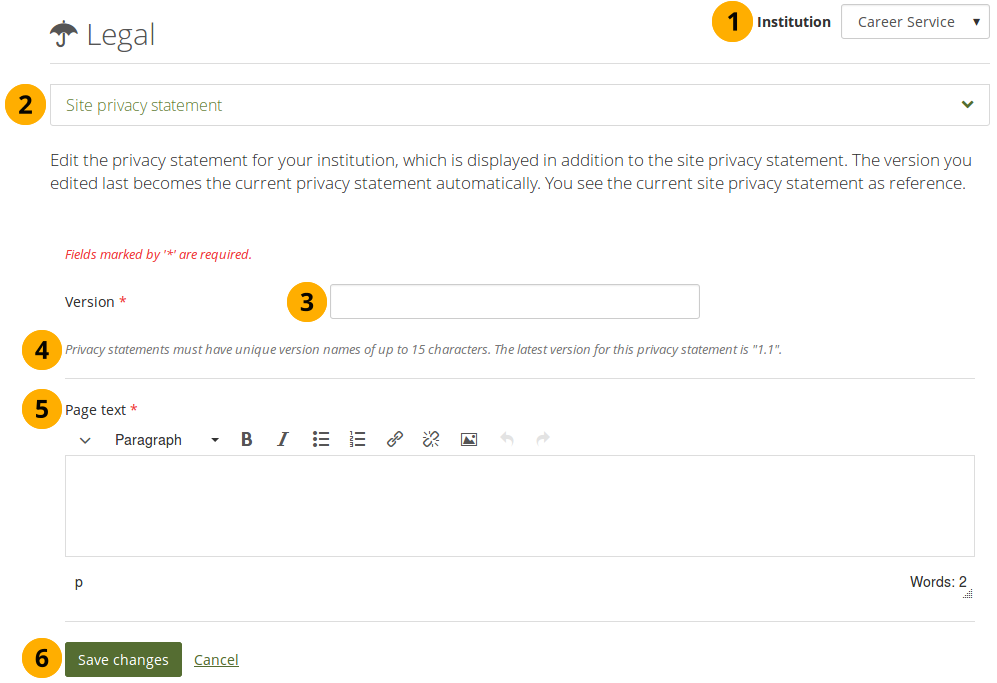
Edit the institution level privacy statement¶
Institution: The institution for which you are viewing the statements is displayed.
Bemerkung
If you are an institution administrator, you only see your own institution. If you are a site administrator, you can select the institution for which you want to view the statement.
Site privacy statement: You can view the site’s privacy statement so you don’t contradict it in your institution’s statement.
Version: Give your statement a new version number. It can be up to 15 characters long and must be different from any previous one.
The previous version number is stated for convenience.
Page text: Enter the text that should be displayed in the privacy statement.
Click the Save changes button to accept your changes or click Cancel to abort your changes.
11.6.6.2. Nutzungsbedingungen¶
Warnung
You cannot save a draft version of your changed terms and conditions. As soon as you save the form, anybody logging in will be asked to accept the new terms and conditions.
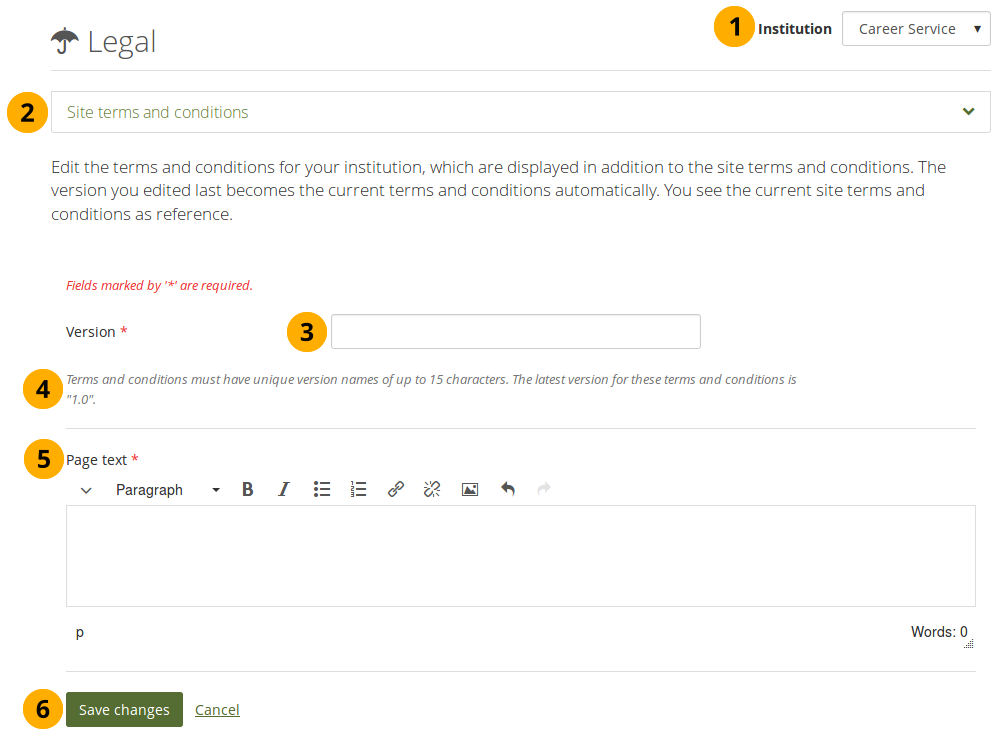
Edit the institution level terms and conditions¶
Institution: The institution for which you are viewing the statements is displayed.
Bemerkung
If you are an institution administrator, you only see your own institution. If you are a site administrator, you can select the institution for which you want to view the statement.
Site terms and conditions: You can view the site’s terms and conditions so you don’t contradict it in your institution’s statement.
Version: Give your statement a new version number. It can be up to 15 characters long and must be different from any previous one.
The previous version number is stated for convenience.
Page text: Enter the text that should be displayed in the terms and conditions.
Click the Save changes button to accept your changes or click Cancel to abort your changes.
11.6.7. Mitglieder¶
Administration menu → Institutions → Members
Sie können mehrere Mitglieder auf einmal zu Ihrer Institution hinzufügen oder löschen. Als Site-Administrator/in können Sie immer zu allen Institutionen Mitglieder zuordnen. Als Institutionsadministrator/in können Sie andere Nutzer nur dazu einladen, Mitglied zu werden.
Sie können die Nutzer für Ihre Institution filtern, um die angezeigte Zahl zu verringern, um sie dann hinzuzufügen oder zu löschen:
Personen, die eine Mitgliedschaft in der Institution beantragt haben
Personen, die eine Mitgliedschaft in der Institution nicht beantragt haben
Personen, die die Institution verlassen haben
Personen, die bereits Mitglied der Institution sind
Personen, die in die Institution eingeladen wurden
Bemerkung
Sie können doppelt auf einen Namen klicken, um ihn auf die andere Seite zu verschieben. Dieses Verfahren ist bei allen ähnlichen Arbeitsprozessen verfügbar.
11.6.7.1. Personen, die eine Mitgliedschaft in der Institution beantragt haben¶
Wenn Ihre Institution die Selbstregistrierung zulässt, können Nutzer, die an einer Mitgliedschaft interessiert sind, diese beantragen.
Institutionsadministrator/innen erhalten eine Benachrichtigung über Mitgliedschaftsanfragen. Site-Administrator/innen erhalten Benachrichtigungen nur bei Anträgen im Bereich ‚keine Institution‘.
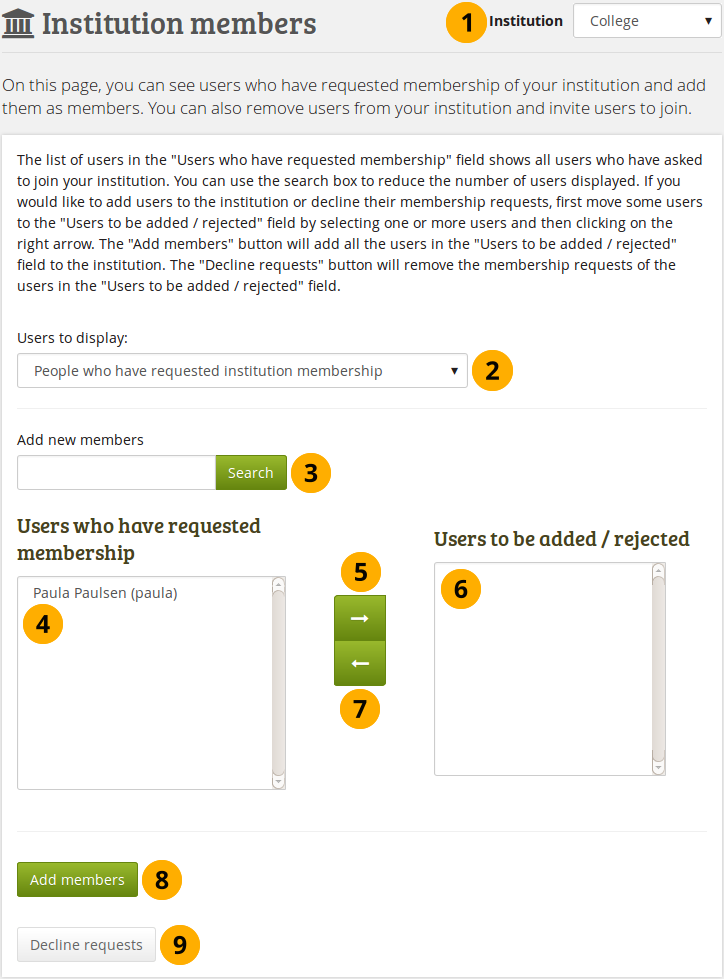
Mitgliedsanfragen von Institutionen akzeptieren oder verwerfen.¶
Institution: Wählen Sie aus dem Drop-down-Menü die Institution aus, deren Mitglieder Sie verwalten wollen. Wenn dort nur eine Institution vorhanden ist, wird sie ohne Drop-down-Menü angezeigt.
Nutzer anzeigen: Wählen Sie Personen, die eine Mitgliedschaft in der Institution beantragt haben.
Add new members: You can search for users in the search box if there are too many names listed.
Nutzer/innen, die eine Mitgliedschaft beantragt haben: Wählen Sie die Nutzer/innen aus, die Sie der Institution hinzufügen wollen.
Fügen Sie einen Nutzer durch Anklicken des Pfeil nach rechts-Button hinzu.
Nutzer, die hinzugefügt oder abgewiesen werden sollen: Wenn Sie versehentlich Nutzer hinzugefügt oder abgewiesen haben, können Sie sie durch Anklicken des Namens wieder von der Liste entfernen.
Klicken Sie auf den Pfeil nach links-Button und er wird wieder von der Liste entfernt.
Wenn Sie alle Mitglieder bearbeitet haben, klicken Sie auf den Mitglieder hinzufügen-Button.
Alternatively, if you wish to decline users‘ membership, you can select them and then send a general denial by clicking the Decline requests button.
11.6.7.2. Personen, die bisher keine Mitgliedschaft beantragt haben¶
Ein/e Administrator/in kann ebenfalls die Initiative ergreifen und Nutzer/innen in eine Institution einladen oder hinzufügen.
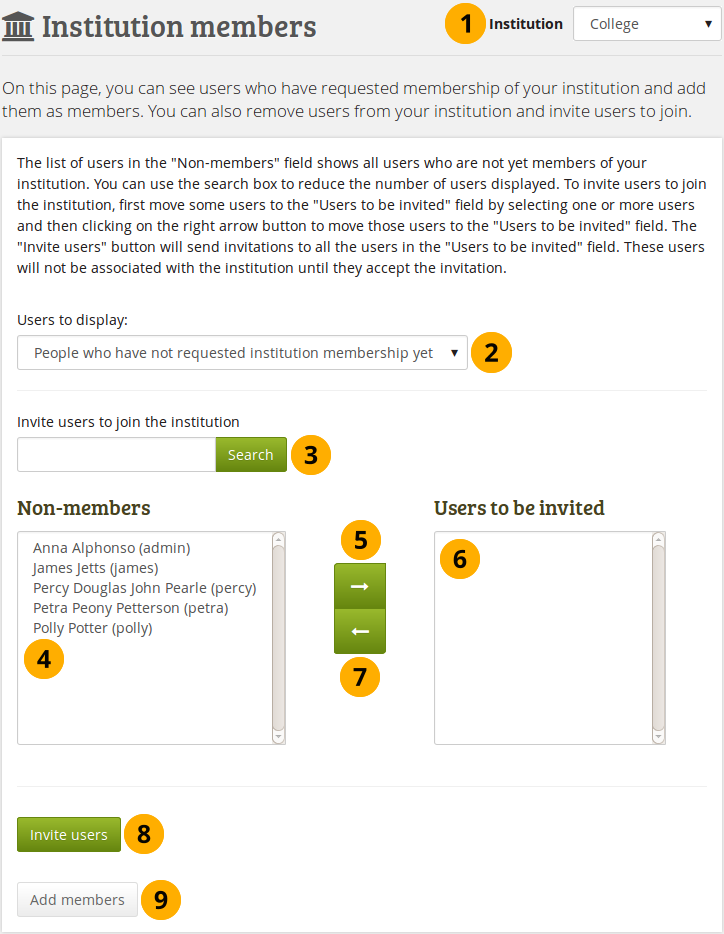
Mitglied zu Institutionen hinzufügen oder einladen¶
Institution: Choose from the drop-down menu to which institution you wish to invite / add users. If there is only one institution, its name will be displayed without the drop-down menu.
Nutzer anzeigen: Wählen Sie Personen, die bisher keine Mitgliedschaft beantragt haben.
Invite users to join the institution: You can search for users in the search box if there are too many names listed.
Keine Mitglieder: Wählen Sie die Nutzer/innen, die Sie in die Institution einladen möchten.
Fügen Sie die Nutzer zur Liste Einzuladende Nutzer durch Anklicken des Pfeil nach rechts-Button hinzu.
Wenn Sie eine Person versehentlich in die Liste der eingeladenen Personen eingefügt haben, können Sie sie durch Anklicken des Namens wieder entfernen.
Klicken Sie auf den Pfeil nach links-Button und er wird wieder von der Liste entfernt.
Wenn Sie alle Nutzer ausgewählt haben, die Sie in Ihre Institution einladen wollen, ausgewählt haben, klicken Sie auf den Button Nutzer einladen Die Nutzer erhalten eine Benachrichtigung und können die Einladung annehmen oder ablehnen.
Alternatively, if you are a site administrator, you can click the Add members button add users directly to the institution without asking them first.
11.6.7.3. Personen, die die Institution verlassen haben¶
Administratoren können Nutzer anhand ihrer früheren Institution suchen, um sie schneller zu finden.
Bemerkung
Dies ist nur bei Mehrmandanten-Mahara-Installationen mit mindestens zwei Institutionen von Bedeutung.
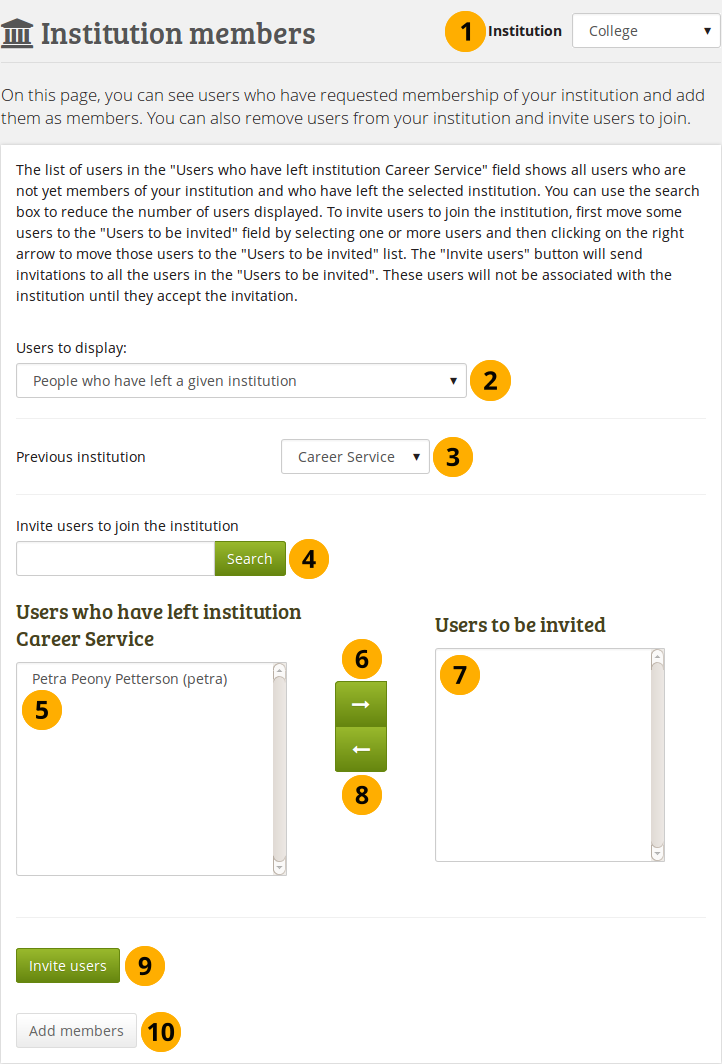
Nutzer zu Institutionen einladen oder hinzufügen nachdem sie die Institution verlassen haben.¶
Institution: Choose from the drop-down menu to which institution you wish to invite / add users. If there is only one institution, its name will be displayed without the drop-down menu.
Nutzer zum Anzeigen: Wählen Sie Personen, die eine Institution verlassen haben. „Verlassen“ ist sehr weit gefasst. Es meint auch, wenn ein Administrator sie entfernt hat.
Bisherige (vorherige) Institution: Wählen Sie die Institution von der Sie Nutzer/innen hinzufügen wollen. Die Nutzer/innen müssen die Institution bereits verlassen haben, um hier aufgelistet zu werden.
Invite users to join the institution: You can search for users in the search box if there are too many names listed.
Users who have left institution [name of the institution]: Select the users you wish to invite or add to the institution listed.
Fügen Sie die Nutzer zur Liste Einzuladende Nutzer durch Anklicken des Pfeil nach rechts-Button hinzu.
Wenn Sie eine Person versehentlich in die Liste der eingeladenen Personen eingefügt haben, können Sie sie durch Anklicken des Namens wieder entfernen.
Klicken Sie auf den Pfeil nach links-Button und er wird wieder von der Liste entfernt.
Wenn Sie alle Mitglieder ausgewählt haben, die Sie in diese Institution einladen wollen, klicken Sie auf den Nutzer/innen einladen-Button. Die Nutzer/innen erhalten eine Benachrichtigung und können die Einladung annehmen oder abweisen.
Alternatively, if you are a site administrator, you can click the Add members button add users directly to the institution without asking them first.
Bemerkung
Mahara merkt sich auch die letzte Institution eines Nutzers in einem sonst nicht sichtbaren Schlagwort/Tag.
11.6.7.4. Personen, die bereits Mitglied der Institution sind¶
Sie können Nutzer/innen aus einer Institution entfernen, z.B. wenn sie nicht mehr weiter Mitglied der Schule, Hochschule oder des Unternehmens sind oder zu einer anderen Institution wechseln. Sie behalten dabei Ihren Mahara-Nutzeraccount und können sich weiter einloggen.
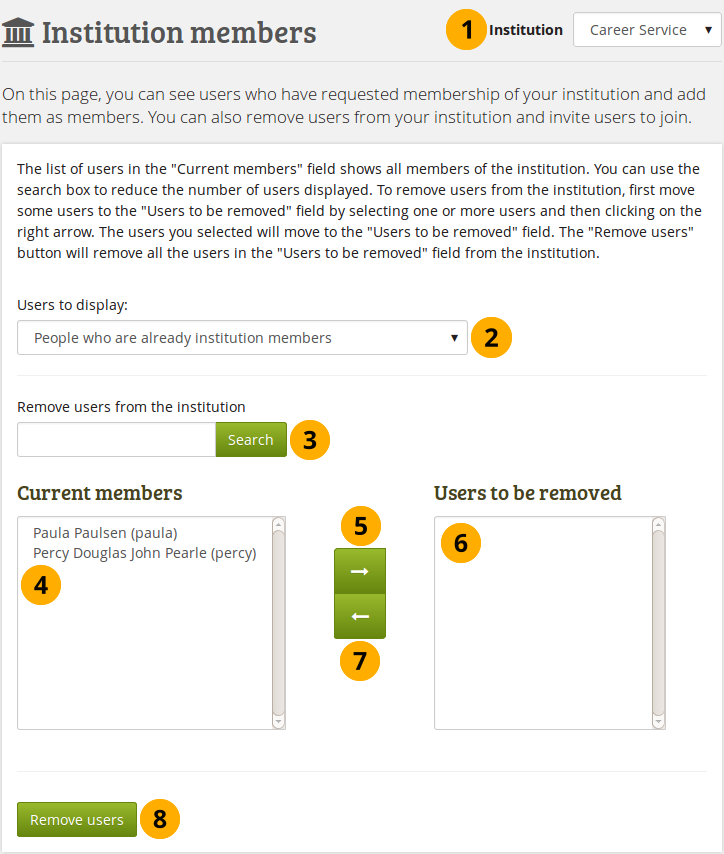
Nutzer aus Institution entfernen¶
Institution: Wählen Sie aus dem Drop-down-Menü aus welcher Institution Sie Mitglieder auswählen möchten. Wenn nur eine Institution existiert, wird ihr Name an Stelle des Drop-down-Menüs angezeigt.
Nutzer/innen anzeigen: Wählen Sie Personen, die bereits Mitglieder in Institutionen sind:
Remove users from the institution: You can search for users in the search box if there are too many names listed.
Derzeitige Mitglieder: Wählen Sie die Nutzer/innen, die Sie aus dieser Institution entfernen möchten.
Fügen Sie die Nutzer zu Liste Nutzer zum Entfernen durch Anklicken des Pfeil-nach rechts Buttons .
Wenn Sie einen Nutzer versehentlich in die Liste aufgenommen haben, können Sie ihn durch Anklicken des Namens wieder entfernen.
Klicken Sie auf den Pfeil nach links-Button und er wird wieder von der Liste entfernt.
Wenn Sie alle Nutzer/innen, die Sie entfernen wollen, ausgewählt haben, klicken Sie auf den Nutzer/innen entfernen-Button.
11.6.7.5. Personen, die in die Institution eingeladen wurden¶
Ein Administrator kann Nutzer aus einer Institution ausladen.
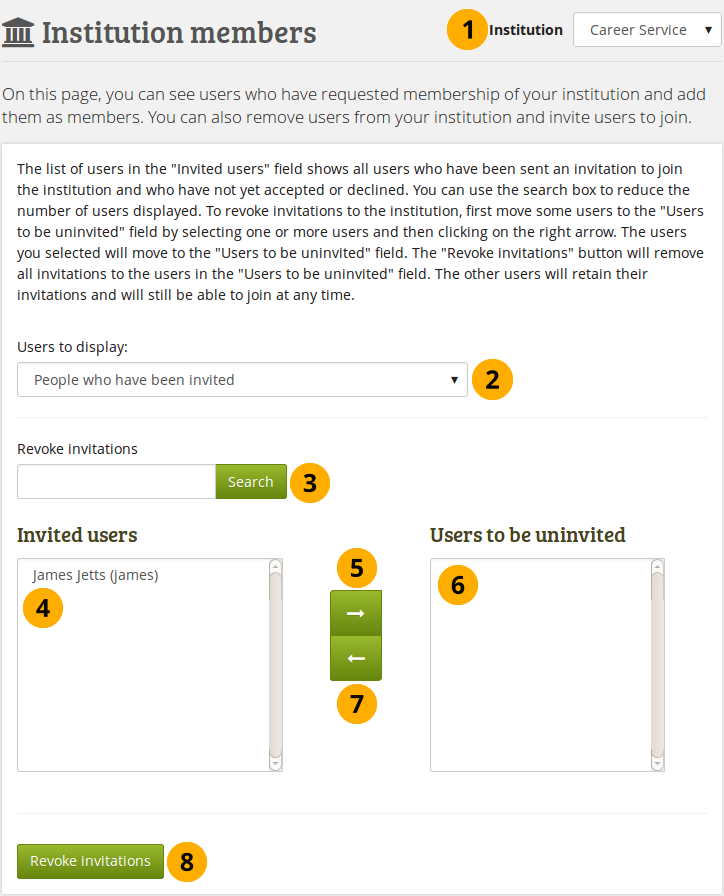
Nutzer aus Institution wieder ausladen¶
Institution: Choose from the drop-down menu which institution’s invited users you wish to display. If there is only one institution, its name will be displayed without the drop-down menu.
Nutzer/innen anzeigen: Wählen Sie Eingeladene Personen.
Revoke invitations: You can search for users in the search box if there are too many names listed.
Invited users: Select the users you wish to univite from joining your institution.
Fügen Sie die Nutzer zu Liste Nutzer ausladen durch Anklicken des Pfeil-nach rechts Buttons .
Wenn Sie eine Person versehentlich zu dieser Liste gefügt haben, können Sie diese durch Anklicken des Namens wieder entfernen.
Klicken Sie auf den Pfeil nach links-Button und er wird wieder von der Liste entfernt.
Wenn Sie alle Nutzer/innen, deren Einladung Sie rückgängig machen wollen, ausgewählt haben, klicken Sie auf den Button Einladungen widerrufen.
11.6.8. Mitarbeiter/innen der Institution¶
Sie können Nutzer/innen Mitarbeiter/innen-Rechte in Ihrer Institution zuweisen. Mit der Mitarbeiter/innen-Rolle können Sie z.B. Kursgruppen anlegen. Auf dieser Seite können Sie das für mehrere Nutzer/innen auf einmal tun.
Siehe auch
You can also give staff rights on the user account settings page.
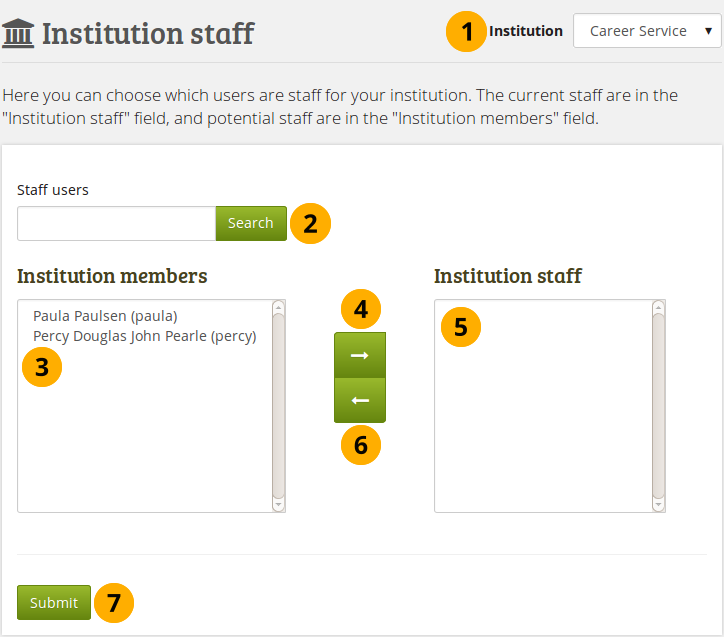
Institutionsnutzern Mitarbeiterrechte geben¶
Institution: Choose the institution from the drop-down menu for which want to give staff rights to members. If there is only one institution, its name will be displayed without the drop-down menu.
Staff users: You can search for users in the search box if there are too many names listed.
Institutionsmitglieder: Wählen Sie die Mitglieder der Institution aus, denen Sie Mitarbeiter/innen-Rechte geben wollen.
Fügen Sie die Nutzer zu Liste Insitutionsmitarbeiter durch Anklicken des Pfeil-nach rechts Buttons .
Wenn Sie ein Mitglied versehentlich hinzugefügt haben, machen Sie dies durch Anklicken des Namens wieder rückgängig.
Klicken Sie auf den Pfeil nach links-Button und er wird wieder von der Liste entfernt.
Wenn Sie alle Mitglieder hinzugefügt haben, klicken Sie auf den Bestätigen-Button.
11.6.9. Administrator/innen der Institution¶
Sie können Nutzern Administrationsrechte in einer Institution geben in der sie Mitglied sind. Die Administratorenrolle ermöglicht Ihnen Nutzer in der Institution zu verwalten. Diese Seite ermöglicht Ihnen dies für eine Gruppe von Nutzern zu tun.
Siehe auch
You can also give admin rights on the user account settings page.
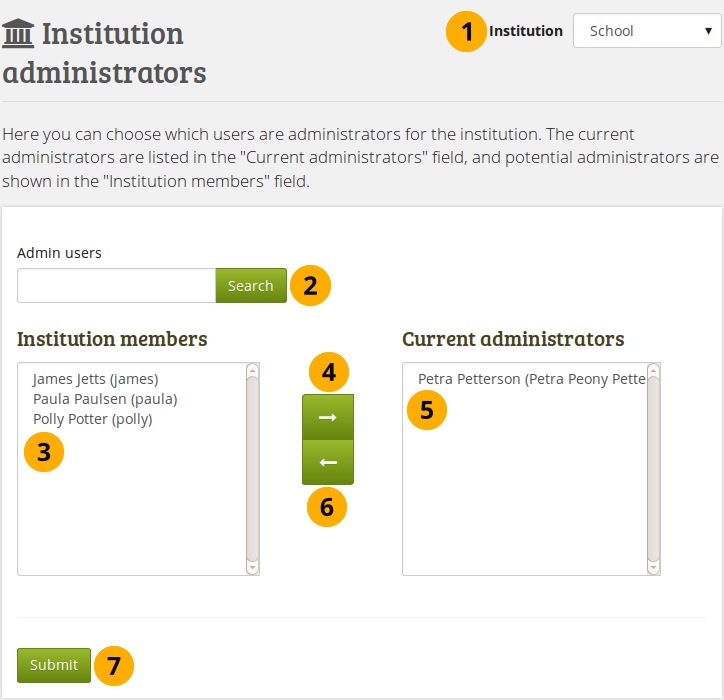
Institutions-Adminrechte vergeben¶
Institution: Choose the institution from the drop-down menu for which want to give admin rights to members. If there is only one institution, its name will be displayed without the drop-down menu.
Admin users: You can search for users in the search box if there are too many names listed.
Institution members: Select the institution members who shall get administrator rights.
Add the users to the list Current administrators by clicking on the right-arrow button .
If you put a user into the institution administrator list by accident or want to remove existing administration members and return them to normal membership status, select them.
Klicken Sie auf den Pfeil nach links-Button , um sie von der Liste zu entfernen.
When you have all the members you wish to have as administrators in the institution, click the Submit button.
11.6.10. Benachrichtigungen für Administrator/innen¶
Administration menu → Institutions → Admin notifications
Die Seite Administrationsbenachrichtigungen führt alle Nutzer mit Institutions- und Site-Administrationszugriff auf. Sie zeigt die ausgewählten Benachrichtigungseinstellungen an. Mindestens ein Administrator sollte für jeden Benachrichtigungstyp aktiviert sein.
Bemerkung
Institutionsadministratoren sehen nur Administrationsbenachrichtigungen ihrer eigenen Institution.
Administrationsbenachrichtigungen sind:
Kontaktieren Sie uns!
Anstößiger Inhalt
Wiederholter Virenupload
Virenkennung Freigabe
Objectionable content in forum
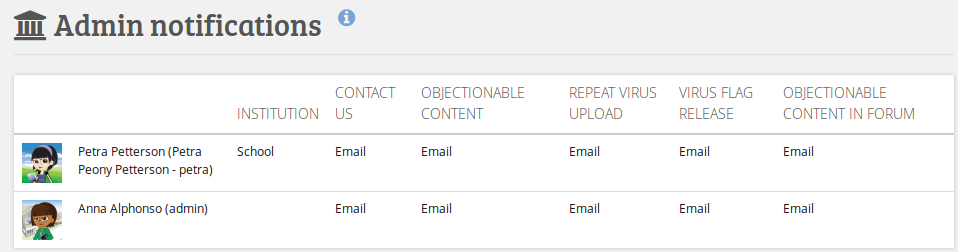
Übersicht über die Benachrichtigungstypen für Admins¶
11.6.11. Profil-Vollständigkeit¶
Administration menu → Institutions → Profile completion
Profilvervollständigung: ermöglicht Ihnen festzulegen, welche Inhalte ein Nutzer im Profil ausfüllen muss, damit das Profil als „vollständig“ gilt. Die Einstellungen können für jede Institution individuell gesetzt werden.
Siehe auch
The site administrator needs to enable the profile completion feature in the user settings for institutions to be able to use it.
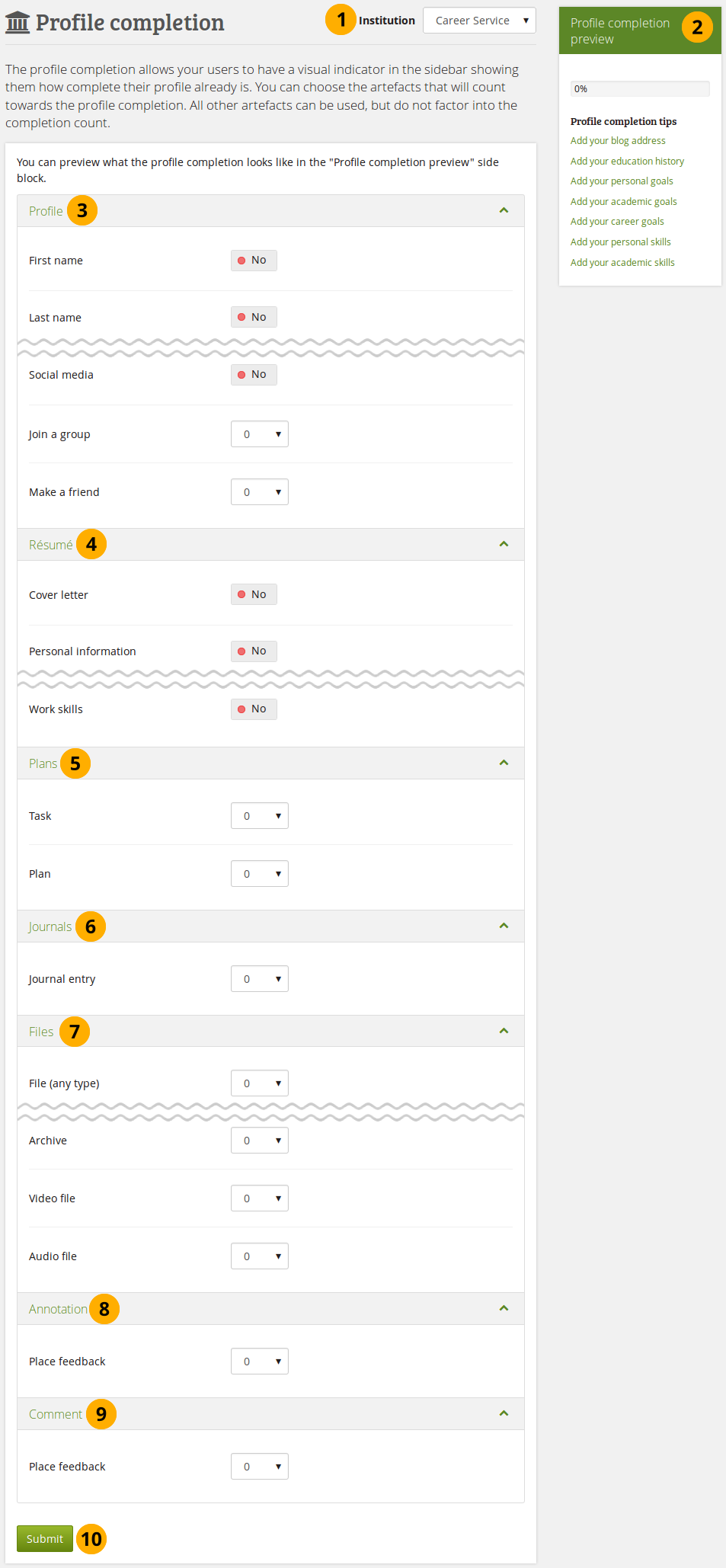
Profil-Vervollständigung für Institution aktivieren¶
Institution: If you administer more than one institution, select the one for which you want to set up the profile completion from the drop-down menu. If there is only one institution, its name will be displayed without the drop-down menu.
Profilvervollständigung - Überblick: Nachdem Sie den Bestätigen-Button geklickt haben sehen Sie eine Vorschau des Fortschrittsbalkens, den die Institutionsnutzer in der Sidebar sehen.
Profile: Set the switches to „Yes“ for the items that you want your users to fill in from their profile. Select the number of groups a user should join or number of friends a member of your institution should make.
Résumé: Set the switches to „Yes“ for the résumé items that your users should fill in to have a completed profile.
Pläne: Legen Sie die Zahl der Pläne und Aufgaben fest, die ein Nutzer vom Drop-down-Menu haben soll.
Journals: Select whether a user needs to have a certain number of journal entries for a complete profile.
Dateien: In diesem Abschnitt legen Sie fest, ob ein Nutzer eine bestimmte Anzahl von Dateien hochgeladen haben soll. Sie können zusätzlich festlegen, welche Dateitypen und wie viele Dateien je Typ zu ienem vollständigen Profil gehören.
Annotation: Select from the drop-down menu the number of comments a user should make on annotations to gain a completed profile.
Comment: Select from the drop-down menu the number of comments a user should make to gain a completed profile.
Klicken Sie auf den Bestätigen-Button, um Ihre Änderungen zu speichern.
11.6.12. Institution pages and collections¶
Administration menu → Institutions → Pages and collections
You can create pages and collections for your entire institution. Although you could always create portfolios under a regular user account that other users could copy into their own portfolio, the advantage of institution pages and collections is that new members in the institution can receive a copy upon joining the institution.
Creating and editing an institution portfolio is very similar to creating and editing a personal portfolio. However, not all blocks are available when editing an institution page due to the different context. Please refer to the overview of blocks for a list of all the blocks that you can use in an institution page.
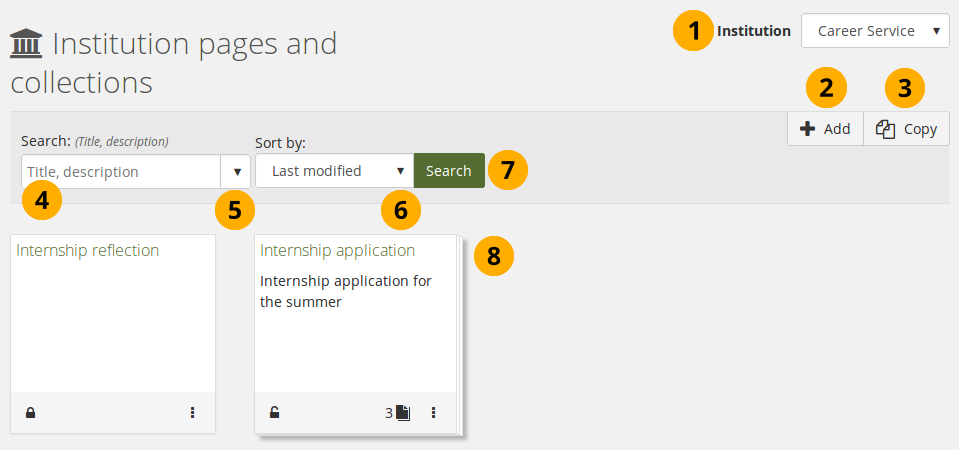
Manage institution pages and collections¶
Institution: If you administer more than one institution, select the one for which you want to create or edit pages. If there is only one institution, its name will be displayed without the drop-down menu.
Click the Add button to start a new page or collection from scratch.
Bemerkung
A modal opens in which you can choose whether to create a page or collection.
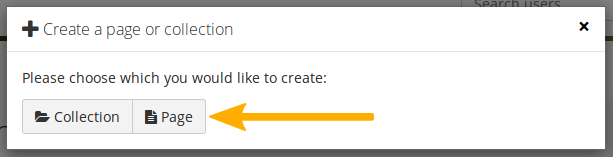
Click the Copy button to choose an existing page or collection as basis.
Search: Type your search term into the search field.
Use the drop-down arrow to limit your search. The available options are:
Title, description, tags: Search for your search term in the title, descirption, and tags of your site portfolios.
Title, description: This is the default option. It searches in the title and description of your site portfolios.
Tags: Search only within the tags of your site portfolios.
Sort by: Decide on the sort order in which you wish to display your portfolios.
Alphabetical: Portfolios are displayed in alphabetical order.
Date created: List the portfolios in chronologically reverse order with the newest portfolios first.
Last modified: Display the portfolios in the order of their last modification with the most recent portfolios that have been changed first. This is the default display option.
Last viewed: Show the portfolios in the order in which they were viewed by you and others starting with the most recently viewed portfolios.
Most visited: Display the portfolios that have been visited most first in the list.
Most feedback: List the portfolios in descending order based on the amount of feedback they have received.
Bemerkung
The sort order that you choose does not change when you navigate away from the overview page or log out. When you change the sort order, that new setting will be used until you change it again.
Click the Search button to search your site portfolios based on your search term and / or sorting criteria.
Edit your institution pages and collections as usual.
Bemerkung
When somebody leaves comments on an institution page or artefact, the institution and site administrators receive a notification.
11.6.13. Institution journals¶
Administration menu → Institutions → Journals
You create institution journals like regular user journals. Institution journals allow you to create a journal template and then copy that into user accounts for example. They also allow you to create a news blog for your institution.
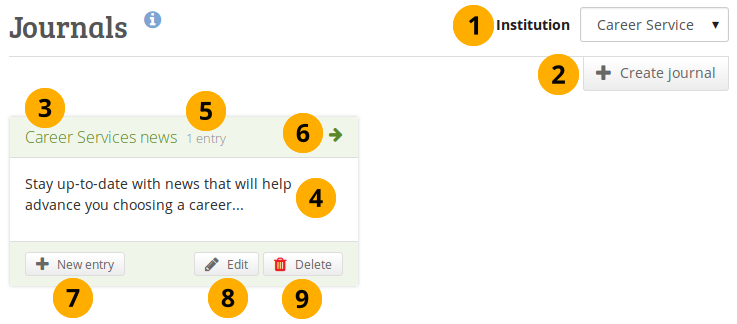
Institution journals¶
Institution: If you administer more than one institution, select the one for which you want to create or update a journal. If there is only one institution, its name will be displayed without the drop-down menu.
You can create multiple journals. Click the Create journal button to set up a new journal.
All your journals are listed on Administration menu → Institutions → Journals with their titles. The titles link through to the individual journals.
You can see the description of the journal.
You see how many entries you have in each journal.
Click the Arrow icon to be taken to the journal and see all journal entries.
Click the New entry button to create a new journal entry directly from this screen.
Click the Edit button to make changes to your journal title, description or tags.
Click the Delete button to delete the journal and all its entries.
Warnung
When you click the Delete button, you receive a confirmation message whether you really want to delete the journal or not. If you used the journal or an entry of it in a page, Mahara lets you know so you can decide whether to delete the journal or not. Once you agree to delete the journal, your journal and all its content are removed permanently.
11.6.15. Dateien¶
Administration menu → Institutions → Files
Der Dateibereich einer Institution enthält alle Dateien, die von Administratoren als Institutionsdateien hochgeladen wurden. Der Upload von Dateien erfolgt wie unter persönlicher Dateibereich beschrieben.
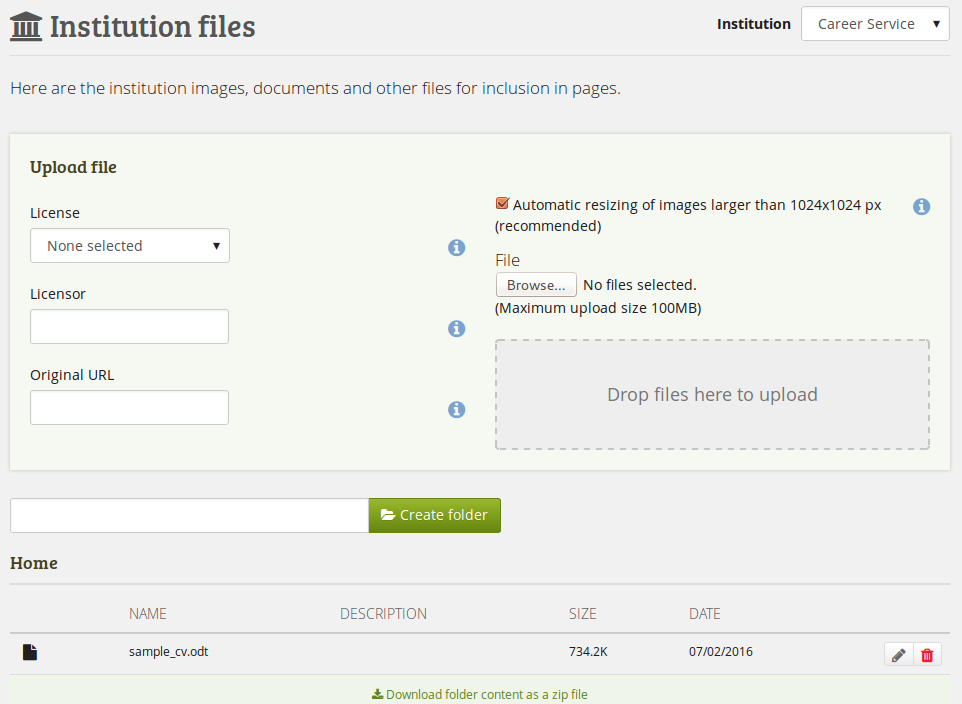
Dateibereich der Institution¶
11.6.17. Ausstehende Registrierungen¶
Administration menu → Institutions → Pending registrations
Wenn Registrierungen bestätigen für eine Institution in den Institutionseinstellungen aktiviert ist, wird kein Nutzeraccount ohne Bestätigung durch Administrator/innen erstellt. Wird ein Nutzer zurückgewiesen, wird kein Account erstellt. Wenn die Einstellung Registrierungen bestätigen nicht aktiv ist, wird der Nutzer automatisch unter keine Institution angelegt.
Hier der Prozess der Selbstregistrierung mit aktiver Funktion Registrierungen bestätigen.
11.6.17.1. Selbstregistrierung für internen Account¶
Bei der Selbstregistrierung müssen die Nutzer verschiedene Daten eintragen.
Bemerkung
Die Felder für E-Mail, Vor- und Nachname können in veränderter Reihenfolge erscheinen wenn die Einstellungen des erweiterten Spam-Schutzer aktiviert wurden.
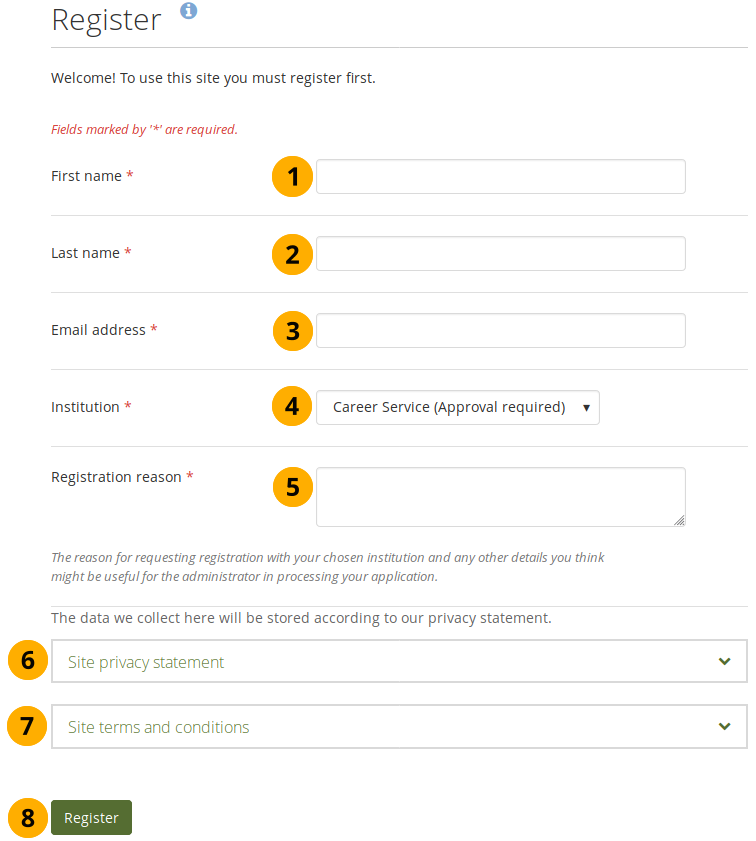
Selbstregistrierung von Nutzern für Institution¶
Vorname: Tragen Sie Ihren Vornamen ein.
Nachname: Geben Sie Ihren Nachnamen an.
E-Mailadresse: Tragen Sie Ihre E-Mailadresse ein.
Institution: Wählen Sie die Institution in der Sie sich registrieren wollen. Es wird Ihnen angezeigt wenn die gewählte Institution Ihre Registrierung vor der Freigabe bestätigen muss.
Registration reason: If administrator approval is required, you must provide a reason why you want to join the institution.
You may need to accept one or more privacy statements if the site has „Strict privacy“ turned on or requires that the „Registration agreement“ is accepted.
You may need to accept one or more terms and conditions for the site. If the institution you are registering for has additional terms and conditions to the general site ones, they will be in the institution terms and conditions.
Klicken Sie auf den Registrieren-Button.
Die Administratoren der Institution und die Site-Administratoren erhalten eine Benachrichtigung über ausstehende Registrierungen. Sie können diese dann überprüfen.
If your account is approved, you will receive an email which includes a link to confirm your email address. You must click that link within 24 hours. If you do not, you will have to start the registration process again from the beginning.
11.6.17.2. Ausstehende Registrierungen ansehen¶
As administrator, you can view pending registrations for your institutions on the Pending registrations page in Administration menu → Institutions → Pending registrations.
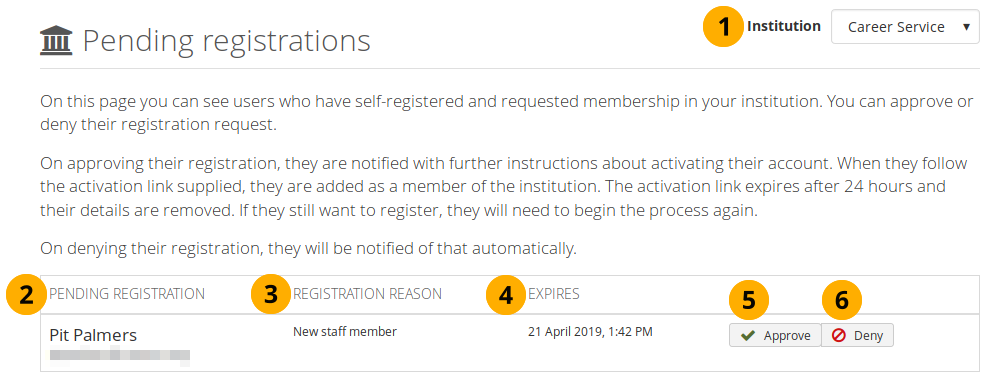
Auf Bestätigung wartende Registrierungen¶
Institution: If you administer more than one institution, select the one for which you want to review pending registrations. If there is only one institution, its name will be displayed without the drop-down menu.
Ausstehende Registrierungen: Sie sehen hier eine Liste der ausstehenden Registrierungen mit Namen und E-Mailadresse.
Registrierungsgründe: Die Gründe für die Registrierung werden angezeigt.
Expires: The time by which an administrator needs to approve this registration.
Klicken Sie auf den Bestätigen-Button wenn Sie Registrierungsanfragen bestätigen wollen. Die Bestätigung muss auf der Folgeseite nochmals bestätigt werden. Die beantragende Person erhält nun eine E-Mail mit einem Link zum Abschließen des Registrierungsprozesses.
Klicken Sie auf den Ablehnen-Button wenn Sie die Registrierung zurückweisen wollen und kein Account in der Institution angelegt werden soll.
Wenn Sie Nutzer bestätigen, können Sie direkt auch festlegen, ob sie Mitarbeiterberechtigungen erhalten sollen. Damit können Sie zum Beispiel allen Lehrenden direkt bei der Bestätigung der Selbstregistrierung entsprechende Rechte geben.
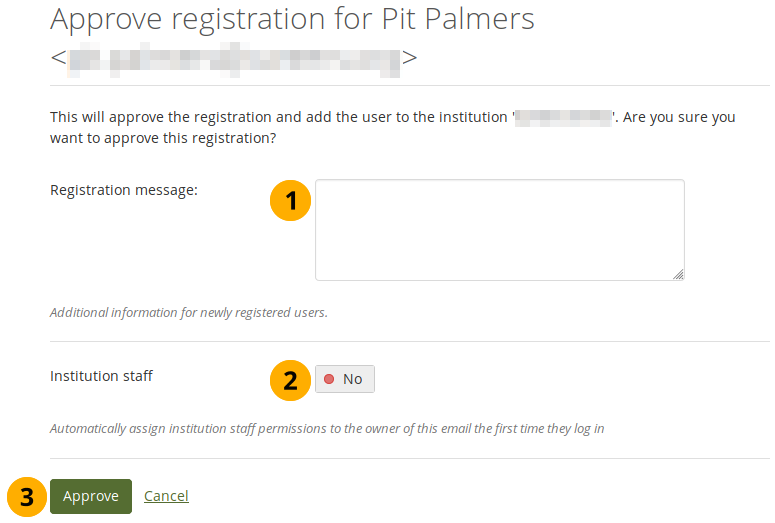
Approve a pending registration¶
Registration message: Send a message to the person whose account you are approving. This can be a welcome message or additional information to get them started.
Institution staff: Switch to „Yes“ if the user shall have staff access rights.
Click the Approve button when you want to approve this registration request or click Cancel to abort the approval process.
You can see the time by which the registering person needs to complete the registration process.

Pending registration: Waiting on account registration completion¶
Expires: The date and time by which a self-registering person needs to complete the registration process.
Indicator stating that the self-registering person needs to complete the registration.
Wenn Sie eine Person zurückweisen, können Sie hierfür einen Grund angeben.
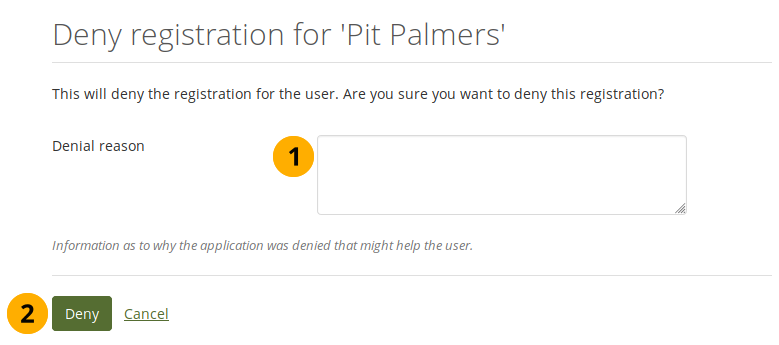
Grund für die Ablehnung einer Registrierung für einen Nutzer, der sich selbst registriert hat¶
Ablehnungsgrund: Tragen Sie einen Grund für die Ablehnung der Registrierung an, damit die Person dies nachvollziehen kann.
Click the Deny button to send a notification to the person’s email address with the reason for the denial or click Cancel to abort the denial process.
11.6.17.3. Selbstregistrierung abschließen¶
Wenn Nutzer/innen auf diese Weise akzeptiert wurden, müssen diese nur noch den Registrierungsprozess abschließen. Dies ist erforderlich, um alle Informationen in den Pflichtfeldern nachzutragen wie z.B. Nutzernamen und Passwort.
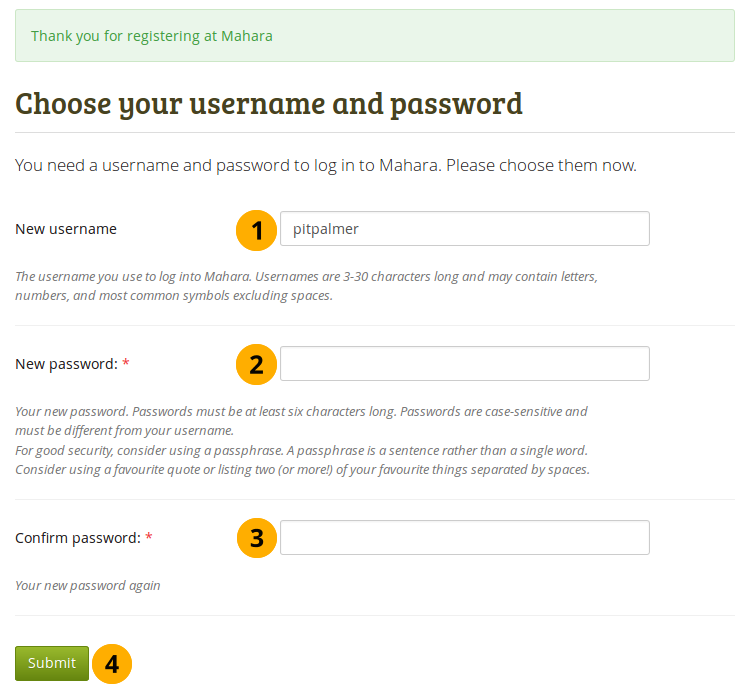
Selbst-Registrierung für Institution abschließen¶
Neuer Nutzername: Wählen Sie Ihren neuen Nutzernamen. Ein Vorschlag wird erstellt, Sie können sich aber einen eigenen wählen. Sollte der selbstgewählte Nutzername bereits von einem anderen Nutzer/in verwendet werden, erhalten Sie nach der Eingabe einen Hinweis.
Neues Passwort: Wählen Sie ein Passwort für Ihren Account. Pflichtfeld.
Passwort bestätigen: Tragen Sie das Passwort ein zweites Mal ein. Dieser Eintrag ist erforderlich.
Klicken Sie nun noch auf den Bestätigen-Button, um die Registrierung abzuschließen. Auf der folgenden Seite finden Sie Ihr Dashboard.
11.6.18. Pending deletions¶
Administration menu → Institutions → Pending deletions
When the site administrator required all institutions to review account deletions in the site configuration or an institution administrator required it for their institution in the institution settings, users cannot delete their accounts immediately. Instead, an administrator needs to approve or deny the request.
When a user requested that their account be deleted, the institution or site administrator receives a notification.
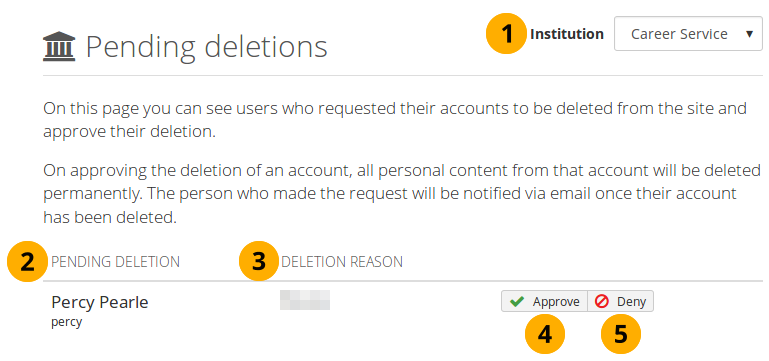
Pending account deletion page¶
Institution: If you administer more than one institution, select the one for which you want to review pending deletions. If there is only one institution, its name will be displayed without the drop-down menu.
Pending deletion: The name of the person who wants to delete their account is displayed.
Deletion reason: The reason for the deletion is shown.
Click the Approve button when you want to approve the account deletion. You will have to confirm this decision on the next page. The user will receive an email to their primary email address stored in Mahara when the deletion has been completed.
Warnung
Account deletion is permanent and content cannot be retrieved easily once an account has been deleted. Once you approve the account deletion, it will happen immediately.
Click the Deny button when you do not want the account to be deleted right away. You will need to provide a reason for your decision so that the user can get in touch with you to discuss it.