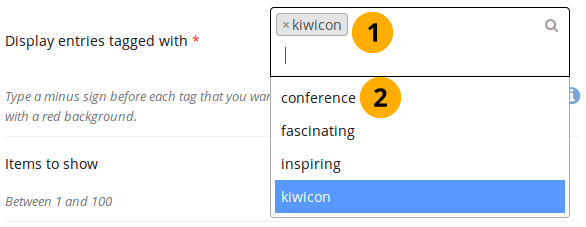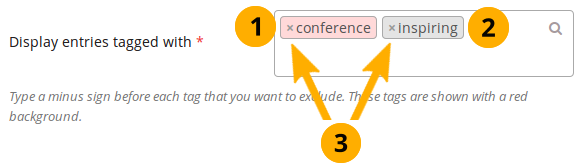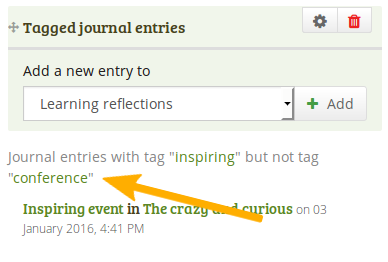4.2.2. Blogs¶
Sie können Inhalte aus Ihren Blogs in verschiedener Art in Ihre Ansichten einbinden:
den gesamten Blog anzeigen
nur einen Blogeintrag anzeigen
die letzten Blogeinträge anzeigen
Blogeinträge mit einem bestimmten Tag (Schlagwort) anzeigen
Sie müssen zumindest einen Blog erstellt haben, um diesen Block zu sehen.
Warnung
Sie können das Kopieren Ihrer Blogs und Blogeinträge erlauben. Seien Sie mit dieser Option sehr vorsichtig. Wer im Besitz einer Kopie Ihrer Einträge ist, kann sich als deren Autor/in ausgeben. Die Funktion erlaubt es andererseits, Vorlagen oder Gerüste für weitere Beiträge zu erstellen.
Journals exist in all areas of Mahara:
Personal portfolio
Groups
Institution level
Site level
You can display journals or journal entries in these different contexts the following way:
Personal journals: You can include personal journals and journal entries in your own portfolios and in group portfolios. If somebody else changes the block configuration in a group portfolio, they will not be able to choose your journals or journal entries though. Only you can place them there.
Group journals: You can display group journals and entries only in the group in which they were created.
Institution journals: An institution’s journals are only available for inclusion in pages for that institution.
Site journals: You can add site journals only to site portfolios.
4.2.2.1. Blog¶
Display an entire journal on your portfolio page.
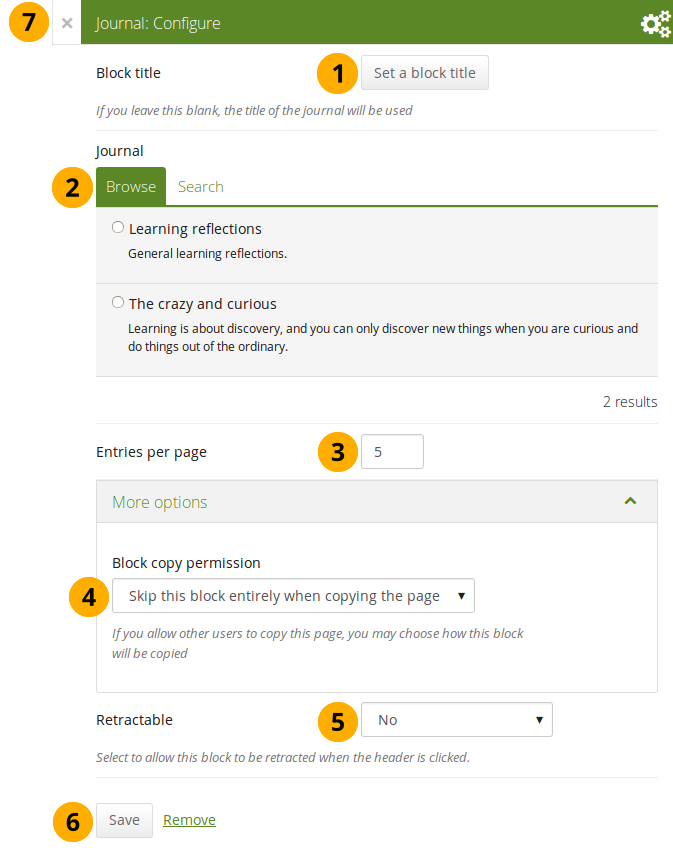
Konfigurieren Sie den Blog-Block¶
Blocktitel: Der Titel für den Block wird automatisch vom Titel des Blogs übernommen wenn Sie keinen anderen wählen.
Blog: Wählen Sie den Blog, den Sie anzeigen wollen. Wenn Sie mehrere Blogs haben, können Sie den auswählen, den Sie verwenden wollen.
Bemerkung
The search is performed in the title, description, and tags.
Entries per page: Decide how many entries you want to display. Entries beyond this number are accessible via a navigation bar.
Block copy permissions: You decide what shall happen with this block when you allow other users to copy your page. The options are:
Diesen Blog beim Kopieren der Ansichten überspringen
Andere dürfen meinen Blog in ihrer Ansicht anzeigen
Andere erhalten eine Kopie meines Blogs
Einklappbar: Wählen Sie aus, ob Sie Nutzern erlauben wollen, den Block in einer Ansicht auf dessen Überschrift zu reduzieren oder ob diese automatisch nur die Überschrift sehen sollen. Die Optionen sind:
Nein: Der Block und dessen Inhalt wird immer angezeigt.
Ja: Erlauben Sie Nutzern den Block bis zu dessen Überschrift zu reduzieren indem Sie auf das Einklappen-Symbol klicken.
Automatisch einklappen: Nur die Überschrift des Blocks ist sichtbar und die Nutzer können auf das Aufklappen-Symbol klicken, um den Inhalt des Blocks anzeigen zu lassen.
Click the Save button to accept your changes, or click Cancel to leave the block’s content as it is. Remove is shown only when you place the block into the page for the first time.
You can also click the Close button in the top left-hand corner of the modal window to either remove a newly created block before it is being saved or to cancel any changes and leave the block’s content as it is.
Bemerkung
Wenn Sie die Ansicht öffentlich stellen in der der gesamte Blog angezeigt wird, erhält Ihr Blog einen Link zu einem RSS-Feed mit dem Leser den Blog abonnieren könnne.
Nachdem Sie den Blog-Block in Ihre Ansicht eingefügt haben, können Sie einen neuen Blogeintrag direkt in dem Block in der Ansicht erstellen. Gehen Sie in den Bearbeiten-Modus für die Ansicht . Klicken Sie auf den Neuer Eintrag-Button und Sie können im Blog direkt einen neuen Eintrag erstellen. Der neue Eintrag wird direkt im Blog gespeichert.
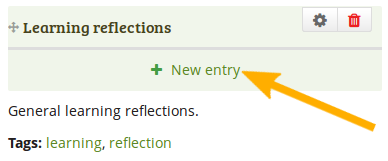
Erstellen Sie einen neuen Blogeintrag direkt im Gesamter Blog-Block¶
4.2.2.2. Blogeintrag¶
Display one journal entry on your portfolio page.
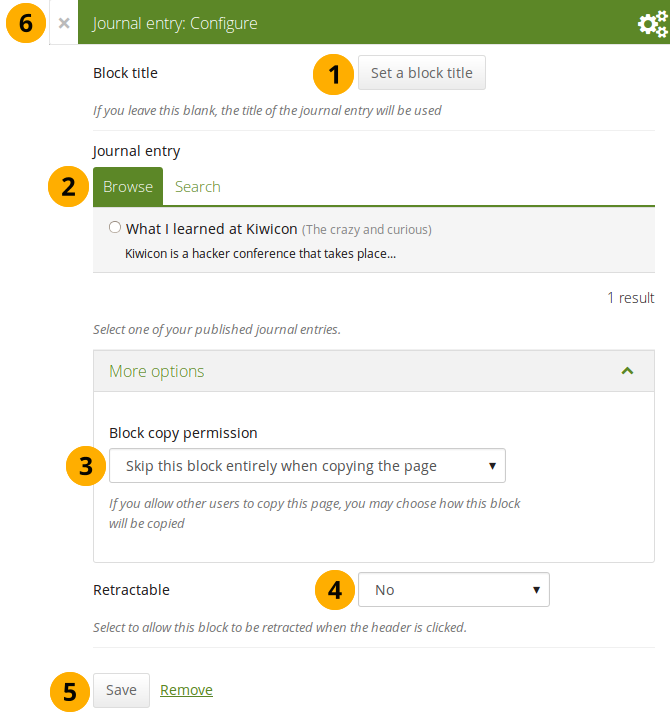
Konfigurieren Sie den Blogeintrag-Block¶
Blocktitel: Der Titel der Blogeintrags wird automatisch übernommen, es sei denn Sie passen ihn an.
Blogeintrag: Wählen Sie den Blogeintrag aus, den Sie anzeigen wollen. Wenn Sie verschiedene Einträge haben, können Sie gezielt suchen. Sie sehen zudem den Titel des Blogs in dem der Eintrag angezeigt wird.
Bemerkung
The search is performed in the title, description, and tags.
Block-Kopiererlaubnis: Legen Sie fest was mit dem Block passieren soll, wenn Sie anderen erlauben ihn für eine andere Ansicht zu kopieren. Optionen sind:
Diesen Blog beim Kopieren der Ansichten überspringen
Andere dürfen Ihren Blogeintrag in ihrer Ansicht verwenden.
Andere erhalten eine eigene Kopie meines Blogeintrags
Einklappbar: Wählen Sie aus, ob Sie Nutzern erlauben wollen, den Block in einer Ansicht auf dessen Überschrift zu reduzieren oder ob diese automatisch nur die Überschrift sehen sollen. Die Optionen sind:
Nein: Der Block und dessen Inhalt wird immer angezeigt.
Ja: Erlauben Sie Nutzern den Block bis zu dessen Überschrift zu reduzieren indem Sie auf das Einklappen-Symbol klicken.
Automatisch einklappen: Nur die Überschrift des Blocks ist sichtbar und die Nutzer können auf das Aufklappen-Symbol klicken, um den Inhalt des Blocks anzeigen zu lassen.
Click the Save button to accept your changes, or click Cancel to leave the block’s content as it is. Remove is shown only when you place the block into the page for the first time.
You can also click the Close button in the top left-hand corner of the modal window to either remove a newly created block before it is being saved or to cancel any changes and leave the block’s content as it is.
4.2.2.3. Die aktuellsten Blogeinträge¶
Display recent journal entries across all your journals on your portfolio page. You can use this block also in group, institution and site pages.
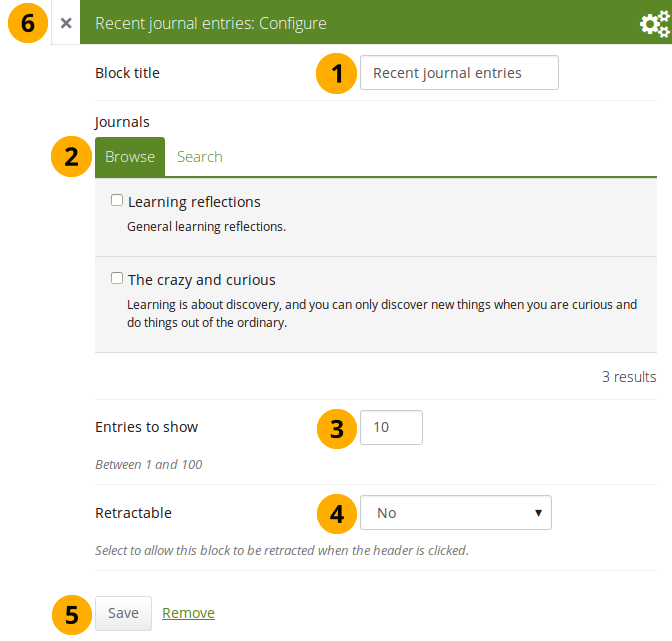
Konfigurieren Sie den Neueste Blogeinträge-Block¶
Blocktitel: Vergeben Sie einen Titel für Ihren Block
Blogs: Wählen Sie den/die Blog(s) von denen Sie die letzten Einträge anzeigen wollen. Wenn Sie mehrere Blogs haben, können Sie gezielt suchen.
Bemerkung
The search is performed in the title, description, and tags.
Entries to show: Decide how many entries you want to display.
Einklappbar: Wählen Sie aus, ob Sie Nutzern erlauben wollen, den Block in einer Ansicht auf dessen Überschrift zu reduzieren oder ob diese automatisch nur die Überschrift sehen sollen. Die Optionen sind:
Nein: Der Block und dessen Inhalt wird immer angezeigt.
Ja: Erlauben Sie Nutzern den Block bis zu dessen Überschrift zu reduzieren indem Sie auf das Einklappen-Symbol klicken.
Automatisch einklappen: Nur die Überschrift des Blocks ist sichtbar und die Nutzer können auf das Aufklappen-Symbol klicken, um den Inhalt des Blocks anzeigen zu lassen.
Click the Save button to accept your changes, or click Cancel to leave the block’s content as it is. Remove is shown only when you place the block into the page for the first time.
You can also click the Close button in the top left-hand corner of the modal window to either remove a newly created block before it is being saved or to cancel any changes and leave the block’s content as it is.
Bemerkung
Wenn Sie mehrere Blogs haben, können Sie auch die aktuellsten Beiträge aus allen Ihren Blogs anzeigen lassen.
Once you included the Recent journal entries block into a page, you can create a new journal entry directly from that block when you are in Edit mode for the page. When you click the New entry button, you will be taken to your journal, and a new entry is started for you. It is then added to the journal automatically.
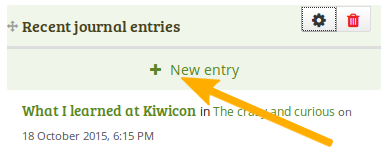
Erstellen Sie einen neuen Blogeintrag direkt im Neueste Blogeinträge-Block - nur ein Blog¶
Wenn Sie ‚mehrere Blogs‘ aktiviert haben und mehrere anzeigen lassen, sehen Sie eine andere Darstellung.
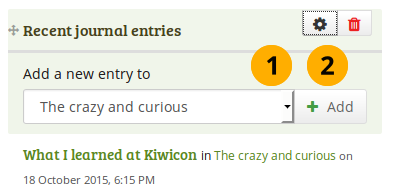
Erstellen Sie einen neuen Blogeintrag direkt im Neueste Blogeinträge-Block - hier sind mehrere Blogs verfügbar¶
Wählen Sie im Drop-down-Menu den Blog in dem Sie den Eintrag einfügen wollen.
Click the Add button to create your new entry.
4.2.2.4. Getaggte Blogeinträge¶
Display tagged journal entries across all your journals on your portfolio page.
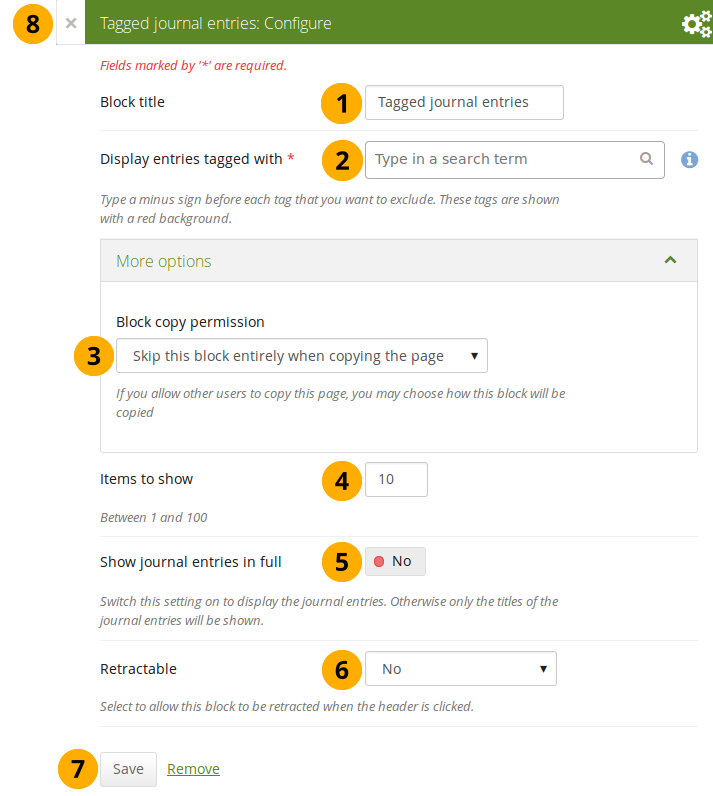
Erstellen Sie den Verschlagwortete Blogeinträge-Block¶
Blocktitel: Vergeben Sie einen Titel für Ihren Block
Display entries tagged with: Choose the tags that you want to use to filter all your journal entries for display. Only tags you used on journal entries are available. You can include or exclude tags. See below for more information.
Block-Kopiererlaubnis: Legen Sie fest was mit dem Block passieren soll, wenn Sie anderen erlauben ihn für eine andere Ansicht zu kopieren. Optionen sind:
Diesen Blog beim Kopieren der Ansichten überspringen
Others will get a copy of the block configuration: The block is copied, but not the journal entries. When the user creates journal entries with the tag(s) used in the block, they will be displayed.
Elemente zur Anzeige: Legen Sie fest wie viele Beiträge angezeigt werden sollen.
Show journal entries in full: If you switch this option to „Yes“, your journal entries will be displayed. Otherwise, only their titles are shown and people need to click on them to read your entries.
Einklappbar: Wählen Sie aus, ob Sie Nutzern erlauben wollen, den Block in einer Ansicht auf dessen Überschrift zu reduzieren oder ob diese automatisch nur die Überschrift sehen sollen. Die Optionen sind:
Nein: Der Block und dessen Inhalt wird immer angezeigt.
Ja: Erlauben Sie Nutzern den Block bis zu dessen Überschrift zu reduzieren indem Sie auf das Einklappen-Symbol klicken.
Automatisch einklappen: Nur die Überschrift des Blocks ist sichtbar und die Nutzer können auf das Aufklappen-Symbol klicken, um den Inhalt des Blocks anzeigen zu lassen.
Click the Save button to accept your changes, or click Cancel to leave the block’s content as it is. Remove is shown only when you place the block into the page for the first time.
You can also click the Close button in the top left-hand corner of the modal window to either remove a newly created block before it is being saved or to cancel any changes and leave the block’s content as it is.
4.2.2.4.1. Neu-verschlagwortete Blogeinträge direkt aus einer Ansicht hinzufügen¶
Once you have included the Tagged journal entries block into a page, you can create a new journal entry directly from that block when you are in Edit mode for the page. When you click the New entry button, you will be taken to your journal and a new entry is started for you. It is then added to the journal automatically with the tag(s) whose journal entries are displayed on the page.
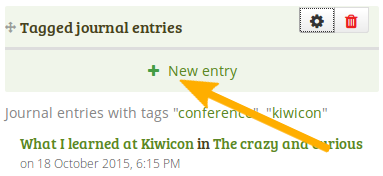
Erstellen Sie einen neuen Blogeintrag direkt im Verschlagwortete Blogeinträge-Block - nur ein Blog¶
Wenn Sie mehrere Blogs aktiviert haben und mindestens zwei Blogs betreiben, sehen Sie eine andere Darstellung.
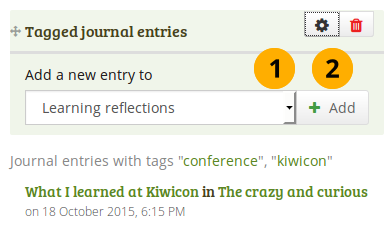
Erstellen Sie einen neuen Blogeintrag direkt im Verschlagwortete Blogeinträge-Block - mehrere Blogs sind verfügbar¶
Wählen Sie im Drop-down-Menu den Blog in dem Sie den Eintrag einfügen wollen.
Klicken Sie auf den Weiter-Button, um einen neuen Eintrag zu erstellen.