4.2.3. Allgemein¶
Die Artefakte in diesem Tab sind genereller Natur oder passen nicht in andere Kategorien und können überall genutzt werden.
Wenn Sie eine Ansicht in einer Gruppe erzeugen, steht Ihnen der Pläne-Block nicht zur Verfügung. In Gruppen können keine Pläne erstellt und verwaltet werden. Zur Gestaltung der Gruppenstartseite können folgende Blöcke verwandt werden:
4.2.3.1. Annotation¶
Fügen Sie Ihrer Ansicht einen Block hinzu, sodass Sie eine Anmerkung zu Ihrer Ansicht hinterlassen können.
Bemerkung
This feature is used in conjunction with SmartEvidence.
4.2.3.1.1. Write an annotation¶
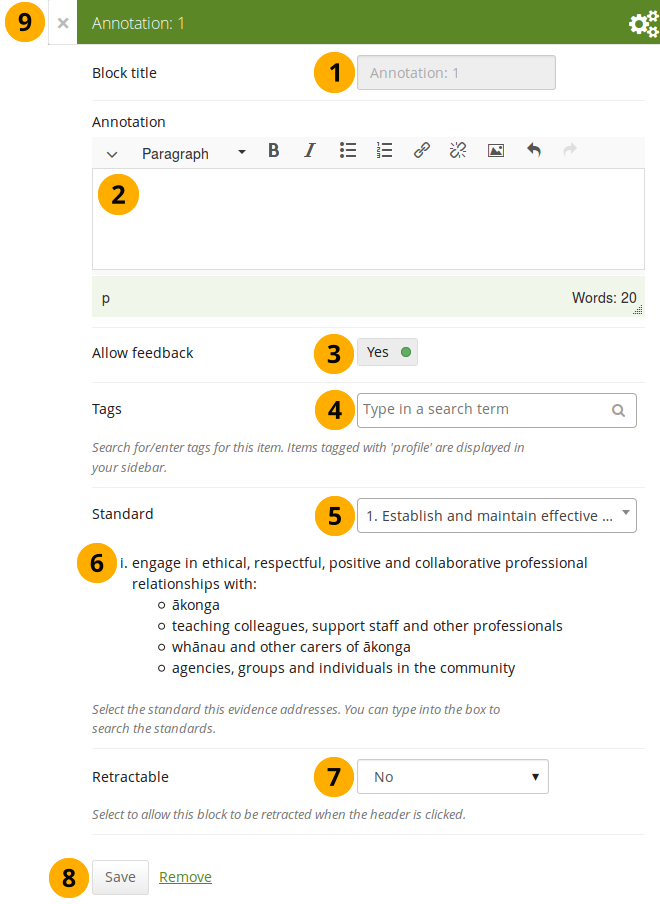
Konfigurieren Sie den Anmerkungen-Block¶
Block title: The block title is set automatically based on the standard selected. It takes the form of „Annotation: Shortname of the standard“ and cannot be changed.
Annotation: Write your annotation for your portfolio page. The annotation helps connect the evidence on the page to the standard or competency you selected to associate it with in the competency framework.
Bemerkung
You can change the text as long as no feedback has been placed on the block. In order to change the text, you go into Edit mode of the page and then choose the Configure icon of the Annotation block that you want to change. You cannot change the annotation from the SmartEvidence map.
Feedback erlauben: Wenn Sie Feedback zu Ihrer Anmerkung erlauben, können andere Nutzer wie gewohnt Feedback hinterlassen. Sobald jedoch ein erstes Feedback hinterlassen wurde, können Sie keine Änderungen bei Ihrer Anmerkung vornehmen. So kann sichergestellt werden, dass das Feedback sich auch auf die originale Anmerkung bezieht.
Schlagwörter: Geben Sie Schlagwörter ein, um Ihre Anmerkung an einem späteren Zeitpunkt leichter finden zu können. Trennen Sie Ihre Schlagwörter durch Kommata. Wenn Sie bereits an anderer Stelle ein paar Schlagwörter ausgewählt haben, können Sie auf den Link Schlagwörter anzeigen gehen und diejenigen auswählen, bei denen Sie denken, dass diese auch in diese Sammlung passen würden. Die Schlagwörter werden dann automatisch in das Textfeld eingefügt.
Standard: When you place the Annotation block on the page, you can select the standard with which the page shall be associated based on the SmartEvidence framework selected for the collection. You can change the standard until somebody leaves feedback or makes an assessment. If you select the page from the SmartEvidence overview page, the standard is pre-selected and cannot be changed.
Bemerkung
You can use the Annotation block without SmartEvidence, but then you can’t choose a competency standard.
The description of the selected standard is displayed so you can easily reference it.
Einklappbar: Wählen Sie aus, ob Sie Nutzern erlauben wollen, den Block in einer Ansicht auf dessen Überschrift zu reduzieren oder ob diese automatisch nur die Überschrift sehen sollen. Die Optionen sind:
Nein: Der Block und dessen Inhalt wird immer angezeigt.
Ja: Erlauben Sie Nutzern den Block bis zu dessen Überschrift zu reduzieren indem Sie auf das Einklappen-Symbol klicken.
Automatisch einklappen: Nur die Überschrift des Blocks ist sichtbar und die Nutzer können auf das Aufklappen-Symbol klicken, um den Inhalt des Blocks anzeigen zu lassen.
Click the Save button to accept your changes, or click Cancel to leave the block’s content as it is. Remove is shown only when you place the block into the page for the first time.
You can also click the Close button in the top left-hand corner of the modal window to either remove a newly created block before it is being saved or to cancel any changes and leave the block’s content as it is.
4.2.3.1.2. Respond to an annotation on the SmartEvidence map¶
When you have access to a collection that contains a SmartEvidence map, you can leave feedback on an annotation. You may be able to assess it if you have staff or institution administrator permissions in the same institution as the portfolio author unless it is a self-assessment framework.
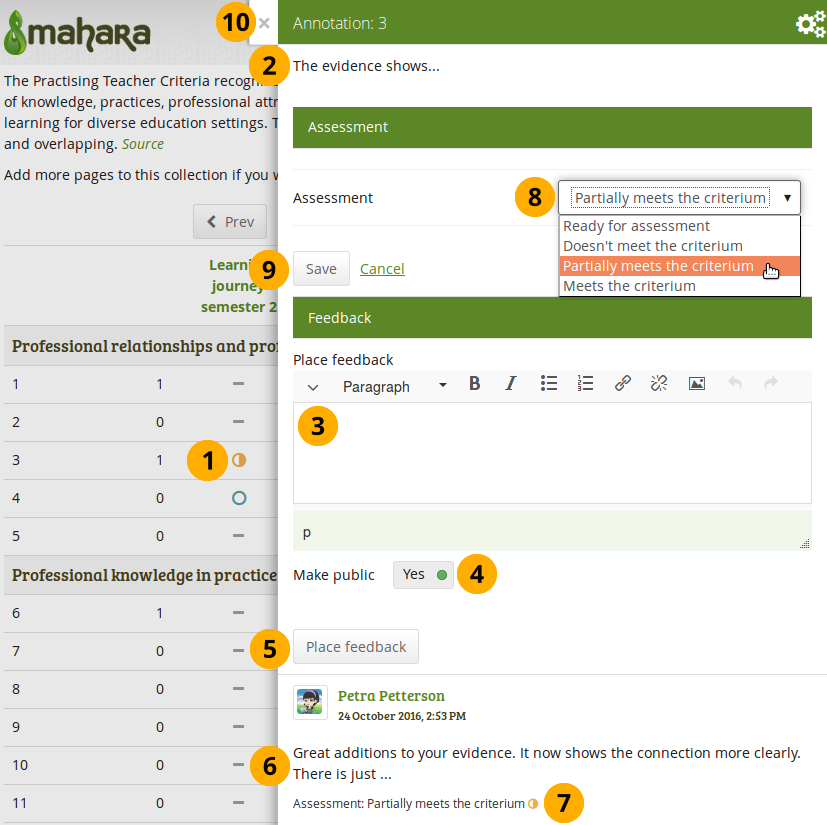
Respond to an annotation¶
Click the annotation on the SmartEvidence map that you wish to take a closer look at. A modal window opens with the annotation.
Read the annotation.
Place feedback: You can leave feedback on the annotation.
Make public: Decide whether everybody who has access to the page can view your feedback or just the portfolio author.
Click the Place feedback button to add your feedback to the annotation.
You can view the feedback of others.
If an assessment was already made, you can see it here. This also serves as log of the assessment changes throughout the lifetime of the annotation.
Assessment: If you have the permission to assess the standard, you see a drop-down menu here with the possible statuses that you can use. Select one of them.
Bemerkung
The assessment statuses are defined in the SmartEvidence framework file.
Click the Save button to keep your selection or click Cancel to abort the assessment.
You can also click the Close button in the top left-hand corner of the modal window to either remove a newly created block before it is being saved or to cancel any changes and leave the block’s content as it is.
4.2.3.1.3. Respond to an annotation on a page¶
You can provide feedback to an annotation, and assess it if you have the appropriate permission, also from the portfolio page on which the annotation is placed.
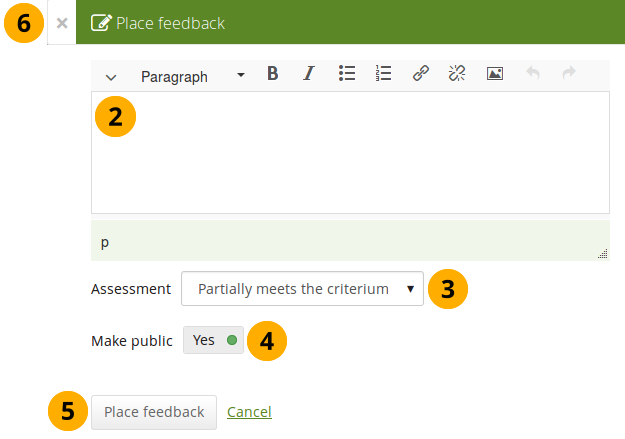
Respond to an annotation on a page¶
Click the Place feedback link at the bottom of the Annotation block.
Write your feedback.
Assessment: If you have the permission to assess the standard, you see a drop-down menu with the possible statuses that you can use. Select one of them.
Bemerkung
The assessment statuses are defined in the SmartEvidence framework file.
Make public: Decide whether everybody who has access to the page can view your feedback or just the portfolio author.
Click the Place feedback button to add your feedback to the annotation or click Cancel to abort the assessment.
You can also click the Close button in the top left-hand corner of the modal window to either remove a newly created block before it is being saved or to cancel any changes and leave the block’s content as it is.
4.2.3.1.4. Delete an annotation¶
When you delete an annotation, all its feedback is deleted as well. You cannot retrieve it again easily.
4.2.3.3. Creative Commons Lizenz¶
Add a block to your page which lets users know under which Creative Commons license your page is published.
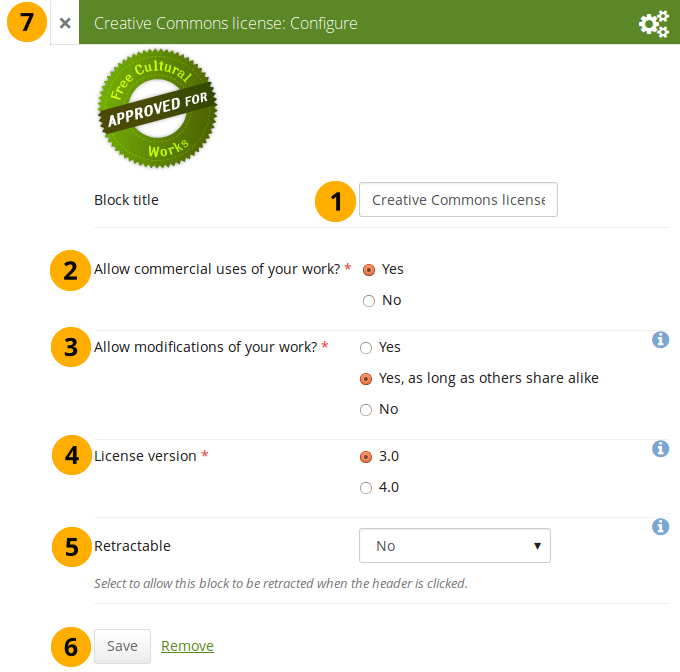
Konfigurieren Sie den Creative Commons Lizenz-Block¶
Blocktitel: Vergeben Sie einen Titel für Ihren Block
Kommerzielle Nutzung Ihres Werks zulassen? Entscheiden Sie, ob Nutzer/innen Ihre Arbeit auch für kommerzielle Zwecke weiter nutzen dürfen. Kommerzielle Zwecke sind auch Veröffentlichungen auf Blogseiten, die auch Werbung beinhalten. Es kommt nicht auf die Gewinnerzielungsabsicht an.
Veränderungen an Ihrem Werk zulassen?: Entscheiden Sie, ob andere Nutzer Ihre Ansicht verwenden dürfen, um mit weiteren Inhalten daraus etwas Neues zu erstellen und wenn ja unter welchen Konditionen.
License version: Select under which Creative Commons license you wish to publish your work. You can choose between
Creative Commons 3.0
Creative Commons 4.0
Siehe auch
Check out what is new in Creative Commons 4.0, and why you may want to choose that license.
Einklappbar: Wählen Sie aus, ob Sie Nutzern erlauben wollen, den Block in einer Ansicht auf dessen Überschrift zu reduzieren oder ob diese automatisch nur die Überschrift sehen sollen. Die Optionen sind:
Nein: Der Block und dessen Inhalt wird immer angezeigt.
Ja: Erlauben Sie Nutzern den Block bis zu dessen Überschrift zu reduzieren indem Sie auf das Einklappen-Symbol klicken.
Automatisch einklappen: Nur die Überschrift des Blocks ist sichtbar und die Nutzer können auf das Aufklappen-Symbol klicken, um den Inhalt des Blocks anzeigen zu lassen.
Click the Save button to accept your changes, or click Cancel to leave the block’s content as it is. Remove is shown only when you place the block into the page for the first time.
You can also click the Close button in the top left-hand corner of the modal window to either remove a newly created block before it is being saved or to cancel any changes and leave the block’s content as it is.
4.2.3.4. Gruppeninformation¶
Der Block wird auf der Gruppenseite automatisch bereitgestellt. Er kann nicht konfiguriert werden.
Bemerkung
Dieser Block kann nur auf der Startseite von Gruppen verwendet werden.
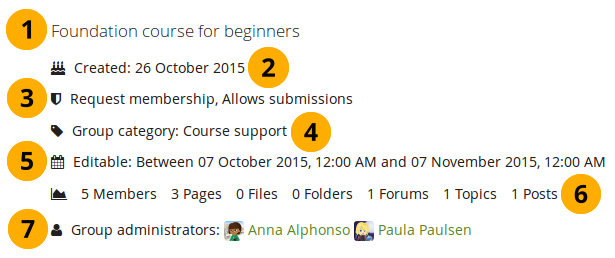
Elemente im Gruppen-Info-Block¶
Der Block enthält Informationen über:
Description of the group
Group creation date
Type of group
Group category if any was chosen
Dates between which regular group members can participate in group activities. This information is only visible if any dates were entered in the group settings.
Group statistics
Anzahl der Gruppenmitglieder
Anzahl der in der Gruppe erstellten Ansichten
Anzahl der in der Gruppe hochgeladenen Dateien
Anzahl der in der Gruppe erstellten Ordner
Anzahl der Foren, die in der Gruppe angelegt wurden
Anzahl der Forenthemen in der Gruppe
Anzahl der Forenbeiträge in der Gruppe
Group administrators
4.2.3.5. Gruppenmitglieder¶
Dieser Block ist ein Standardblock auf der Gruppenstartseite. Sie können Profilbilder der Mitglieder und ihre Namen anzeigen.
Bemerkung
Dieser Block kann nur auf der Startseite von Gruppen verwendet werden.
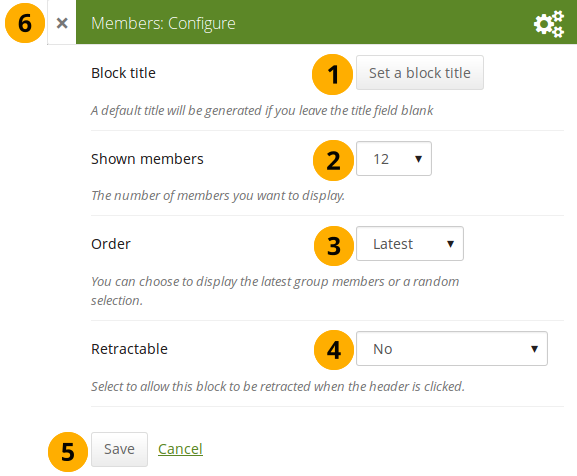
Konfigurieren Sie den Gruppenmitglieder-Block¶
Blocktitel: Der automatisch gesetzte Titel lautet „Mitglieder“. Sie können diesen anpassen.
Anzahl der Mitglieder: Legen Sie fest wie viele Mitglieder (zwischen 1 und 100) auf einer Seite der Gruppen-Startseite angezeigt werden. Weitere Mitglieder sind über den Tab Mitglieder sichtbar. Der Standardwert für die Darstellung beträgt 12.
Reihenfolge: Wählen Sie die Anzeigereihenfolge für die Mitglieder. Möglich sind:
Latest: Display members according to their group joining date in reverse chronological order.
Random: Let Mahara decide which members to display.
Einklappbar: Wählen Sie aus, ob Sie Nutzern erlauben wollen, den Block in einer Ansicht auf dessen Überschrift zu reduzieren oder ob diese automatisch nur die Überschrift sehen sollen. Die Optionen sind:
Nein: Der Block und dessen Inhalt wird immer angezeigt.
Ja: Erlauben Sie Nutzern den Block bis zu dessen Überschrift zu reduzieren indem Sie auf das Einklappen-Symbol klicken.
Automatisch einklappen: Nur die Überschrift des Blocks ist sichtbar und die Nutzer können auf das Aufklappen-Symbol klicken, um den Inhalt des Blocks anzeigen zu lassen.
Click the Save button to accept your changes, or click Cancel to leave the block’s content as it is. Remove is shown only when you place the block into the page for the first time.
You can also click the Close button in the top left-hand corner of the modal window to either remove a newly created block before it is being saved or to cancel any changes and leave the block’s content as it is.
4.2.3.6. Group portfolios¶
This block is a default block on the group homepage. You can display pages and collections created in and / or shared with the group in this block.
Bemerkung
Dieser Block kann nur auf der Startseite von Gruppen verwendet werden.
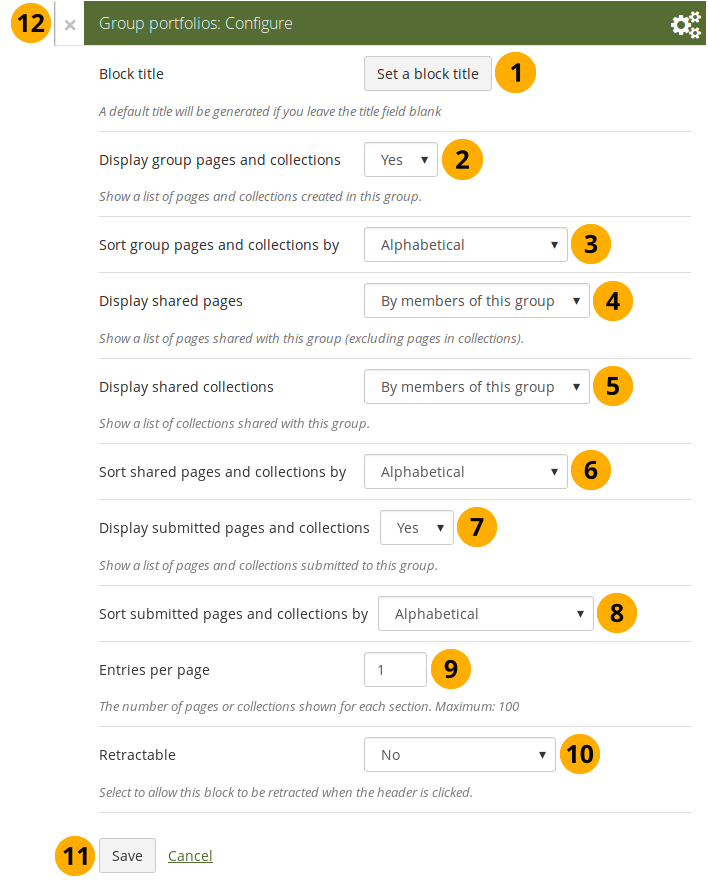
Configure the Group portfolios block¶
Block title: The automatic title for this block is „Group portfolios“. You can set another one if you wish.
Display group pages and collections: Decide whether to display pages and collections that were created in the group. „Yes“ is the default option.
Sort group pages and collections by: Choose in which order to display portfolios created in the group. „Alphabetical“ is the default option, but you can also display them based on when they were last updated.
Display shared pages: Decide whether to display pages that users shared with the group. Pages that are in collections are not displayed. The options are:
Keine: Geteilte Ansichten werden nicht angezeigt.
By members of this group: Display only pages that have been shared by members of the group.
Bemerkung
Diese Option ist besonders gut für Gruppenkurse geeignet. Auf diese Weise können Studenten Ihre Ansichten und Sammlung über einen längeren Zeitraum mit der Gruppe teilen, wobei die Administratoren nur die Ansichten von Gruppenmitgliedern anzeigen lassen können und nicht von denjenigen, die aus der Gruppe ausgetreten sind. Die Ansichten von nicht-Gruppenmitgliedern sind immer noch über die Mit mir geteilt-Funktion aufrufbar.
Von jedem: Es werden alle Ansichten angezeigt, die jemals mit der Gruppe geteilt worden sind.
Geteilte Sammlungen anzeigen: Entscheiden Sie, ob Sie Sammlungen anzeigen lassen wollen, die mit der Gruppe geteilt wurden. Die Optionen sind:
Keine: Geteilte Sammlungen werden nicht angezeigt.
By members of this group: Display only collections that have been shared by members of the group.
Von jedem: Es werden alle Sammlungen angezeigt, die jemals mit der Gruppe geteilt worden sind.
Bemerkung
Submitted pages are not displayed in the section of „Shared pages“ and „Shared collections“ to avoid confusion whether they have been shared with the group or not.
Sort shared pages and collections by: Choose in which order to display pages and collections shared with the group. „Alphabetical“ is the default option, but you can also display them based on when they were last updated.
Eingereichte Ansichten und Sammlungen anzeigen: Wählen Sie aus, ob Sie Ansichten und Sammlungen anzeigen lassen wollen, die von Gruppenmitgliedern eingereicht wurden. Diese Einstellung könnnen Sie nur gemeinsam für Ansichten und Sammlungen auswählen. „Ja“ ist hierbei die Standardeinstellung.
Bemerkung
When you choose this option, you also see which members have not yet submitted a portfolio to the group. This is helpful in particular in large groups with lots of portfolio submissions.
Sort submitted pages and collections by: Choose in which order to display pages and collections submitted to the group. „Alphabetical“ is the default option, but you can also display them based on when they were last updated.
Einträge pro Ansicht: Wählen Sie die maximale Anzahl von Ansichten und Sammlungen aus, die auf der Gruppenhomepage erscheinen sollen. Sie können eine maximale Anzahl von 100 Elementen pro Kategorie anzeigen lassen.
Einklappbar: Wählen Sie aus, ob Sie Nutzern erlauben wollen, den Block in einer Ansicht auf dessen Überschrift zu reduzieren oder ob diese automatisch nur die Überschrift sehen sollen. Die Optionen sind:
Nein: Der Block und dessen Inhalt wird immer angezeigt.
Ja: Erlauben Sie Nutzern den Block bis zu dessen Überschrift zu reduzieren indem Sie auf das Einklappen-Symbol klicken.
Automatisch einklappen: Nur die Überschrift des Blocks ist sichtbar und die Nutzer können auf das Aufklappen-Symbol klicken, um den Inhalt des Blocks anzeigen zu lassen.
Click the Save button to accept your changes, or click Cancel to leave the block’s content as it is. Remove is shown only when you place the block into the page for the first time.
You can also click the Close button in the top left-hand corner of the modal window to either remove a newly created block before it is being saved or to cancel any changes and leave the block’s content as it is.
Bemerkung
A page is considered as modified when the content of at least one block is updated, including the adding of a new Mahara journal entry into the journal block.
4.2.3.7. Eingangsbox¶
Der Eingangs-Block zeigt die letzten Benachrichtigungen an, die Sie erhalten haben.
Bemerkung
Dieser Block kann nur im Dashboard genutzt werden.
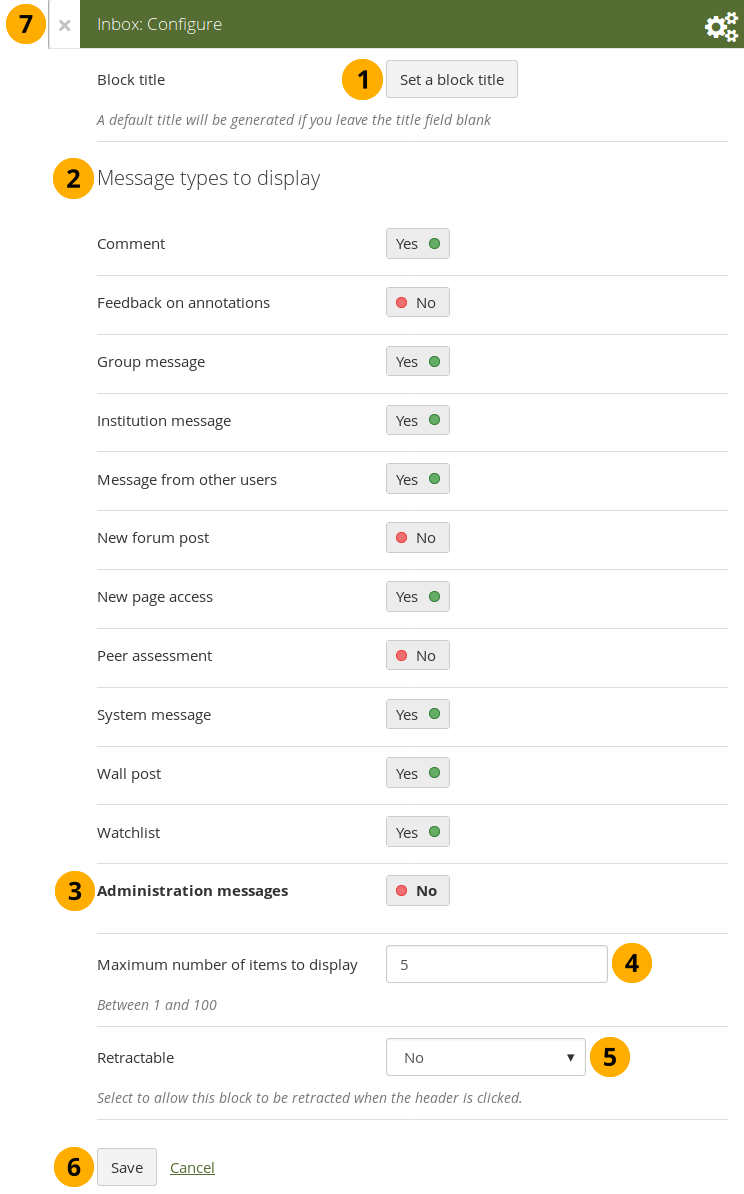
Konfigurieren Sie den Posteingangs-Block¶
Blocktitel: Der automatische Titel für diesen Block lautet Eingangsbox. Sie können Ihn auf Wunsch anpassen.
Message types to display: Change the switch to „Yes“ for each message type that you want to display in this block.
Administration messages: If you are an institution or site administrator, you see this option. All administration messages such as for objectionable content, virus upload, contact, etc. are grouped in „Administration messages“.
Höchstzahl der angezeigten Einträge: Legen Sie fest wie viele Mitteilungseinträge maximal in Ihrem Dashboard angezeigt werden. Sie können zwischen 1 und 100 wählen.
Einklappbar: Wählen Sie aus, ob Sie Nutzern erlauben wollen, den Block in einer Ansicht auf dessen Überschrift zu reduzieren oder ob diese automatisch nur die Überschrift sehen sollen. Die Optionen sind:
Nein: Der Block und dessen Inhalt wird immer angezeigt.
Ja: Erlauben Sie Nutzern den Block bis zu dessen Überschrift zu reduzieren indem Sie auf das Einklappen-Symbol klicken.
Automatisch einklappen: Nur die Überschrift des Blocks ist sichtbar und die Nutzer können auf das Aufklappen-Symbol klicken, um den Inhalt des Blocks anzeigen zu lassen.
Click the Save button to accept your changes, or click Cancel to leave the block’s content as it is. Remove is shown only when you place the block into the page for the first time.
You can also click the Close button in the top left-hand corner of the modal window to either remove a newly created block before it is being saved or to cancel any changes and leave the block’s content as it is.
When you display messages from other users on your dashboard through the Inbox block, you can see quickly which messages you have not read. They are marked in bold.
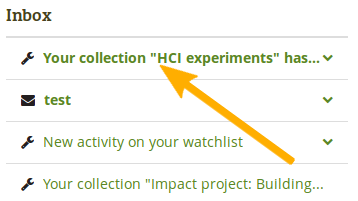
Unread messages are displayed in bold¶
4.2.3.8. Latest changes I can view¶
The Latest changes I can view block displays the latest portfolios to which you have access across Mahara by other people. This includes pages and collections. Prior to Mahara 15.10 this block was called Latest pages.
Bemerkung
Dieser Block kann nur im Dashboard genutzt werden.
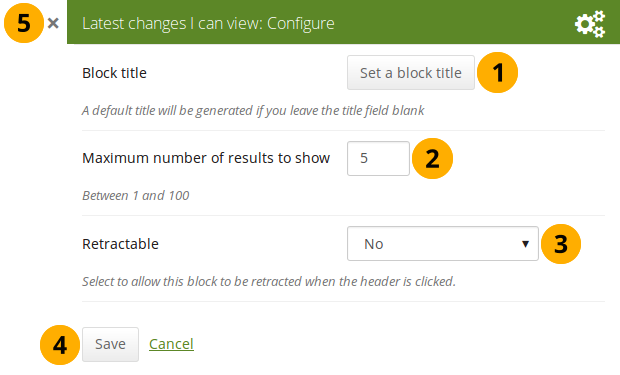
Configure the Latest changes I can view block¶
Block title: The automatic title for this block is „Latest changes I can view“. You can set another one if you wish.
Maximum number of results to show: Decide how many pages and collections shall be shown on your dashboard. You can choose between 1 and 100.
Retractable: Choose whether you want to allow users to reduce the block to its heading on a page or see just the heading without the block content automatically. The options are:
Nein: Der Block und dessen Inhalt wird immer angezeigt.
Yes: Allow users to reduce the block to just the heading by clicking on the heading of a block where the Retractable icon is shown.
Automatically retract: Only the heading of the block is visible, and the user can click on the heading of a block where the Retracted icon is shown to view its content.
Klicken Sie auf den Speichern-Button, um die Änderungen zu sichern. Mit Abbrechen bleibt alles unverändert. Der Entfernen-Button wird nur beim erstmaligen Einbinden in eine Ansicht gezeigt.
You can also click the Close icon in the top left-hand corner to either remove a newly created block before it is being saved or to cancel any changes and leave the block’s content as it is.
The block on your dashboard page looks like the following.
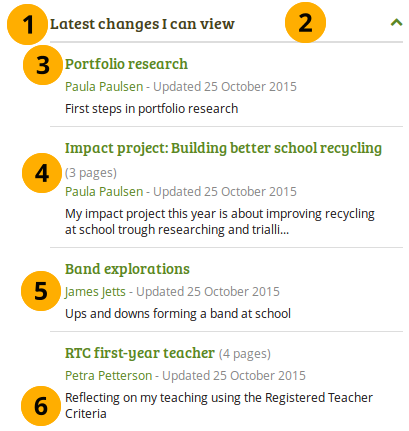
Example of the Latest changes I can view block¶
Titel des Blocks.
If you chose a retractable option, you can click on the title or anywhere in the title space to change the block’s behaviour.
Title of the page or collection to which you have access.
If it is a collection, you see the number of pages contained within.
Name of the portfolio author, and when the portfolio was last updated.
Page or collection description.
4.2.3.10. Notiz¶
Fügen Sie Ihrer Ansicht eine Notiz hinzu. Diese Funktion kann genutzt werden, wenn Sie Ihren geschriebenen Text nicht im Blog veröffentlichen, sondern auf diesen zurückgreifen wollen, wenn Sie andere Ansichten bearbeiten.
4.2.3.10.1. Fügen Sie eine neue Notiz hinzu¶
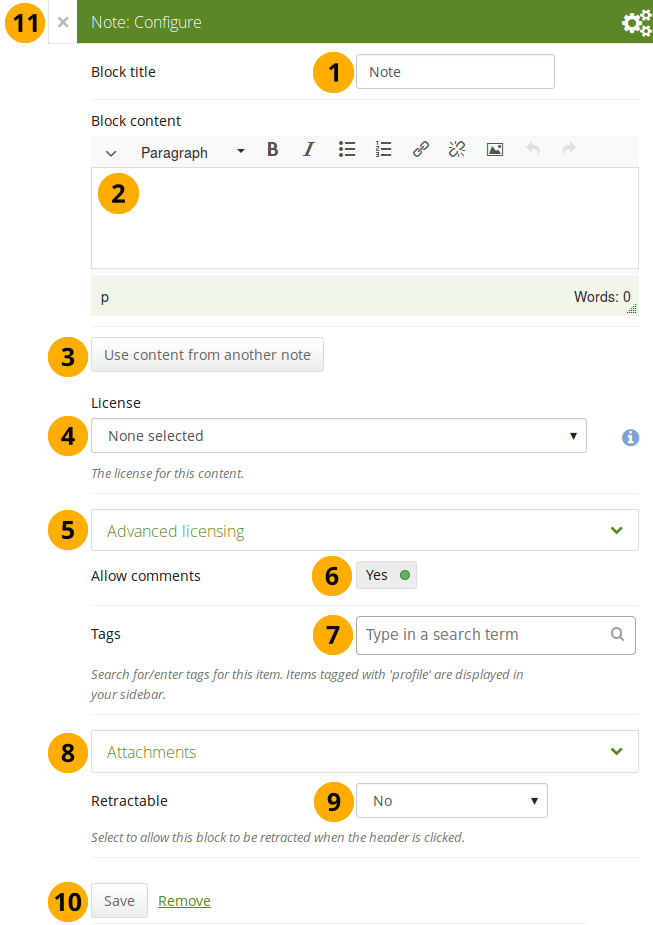
Konfigurieren Sie den Notiz-Block¶
Blocktitel: Geben Sie Ihrer Notiz einen Titel.
Blockinhalt: Schreiben Sie Ihren Text. Sie können den Text formatieren und externe Bilder einfügen.
Alternatively, you can also use text from another note that you have already written. Click the Use content from another note button to do so.
Lizenz: Sie sehen das Drop-down-Menu wenn der Site Administrator Lizenz Metadaten aktiviert hat. Zusätzlich - falls Sie in einer Institution sind - muss ein Institutionsadministrator das Eingeben von Lizenzen zu einem Pflichteintrag machen. Die Standard-Lizenz wird angezeigt. Sie können Ihren Standardeintrag als Lizenz selber unter Account Einstellungen festlegen. Für jedes einzelne Artefakt können Sie weiterhin abweichende Einstellungen vornehmen.
Erweiterte Lizensierungen: Wenn Sie Lizenzinformationen eintragen können oder müssen, können Sie ebenfalls Informationen über einen ursprünglichen Lizenzgeber hinterlegen. Sie können hier auch eine URL zur Originalfundstelle hinterlegen.
Allow comments: Switch this setting to „No“ if you do not want others to comment on your note. This option is set to „Yes“ by default.
Tags: Enter tags to find your note more easily at a later stage. You can choose from your existing tags by starting to type a letter and then selecting the tag you want to use. You can also type a new tag, and it is added to your list of tags.
Siehe auch
You can find more information on how to use the tag selector in the „Tags“ section.
Attachments: Attach a file to a note as additional evidence for the text you are writing.
Einklappbar: Wählen Sie aus, ob Sie Nutzern erlauben wollen, den Block in einer Ansicht auf dessen Überschrift zu reduzieren oder ob diese automatisch nur die Überschrift sehen sollen. Die Optionen sind:
Nein: Der Block und dessen Inhalt wird immer angezeigt.
Ja: Erlauben Sie Nutzern den Block bis zu dessen Überschrift zu reduzieren indem Sie auf das Einklappen-Symbol klicken.
Automatisch einklappen: Nur die Überschrift des Blocks ist sichtbar und die Nutzer können auf das Aufklappen-Symbol klicken, um den Inhalt des Blocks anzeigen zu lassen.
Click the Save button to accept your changes, or click Cancel to leave the block’s content as it is. Remove is shown only when you place the block into the page for the first time.
You can also click the Close button in the top left-hand corner of the modal window to either remove a newly created block before it is being saved or to cancel any changes and leave the block’s content as it is.
4.2.3.10.2. Ein Bild zu einer Notiz hinzufügen¶
Bemerkung
Please refer to the section „Insert an image into text“ for more information.
4.2.3.10.3. Eine Datei an eine Notiz anhängen¶
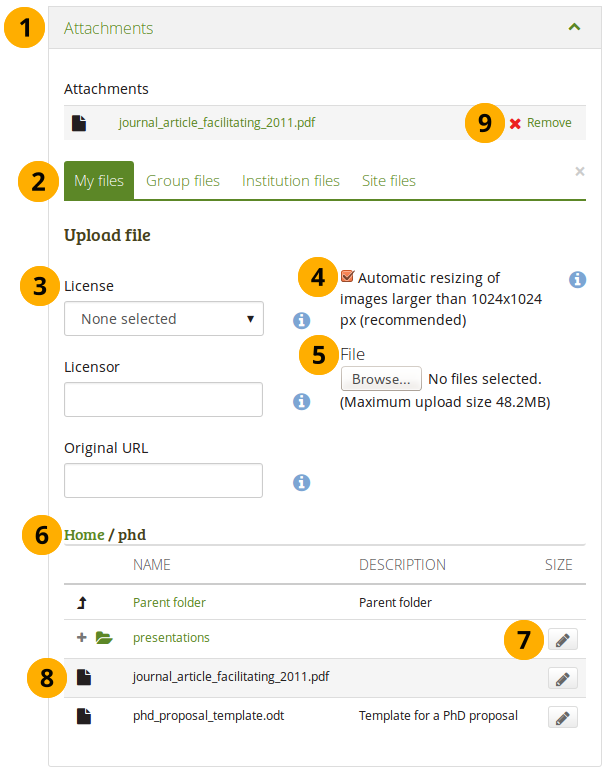
Eine Datei an einen Notiz-Block anhängen¶
Click the Attachments panel if you wish to add one or more files to a note.
Dateibereich: Wählen Sie aus welchem Dateibereich Sie eine Dateie auswählen wollen:
Meine Dateien: Sie sehen alle Ordner/Verzeichnissse und Dateien, die Sie dort abgelegt haben.
Gruppendateien: Sie sehen alle Verzeichnisse und Dateien, die zur Veröffentlichung freigegeben sind.
Institutionsdateien: Als Institutionsadministrator sehen Sie alle Institutionsverzeichnisse und Dateien.
Site-Dateien: Als Site-Administrator sehen Sie alle Verzeichnisse und Dateien auf Systemebene. Anderenfalls sehen Sie nur Dateien aus dem öffentlich-Ordner auf Site-Ebene.
Lizenzinformationen: Sie sehen diese Felder wenn der Site-Administrator Lizenz-Metadaten eingeschaltet hat. Zusätzlich können in Institutionen Institutions-Administratoren Lizenzen zu Pflichteinträgen machen.
Lizenzinformationen: Ihre Standardlizenz wird angezeigt. Ihre Voreinstellungen können Sie in den Accounteinstellungen festlegen. Sie können für jedes einzelne Artefakt einen andere Lizenz festlegen.
Lizenzgeber: Wenn Sie eine Datei verwenden, die von einer anderen Person stammt, können Sie hier den Namen des Urhebers hinterlegen.
Original URL: Wenn Sie eine Datei verwenden, die von einer anderen Person stammt, können Sie hier einen Link zur Internetseite von der die Datei stammt hinterlegen.
Wenn der Siteadministrator die Bildgrößenanpassung aktiviert hat, können Sie festlegen ob ein von Ihnen hochgeladenes Bild in der Größe angepasst wird, sofern es größer als vorabdefiniert ist. Mit der Option können Sie Speicherplatz in Ihrer persönlichen Dateiablage einsparen.
File: You do not have to go back to your Files area in Create in order to upload a file. You can do so directly from this screen.
Ordnerpfad: Die sog. Brotkrumen-Navigation zeigt Ihnen in welchem Ordner Sie sich gerade befinden.
Klicken Sie auf den Bearbeiten-Button, um eine Komponente des Ordners oder der Datei zu ändern, z. B. den Namen, die Beschreibung oder ein Schlagwort. Wenn Sie einen Ordner oder eine Datei zum Feedback eingereicht haben, können Sie diesen nicht ändern.
Bemerkung
Sie können auch Dateien von eingereichten Portfolioansichten auswählen.
Click into the row that contains the file you wish to display in the block to select it.
Warnung
Wenn Sie Gruppen-, Institutions- oder Site-Dateien in den Block einbinden, kann es passieren, dass jemand an der Quelle die Datei löscht. Die Datei(en) werden dann auch in Ihrem Block nicht mehr angezeigt.
Click Remove if you want to revert your selection.
Continue editing your note and save it.
4.2.3.10.4. Verwenden Sie den Text einer schon vorhandenen Notiz¶
Sie können den Text von anderen Notizen aus einer Ansicht wiederbenutzen ohne die ganze Ansicht zunächst kopieren zu müssen.
Warnung
Wenn Sie den Inhalt einer Notiz ändern und vorher keine Kopie des alten Texts aus der Block-Konfiguration erstellt haben, wird der Text auch in allen anderen Bereichen, in denen die Notiz genutzt wird, geändert.
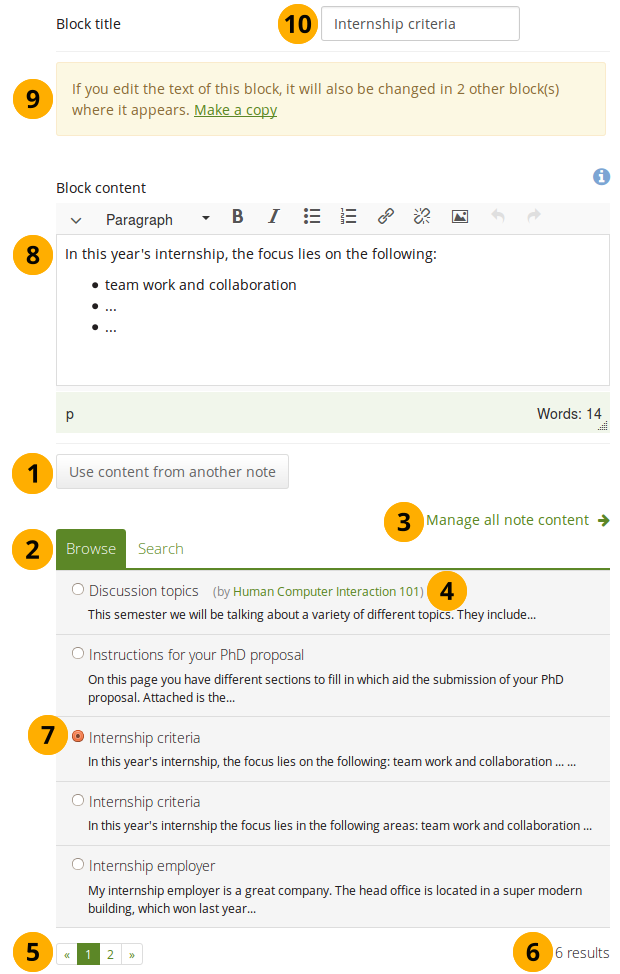
Konfigurieren Sie den Notiz-Block, indem Sie einen Text kopieren¶
Click the button Use content from another note to view all notes to which you have access. These can be:
Ihre eigenen Notizen
Notizen von Gruppenansichten, die Sie kopieren können
Notizen von Institutions- oder Site-Ansichten, zu denen Sie Zugang haben
Klicken Sie auf Durchsuchen oder Suchen, um eine Notiz zu finden, die Sie noch einmal verwenden wollen
Bemerkung
The search is performed in the title, description, and tags.
Click the Manage all note content link to be taken to your personal Notes if you can’t find what you are looking for.
All notes are listed with their title and the first line. If a note does not belong to you but for example to a group, you see the author next to the note’s title.
Benutzen Sie den Seitenwechsler, um Ihre Notizen zu verschieben wenn mehr als fünf angezeigt werden.
You see the number of notes that you have access to.
Click the radio button in front of a note that you want to use in this page.
Der Inhalt der Notiz, die Sie ausgewählt haben, wird in der Blockinhalt-Box dargestellt. Hier können Sie jetzt Änderungen vornehmen.
Warnung
Der Text wird in allen anderen Bereichen, in denen die Notiz verwendet wird, geändert.
If you wish to make changes to the note, but do not want to change it everywhere else, click the Make a copy link above the Block content. The text is then retained, but it is treated like a new note and the original note is not changed.
Block title: Review the block title and make changes if necessary. Once you copied a note, the original block title is entered here.
Bemerkung
You can change the block title no matter whether you change the content of the note or not.
Alle anderen Funktionen, die Sie auf dem Bildschirm sehen, sind dieselben wie eine neue Notiz hinzufügen.
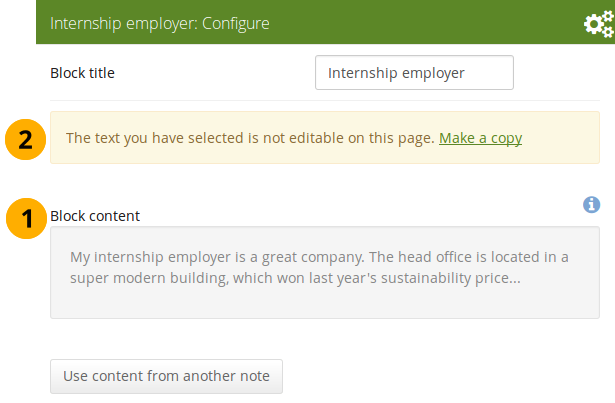
Open a note that is submitted for assessment in another portfolio¶
Block content: When you open a note that is used on a page that is currently submitted, you cannot make changes to the note.
Click the Make a copy link in order to make changes to this note on this page only. It is not changed on the other page that is submitted or on any other page where the text appears.
4.2.3.11. Peer assessment¶
Allow peer reviewers to give blind feedback.
4.2.3.11.1. Add the peer assessment block to a page¶
This block allows somebody else to provide blind feedback on the portfolio author, e.g. in a formal assessment context where skills and competencies need to be assessed by the peer independently of what the portfolio author has stated.
The peer reviewer can see block headings, but not the content in the blocks themselves. If the portfolio consists of multiple pages, and one of them does not contain a peer block, the peer reviewer does not see the page content at all.
Bemerkung
You must give a person the „Peer“ role when sharing the portfolio page for them to be able to add their assessment.
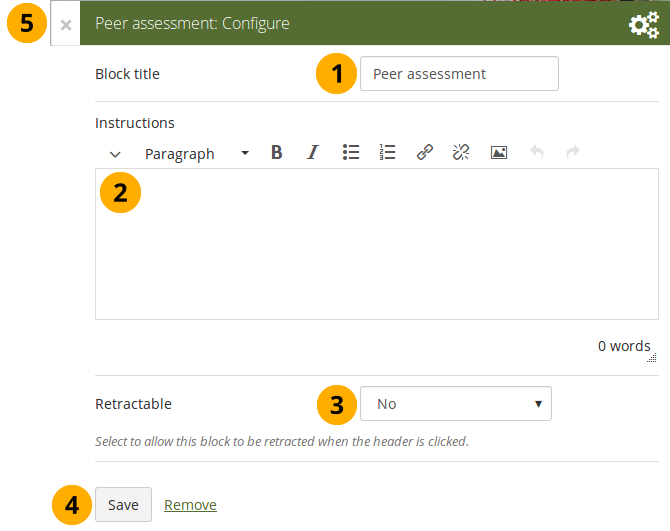
Configure the Peer assessment block¶
Block title: The title that you want to give this particular block.
Instructions: Provide instructions for the peer reviewer to help them with their assessment.
Einklappbar: Wählen Sie aus, ob Sie Nutzern erlauben wollen, den Block in einer Ansicht auf dessen Überschrift zu reduzieren oder ob diese automatisch nur die Überschrift sehen sollen. Die Optionen sind:
Nein: Der Block und dessen Inhalt wird immer angezeigt.
Ja: Erlauben Sie Nutzern den Block bis zu dessen Überschrift zu reduzieren indem Sie auf das Einklappen-Symbol klicken.
Automatisch einklappen: Nur die Überschrift des Blocks ist sichtbar und die Nutzer können auf das Aufklappen-Symbol klicken, um den Inhalt des Blocks anzeigen zu lassen.
Click the Save button to accept your changes, or click Cancel to leave the block’s content as it is. Remove is shown only when you place the block into the page for the first time.
You can also click the Close button in the top left-hand corner of the modal window to either remove a newly created block before it is being saved or to cancel any changes and leave the block’s content as it is.
4.2.3.11.2. Set up a peer assessor¶
You can give someone the peer assessment permissions on the Edit access screen of your portfolio page.
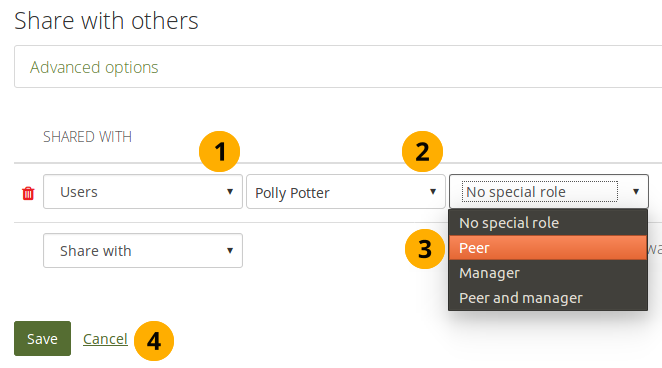
Give someone peer assessment permissions¶
In the Share with drop-down menu, select „Users“ under „Search for…“.
In the second drop-down menu that becomes available, type the name of the person who shall be the peer assessor and select them.
In the third drop-down menu, select the „Peer“ option. You can also select the „Peer and manager“ option if the peer is also the manager and can verify the page in the end.
Click the Save button to keep your selection or click the Cancel link to abort your changes.
Bemerkung
If the page is in a collection that contains pages that don’t have the peer assessment block, the peer assessor doesn’t see any content on those pages but the notice „You cannot see the content on this page because it does not require a peer assessment.“
4.2.3.11.3. Add a peer assessment¶
Peer assessments are blind assessments at the moment allowing the peer assessor to give their feedback independently of the portfolio author.
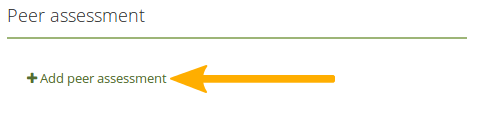
Add a peer assessment¶
When you are the peer assessor on someone’s portfolio, and a page contains a peer assessment block, you can add your assessment by clicking the Add peer assessment link.
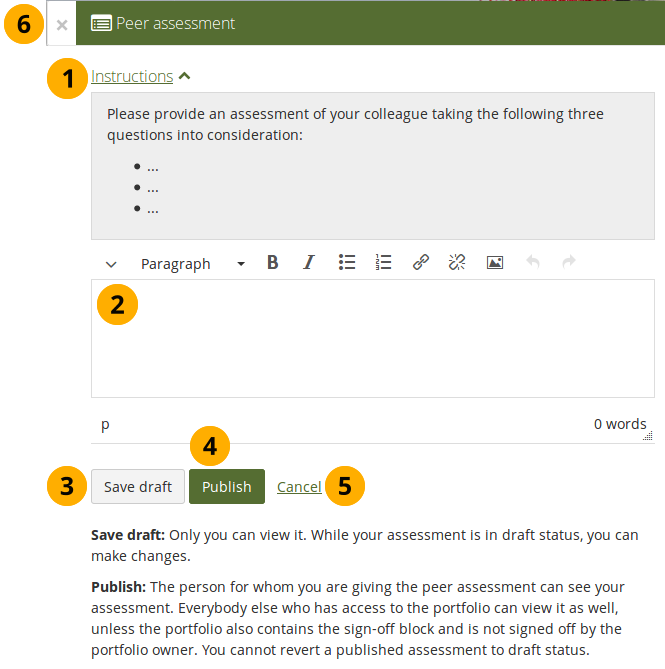
Write a peer assessment¶
Click the Instructions link to view the instructions for the peer assessment.
Write your peer assessment.
Click the Save draft button if you are not yet ready for the portfolio author to view your assessment, and you want to save a draft status.
Click the Publish button when you finished your assessment, and the portfolio author can view it. A notification is also sent to the portfolio author.
Bemerkung
If the peer assessment block is used in conjunction with the sign-off block, the portfolio author must sign off the page before anybody other than themselves and the peer assessor can see published peer assessments.
4.2.3.11.4. View a peer assessment¶
If a peer assessment is in draft mode, only the peer assessor can see it. Once it’s published, others can view it as well.
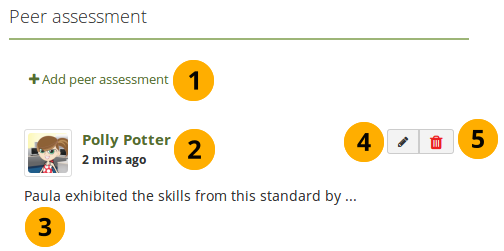
View a peer assessment¶
Click the Add peer assessment link if you want to add (another) peer assessment when you cannot edit an earlier one in the same block anymore.
The profile picture and name of the peer assessor are displayed along with the date and time when the peer assessment was made.
The peer assessment is displayed.
The Edit button is only displayed to the peer assessor for 10 minutes after publishing the assessment in case there are last minute changes they want to make.
The Delete button is only shown to the peer assessor, and they can delete their assessment at any point. If they do, the portfolio author receives an email about that with the text of the assessment included.
4.2.3.12. Pläne¶
Display your plans in a block.
Bemerkung
Sie müssen zunächst mindestens einen Plan erstellen, um diesen Block nutzen zu können.
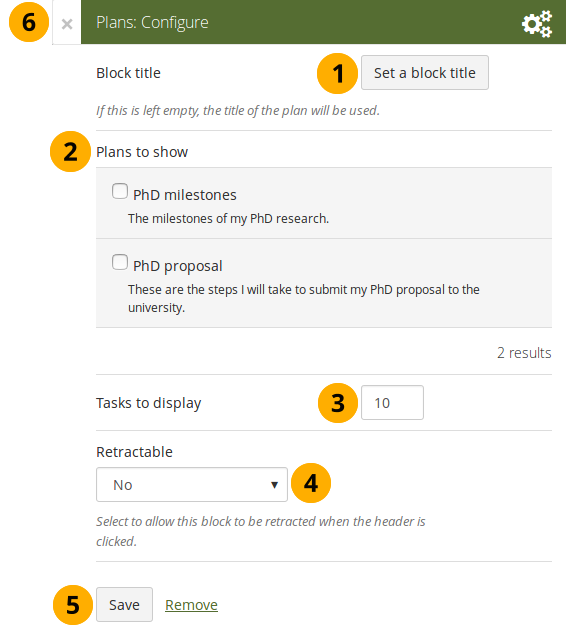
Konfigurieren Sie den Pläne-Block¶
Blocktitel: Der Titel des Plans wird automatisch gesetzt, wenn Sie keinen Eintrag vornehmen.
Plans to show: Choose the plan or plans which you want to display in your page.
Tasks to display: Decide how many tasks you want to display for each plan before a paginator is displayed.
Einklappbar: Wählen Sie aus, ob Sie Nutzern erlauben wollen, den Block in einer Ansicht auf dessen Überschrift zu reduzieren oder ob diese automatisch nur die Überschrift sehen sollen. Die Optionen sind:
Nein: Der Block und dessen Inhalt wird immer angezeigt.
Ja: Erlauben Sie Nutzern den Block bis zu dessen Überschrift zu reduzieren indem Sie auf das Einklappen-Symbol klicken.
Automatisch einklappen: Nur die Überschrift des Blocks ist sichtbar und die Nutzer können auf das Aufklappen-Symbol klicken, um den Inhalt des Blocks anzeigen zu lassen.
Click the Save button to accept your changes, or click Cancel to leave the block’s content as it is. Remove is shown only when you place the block into the page for the first time.
You can also click the Close button in the top left-hand corner of the modal window to either remove a newly created block before it is being saved or to cancel any changes and leave the block’s content as it is.
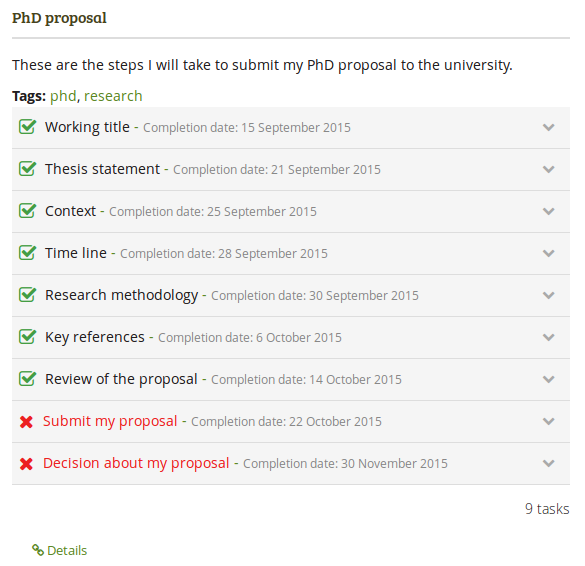
Ergebnis eines eingebetteten Plans in eine Portfolio-Ansicht. Indem Sie auf die verlinkten Titel klicken, können Sie die Beschreibungen der einzelnen Aufgaben aufrufen.¶
4.2.3.13. Aktuellste Forenbeiträge¶
Anzeige der zuvor festgelegten Anzahl aktuellster Forenbeiträge einer Gruppe.
Bemerkung
Sie müssen Mitglied mindestens einer Gruppe sein, um diesen Block verwenden zu können.
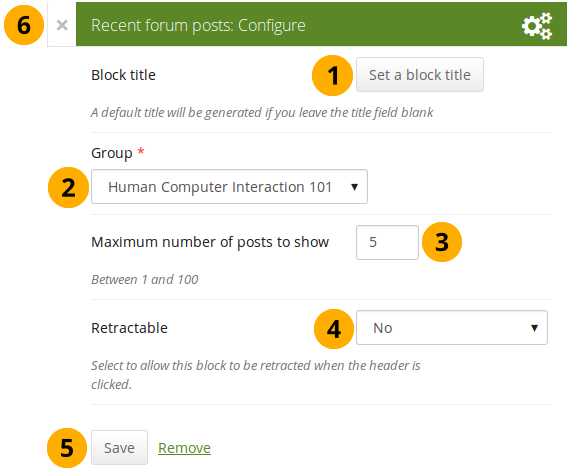
Konfigurieren Sie den Neueste Foreneinträge-Block¶
Blocktitel: Der Titel des Blocks wird automatisch erzeugt, wenn Sie keinen Eintrag vornehmen. Der voreingestellte Titel lautet: „Aktuellste Forenbeiträge“.
Gruppe: Wählen Sie die Gruppe, deren Forenbeiträge Sie anzeigen lassen wollen.
Maximale Anzahl der angezeigten Beiträge: Legen Sie fest wie viele Beiträge angezeigt werden sollen. Der Standardwert ist ‚5‘. Sie können bis zu ‚100‘ einstellen.
Einklappbar: Wählen Sie aus, ob Sie Nutzern erlauben wollen, den Block in einer Ansicht auf dessen Überschrift zu reduzieren oder ob diese automatisch nur die Überschrift sehen sollen. Die Optionen sind:
Nein: Der Block und dessen Inhalt wird immer angezeigt.
Ja: Erlauben Sie Nutzern den Block bis zu dessen Überschrift zu reduzieren indem Sie auf das Einklappen-Symbol klicken.
Automatisch einklappen: Nur die Überschrift des Blocks ist sichtbar und die Nutzer können auf das Aufklappen-Symbol klicken, um den Inhalt des Blocks anzeigen zu lassen.
Click the Save button to accept your changes, or click Cancel to leave the block’s content as it is. Remove is shown only when you place the block into the page for the first time.
You can also click the Close button in the top left-hand corner of the modal window to either remove a newly created block before it is being saved or to cancel any changes and leave the block’s content as it is.
4.2.3.14. Sign-off¶
Portfolio authors can sign off a page, and a manager can verify it.
The sign-off and verification process allows for a visual indicator on a portfolio page showing whether the page has been finished and whether a manager has verified it before it can go for the final assessment. The verification by a manager is optional.
4.2.3.14.1. Set up a page for sign-off and verification¶
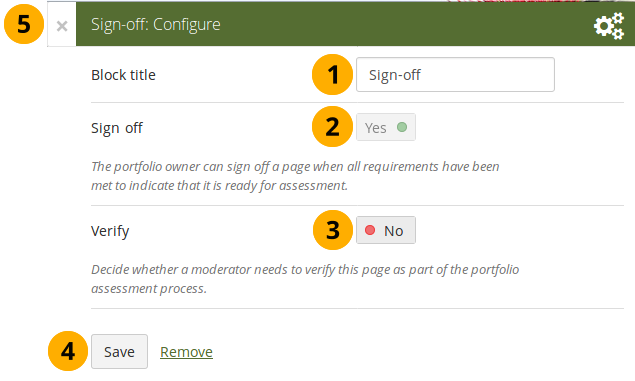
Configure the Sign-off block¶
Block title: Give the block a title. This is not required as the options will sit right below the page heading rather than in a block on the page itself when in view mode.
Sign off: A sign-off by the portfolo author is always required.
Verify: Give a person with the „Manager“ permission the opportunity to verify a page and state that fact to carry it one step further in the assessment. Page content will not be locked when the verification has been made.
Bemerkung
The manager cannot revoke the verification. This can only be done by the portfolio author in form of revoking the sign-off for the page.
4.2.3.14.2. Set up a manager for verification¶
You can give someone the manager permissions on the Edit access screen of your portfolio page to allow them to verify your portfolio.
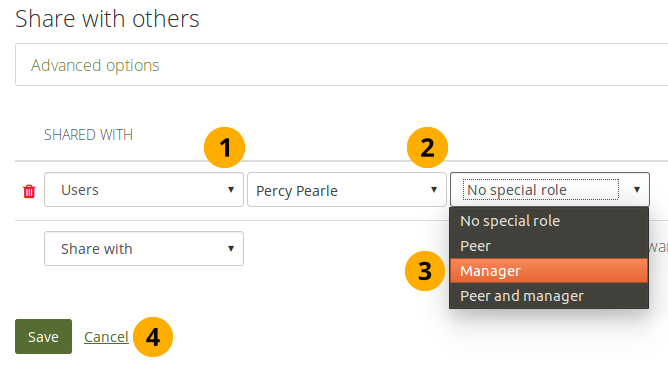
Give someone manager permissions¶
In the Share with drop-down menu, select „Users“ under „Search for…“.
In the second drop-down menu that becomes available, type the name of the person who shall be the manager and select them.
In the third drop-down menu, select the „Manager“ option. You can also select the „Peer and manager“ option if the manager is also the peer and can write a peer assessment.
Click the Save button to keep your selection or click the Cancel link to abort your changes.
4.2.3.14.3. Sign off a page¶
When you have a sign-off block on your page and you view it, you can see the sign-off and verification options below the page heading to the right.
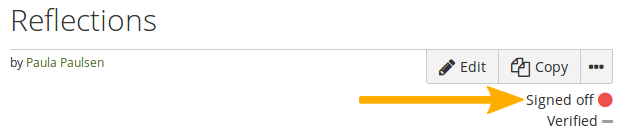
View the sign-off as portfolio autor¶
When you are ready to sign off your page, you can click the red dot icon , and it will turn into a green tick icon to indicate that the page has been signed off.
If the page also needs a verification, your manager can now perform it.
4.2.3.14.4. Verify a page¶
As manager, you can see the sign-off and verification options below the page heading to the right. You can only tick the verification option.
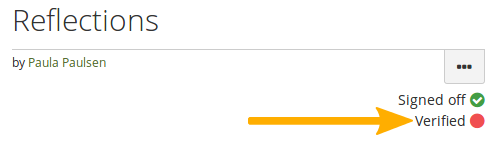
Verify a page as manager¶
When you are ready to verify a page that allows for verification, you can click the red dot icon , and it will turn into a green tick icon to indicate that the page has been verified.
Bemerkung
You cannot revoke the verification. Only the portfolio author can do so by revoking the sign-off.
4.2.3.15. Text¶
Text zu Ihrer Ansicht hinzufügen. Diese Funktion wird benutzt, wenn Sie einen Teil Ihres Texts in einer Ansicht verwenden wollen, die nicht noch einmal benutzt werden soll.
Bemerkung
In a default Mahara instance, this block is available in the content chooser at the top together with the Image block. It does not appear in the section General as well.
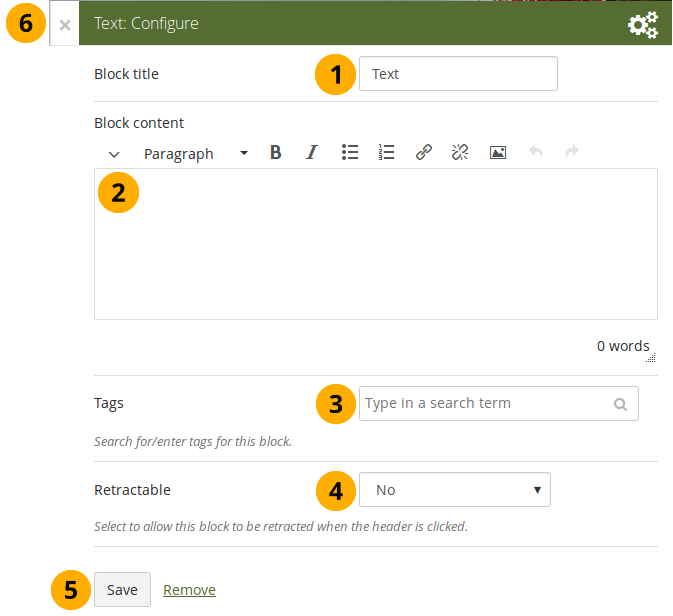
Konfigurieren Sie den Text-Block¶
Blocktitel: Geben Sie dem Text einen Titel.
Blockinhalt: Schreiben Sie Ihren Text. Sie können den Text formatieren und externe Bilder einfügen.
Tags: Enter tags for this block to find this content more easily. The tags are displayed as part of the page tags.
Einklappbar: Wählen Sie aus, ob Sie Nutzern erlauben wollen, den Block in einer Ansicht auf dessen Überschrift zu reduzieren oder ob diese automatisch nur die Überschrift sehen sollen. Die Optionen sind:
Nein: Der Block und dessen Inhalt wird immer angezeigt.
Ja: Erlauben Sie Nutzern den Block bis zu dessen Überschrift zu reduzieren indem Sie auf das Einklappen-Symbol klicken.
Automatisch einklappen: Nur die Überschrift des Blocks ist sichtbar und die Nutzer können auf das Aufklappen-Symbol klicken, um den Inhalt des Blocks anzeigen zu lassen.
Click the Save button to accept your changes, or click Cancel to leave the block’s content as it is. Remove is shown only when you place the block into the page for the first time.
You can also click the Close button in the top left-hand corner of the modal window to either remove a newly created block before it is being saved or to cancel any changes and leave the block’s content as it is.
Bemerkung
Please refer to the section „Insert an image into text“ for more information on adding an image to the text block.
4.2.3.16. Meine beobachteten Ansichten¶
The Watched pages block displays the pages that are either on your watchlist or belong to your friends and you have access to them.
Bemerkung
You can only use this block on your dashboard.
4.2.3.16.1. Pages on my watchlist¶
If you want pages to be displayed, you need to add them to it first by clicking the More options button on a page and then add the page to your watchlist.
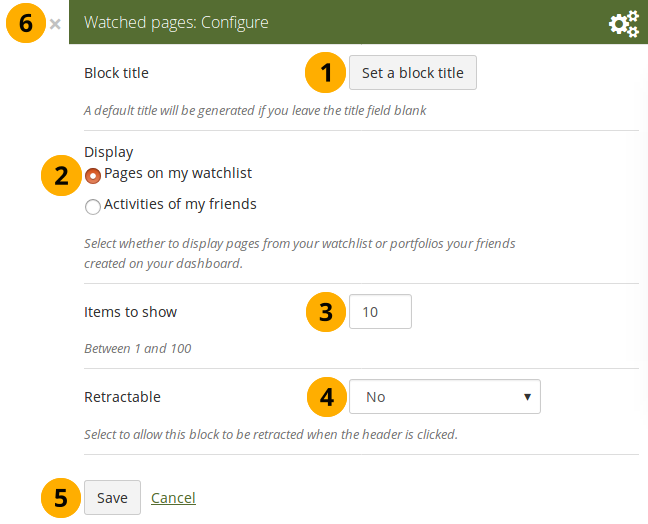
Configure the Watched pages block for your watchlist¶
Blocktitel: Automatisch wird der Titel „Beobachtete Ansichten „ für den Block gesetzt. Sie können diesen anpassen.
Select to display Pages on my watchlist.
Anzuzeigende Werte: Legen Sie fest wie viele Ansichten in Ihrem Dashboard angezeigt werden sollen. Wählen Sie zwischen 1 und 100.
Retractable: Choose whether you want to allow users to reduce the block to its heading on a page or see just the heading without the block content automatically. The options are:
Nein: Der Block und dessen Inhalt wird immer angezeigt.
Ja: Erlauben Sie Nutzern den Block bis zu dessen Überschrift zu reduzieren indem Sie auf das Einklappen-Symbol klicken.
Automatisch einklappen: Nur die Überschrift des Blocks ist sichtbar und die Nutzer können auf das Aufklappen-Symbol klicken, um den Inhalt des Blocks anzeigen zu lassen.
Klicken Sie auf den Speichern-Button, um die Änderungen zu sichern. Mit Abbrechen bleibt alles unverändert. Der Entfernen-Button wird nur beim erstmaligen Einbinden in eine Ansicht gezeigt.
Sie können auch auf den Schließen-Button rechts oben klicken, um einen neu erstellten Block zu entfernen bevor er gespeichert wird oder alle Änderungen rückgängig zu machen und den Inhalt zu belassen wie er zuvor war.
View your watchlist on your dashboard.
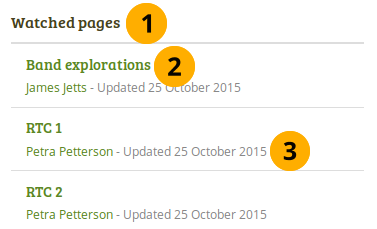
View the Watched pages block¶
Titel des Blocks.
Bemerkung
If you chose a retractable option, you can click on the title or anywhere in the title space to change the block’s behaviour.
Title of the watched page. You can click the link to be taken to her.
View the page owner and the date when the page was last updated. This is in particular important information when all your watched pages have the same or a similar title.
4.2.3.16.2. Activities of my friends¶
If you have friends on Mahara, then you can use this block to display their portfolios when they have shared them with you:
personally
as a member of a group
as an institution member
as a registered user
publicly
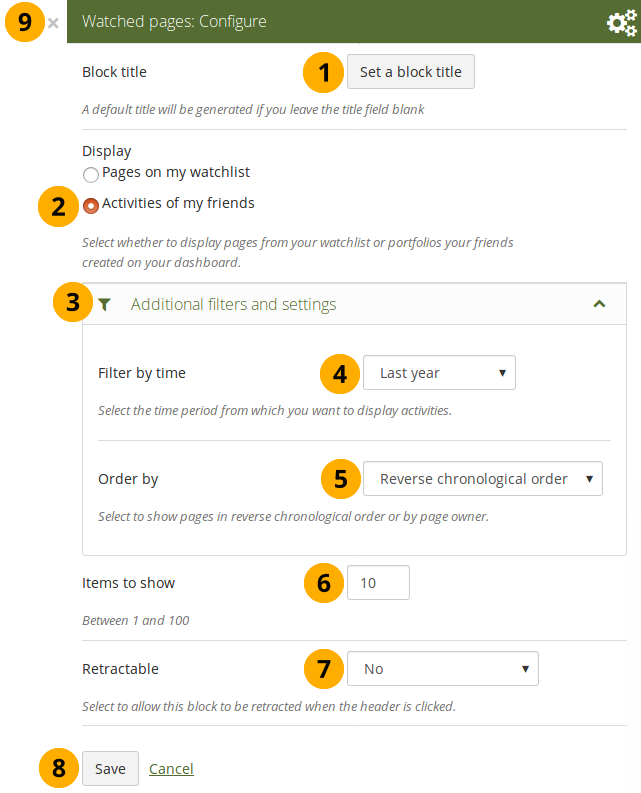
Configure the Watched pages block for your friend activity¶
Blocktitel: Automatisch wird der Titel „Beobachtete Ansichten „ für den Block gesetzt. Sie können diesen anpassen.
Select to display Activities of my friends.
Click Additional filters and settings to make additional changes.
Filter by time: You can select the time period over which you want to see changes. Your options are:
Last week
Last month
Last 2 months
Last 3 months
Last 6 months
Last year
Since last login
Order by: Decide how the portfolios are to be ordered. Your choices are:
Reverse chronological order: Display the latest changes first
Page owner: Display all pages by their owner with the one having made changes last first.
Anzuzeigende Werte: Legen Sie fest wie viele Ansichten in Ihrem Dashboard angezeigt werden sollen. Wählen Sie zwischen 1 und 100.
Retractable: Choose whether you want to allow users to reduce the block to its heading on a page or see just the heading without the block content automatically. The options are:
Nein: Der Block und dessen Inhalt wird immer angezeigt.
Ja: Erlauben Sie Nutzern den Block bis zu dessen Überschrift zu reduzieren indem Sie auf das Einklappen-Symbol klicken.
Automatisch einklappen: Nur die Überschrift des Blocks ist sichtbar und die Nutzer können auf das Aufklappen-Symbol klicken, um den Inhalt des Blocks anzeigen zu lassen.
Klicken Sie auf den Speichern-Button, um die Änderungen zu sichern. Mit Abbrechen bleibt alles unverändert. Der Entfernen-Button wird nur beim erstmaligen Einbinden in eine Ansicht gezeigt.
Sie können auch auf den Schließen-Button rechts oben klicken, um einen neu erstellten Block zu entfernen bevor er gespeichert wird oder alle Änderungen rückgängig zu machen und den Inhalt zu belassen wie er zuvor war.
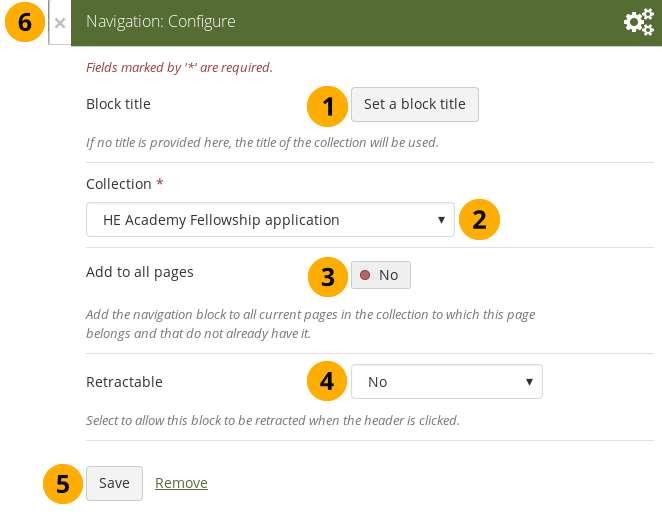
4.2.3.2. Kommentare¶
Sie können den Kommentarbereich vom Ende einer Seite an eine andere Stelle auf Ihrer Seite verschieben, um ihn besser in Ihren Seiteninhalt zu integrieren. Bitte beachten Sie Folgendes:
Für diesen Block gibt es keine Konfigurationseinstellungen
Sie sehen Kommentare nur, wenn Sie eine Seite anzeigen, jedoch nicht im Bearbeitungsmodus.
Sie können auf einer Seite nur einen Kommentarblock platzieren.
Comments for individual artefacts is still placed at the bottom of the artefact details pages because you cannot put a block onto these pages.
You can move the block like any other block on your page. If you delete the block, the comments are displayed at the bottom of the page again.
Wie der Feedback-Block in einer Ansicht aussieht¶
The block has the heading „Comments“ unless your Mahara installation uses a different word.
When you click the Add comment link, a modal window is displayed in which you can enter your comments with all the usual functionality.