4.13. Biografie¶
Main menu → Create → Résumé
Das Biografie-Plugin erlaubt Ihnen eine Onlinebiografie /Lebenslauf zu erstellen. Sie können danach die gesamte Biografie oder einzelne Teile davon in einem Portfolio verwenden.
4.13.1. Einführung¶
Main menu → Create → Résumé → Introduction
In der Einführung können Sie ein Begleitschreiben erstellen und einige persönliche Informationen hinterlegen.
4.13.1.1. Erstellen Sie Ihr Begleitschreiben¶
The visual editor allows you to write and format your résumé.
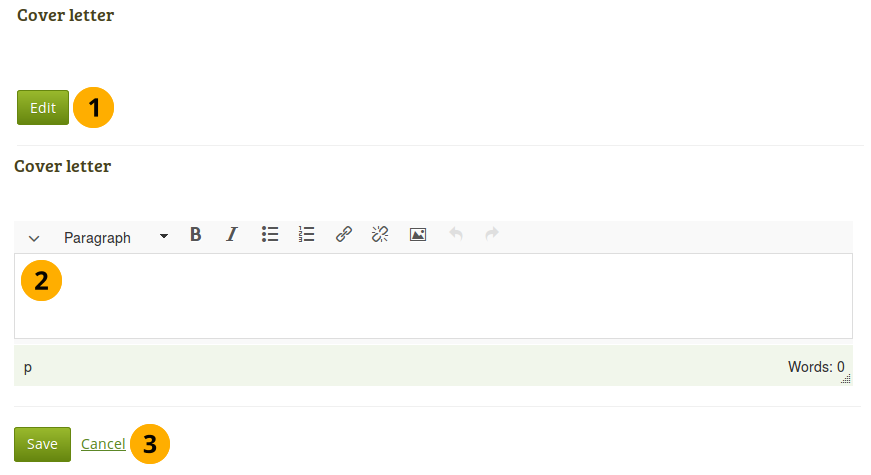
Erstellen Sie Ihr Begleitschreiben¶
Go to Main menu → Create → Résumé → Introduction and click the Edit button in the Cover letter section to enter the edit mode for the cover letter.
Schreiben Sie Ihr Begleitschreiben.
Klicken Sie auf den Speichern-Button unter dem Texteditorfenster wenn Sie mit Ihrem Text zufrieden sind. Mit dem Abbrechen-Button verlassen Sie die Seite ohne abzuspeichern.
Bemerkung
If you write your cover letter or any other text in Microsoft Word instead of directly in the editor in Mahara, please use the Paste as text button  to strip out most of the formatting code that Word puts into a document but can interfere online.
to strip out most of the formatting code that Word puts into a document but can interfere online.
4.13.1.2. Tragen Sie Ihre persönlichen Informationen ein.¶
Keines der Felder unter Persönliche Informationen ist erforderlich. Entscheiden Sie sich, so wenig oder so viel Informationen einzutragen, wie Ihnen sinnvoll erscheinen. Die meisten Felder sind Freitextfelder.
Bemerkung
Mahara wird weltweit genutzt. Daher sind manche Informationen jetzt oder später für Sie vielleicht nicht von Bedeutung. Wenn Sie von Ihnen nicht benötigt werden, lassen Sie sie einfach aus.
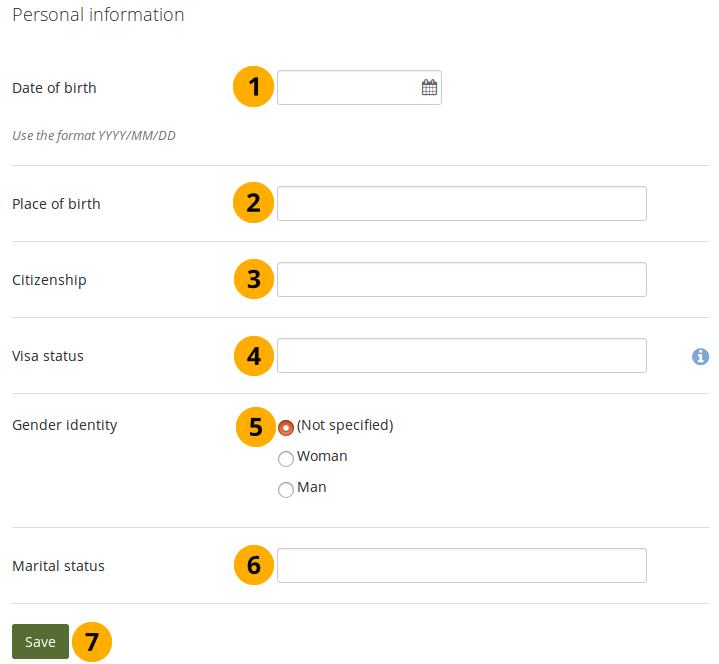
Fügen Sie Ihrer Biografie persönliche Informationen hinzu¶
Date of birth: Either choose your date of birth via the calendar by clicking into the text field or enter it in the format YYYY/MM/DD (Year/Month/Day), e.g. 1978/01/30 when you want to say that you were born on 30 January 1978.
Geburtsort: Tragen Sie Ihren Geburtsort ein. Sie können auch das Land eingeben, in dem Sie geboren wurden.
Staatsbürgerschaft: Tragen Sie es - wie in Ihrem Pass eingetragen - hier ein.
Aufenthaltsstatus: Die Arbeitsplatzregeln können sich von Land zu Land unterscheiden. Vielleicht ist es für Sie wichtig den Arbeits- oder Visastatus in Ihre Biografie einzufügen.
Gender identity: Select the one that applies to you.
(Not specified): Select this option if you do not want to identify with any of the other options.
Woman: Select this option if you identify as a woman.
Man: Select this option if you identify as a man.
Familienstand: Eintragen, falls von Bedeutung.
Klicken Sie auf den Speichern-Button, um die Einträge zu sichern.
Bemerkung
None of the fields in the Personal information are required. Decide wisely, which of the above information you want to make available to others.
4.13.2. Schul- und Berufsbildung, Beschäftigung¶
Main menu → Create → Résumé → Education and employment
Dieser Teil der Biografie ermöglicht Ihnen, die Stationen Ihrer schulischen, akademischen und beruflichen Qualifikationen, sowie Ihre Berufserfahrung aufzuzeichnen.
4.13.2.1. Schul- und Berufsbildung¶
Sie können so viele Qualifikationen eingeben, wie Sie möchten.
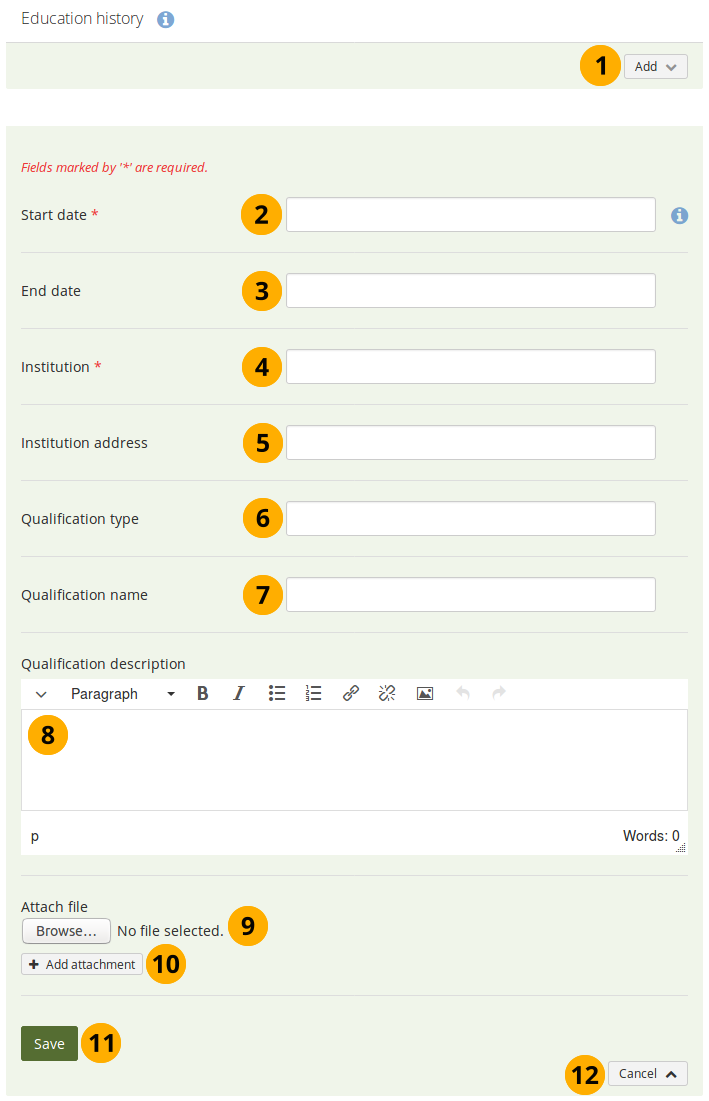
Machen Sie Angaben zu Ihrer Schul- und Berufsausbildung, jeweils eine Qualifizierung¶
Klicken Sie auf den Hinzufügen-Button, um einen neuen Eintrag zu erstellen.
Startdatum: Geben Sie das Startdatum Ihrer Qualifizierung ein. Dies ist ein Pflichtfeld.
Enddatum: Sie können hier das Enddatum Ihrer Qualifizierung eingeben.
Bemerkung
Sie können einen Datumseintrag auf beliebige Art vornehmen. Es wird kein Kalenderfeld genutzt, da verschiedene Biografie-Vorgaben unterschiedliche Datumsformate erwarten.
Institution: Geben Sie die Institution ein bei der Sie die Qualifikation erworben haben. Das Feld ist ein Pflichtfeld.
Insitutionsadresse: Sie können die Anschrift der Institution eingeben.
Art der Qualifikation: Geben Sie auf Wunsch die Art der Qualifikation ein.
Bezeichnung der Qualifikation: Sie können den Titel der Qualifikation ein, die Sie erworben haben/erwerben werden.
Beschreibung der Qualifikation: Sie können weitere Details zur Qualifizierung eingeben: z.B. Inhalte, Abschluss, etc.
Bemerkung
You can use regular text formatting tools to add URLs and highlight text. We would not recommend you add images and video though as they may not be displayed properly in the available space.
Datei hinzufügen: Fügen Sie eine Datei als Beleg für Ihre Qualifikation bei. Klicken Sie auf den Durchsuchen-Button, um eine Datei von Ihrem Computer auszuwählen.
Click the Add attachment button to attach more files.
Klicken Sie auf den Speichern-Button, um den Eintrag zu sichern.
Klicken sie auf den Abbrechen-Button, um Ihre Änderungen abzubrechen.
Bemerkung
Sie können eine Datei zugleich hinzufügen. Wenn die Datei an anderer Stelle hinzugefügt werden soll, muss sie erneut hochgeladen werden.
Wenn Sie Ihren Eintrag bearbeiten, können Sie zusätzliche Dateien hinzufügen oder bestehende löschen. Es erfolgt in gleicher Weise wie beim Datei-Download-Block.
Wenn Sie alle Qualifizierungen in Ihrer Vergangenheit eingetragen haben, können Sie die Einträge in der gewünschten Weise sortieren.
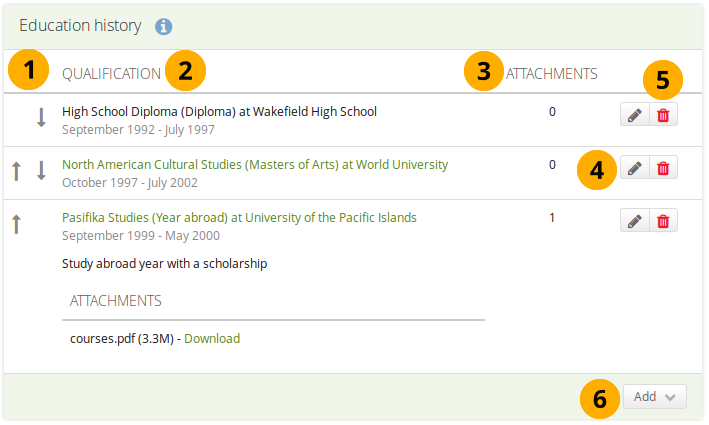
Die Schul- und Berufsausbildungs-Tabelle interpretieren¶
Verwenden Sie die nach oben und unten Pfeile um die Reihenfolge der individuellen Einträge zu ändern.
Qualification: Here you see information about the qualifications you entered. The information includes:
Bezeichnung der erworbenen Qualifikation
Qualificationstyp (in Anführungsstrichen)
Ort an dem Qualifikation erworben wurde
Start- und Enddatum
If you entered a qualification description, you can see it by clicking on the qualification name.
If you attached a file, you can see it by clicking on the qualification name and then download it.
Attachments: This column displays the number of attachments you have per item.
Verwenden Sie den Bearbeiten-Button, um Änderungen an bestehenden Einträgen vorzunehmen.
Nutzen Sie den Löschen-Button, um einen Eintrag zu löschen.
Klicken Sie auf den Hinzufügen-Button, um einen neuen Eintrag zu erstellen.
4.13.2.2. Berufserfahrung¶
Sie können so viele Tätigkeiten in Ihrem Beschäftigungsnachweis eintragen wie Sie wollen.
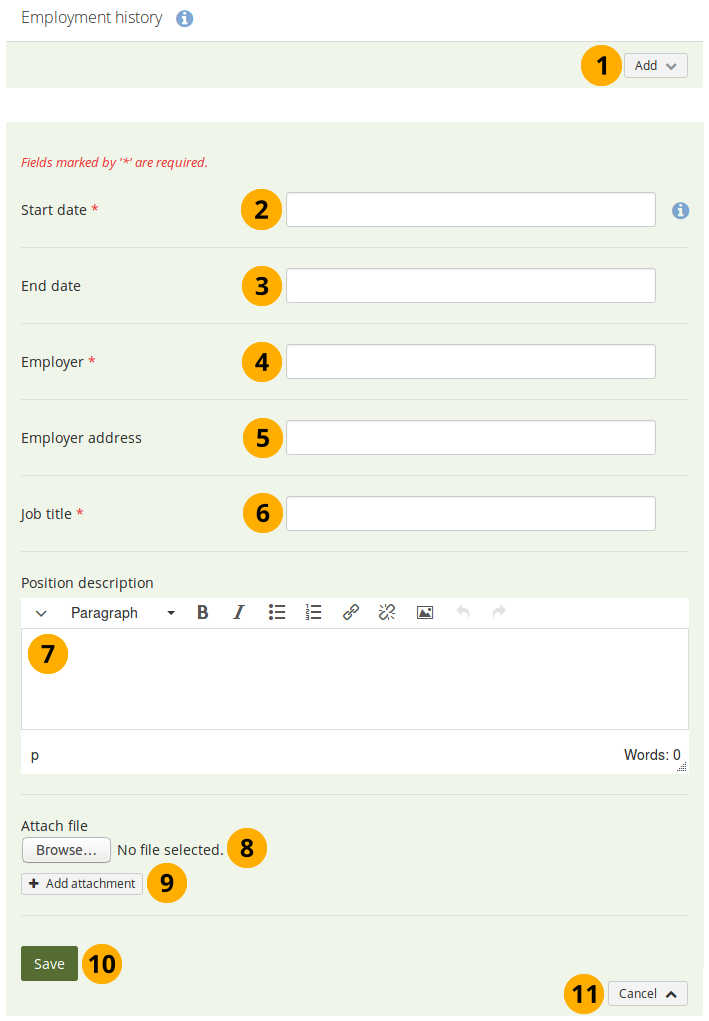
Machen Sie Angaben zu Ihrer Berufserfahrung, jeweils eine Tätigkeit¶
Klicken Sie auf den Hinzufügen-Button, um einen neuen Eintrag zu erstellen.
Startdatum: Geben Sie das Startdatum Ihrer Tätigkeit ein. Dies ist ein Pflichtfeld.
Enddatum: Sie können ein Enddatum für die Tätigkeit einfügen.
Bemerkung
Sie können einen Datumseintrag auf beliebige Art vornehmen. Es wird kein Kalenderfeld genutzt, da verschiedene Biografie-Vorgaben unterschiedliche Datumsformate erwarten.
Arbeitgeber: Tragen Sie den Arbeitgeber ein für den Sie tätig waren. Dies ist ein Pflichtfeld.
Adresse Arbeitgeber: Sie können die Anschrift Ihres Arbeitgebers eingeben.
Titel der Tätigkeit: Tragen Sie den Titel für Ihre Tätigkeit ein. Dies ist ein Pflichtfeld.
Beschreibung der Tätigkeit: Sie können hier Ihre Tätigkeit näher beschreiben, z.B. Aufgaben, Verantwortung, etc.
Bemerkung
You can use regular text formatting tools to add URLs and highlight text. We would not recommend you add images and video though as they may not be displayed properly in the available space.
Datei hinzufügen: Fügen Sie eine Datei als Beleg für Ihre Arbeit. Klicken Sie auf den Durchsuchen-Button, um eine Datei von Ihrem Computer auszuwählen.
Click the Add attachment button to attach more files.
Klicken Sie auf den Speichern-Button, um den Eintrag zu sichern.
Klicken sie auf den Abbrechen-Button, um Ihre Änderungen abzubrechen.
Bemerkung
Sie können eine Datei zugleich hinzufügen. Wenn die Datei an anderer Stelle hinzugefügt werden soll, muss sie erneut hochgeladen werden.
Wenn Sie Ihren Eintrag bearbeiten, können Sie zusätzliche Dateien hinzufügen oder bestehende löschen. Es erfolgt in gleicher Weise wie beim Datei-Download-Block.
Wenn Sie alle Tätigkeiten in Ihrer Vergangenheit eingetragen haben, können Sie die Einträge in der gewünschten Weise sortieren.
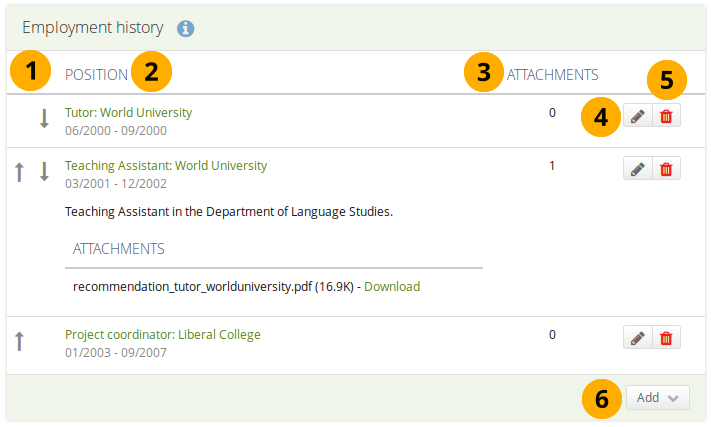
Die Berufserfahrung-Tabelle interpretieren¶
Verwenden Sie die nach oben und unten Pfeile um die Reihenfolge der individuellen Einträge zu ändern.
Position: Here you see information about the positions you held. The information includes:
Position title
Arbeitgeber
Start- und Enddatum
If you entered a position description, you can see it by clicking on the position title.
If you attached a file, you can see it by clicking on the position title and then download it.
Attachments: This column displays the number of attachments you have per item.
Verwenden Sie den Bearbeiten-Button, um Änderungen an bestehenden Einträgen vorzunehmen.
Nutzen Sie den Löschen-Button, um einen Eintrag zu löschen.
Klicken Sie auf den Hinzufügen-Button, um einen neuen Eintrag zu erstellen.
4.13.3. Erfolge¶
Main menu → Create → Résumé → Achievements
Unter Erfolge können Sie folgende Arten von Informationen sammeln:
Abschlüsse, Zertifikate, Zulassungen, Auszeichnungen, z.B. vereidigte Buchprüferin, geprüfter Krankenpfleger, Auszeichnung als Schauspieler
Bücher und Publikationen
Mitgliedschaften in Berufsorganisationen, z.B. in Fachverbänden
Der Prozess des Hinzufügens, Bearbeiten und Verschieben von Einträgen gleicht dem im Bereich Ausbildung und Beschäftigung.
4.13.3.1. Zertifikate, Akkreditierungen und Auszeichnungen¶
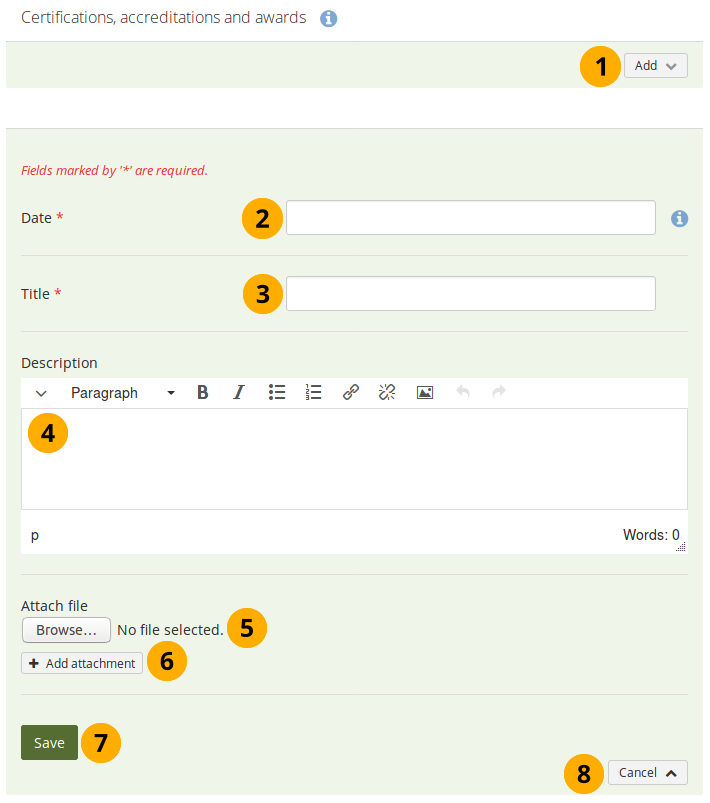
Zertifikate, Akkreditierungen und Auszeichnungen, die in der Biografie angegeben wurden¶
Klicken Sie auf den Hinzufügen-Button, um einen neuen Eintrag zu erstellen.
Datum: Tragen Sie das Datum ein an dem Sie Ihr Zertifikat erhalten haben. Dies ist ein Pflichtfeld.
Titel: Tragen Sie den Titel des Zertifikats ein. Dies ist ein Pflichtfeld.
Beschreibung: Sie können weitere Angaben zum Zertifikat machen.
Bemerkung
You can use regular text formatting tools to add URLs and highlight text. We would not recommend you add images and video though as they may not be displayed properly in the available space.
Datei hinzufügen: Fügen Sie eine Datei als Beleg für Ihre Zertifizierung, Akkreditierung oder Auszeichnung bei. Klicken Sie auf den Durchsuchen-Button, um eine Datei von Ihrem Computer auszuwählen.
Click the Add attachment button to attach more files.
Klicken Sie auf den Speichern-Button, um den Eintrag zu sichern.
Klicken sie auf den Abbrechen-Button, um Ihre Änderungen abzubrechen.
Bemerkung
Sie können eine Datei zugleich hinzufügen. Wenn die Datei an anderer Stelle hinzugefügt werden soll, muss sie erneut hochgeladen werden.
Wenn Sie Ihren Eintrag bearbeiten, können Sie zusätzliche Dateien hinzufügen oder bestehende löschen. Es erfolgt in gleicher Weise wie beim Datei-Download-Block.
Wenn Sie alle Zertifizierungen in Ihrer Vergangenheit eingetragen haben, können Sie die Einträge in der gewünschten Weise sortieren.
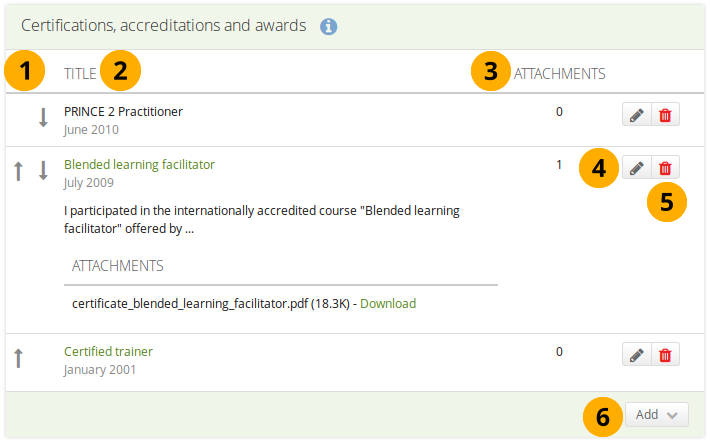
Die Zertifikate, Akkreditierungen und Auszeichnungen-Tabelle interpretieren¶
Verwenden Sie die nach oben und unten Pfeile um die Reihenfolge der individuellen Einträge zu ändern.
Title: Here you see information about the certifications, accreditations and awards you received. The information includes:
Titel
Datum
If you entered a description, you can see it by clicking on the title.
If you attached a file, you can see it by clicking on the title and then download it.
Attachments: This column displays the number of attachments you have per item.
Verwenden Sie den Bearbeiten-Button, um Änderungen an bestehenden Einträgen vorzunehmen.
Nutzen Sie den Löschen-Button, um einen Eintrag zu löschen.
Klicken Sie auf den Hinzufügen-Button, um einen neuen Eintrag zu erstellen.
4.13.3.2. Bücher und Veröffentlichungen¶
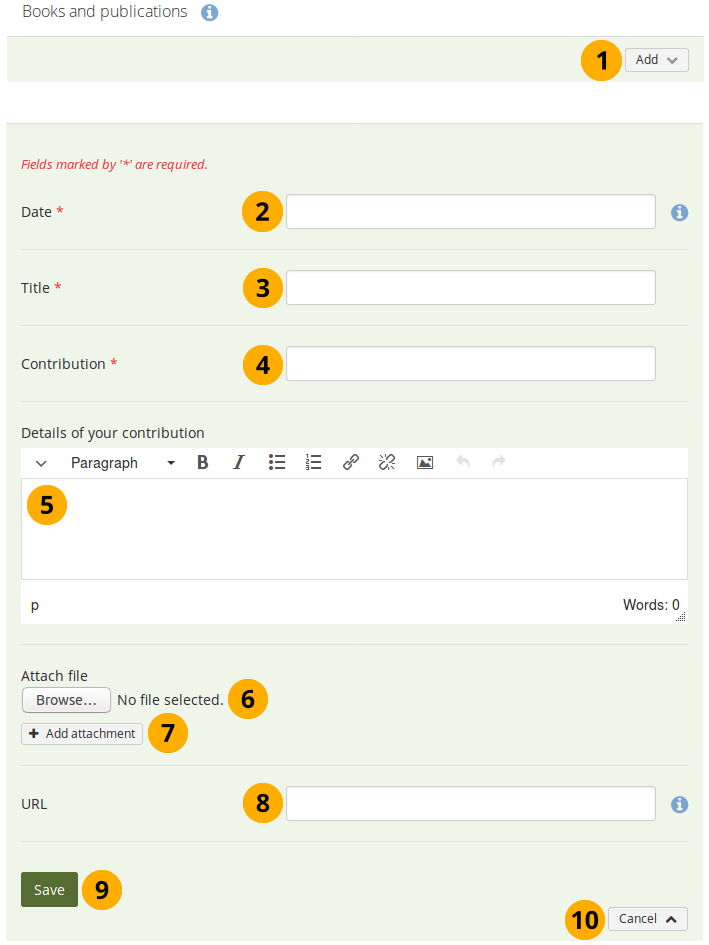
Bücher und Veröffentlichungen, die in der Biografie angegeben wurden¶
Klicken Sie auf den Hinzufügen-Button, um einen neuen Eintrag zu erstellen.
Datum: Datum an dem der Eintrag veröffentlicht wurde.
Titel: Tragen Sie den Titel des Artikels oder Buchs an dem Sie mitgewirkt haben ein. Dies ist ein Pflichtfeld.
Beitrag: Tragen Sie den Titel Ihres Beitrags ein. Dies ist ein Pflichtfeld.
Details Ihres Beitrags: Sie können weitere Details darüber eingeben, welche Leistung Sie bei dem Werk erbracht haben, z.B. komplette Bibliographie erstellt.
Bemerkung
You can use regular text formatting tools to add URLs and highlight text. We would not recommend you add images and video though as they may not be displayed properly in the available space.
Datei hinzufügen: Fügen Sie eine Datei als Beleg für Ihren Beitrag, z.B. eine PDF-Datei eines Artikels. Klicken Sie auf den Durchsuchen-Button, um eine Datei von Ihrem Computer auszuwählen.
Click the Add attachment button to attach more files.
URL: Geben Sie die URL ein unter der die Publikation aufgefunden werden kann.
Klicken Sie auf den Speichern-Button, um den Eintrag zu sichern.
Klicken sie auf den Abbrechen-Button, um Ihre Änderungen abzubrechen.
Bemerkung
Sie können eine Datei zugleich hinzufügen. Wenn die Datei an anderer Stelle hinzugefügt werden soll, muss sie erneut hochgeladen werden.
Wenn Sie Ihren Eintrag bearbeiten, können Sie zusätzliche Dateien hinzufügen oder bestehende löschen. Es erfolgt in gleicher Weise wie beim Datei-Download-Block.
Wenn Sie alle Publikationen in Ihrer Vergangenheit eingetragen haben, können Sie die Einträge in der gewünschten Weise sortieren.
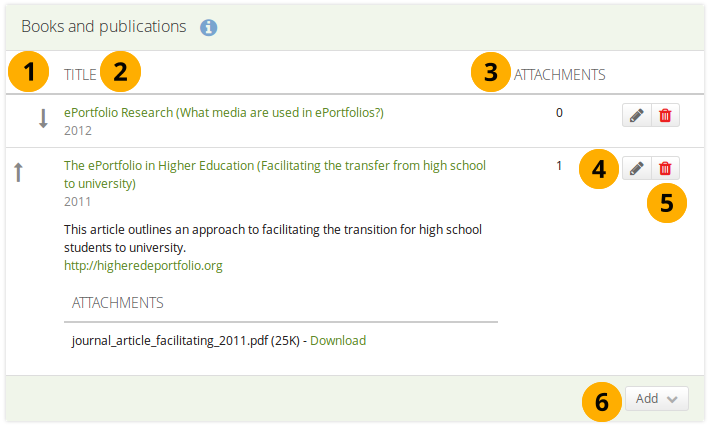
Die Bücher und Veröffentlichungen-Tabelle interpretieren¶
Verwenden Sie die nach oben und unten Pfeile um die Reihenfolge der individuellen Einträge zu ändern.
Title: Here you see information about the publications you entered. The information includes:
Titel
Datum
If you entered a description, you can see it by clicking on the title.
If you provided a URL to your publication, click the title to see it.
If you attached a file, you can see it by clicking on the title and then download it.
Attachments: This column displays the number of attachments you have per item.
Verwenden Sie den Bearbeiten-Button, um Änderungen an bestehenden Einträgen vorzunehmen.
Nutzen Sie den Löschen-Button, um einen Eintrag zu löschen.
Klicken Sie auf den Hinzufügen-Button, um einen neuen Eintrag zu erstellen.
4.13.3.3. Mitgliedschaften¶
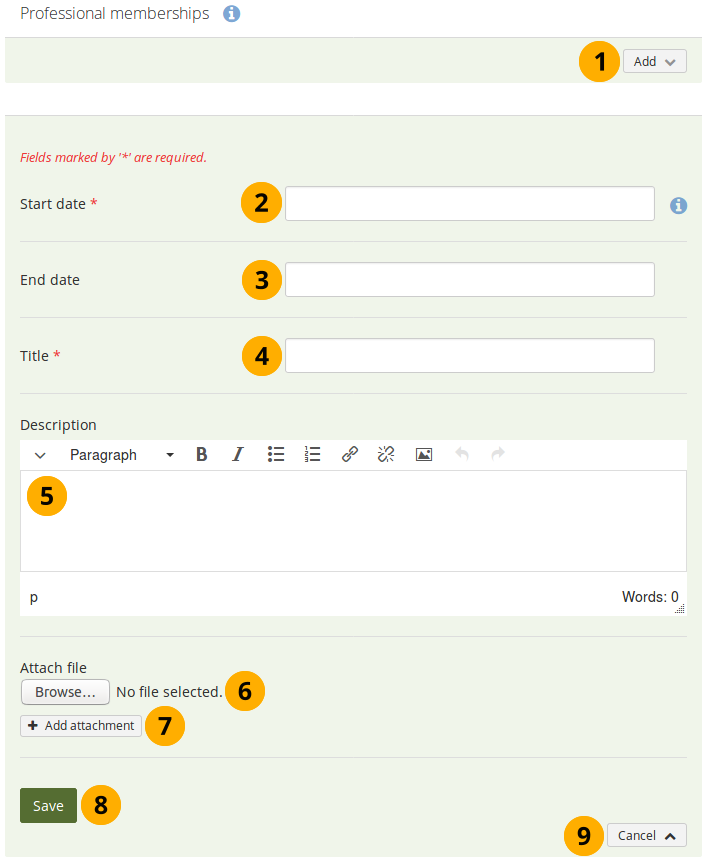
Mitgliedschaften in Berufsorganisationen, die in der Biografie angegeben wurden¶
Klicken Sie auf den Hinzufügen-Button, um einen neuen Eintrag zu erstellen.
Startdatum: Tragen Sie das Startdatum für den Eintritt in die Institution ein.
Enddatum: Sie können ein Datum eintragen zu dem Sie die Institution verlassen haben.
Titel: Geben Sie den Namen der Institution ein. Dies ist ein Pflichtfeld.
Beschreibung: Sie können zusätzliche Angaben über Ihre Mitgliedschaft machen.
Bemerkung
You can use regular text formatting tools to add URLs and highlight text. We would not recommend you add images and video though as they may not be displayed properly in the available space.
Datei hinzufügen: Fügen Sie eine Datei als Beleg für Ihre Mitgliedschaft hinzu. Klicken Sie auf den Durchsuchen-Button, um eine Datei von Ihrem Computer auszuwählen.
Click the Add attachment button to attach more files.
Klicken Sie auf den Speichern-Button, um den Eintrag zu sichern.
Klicken sie auf den Abbrechen-Button, um Ihre Änderungen abzubrechen.
Bemerkung
Sie können eine Datei zugleich hinzufügen. Wenn die Datei an anderer Stelle hinzugefügt werden soll, muss sie erneut hochgeladen werden.
Wenn Sie Ihren Eintrag bearbeiten, können Sie zusätzliche Dateien hinzufügen oder bestehende löschen. Es erfolgt in gleicher Weise wie beim Datei-Download-Block.
Wenn Sie alle Mitgliedschaften eingegeben haben, können Sie diese neu anordnen.
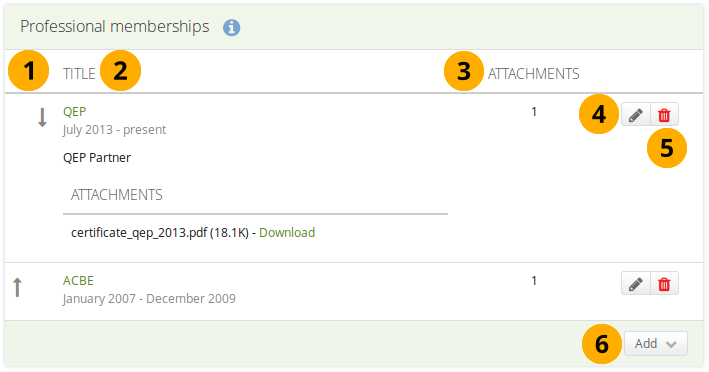
Die Mitgliedschaften in Berufsorganisationen-Tabelle interpretieren¶
Verwenden Sie die nach oben und unten Pfeile um die Reihenfolge der individuellen Einträge zu ändern.
Title: Here you see information about the memberships you entered. The information includes:
Titel
Start- und Enddatum
If you entered a description, you can see it by clicking on the title.
If you attached a file, you can see it by clicking on the title and then download it.
Attachments: This column displays the number of attachments you have per item.
Verwenden Sie den Bearbeiten-Button, um Änderungen an bestehenden Einträgen vorzunehmen.
Nutzen Sie den Löschen-Button, um einen Eintrag zu löschen.
Klicken Sie auf den Hinzufügen-Button, um einen neuen Eintrag zu erstellen.
4.13.4. Ziele und Kompetenzen¶
Main menu → Create → Résumé → Goals and skills
4.13.4.1. Ziele¶
Der Ziele-Bereich wird in drei Sektionen aufgeteilt:
Persönliche Ziele
Schulische/akademische Ziele
Berufliche Ziele
Persönliche oder Karriereziele werden häufig in einer Biografie/Lebenslauf für Arbeitgeber eingestellt, damit diese verstehen können wie ein angebotener Arbeitsplatz mit Ihren Ambitionen zusammenpasst.
Sie können in der Sektion akademische Ziele beschreiben welche Erfolge/Erkenntnisse Sie in Ihrem Studiengebiet erzielen wollen.
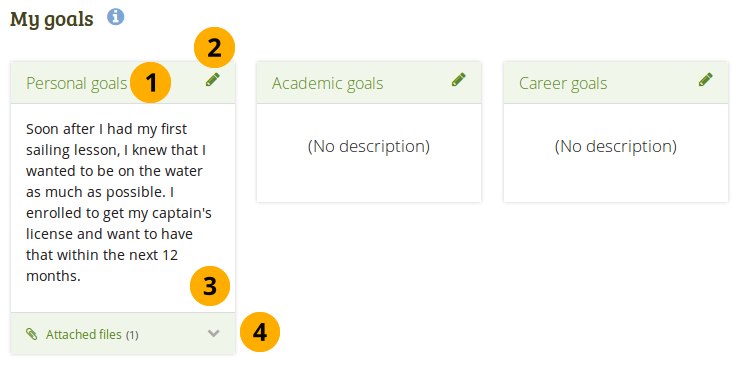
Ziele für die Nutzung in Portfolio-Ansichten aufschreiben¶
The type of goal is displayed.
Click the Edit icon to enter a goal in one of the three goals areas.
The text of the goal is displayed.
Attached files: In this section you see how many files you attached to your goal.
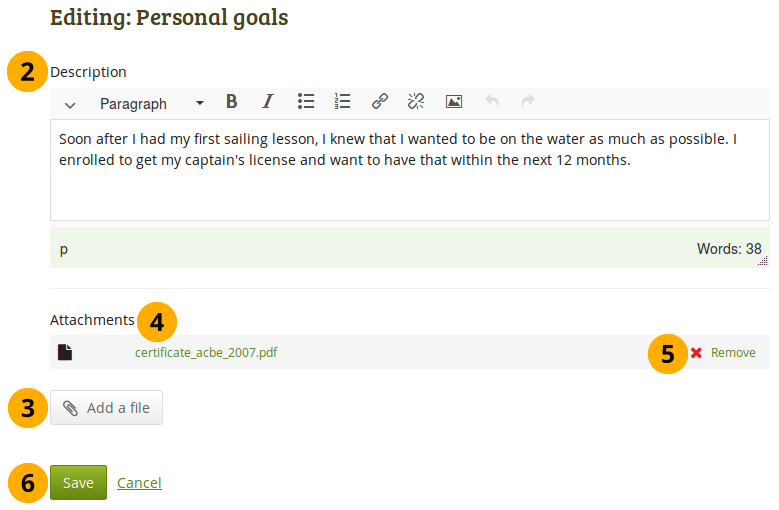
Ein Ziel eingeben¶
Click the Edit icon or the goal title itself to enter a goal in one of the three goals areas.
Bemerkung
You can also simply click on the title of the goal to enter the edit mode.
Description: Write down your goal(s). You can come back at any time and edit them.
Click the Add a file button to attach one or more files to your goal.
Attachments: If you added one or more files, you see them displayed here.
Bemerkung
Wenn Sie Ihren Eintrag bearbeiten, können Sie zusätzliche Dateien hinzufügen oder bestehende löschen. Es erfolgt in gleicher Weise wie beim Datei-Download-Block.
Click the Remove link to remove a file from your goal.
Click the Save button to save your changes or click the Cancel link to abort.
4.13.4.2. Kompetenzen¶
Der Kompetenzen-Bereich ist in drei Sektionen aufgeteilt:
Persönliche Fähigkeiten und Kompetenzen
Schulische und akademische Fähigkeiten und Kompetenzen
Berufliche Fähigkeiten und Kompetenzen
Sie können die Fähigkeiten, die Sie hier eintragen, in Ihren Portfolioansichten verwenden.
Arbeitgeber sind immer an Ihren Fähigkeiten und Kompetenzen interessiert, um herauszufinden, ob diese mit den Arbeitsplatzanforderungen zusammenpassen. Sie können diese Sektion auch verwenden, um zu zeigen, welche Potenziale Sie in eine Arbeitsgruppe oder Community einbringen können.
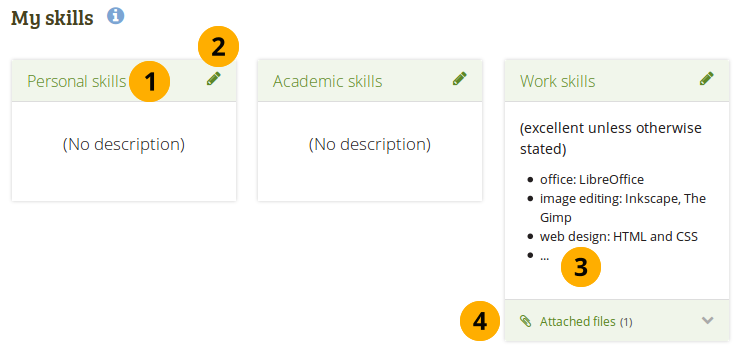
Auswahl von Fähigkeiten¶
The type of skill is displayed.
Click the Edit icon to enter a skill description in one of the three skills areas.
Bemerkung
You can also simply click on the title of the skill to enter the edit mode.
The text of the skill is displayed.
Attached files: In this section you see how many files you attached to your skill.
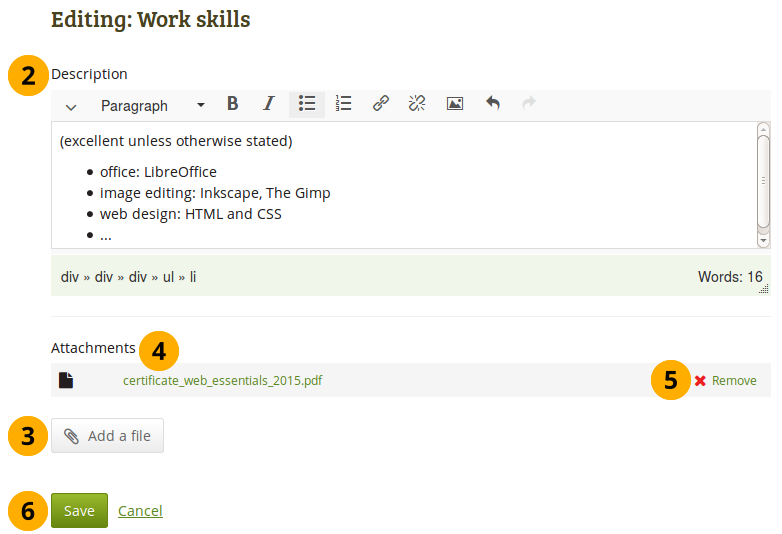
Fähigkeiten eintragen¶
Klicken Sie auf den Bearbeiten-Button , um ein Ziel in einem der drei Bereiche einzugeben.
Description: Write down your skills. You can come back at any time and edit them.
Click the Add a file button to attach one or more files to your skill.
Attachments: If you added one or more files, you see them displayed here.
Bemerkung
Wenn Sie Ihren Eintrag bearbeiten, können Sie zusätzliche Dateien hinzufügen oder bestehende löschen. Es erfolgt in gleicher Weise wie beim Datei-Download-Block.
Click the Remove link to remove a file from your skill.
Click the Save button to save your changes or click the Cancel link to abort..
4.13.5. Interessen¶
Main menu → Create → Résumé → Interests
Die Interessen-Sektion erlaubt Ihnen, die persönlichen und beruflichen Interessen aufzuzeichnen. Das kann Ihre Hobbies, sportlichen Aktivitäten, ehrenamtlichen Tätigkeiten, Forschungsgebiete und Spezialisierungen umfassen. Die Liste der Interessen hilft den Arbeitgebern, ein besseres Bild davon zu gewinnen, wer Sie sind und was Sie in die Organisation mit einbringen können.
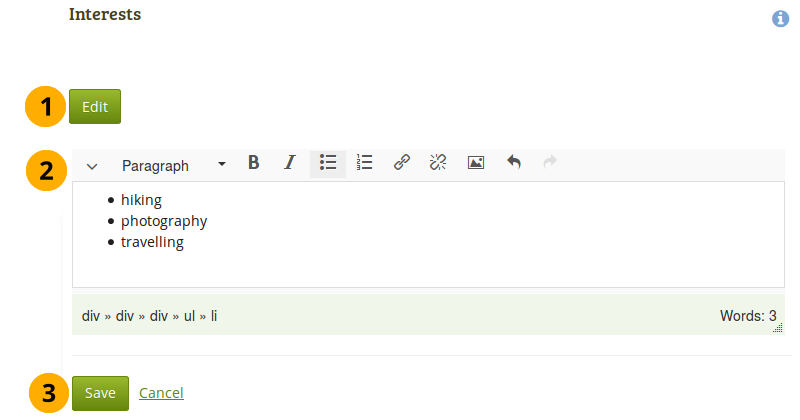
Beispiel von Interessen für eine Biografie¶
Klicken Sie auf den Bearbeiten-Button, um Ihre Interessen einzutragen
Tragen Sie Ihre Interessen. Sie können den Eintrag jederzeit anpassen.
Click the Save button to keep your changes or click the Cancel link to abort.
4.13.6. Lizenz¶
Main menu → Create → Résumé → License
Wie für alle anderen Artefakte können Sie für Ihre Biografie eine Lizenz eingeben.
Bemerkung
Derzeit können Sie die Lizenzinformation nicht auf einer Portfolioansicht anzeigen lassen. Aber der Eintrag wird für die Zukunft gespeichert wenn diese Option geschaffen werden soll.
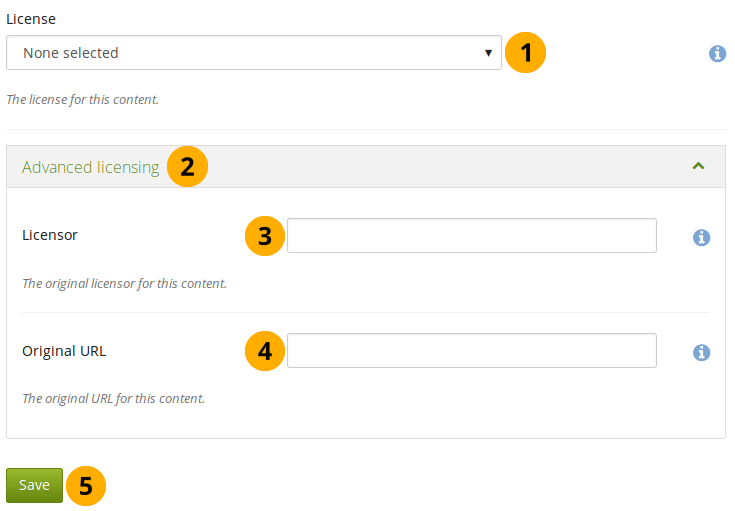
Geben Sie Ihrem Lebenslauf eine Lizenz¶
Lizenz: Sie sehen dieses Feld wenn der Siteadministrator die Funktion Lizenzmetadaten aktiviert hat. Wählen Sie eine Lizenz für Ihre Biografie. Ihre Voreinstellungen können Sie in den Accounteinstellungen festlegen.
Klicken Sie auf den Lizenz erweitern-Link, um weitere Optionen zu sehen.
Licensor: If you created the résumé of someone else, you can attribute the work to them here and provide their name for example.
Original URL: If the résumé had been posted somewhere else before, provide a link to the original Internet address so that others can go there and view the original résumé.
Klicken Sie Speichern, um Ihre Änderungen zu speichern.