13.1. Setup in Mahara¶
In order to use LTI, you need to complete the setup in Mahara as well as on the LMS.
13.1.1. Enable LTI for the site¶
You need to ensure that LTI is enabled for your Mahara site. You do that by activating it in the Plugin administration.
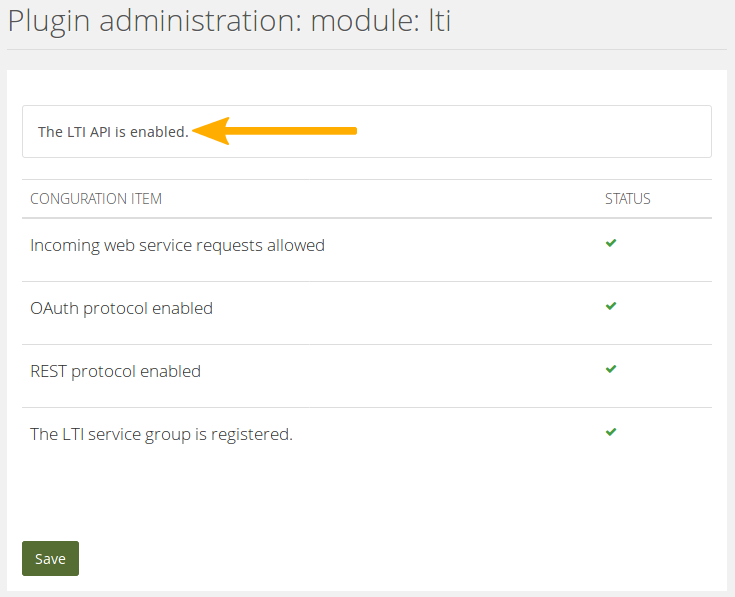
The LTI plugin is enabled¶
The LTI plugin is enabled when there are no warning signs on the plugin page and the text at the top reads “The LTI API is enabled”.
Note
It is best to enable LTI using this method rather than enabling individual web services manually to ensure that all dependencies are set up correctly.
13.1.2. Enable LTI for an institution¶
You can enable LTI for an institution as site administrator. Institution administrators cannot set up LTI for their own institution.
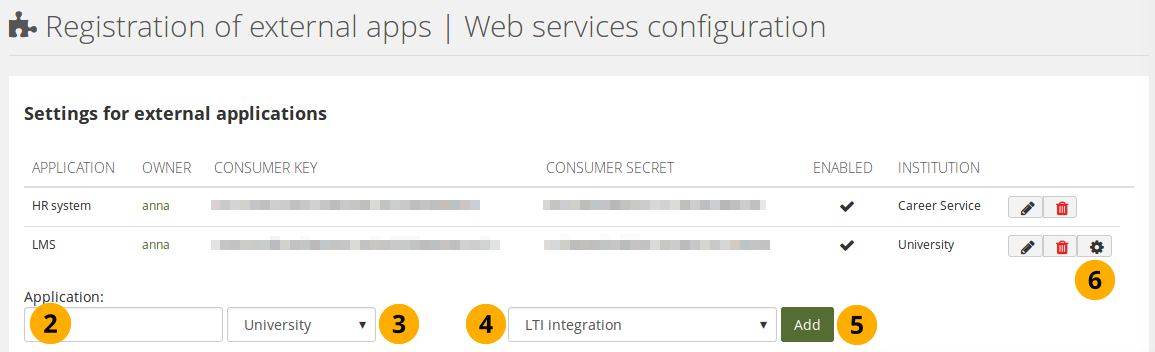
Enable LTI for an institution¶
Go to Administration menu → Web services → External apps.
Application: Give your application that you want to connect a name. This is an identifier that only you need to understand.
Choose the institution in which you want to set up the application.
Select “LTI integration” from the drop-down menu.
Click the Add button to generate the consumer key and secret.
Note
If your institution does not already have the “Web services” authentication method, it will be added automatically.
Click the Manage button if you want to see more options and make a decision on them.
13.2. Use LTI with a second authentication method¶
You can allow your users to log in via LTI and another authentication method within the same institution. There are two possible ways:
Users log in via Mahara first and only then via LTI.
Users log in via LTI first and then via Mahara.
The first case, users log in via Mahara initially, is the easier one as you don’t have to adjust their account settings manually. If users log in via LTI first, their authentication method needs to be adjusted so that they don’t end up with two accounts.
Technically, you can use any authentication method that you have available in Mahara as second authentication method for LTI, including MNet. However, since MNet doesn’t allow you to log in via the Mahara homepage and LTI is a replacement for MNet, this authentication method is not mentioned as one to be connected.
You can set the SAML authentication method as parent authentication method to LTI. That allows people to log in via SAML or LTI and be put into the same account.
Note
This is currently only possible for SAML authentication but not for LDAP / Active Directory or a third-party authentication method.
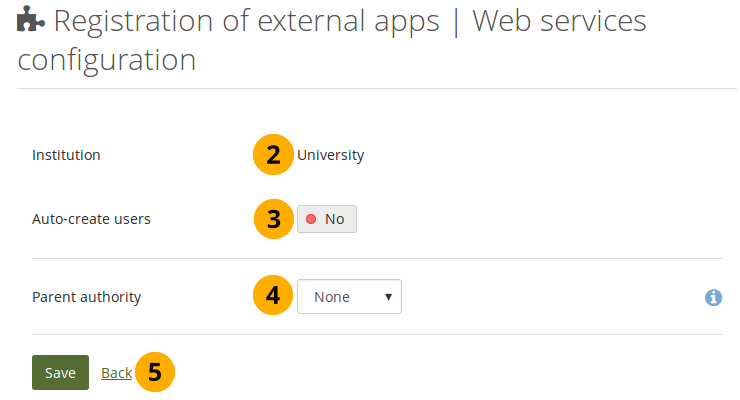
Set a parent authentication method for LTI¶
Click the Manage button next to the LTI app on Administration menu → Web services → External apps.
Institution: The institution for which you created the LTI app is listed.
Auto-create users: Flip the switch to “Yes” if you want to allow anybody who has access to the LTI link to create an account automatically.
Parent authority: Select the authentication method that should be the parent to LTI thus allowing people to log in directly via both and be in the same account.
Note
You can use SAML or LDAP as parent authentication methods for LTI.
13.2.1. Log in via Mahara and then LTI¶
Your users can log in via Mahara and the LMS.
Ensure that the authentication method that your users shall use is set up for your institution.
Make sure that you have web services set up as authentication method as well for your institution.
Set up the consumer secret and key for the LTI integration as described under “Enable LTI for an institution”
Complete the setup of the integration on your LMS of choice.
Ask your users to log into Mahara first, set up their accounts manually or via a CSV file, synchronize their accounts via LDAP, or have accounts auto-created by SAML on first login.
As a user:
Log in on the Mahara homepage.
Your account is set up if it doesn’t already exist.
Go to your LMS.
Click the link that takes you into your portfolio. You can often find that link in the course in which you are asked to create a portfolio or on your profile page in your LMS.
You get access to the same account that you had already set up on Mahara.
13.2.2. Log in via LTI and then Mahara¶
If you want your users to log in via LTI first and then Mahara, you need to change the authentication method of the users to make the second authentication method, i.e. internal, LDAP, SAML or IMAP, the primary one. If you don’t do that, a second account will be created.
The following describes the work flow and includes the steps that you need to take in order to allow a user to log in via both authentication methods if they logged in via LTI first.
Ensure that the authentication method that your users shall use is set up for your institution.
Make sure that you have web services set up as authentication method as well for your institution.
Set up the consumer secret and key for the LTI integration as described under “Enable LTI for an institution”
Complete the setup of the integration on your LMS of choice.
Your users go to the LMS and click the link to the portfolio, which creates an account for them.
Warning
If you leave things here and don’t continue with the next steps, and your users log in via the Mahara homepage, they will have a second account created.
Change the authentication method of the user to the non-LTI one. In the case of single sign-on via the SAML plugin, you will also need to provide a remote username.
See also
You can learn how to change the authentication method for internal and LDAP accounts and for accounts that require a remote username.
13.3. Confirm LTI assessment settings¶
Before any learners can use the activity that you set up in the LMS, you need to confirm the activity settings as a teacher.
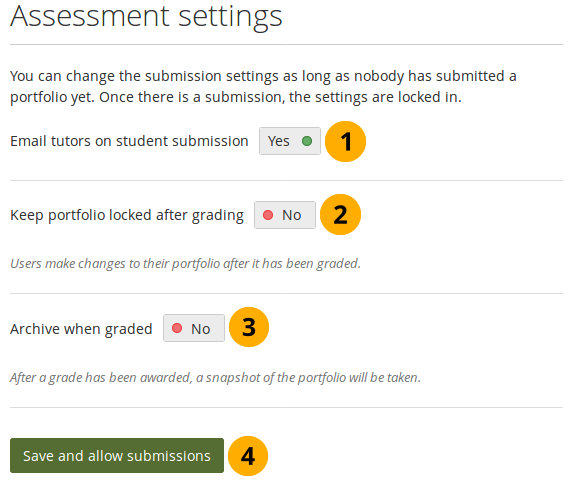
Set the submission criteria¶
Email tutors on student submission: Set this to “Yes” if course tutors / teachers / assessors shall be informed when a submission has been made.
Keep portfolio locked after grading: Set this to “Yes” if you don’t want learners to make any changes to their portfolio once grading is done. The default setting is “No”.
Note
This option will keep the portfolio locked from editing, and learners can’t delete any of the submitted artefacts or make changes to them or delete the portfolio itself from their account. They can still make a copy or change artefacts that are not affected by the locking.
Archive when graded: If you want or need to keep a copy of the graded portfolio to comply with assessment regulations, you can set this option to “Yes”. An archive is made automatically after you finished grading and placed on the Mahara server. Administrators can view the archives in the “Archived submissions”, and a server administrator can download all archives from a folder within the content file structure of Mahara.
Warning
SmartEvidence collections cannot yet be archived properly as Leap2A.
Click the Save and allow submissions button to confirm the settings and allow your learners to submit their portfolios.
Note
You can change the assignment settings until the first learner submitted their portfolio. After that, they are locked in.
Currently, learners cannot re-submit portfolios to the same activity once you’ve completed grading. They can also not make any changes to the portfolio while it is being assessed.
13.3.1. Submit a portfolio as learner¶
As a learner, you can submit any of your portfolios to an assignment in your learning management system (LMS).
Note
Any portfolio you submit is locked. Depending on the assignment settings, you may be able to edit the portfolio again after grading.
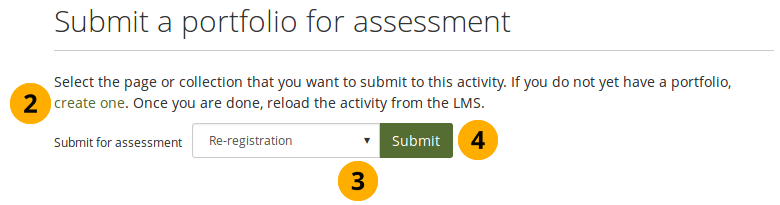
Submit a portfolio for assessment via your LMS¶
Click the link to the assignment in your LMS. Mahara opens either in a new tab or embedded as iframe depending on the assignment settings.
If you don’t already have a portfolio that you can submit for this particular assignment, click the create one link. You are taken to Pages and collections where you can create a new portfolio. Once you are finished, click the assignment link in your LMS again to be taken to the correct submission screen.
If you do have a portfolio to submit, select it from the drop-down menu. You can select an entire collection or a page when it is not part of a collection.
Click the Submit button to confirm your choice.
Note
By clicking the Submit button, your portfolio is locked from editing.
You receive a confirmation on screen that lets you know when you submitted the portfolio.
Once your portfolio has been assessed and a grade given, you can see the result in Mahara after having clicked on the assignment link in the LMS.
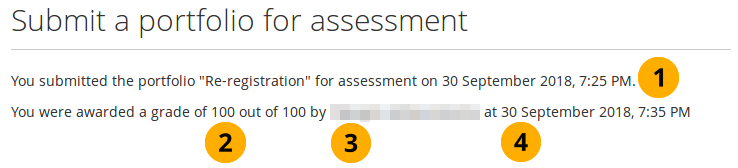
View grade in Mahara¶
Review when you submitted your portfolio.
View the number of points you received on your portfolio.
View who assessed your portfolio.
Shows the time when the portfolio was assessed.
Note
Currently, you cannot re-submit a portfolio to the same assignment in the LMS.
13.3.2. Assess a portfolio as teacher¶
Once learners have submitted portfolios for assessment, as a teacher, you can click the link to the assignment in the LMS and be taken to Mahara, where you see all the submitted portfolios.
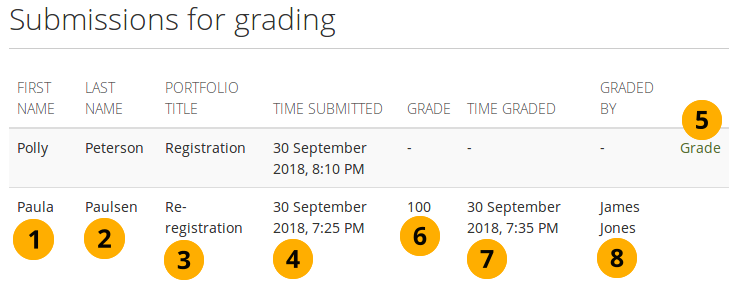
View portfolios that require assessment¶
First name: The first name of the portfolio author.
Last name: The last name of the portfolio author.
Portfolio title: Title of the submitted portfolio.
Time submitted: Time when the author submitted their portfolio.
Click the Grade link to be taken to the portfolio itself and give it a grade.
Grade: Grade given for this portfolio out of 100 points.
Time graded: Time when the grade was submitted.
Graded by: Teacher who graded the portfolio.
When you click the Grade link, you are taken to the portfolio and can review it. As usual, you can leave comments on the content where available and on a page itself. Once you are ready to give the grade, you can select it above the comments section.
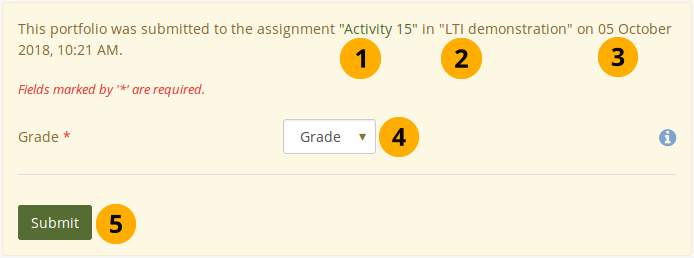
Grade a portfolio¶
The name of the assignment is displayed.
The course title from the LMS is listed.
The time when the learner submitted the portfolio is shown.
Grade: Select a grade between 0 and 100 points from the drop-down menu.
Click the Submit button to lock the grade in. You cannot revoke your decision.
The grade is also entered into the gradebook in the LMS.