4.5. Tags¶
Tags are keywords that you can give to artefacts, pages and collections in your portfolio to find them more easily later on.
Note
A site administrator must have the tag cloud enabled for you to use this feature.
4.5.1. Add a tag¶
You can select tags from a drop-down menu.
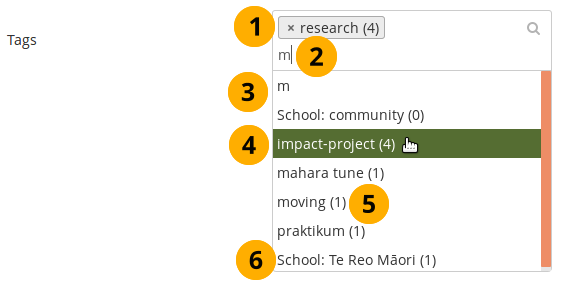
Add tags¶
If you already added tags, you see them in the search box. You can remove them by clicking the little x to the left of the tag or by deleting it with the keyboard’s Delete key.
Start typing a word and…
… a drop-down menu becomes visible in which all the tags are shown that have this letter or letter combination.
Select the tag that you wish to add to your list of tags.
The number after the tag indicates how many times you have used this tag already.
If your institution set up tags, they are displayed, starting with the name of the institution.
Save the page for your tags to be added.
If you do not already have a tag in your list, you can type your tag and hit the Enter key to transform it into a tag. It will be added to your list of tags once the page is saved.
Note
If you use the tag “profile”, the tagged artefact or page is added to your profile sideblock as a shortcut.
4.5.2. Tag cloud¶
You can see your tag cloud in the sidebar when you are in the Pages and collections and Files areas. Configure how many different tags you wish to display in your tag cloud in your account settings.
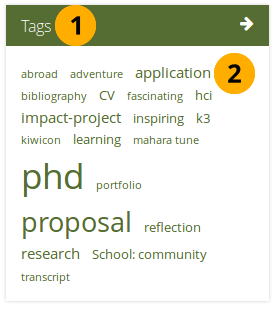
Tag cloud¶
Click on the Tags heading to be taken to all your tags.
Click on any tag to see all artefacts and pages from your portfolio area that have this tag associated.
Note
The more you use a tag for your files, journal entries and pages, the bigger its font size gets in the tag cloud.
4.5.3. My tags¶
On the My tags page you see all your tags and the artefacts, blocks, pages, and collections associated with them. You have a number of filter options to show only the resources that you wish to see.
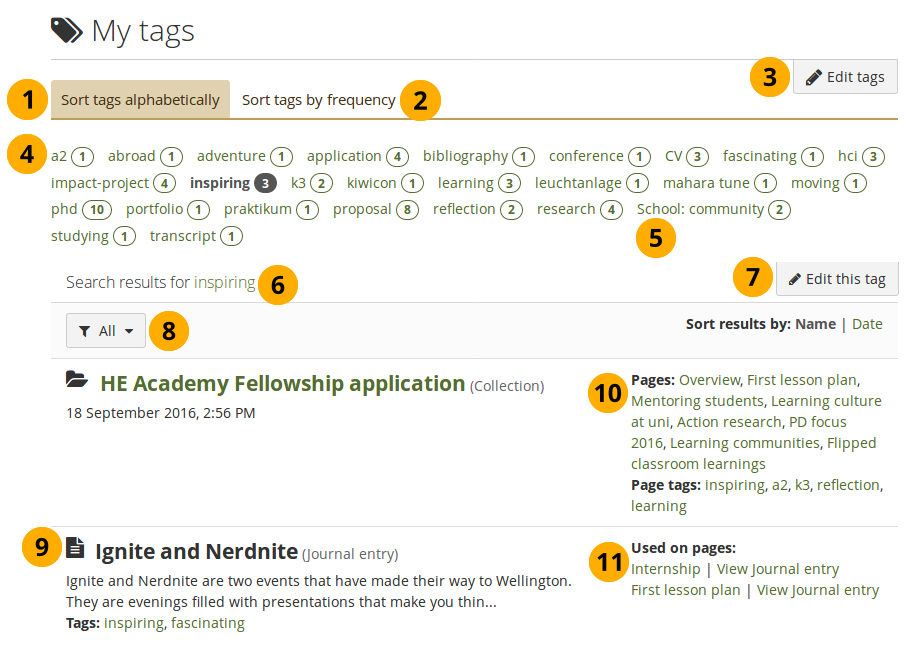
My tags overview page¶
Sort tags alphabetically: The default view is to sort your tags alphabetically.
Sort tags by frequency: You can also sort tags by frequency showing the most frequently used tags first.
Click the Edit tags button to make changes to your tags without having filtered for a specific tag just yet.
You can click on any tag and filter the content items and pages you have for it. The number behind the tag tells you how many times you have already used it. If you selected a specific tag, it is highlighted.
Institution tags are listed as well with the institution name before the tag.
Note
Institution tags do not appear when you edit your tags as you cannot edit them.
Search results for: The tag you filtered on is displayed.
Click the Edit this tag button to make changes to the tag that is currently the filter.
Click the Tag filter button
if you want to filter your results. The options are:All: Displays all results.
Files: Shows any files.
Images: Displays only images tagged with that particular tag.
Text: Only shows text, including journal entries.
Pages: Shows only results from your pages.
Collections: Retrieves only collections that you tagged.
Journal: Displays only journals.
Journal entry: Shows only journal entries.
Plan: Restricts the results to plans.
Plan task: Filters the results and only displays plan tasks.
External: Only displays results from the “External media” block.
Résumé: Shows only results from the résumé.
Sort results by: You can sort the results by their name or creation date. The default sort order is by name.
The title of a resource, its description if available, creation date and time for pages and collections, the tags used, as well as the type of resource are displayed.
If a collection is displayed, its pages are listed along with the tags used on those pages.
If an artefact is displayed, the pages in which it has been used are displayed along with a direct link to the artefact.
4.5.4. Edit tags¶
You can edit your tags to correct spelling mistakes or delete a tag.
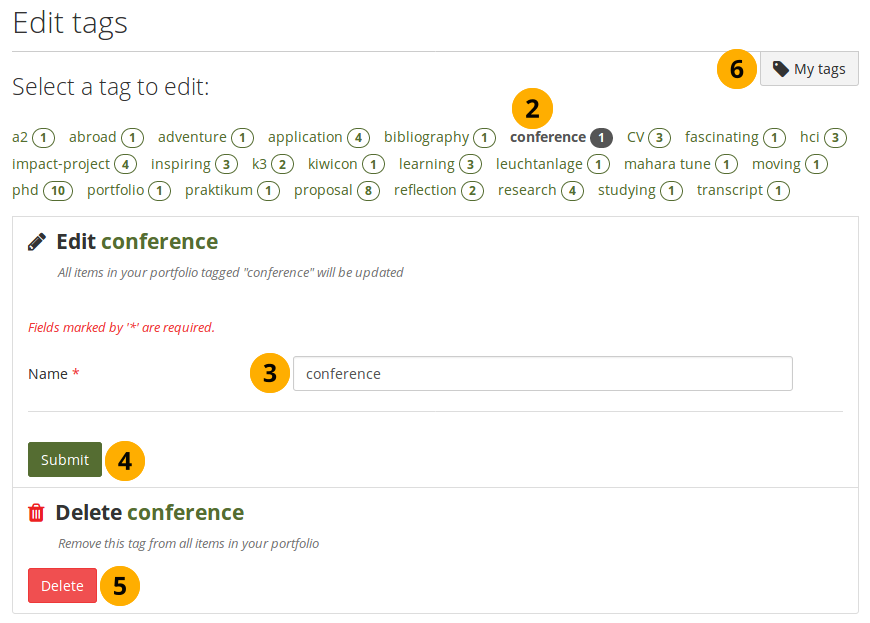
Edit your tags¶
On the My tags screen, click the Edit tags button.
On the Edit tags screen, you can then click the tag that you want to edit. Once you have selected your tag, it is highlighted in the list and you have more options available on the screen.
Note
If you clicked the Edit this tag button on the My tags screen, the tag is already selected for you.
Name: You can provide the new name for your tag by replacing the old one. This field is mandatory.
Click the Submit button to save your change.
Alternatively, click the Delete button to delete this tag entirely. All occurrences of it will be removed.
Note
The items themselves that were associated with the tag are not deleted though.
You can click the My tags button to be taken back to the overview page of all your tags and their associated resources.
4.5.5. View tagged content from others¶
You can explore the content of another person’s portfolio by clicking a tag on their page. By doing so, you get to see a list of all artefacts, blocks, pages, and collections that have been tagged with this tag and to which you have access.
Note
You can only view tagged content of other people, but not group, institution, or site portfolios.

Click a tag on the page to view the content to which you have access¶
Click a tag underneath the page heading or on any artefact that you can see on the page to be taken to the page where all tagged content is displayed that you can view based on your permissions.
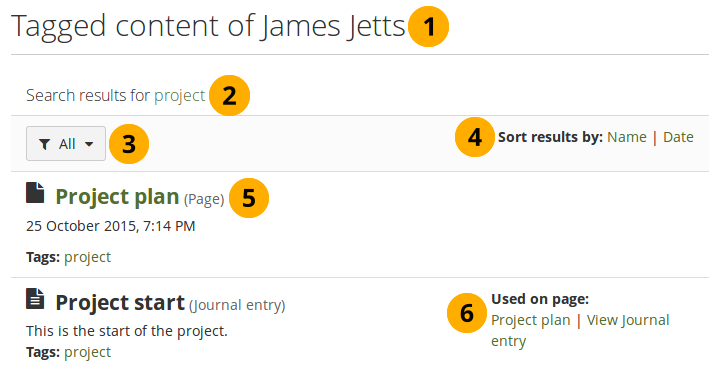
View a list of content items to which you have access¶
The page heading tells you that you are viewing the content of the portfolio owner.
Note
When the portfolio owner shared their portfolio publically or via a secret URL and a person who is not logged in views the page and follows a tag, they can only see content tagged on that particular portfolio but not anywhere else.
You see the tag that you selected.
You can filter according to content types.
Note
If the portfolio owner shared more than one portfolio with you in which the tag was used, you see that content as well.
Sort: You can sort the results by name or date.
You see the content item. If it is a page or collection you can click it directly. All tags are mentioned associated with that content item.
If it is an artefact, you see the page title and have a direct link to the artefact. Blocks only point to pages as they do not have artefact details pages.