4.13. Résumé¶
Main menu → Create → Résumé
The résumé plugin allows you to create an online résumé / curriculum vitae. You can either publish your entire résumé or individual components of it in your portfolio.
4.13.1. Introduction¶
Main menu → Create → Résumé → Introduction
In the introduction you can write a Cover letter and also provide some Personal information.
4.13.1.1. Write your cover letter¶
The visual editor allows you to write and format your résumé.
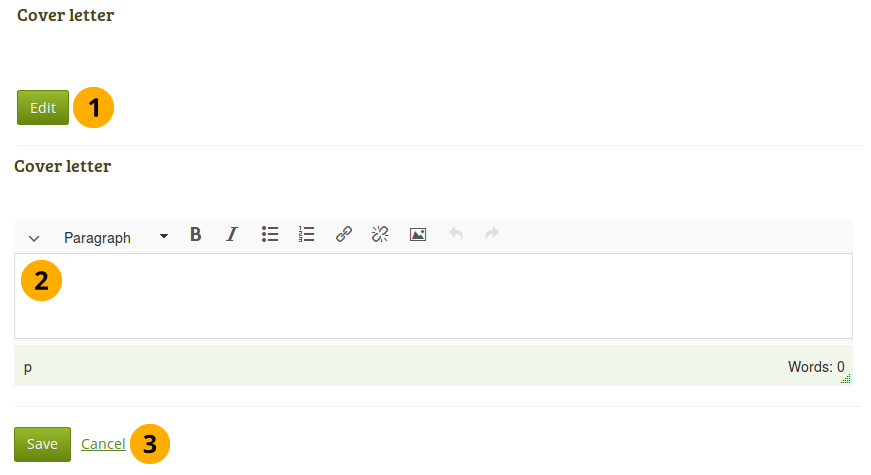
Write your cover letter¶
Go to Main menu → Create → Résumé → Introduction and click the Edit button in the Cover letter section to enter the edit mode for the cover letter.
Write your cover letter.
Click the Save button below the editor window when you are happy with your cover letter to save it for future use, or click the Cancel button to abort your changes.
Note
If you write your cover letter or any other text in Microsoft Word instead of directly in the editor in Mahara, please use the Paste as text button  to strip out most of the formatting code that Word puts into a document but can interfere online.
to strip out most of the formatting code that Word puts into a document but can interfere online.
4.13.1.2. Provide personal information¶
None of the fields under Personal information are required. You can choose to include as much or as little information as you wish. Most fields are free form fields.
Note
Mahara is being used around the world. Therefore, some information here or later on in the résumé do not apply to you. If you do not need them, you do not have to fill in the fields.
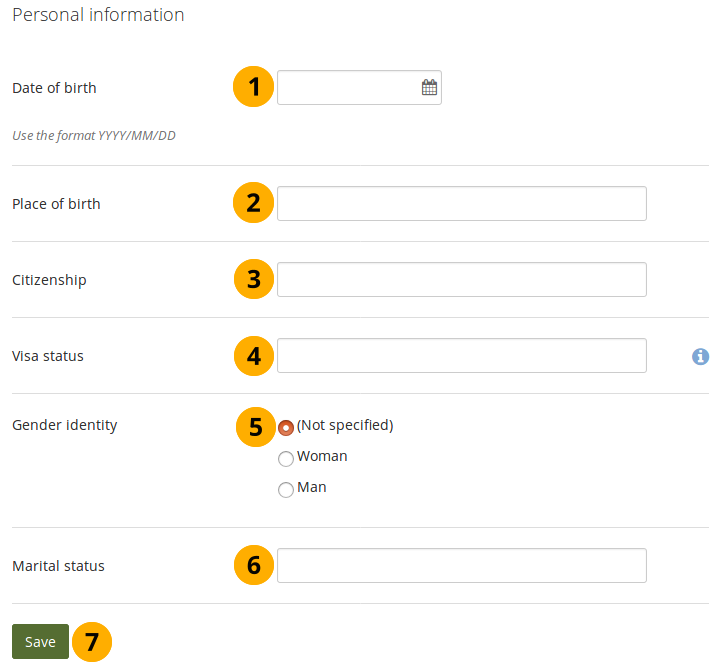
Add personal information to your résumé¶
Date of birth: Either choose your date of birth via the calendar by clicking into the text field or enter it in the format YYYY/MM/DD (Year/Month/Day), e.g. 1978/01/30 when you want to say that you were born on 30 January 1978.
Place of birth: Enter your place of birth. You can also enter the country you were born in.
Citizenship: Fill it in as it is shown in your passport.
Visa status: As employment laws vary between countries, you may wish to include your work or travel visa status within your résumé where relevant.
Gender identity: Select the one that applies to you.
(Not specified): Select this option if you do not want to identify with any of the other options.
Woman: Select this option if you identify as a woman.
Man: Select this option if you identify as a man.
Marital status: Provide it if it is relevant.
Click the Save button when you want to keep that information.
Note
None of the fields in the Personal information are required. Decide wisely, which of the above information you want to make available to others.
4.13.2. Education and employment¶
Main menu → Create → Résumé → Education and employment
This part of the résumé allows you to create a record of your academic and professional qualifications as well as your work experience.
4.13.2.1. Education history¶
You can enter as many qualifications for your education history as you want.
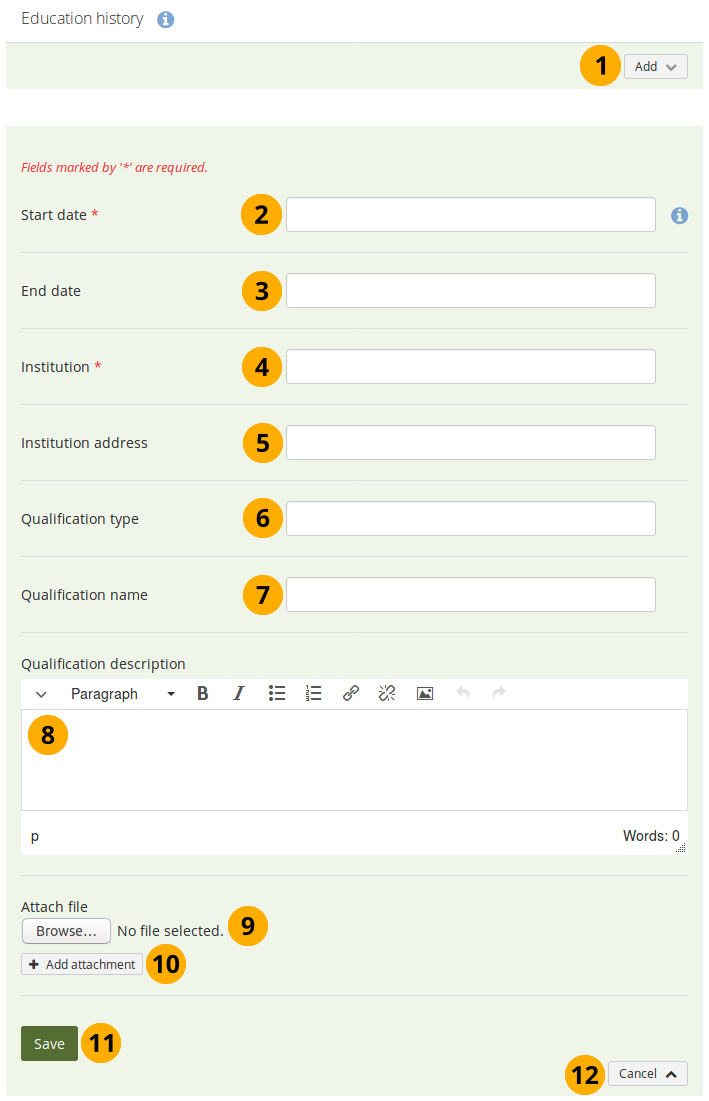
Enter your education history one qualification a time¶
Click the Add button to start a new entry.
Start date: Provide the date for starting your qualification. This field is mandatory.
End date: You can fill in an end date for your qualification.
Note
You can enter the dates any which way you want. It is not a calendar date field because different résumés require different date formats.
Institution: Enter the institution at which you worked on your qualification. This field is mandatory.
Institution address: You can provide the address for your institution.
Qualification type: Enter your qualification type if you wish.
Qualification name: You can enter the name of the qualification you were / are earning.
Qualification description: You can provide more details about your qualification, e.g. minor subjects, final grade gained etc.
Note
You can use regular text formatting tools to add URLs and highlight text. We would not recommend you add images and video though as they may not be displayed properly in the available space.
Attach file: Attach a file as evidence of your qualification. Click the Browse button to select a file from your computer.
Click the Add attachment button to attach more files.
Click the Save button to save your entry.
Click the Cancel button to abort your changes.
Note
You can add a file only once. If you need to attach it to another item as well, you must upload the file again.
When you edit your entry, you can attach additional files or remove files as you would do on the File(s) to download block.
When you have filled in all your qualifications in your education history, you can re-arrange the individual items if necessary.
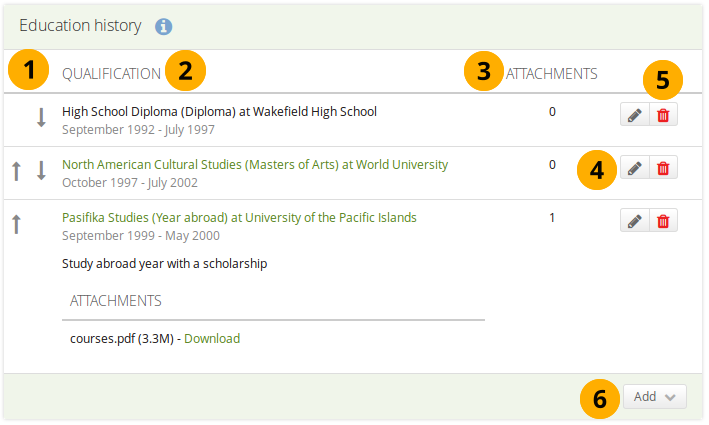
Interpreting the Education history table¶
Use the up and down arrows to change the order of the individual items.
Qualification: Here you see information about the qualifications you entered. The information includes:
Qualification name
Qualification type (in parentheses)
Place where you earned the qualification
Start and end date
If you entered a qualification description, you can see it by clicking on the qualification name.
If you attached a file, you can see it by clicking on the qualification name and then download it.
Attachments: This column displays the number of attachments you have per item.
Use the Edit button to make changes to an entry.
Use the Delete button to delete an entry.
Click the Add button to start a new entry.
4.13.2.2. Employment history¶
You can enter as many jobs to your employment history as you wish.
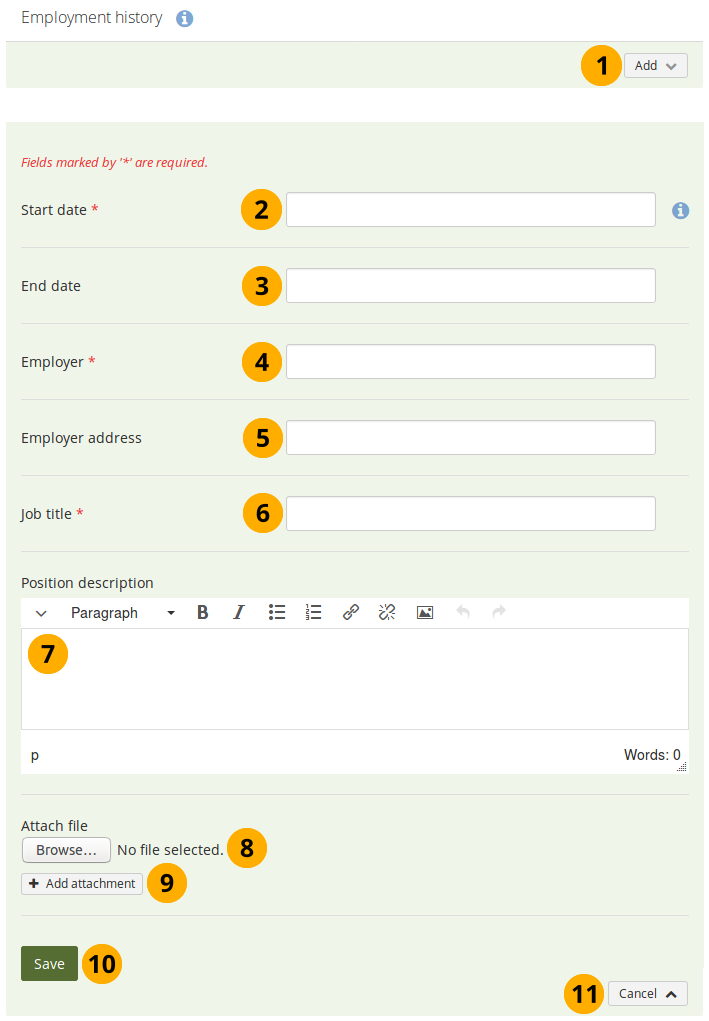
Enter your employment history one position a time¶
Click the Add button to start a new entry.
Start date: Provide the date for starting your job. This field is mandatory.
End date: You can fill in an end date for your job.
Note
You can enter the dates any which way you want. It is not a calendar date field because different résumés require different date formats.
Employer: Enter the employer at which you worked. This field is mandatory.
Employer address: You can provide the address for your employer.
Job title: Enter the title that you held. This field is mandatory.
Position description: You can provide more details about your position, e.g. your primary tasks etc.
Note
You can use regular text formatting tools to add URLs and highlight text. We would not recommend you add images and video though as they may not be displayed properly in the available space.
Attach file: Attach a file as evidence of your work. Click the Browse button to select a file from your computer.
Click the Add attachment button to attach more files.
Click the Save button to save your entry.
Click the Cancel button to abort your changes.
Note
You can add a file only once. If you need to attach it to another item as well, you must upload the file again.
When you edit your entry, you can attach additional files or remove files as you would do on the File(s) to download block.
When you have filled in all your job positions in your employment history, you can re-arrange the individual items if necessary.
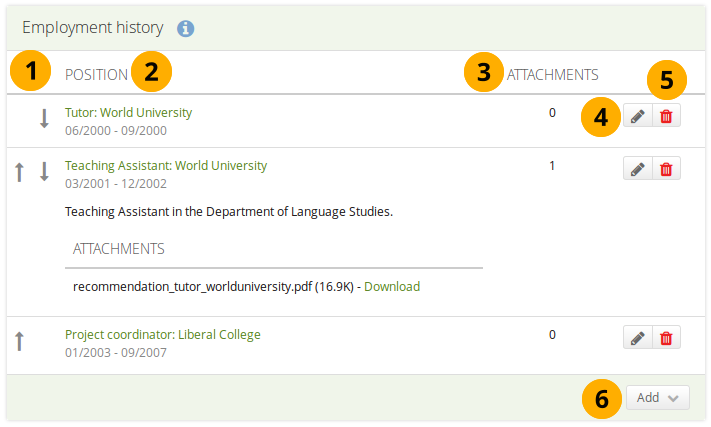
Interpreting the Employment history table¶
Use the up and down arrows to change the order of the individual items.
Position: Here you see information about the positions you held. The information includes:
Position title
Employer
Start and end date
If you entered a position description, you can see it by clicking on the position title.
If you attached a file, you can see it by clicking on the position title and then download it.
Attachments: This column displays the number of attachments you have per item.
Use the Edit button to make changes to an entry.
Use the Delete button to delete an entry.
Click the Add button to start a new entry.
4.13.3. Achievements¶
Main menu → Create → Résumé → Achievements
In Achievements you can collect information on:
certifications, accreditations and awards, e.g. Chartered Accountant, Registered Nurse, Award for Best Actress
books and publications
professional membership, e.g. in the American Philosophical Society
The process of adding, editing and moving entries is similar to the process for Education and employment.
4.13.3.1. Certifications, accreditations and awards¶
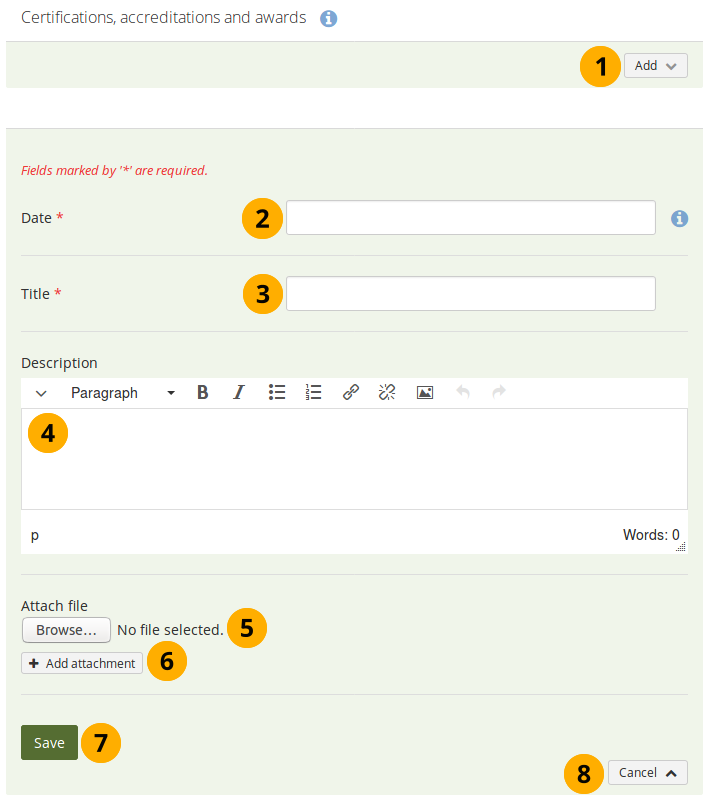
Certifications, accreditations and awards provided in the résumé¶
Click the Add button to start a new entry.
Date: Provide a date when received your certificate, accreditation or award. This field is mandatory.
Title: Enter the title of your certification, accreditation or award. This field is mandatory.
Description: You can provide more details on your certification, accreditation or award.
Note
You can use regular text formatting tools to add URLs and highlight text. We would not recommend you add images and video though as they may not be displayed properly in the available space.
Attach file: Attach a file as evidence of your certification, accreditation or award. Click the Browse button to select a file from your computer.
Click the Add attachment button to attach more files.
Click the Save button to save your entry.
Click the Cancel button to abort your changes.
Note
You can add a file only once. If you need to attach it to another item as well, you must upload the file again.
When you edit your entry, you can attach additional files or remove files as you would do on the File(s) to download block.
When you have filled in all your certifications, accreditations and awards, you can re-arrange the individual items if necessary.
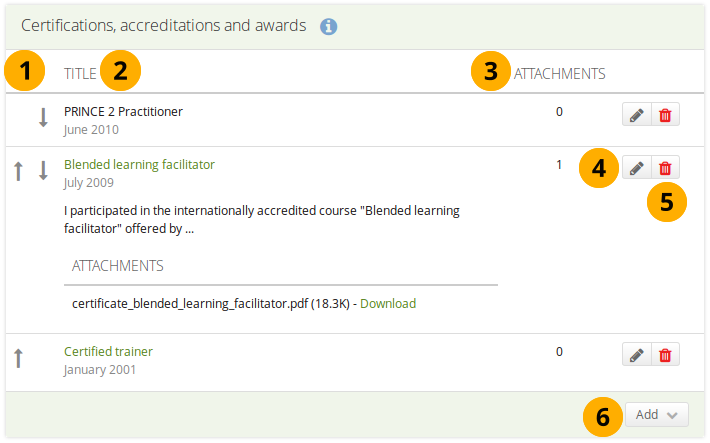
Interpreting the Certifications, accreditations and awards table¶
Use the up and down arrows to change the order of the individual items.
Title: Here you see information about the certifications, accreditations and awards you received. The information includes:
Title
Date
If you entered a description, you can see it by clicking on the title.
If you attached a file, you can see it by clicking on the title and then download it.
Attachments: This column displays the number of attachments you have per item.
Use the Edit button to make changes to an entry.
Use the Delete button to delete an entry.
Click the Add button to start a new entry.
4.13.3.2. Books and publications¶
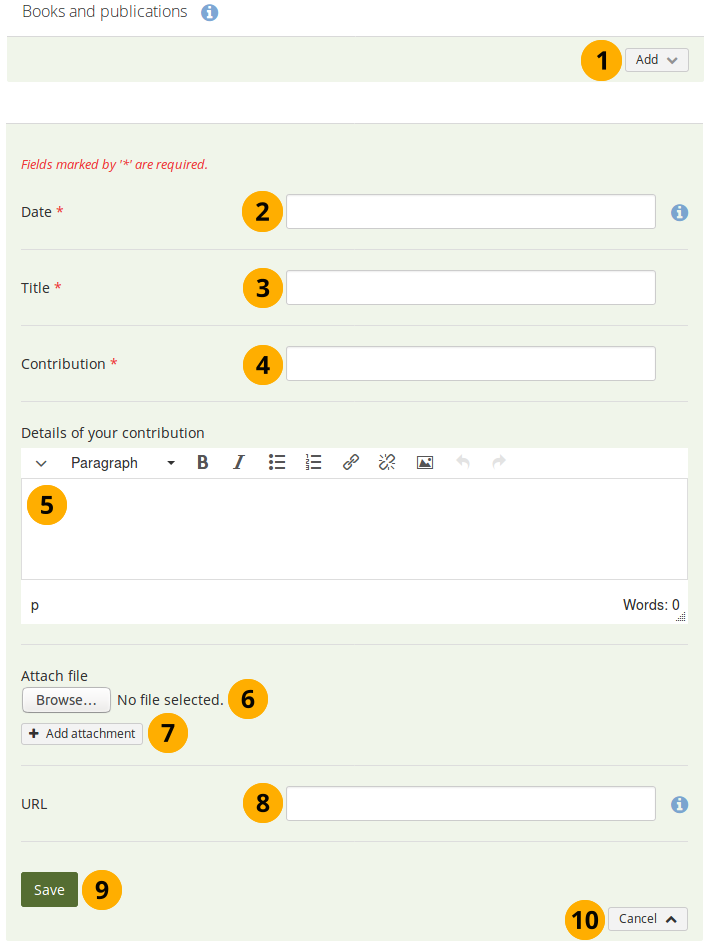
Books and publications provided in the résumé¶
Click the Add button to start a new entry.
Date: Provide a date for your publication. This field is mandatory.
Title: Enter the title of the journal or book in which your contribution appeared. This field is mandatory.
Contribution: Enter the title of your contribution. This field is mandatory.
Details of your contribution: You can provide more details about your contribution, e.g. the full bibliographic reference.
Note
You can use regular text formatting tools to add URLs and highlight text. We would not recommend you add images and video though as they may not be displayed properly in the available space.
Attach file: Attach a file as evidence of your contribution, e.g. the PDF of the article. Click the Browse button to select a file from your computer.
Click the Add attachment button to attach more files.
URL: Enter the URL under which your publication is accessible.
Click the Save button to save your entry.
Click the Cancel button to abort your changes.
Note
You can add a file only once. If you need to attach it to another item as well, you must upload the file again.
When you edit your entry, you can attach additional files or remove files as you would do on the File(s) to download block.
When you have filled in all your publications, you can re-arrange the individual items if necessary.
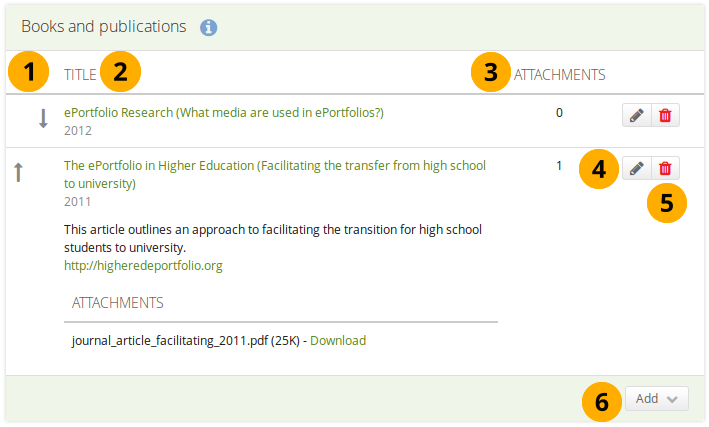
Interpreting the Books and publications table¶
Use the up and down arrows to change the order of the individual items.
Title: Here you see information about the publications you entered. The information includes:
Title
Date
If you entered a description, you can see it by clicking on the title.
If you provided a URL to your publication, click the title to see it.
If you attached a file, you can see it by clicking on the title and then download it.
Attachments: This column displays the number of attachments you have per item.
Use the Edit button to make changes to an entry.
Use the Delete button to delete an entry.
Click the Add button to start a new entry.
4.13.3.3. Professional memberships¶
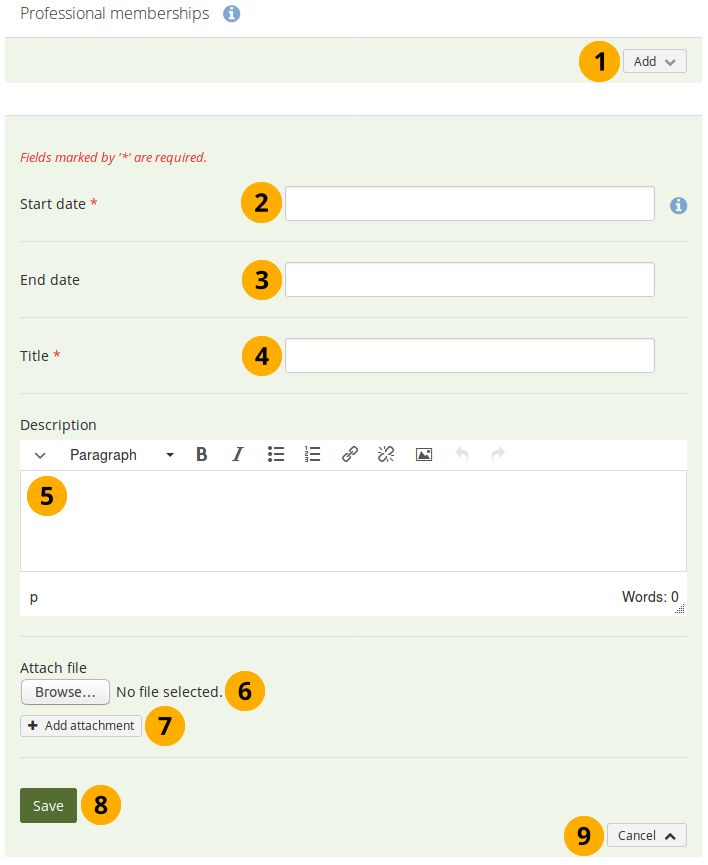
Professional memberships provided in the résumé¶
Click the Add button to start a new entry.
Start date: Provide the date for joining the organisation. This field is mandatory.
End date: You can fill in an end date if you left the organisation.
Title: Enter the title of the organisation. This field is mandatory.
Description: You can enter additional information about your membership.
Note
You can use regular text formatting tools to add URLs and highlight text. We would not recommend you add images and video though as they may not be displayed properly in the available space.
Attach file: Attach a file as evidence of your membership. Click the Browse button to select a file from your computer.
Click the Add attachment button to attach more files.
Click the Save button to save your entry.
Click the Cancel button to abort your changes.
Note
You can add a file only once. If you need to attach it to another item as well, you must upload the file again.
When you edit your entry, you can attach additional files or remove files as you would do on the File(s) to download block.
When you have filled in all your memberships, you can re-arrange the individual items if necessary.
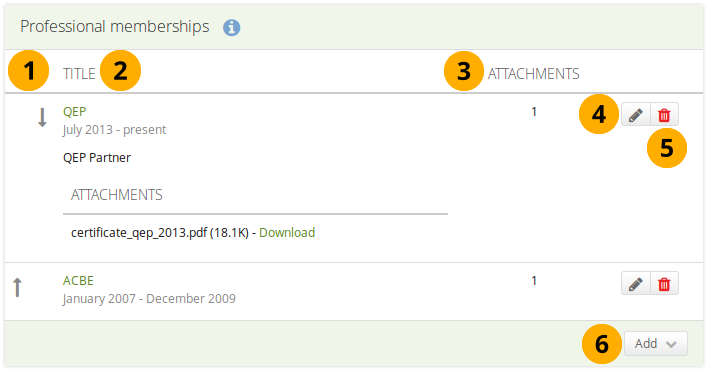
Interpreting the Professional memberships table¶
Use the up and down arrows to change the order of the individual items.
Title: Here you see information about the memberships you entered. The information includes:
Title
Start and end date
If you entered a description, you can see it by clicking on the title.
If you attached a file, you can see it by clicking on the title and then download it.
Attachments: This column displays the number of attachments you have per item.
Use the Edit button to make changes to an entry.
Use the Delete button to delete an entry.
Click the Add button to start a new entry.
4.13.4. Goals and skills¶
Main menu → Create → Résumé → Goals and skills
4.13.4.1. Goals¶
The Goals area is divided into three sections:
Personal goals
Academic goals
Career goals
Personal or career goals are often provided in a résumé for employers to understand how a particular role might suit your ambitions.
You can use the academic goals section to describe achievements you are seeking in your programme of study.
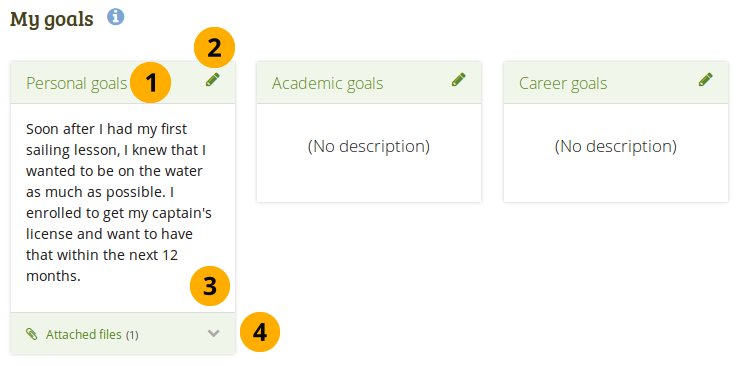
Writing down goals for use in portfolio pages¶
The type of goal is displayed.
Click the Edit icon to enter a goal in one of the three goals areas.
The text of the goal is displayed.
Attached files: In this section you see how many files you attached to your goal.
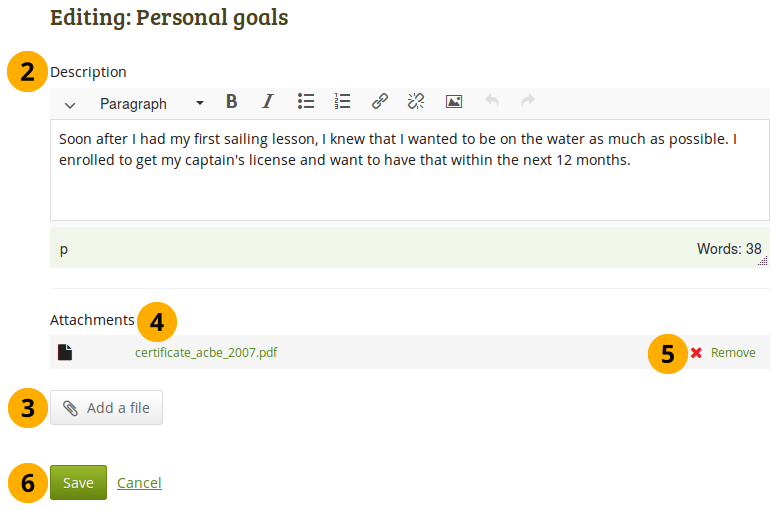
Enter a goal¶
Click the Edit icon or the goal title itself to enter a goal in one of the three goals areas.
Note
You can also simply click on the title of the goal to enter the edit mode.
Description: Write down your goal(s). You can come back at any time and edit them.
Click the Add a file button to attach one or more files to your goal.
Attachments: If you added one or more files, you see them displayed here.
Note
When you edit your entry, you can attach additional files or remove files as you would do on the File(s) to download block.
Click the Remove link to remove a file from your goal.
Click the Save button to save your changes or click the Cancel link to abort.
4.13.4.2. Skills¶
The Skills area is divided into three sections:
Personal skills
Academic skills
Work skills
You may include skills that you add here in your portfolio pages.
Employers are always interested in what skills you can bring to a role. You can use this section to display the attributes that you would bring to a collaborative community or working group.
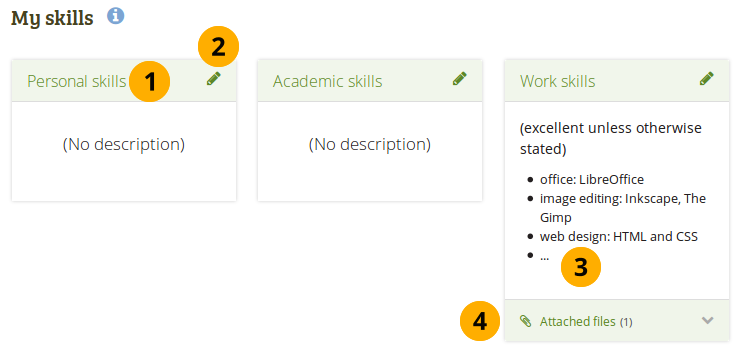
Skills section¶
The type of skill is displayed.
Click the Edit icon to enter a skill description in one of the three skills areas.
Note
You can also simply click on the title of the skill to enter the edit mode.
The text of the skill is displayed.
Attached files: In this section you see how many files you attached to your skill.
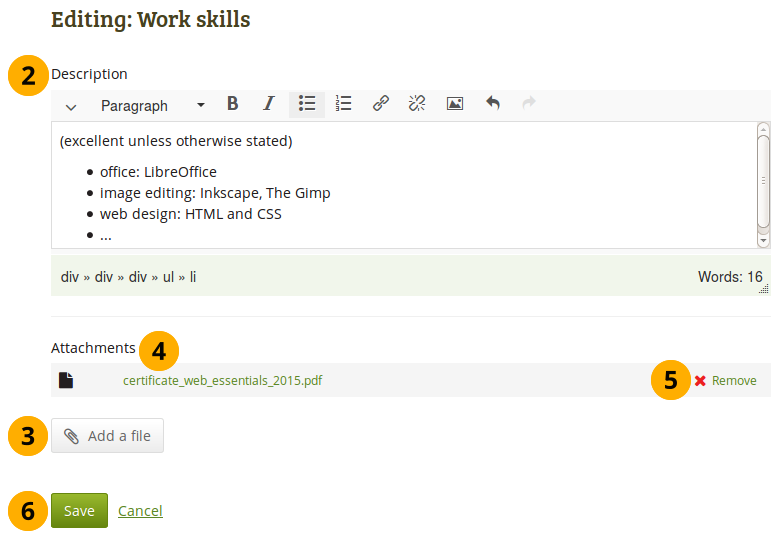
Enter skills¶
Click the Edit button to enter skills in one of the three skills areas.
Description: Write down your skills. You can come back at any time and edit them.
Click the Add a file button to attach one or more files to your skill.
Attachments: If you added one or more files, you see them displayed here.
Note
When you edit your entry, you can attach additional files or remove files as you would do on the File(s) to download block.
Click the Remove link to remove a file from your skill.
Click the Save button to save your changes or click the Cancel link to abort..
4.13.5. Interests¶
Main menu → Create → Résumé → Interests
The Interests section allows you to list your personal and / or professional interests. This might include your hobbies, sporting activities, volunteer work, areas of research and expertise etc. Listing your interests will help employers form a better picture of who you are and what you would bring to their organisation.
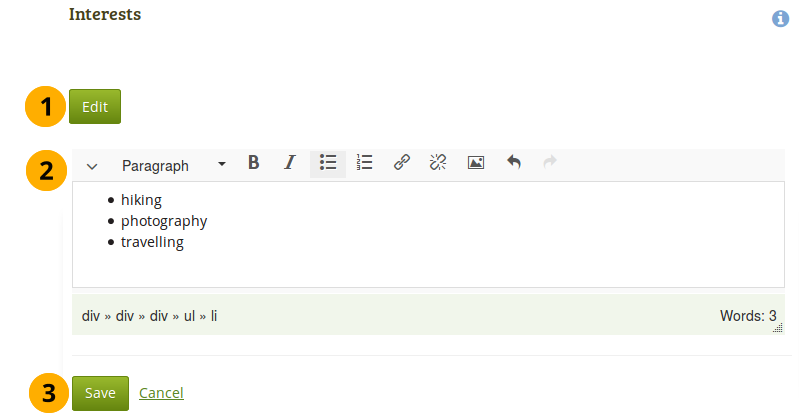
Example of interests for a résumé¶
Click the Edit button to enter your interests.
Write down your interests. You can come back at any time and edit them.
Click the Save button to keep your changes or click the Cancel link to abort.
4.13.6. License¶
Main menu → Create → Résumé → License
Like other artefacts, you can select a license for your résumé.
Note
At the moment, you cannot display that license information on a portfolio page, but it is stored for future use when the functionality is expanded.
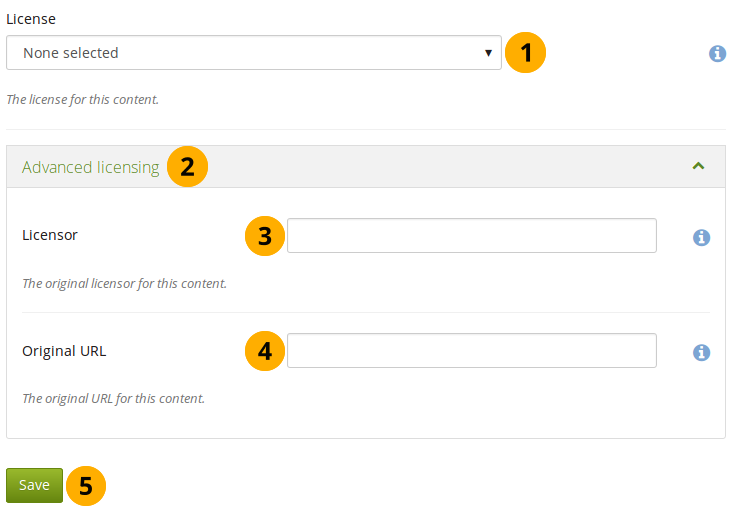
Provide a license for your résumé¶
License: You see this field if the site administrator turned on license metadata. Choose the license for your résumé. You can set your default license in your account settings.
Click the Advanced licensing link to see more options.
Licensor: If you created the résumé of someone else, you can attribute the work to them here and provide their name for example.
Original URL: If the résumé had been posted somewhere else before, provide a link to the original Internet address so that others can go there and view the original résumé.
Click the Save button to keep your changes.