8.1. Preferences¶
Account menu → Settings → Preferences
You can access your account preferences via the Preferences page in the Account menu → Settings in the top navigation area of a page.
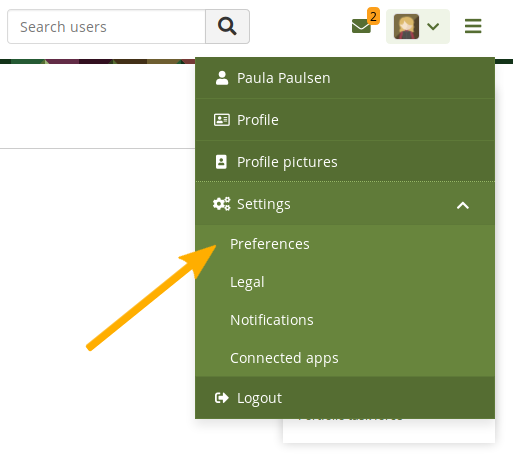
Access the Preferences page¶
8.1.1. New password¶
You can change your Mahara password on the Preferences page.
Note
If you do not see this section on your Preferences page, you cannot change your password. Your login and password are managed elsewhere. This is the case if your institution has set up single sign-on for example. If you want to change your password in such a case but don’t know where, please contact your institution administrators. They will be able to tell you where you can change your password.
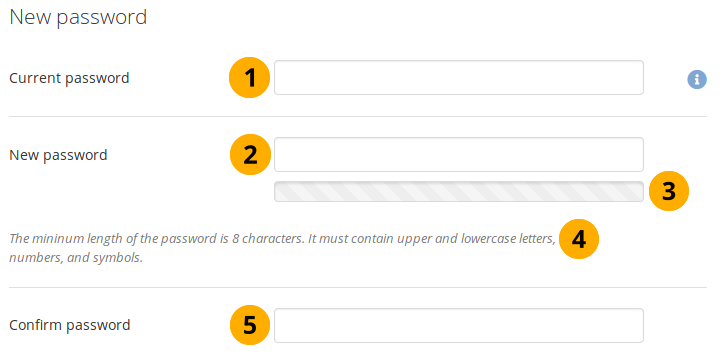
Change your password¶
Current password: Enter your current password.
New password: Enter your preferred new password.
The password strength indicator shows how strong your password is in relation to the password policy.
The minimum requirements for the password are mentioned in the help text.
Confirm password: Re-enter your new password to confirm its spelling.
Make further changes on the page if you wish.
Click the Save button at the bottom of the page.
Your password must have a minimum of six characters. Passwords are case sensitive and must be different from your username.
8.1.2. Change username¶
You need a username to log in to Mahara. If your account is not managed by single-sign on or another authentication method, you see this box with your current username in it. You can change your username at any time.
You will be asked to enter your account password to complete the change.
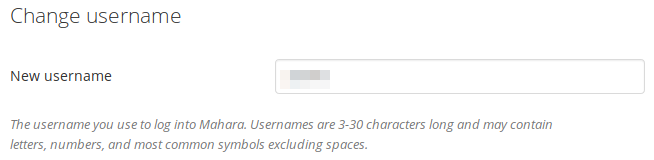
Change your username¶
Note
Usernames are 3-30 characters long and may contain letters, numbers and most common symbols excluding spaces.
8.1.3. Change profile URL¶
Note
You only see the ‘Change profile URL’ part on your accounts settings page if the site administrator activated clean URLs and allowed you to change your profile URL.
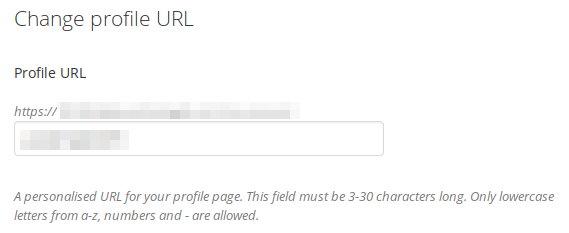
Change profile URL¶
If you see this option, you can choose an identifier for your profile page. Per default, your username is chosen, but you may change that if the site administrator allowed it. Your identifier must be 3-30 characters long. You can only use lowercase letters from a-z, numbers and - (hyphen).
Your profile page is then accessible via the URL https://url-to-your-mahara-site/user/your-chosen-name. For example: https://mahara-university.org/user/paula.
Warning
Though you can change the URL to your profile page or any other portfolio page at any point, you shouldn’t do that because people who already know the URL to your page will not be able to access it anymore after you have changed it.
The original, internal Mahara URL, e.g. https://mahara-university.org/user/view.php?id=123 will still work.
8.1.4. General account options¶
The general account options are visible to every account holder no matter whether you can change your username and password or not. However, some options are only available if the site administrator turned them on.
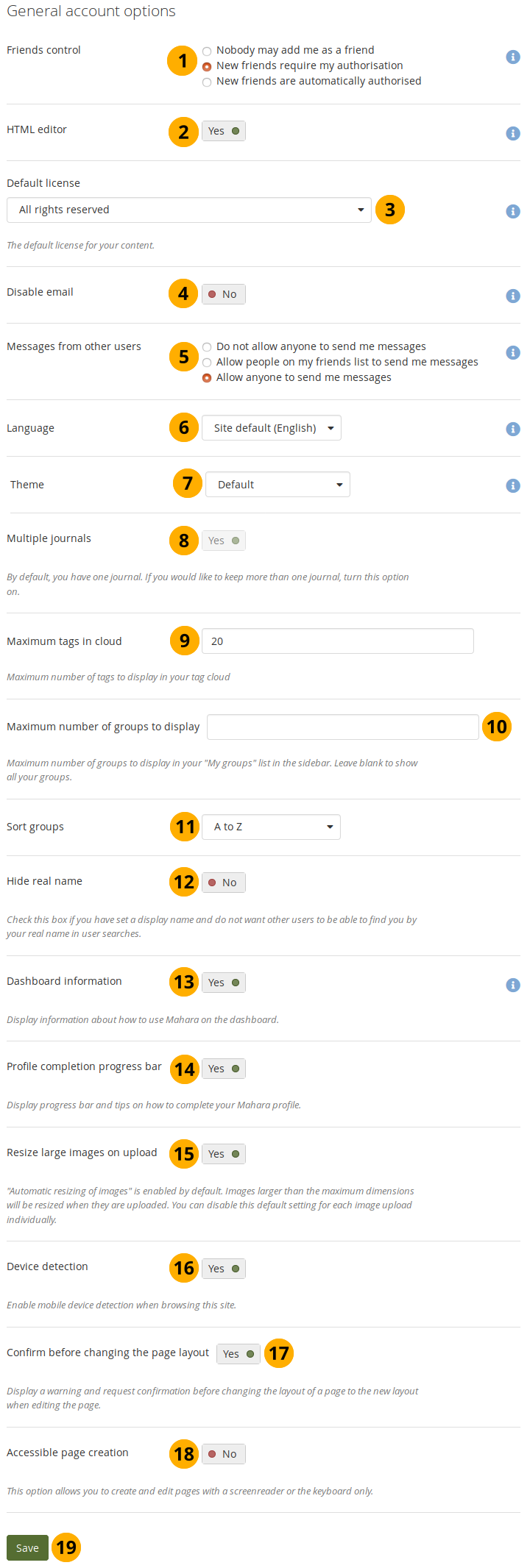
View and change your general account options¶
Friends control: Choose whether others may add you to their friends list. If you are added to a friends list, the owner of that list is added to yours as well. When you remove someone from your friends list, you are also removed from their list automatically. Your settings options are:
Nobody may add me as a friend: Others do not see the option to add you as a friend.
New friends require my authorisation: Before someone can add you to their friends list, you must give your approval.
New friends are automatically authorised: You accept all friend requests automatically.
HTML editor: An HTML editor is available for use in some sections of the site. This is known as a ‘What you see is what you get’ (WYSIWYG) editor. It allows you to apply formatting to your text like in a word processor. If the editor is turned off, you can only enter plain text without any formatting like making text bold or colourising your text. If you do not have this option, the site administrator may have disabled it.
Default license: If the site administrator enabled License metadata in the site settings, you can select your default license for your content that you create or upload. The default setting is ‘All rights reserved’, which means that you reserve all copyright.
You can choose any license from the drop-down menu that suits most of your content best. If you upload an artefact by another person that was published under a different license, you can choose that particular license on the artefact’s settings. If the site administrator allowed custom licenses, you can enter one using the drop-down menu option ‘Other license (enter URL)’.
Note
If you are not sure which default license to choose, please check with your organisation as it may require you to use a specific license. You can also consult a copyright lawyer (at cost).
If you are a member of multiple institutions and choose ‘Use institution default’, you will not be able to select the institution whose license you want to make the default one. One will be chosen by the system randomly.
Disable email: Use this setting to stop the site from sending you emails. It is advised that you generally regulate what is sent via email and what is not in the notification settings.
Warning
If you disable your email address, you cannot reset your password as that requires the sending of an email. You will have to contact an administrator and have your password reset.
Messages from other people: Use this setting to choose who you wish to receive messages from. Use the notification settings area to decide how you will receive these messages. Your options are:
Do not allow anyone to send me messages: Others are not able to send you any messages.
Allow people on my friends list to send me messages: Only your friends can contact you in the system and send you a message.
Allow anyone to send me messages: Anybody, no matter whether they are your friends or not, can contact you.
Note
These restrictions do not apply to account holders with ‘administrator’ or ‘staff’ access.
Language: If your Mahara instance is offered in multiple languages, you see this option and can choose in which language you want to navigate the site. The menu items and the contextual help appear in the language you have chosen. However, the content of portfolios or groups does not switch to that language automatically.
Note
It may be that not everything is translated. The Mahara language packs are translated by community members. If you want to help translating Mahara or fix spelling mistakes in a translation, you can join the translation project.
Theme:
If you belong to multiple institutions, you can choose the institution theme with which you wish to browse the site and see all your portfolios in (unless you chose a page theme or skin). Others will see your pages in their own theme as this setting is not for choosing page themes.
If the site administrator allowed it, you can choose any theme that is available to you as your browse theme.
Multiple journals: By default, you have one journal. If you set this switch to ‘Yes’, you will be able to create more journals. Once you have created a second journal, you cannot switch this setting back to ‘No’.
Note
If you are using Moodle to export data to Mahara, you should enable multiple journals as content that is transferred using the Leap2A option is often placed into a new journal.
Maximum tags in cloud: Decide how many tags you wish to display in your personal tag cloud in the sidebar in Pages and collections and Files.
Maximum number of groups to display: Decide how many groups you wish to display in your sidebar. If you do not enter any value, no group will be displayed.
Sort groups: Decide in which sort order your groups should be displayed in your sidebar:
Most recently joined: Groups are displayed in chronologically reverse order to show the groups that you joined recently first.
Earliest joined: This option displays your groups in the order in which you joined them.
A to Z: Alphabetically from A to Z. This is the default option.
Hide real name: You see this option if the site administrator allowed account holders to hide their real name. If you switch this to ‘Yes’, others can only search for you using your display name.
Dashboard information: Choose this option if you want to display the quick links on your dashboard.
Profile completion progress bar: Switch this setting to ‘Yes’ if you want to display the progress bar set up by your institution and tips on how to complete your profile.
Note
You only see this option if the administrator of your institution set up the profile completion.
If you are a member of multiple institutions, you can switch between the individual institutions in order to view the respective sidebar.
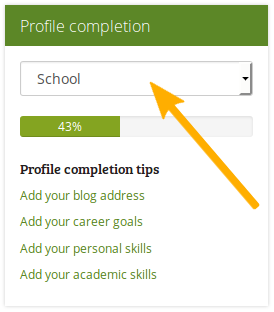
Resize large images on upload: If you enable this option, all large images will be resized to the maximum dimensions per default. You can disable this setting for the upload of individual images. You only see this option if the site administrator allowed it.
Device detection: If you enable this option and browse the site via a smartphone or tablet, you will only see functionality that can be handled comfortably on a mobile device. If you do not enable this option, you will see the site as it is on a mobile device. On small devices, the menu will change to a mobile-friendly one though. You only see this option if the site administrator allowed it.
Confirm before changing the page layout: Set this option to ‘Yes’ if you want to see a warning every time you change an existing page (created prior to Mahara 19.10) to the new page layout. The layout change is required to be able to edit a page.
Accessible page layout: Set this option to ‘Yes’ if you navigate Mahara with a keyboard only or with a screenreader. It will allow you to create pages that you can navigate with the keyboard alone and not via drag-and-drop.
Click the Save button when you have finished making your changes.
8.1.5. Delete account¶
You can delete your own account by clicking the Delete account button on the top of the Settings page.
Note
Every account can be deleted. It is up to the administrators to decide whether a review is required before the content of an account can be deleted fully.

Delete your account and your entire content¶
Warning
Be absolutely sure that you want to delete your account. Your artefacts and portfolio pages cannot be restored once you deleted your account. Everything will be gone. You can make a backup of all your things (excluding group content) by exporting your portfolio.
If no account deletion review is required, you must provide your current password as a security measure before you can delete your account.
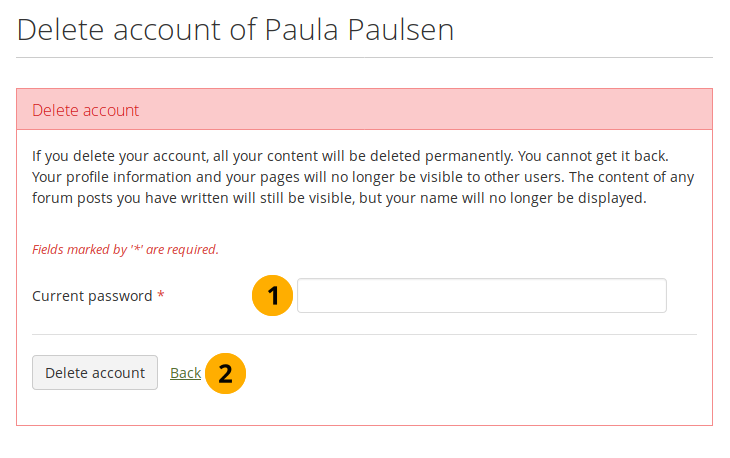
Provide your password to delete your account¶
Current password: Enter your password to approve the deletion of your account.
Click the Delete account button to complete the deletion.
If the site or the institution administrator decided that a review is required before you can delete your account, you will need to provide a reason for wanting to delete your account.
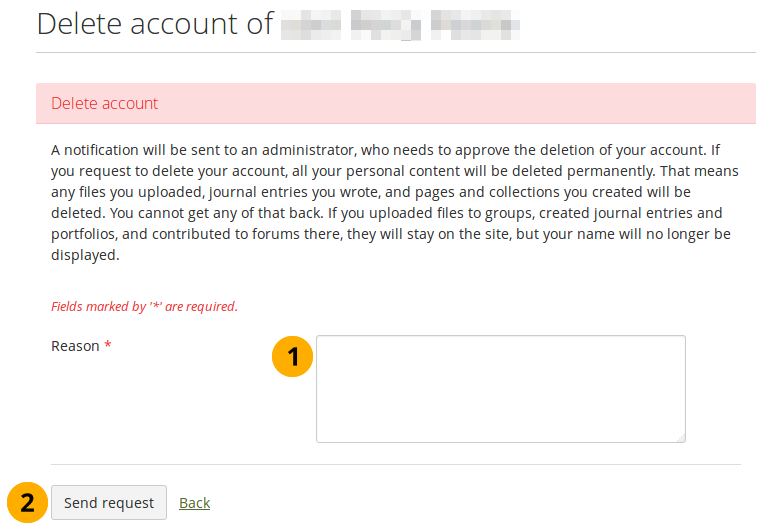
Reasons for deleting your account¶
Enter the reason for deleting your account.
Click the Send request button to request that your account be deleted.
The site administrator or institution administrator if you are a member in an institution receives a notification about your request and can approve or deny it.
On your account settings page, you can cancel or resend your account deletion request.
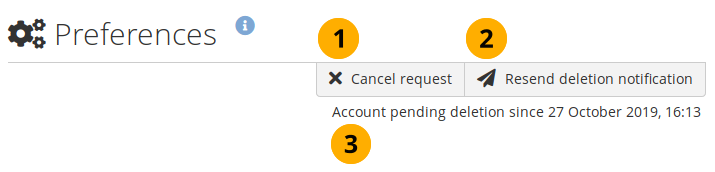
Cancel or resend your account deletion request¶
Click the ‘Cancel request’ button if you want to keep your account.
Click the ‘Resend deletion notification’ button if your administrator hasn’t deleted your account yet and hasn’t been in touch with any questions.
The date is displayed when you requested that your account be deleted.