14. Mahara mobile¶
Vous pouvez utiliser Mahara, dans une certaine mesure, depuis des outils mobiles comme un téléphone ou une tablette. En fonction des possibilités du navigateur web embarqué dans l’outil mobile, certaines fonctions de Mahara ne seront pas disponibles.
Si vous possédez un appareil fonctionnant sous le système d’exploitation Android ou un iPhone, vous pouvez utiliser des applications spécifiques pour téléverser des documents directement depuis votre appareil dans Mahara.
14.1. Accès à l’aide de terminaux mobiles¶
Note
Cette section doit être mise à jour pour Mahara 15.10 et testée pour déterminer si la détection matérielle est toujours nécessaire.
Mahara produit des pages Web en mode adaptatif. Le but étant d’offrir la meilleure visibilité des pages et la meilleure expérience utilisateur possible, quel que soit l’outil permettant d’accéder aux pages de Mahara. Ceci est surtout pertinent lorsque les pages sont accédées au moyen d’un terminal mobile. Toutefois certaines fonctionnalités ne sont pas accessibles depuis un terminal mobile s’il ne les supporte pas, comme par exemple parfois l’éditeur de texte enrichi.
Tous les thèmes livrés avec l’installation de base de Mahara sont adaptatifs
Voici par exemple ce que le thème par défaut affiche sur un téléphone sous Android 2.3 (écran de 320 x 480) avec l’option de détection des terminaux mobiles activée.
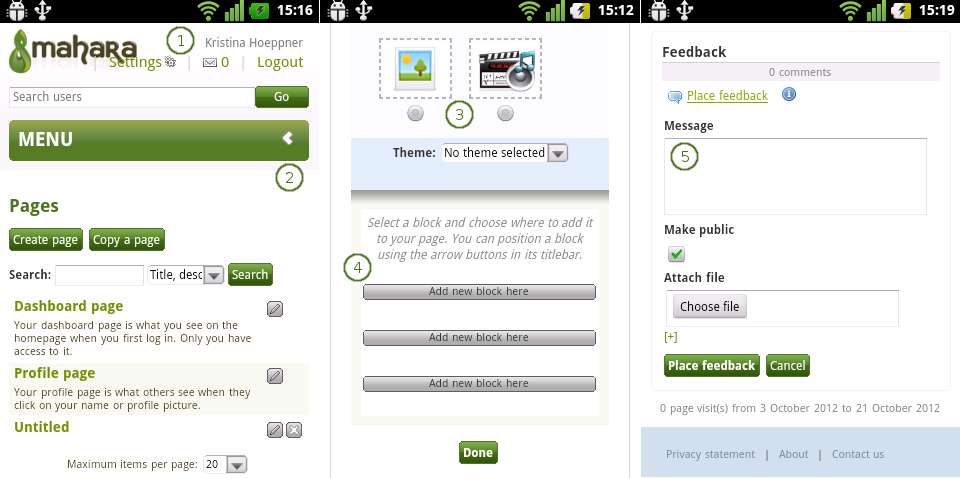
3 différents écrans de Mahara avec le thème par défaut sur un téléphone Android et avec l’option de détection du matériel activée¶
L’affichage se fait sur une seule colonne. Tout le contenu y est affiché, mais dès que l’écran est assez grand, le contenu migre vers son emplacement original.
Un menu plus agréable pour les terminaux mobiles est affiché et peut être déplié pour obtenir les outils de navigation.
Lorsque les blocs ne peuvent pas être glissés-déposés sur l’écran, des boutons radio apparaissent sous chaque bloc que l’on peut alors sélectionner.
Une fois qu’un bloc a été sélectionné à l’aide du bouton radio, on le place sur la page en cliquant sur le bouton Ajouter le bloc ici.
Les blocs Texte et Annotation sont affichés sans l’éditeur de texte, car il ne fonctionne pas sur un téléphone sous Android (2.3).
La table suivante montre le rendu des différentes fonctionnalités de Mahara sur différents terminaux mobiles lorsque la détection des terminaux mobiles (dt) est activée ou non. Les utilisateurs peuvent décider dans quel mode ils préfèrent naviguer sur le site, si l’administrateur du site a activé cette option dans les réglages utilisateurs.
Fonctionnalité |
Téléphone sous Android dt activée |
Téléphone sous Android dt désactivée |
Tablette 10 » sous Androit dt activée |
Tablette 10 » sous Android dt désactivée |
iPhone / iPad dt activée |
iPhone / iPad dt désactivée |
|---|---|---|---|---|---|---|
Placement des blocs sur une page en passant par les boutons radio quand le glissé-déposé en fonctionne pas |
||||||
Fonctionnalité standard de glissé-déposé dans l’éditeur de page |
- mais ne peut pas être utilisé |
- mais ne peut pas être utilisé |
||||
Editeur de texte enrichi (editeur WYSIWYG) |
- mais ne peut pas être utilisé |
- difficile |
||||
Editeur de texte simplifié |
||||||
Lien Imprimer |
||||||
Lien Signaler du contenu discutable |
||||||
Lien Ajouter à la liste de suivi |
14.2. Mahara Mobile¶
Mahara Mobile is available in the Android App Store for Android 5 or later and in the Apple Store for iOS devices.
14.2.1. Qu’est-ce que Mahara Mobile ?¶
Mahara Mobile est une app qui permet de collecter sur votre mobile des évidences d’apprentissage puis des les envoyer de manière transparente sur votre Mahara. Vous pouvez utiliser l’app en mode hors ligne et les productions seront envoyées sur Mahara lorsqu’une connexion à Internet sera disponible.
De cette manière, il est possible de collecter des preuves d’apprentissage sur le terrain, dans des zones rurales, au bord de mer, ou dans des endroits autour de la maison, où vous avez souvent un signal wifi/4G faible. Lorsqu’une bonne connexion à Internet est retrouvée, vous pourrez procéder à l’envoi des documents sur votre Mahara.
Sous Android, vous pouvez téléversé tout type de fichiers : images, vidéo, audio, documents Google Drive, etc. Sur iOS, vous pouvez téléverser tout type de fichiers pour lesquels vous avez une application qui permette d’y accéder, par exemple Dropbox et Google Drive.
Vous pouvez aussi enregistrer un article de journal comme un brouillon et continuer sa rédaction depuis Mahara ou le publier.
Vous pouvez utiliser Mahara Mobile sur plusieurs sites à la fois. Vous pouvez aussi connecter plusieurs mobiles sur un seul compte Mahara.
Note
Vous pouvez modifier vos jetons d’accès pour les différents appareils depuis la page Applications mobiles.
14.2.2. Exigences¶
Mahara Mobile nécessite une version de Mahara 16.10 ou plus récente car un grand nombre de modifications ont été apportées à l’API Mahara.
Votre site Mahara doit posséder un certificat SSL (pour obtenir le « s » du https://) car les services web ne fonctionnent que dans un environnement SSL. Votre site de test ou de développement peut fonctionner sans SSL si vous indiquez dans le config.php que le site n’est pas en production.
14.2.3. Lier Mahara Mobile à votre compte¶
Lier Mahara Mobile à votre compte est très facile, et vos paramètres sont conservés jusqu’à ce que vous vous déconnectiez ou que vous vous utilisez un autre appareil avec la même application.
Note
Pour utiliser Mahara Mobile, l’administrateur du site doit avoir configuré correctement l’API Mahara Mobile.
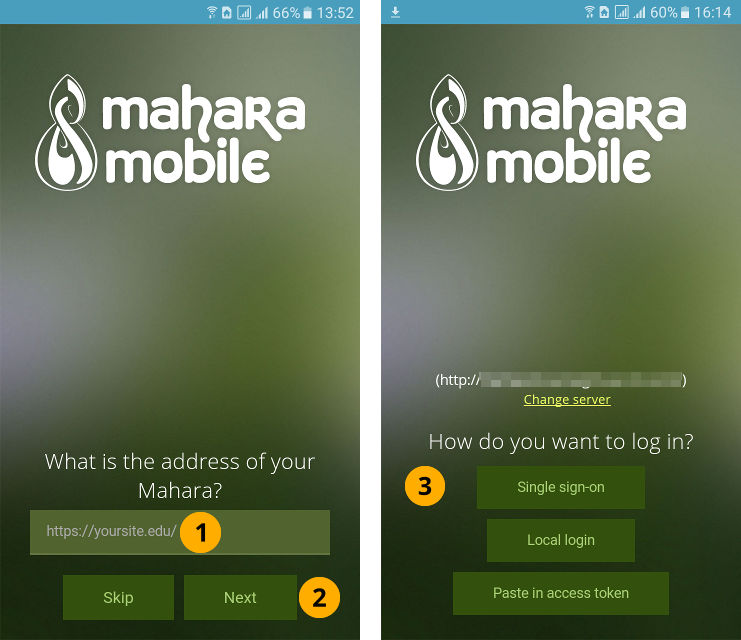
Écran d’acceuil de Mahara Mobile¶
Entrez l’URL de votre site Mahara. Si votre site n’utilise pas un certificat SSL en
https://, vous devez faire précéder votre adresse parhttp://.Tapez sur le bouton Suivant. Mahara Mobile contrôle quelles méthodes d’authentification sont disponibles pour vous. Tapez sur le bouton Sauter si vous ne désirez pas vous connecter à votre Mahara maintenant.
Sur l’écran suivant, sélectionnez la manière dont vous désirez être connecté à votre site Mahara. En fonction des méthodes d’authentification disponibles sur votre site, vous verrez une ou plusieurs des options suivantes :
SSO: Vous êtes redirigé vers le formulaire standard de connexion où vous pouvez taper sur le bouton SSO et entrer vos informations de connexion.
Connexion locale : Vous arrivez devant un formulaire de connexion. Veuillez y entrer votre nom d’utilisateur et votre mot de passe. Cette méthode d’authentification est la même pour les comptes internes à Mahara et ceux gérés par un serveur LDAP.
Coller un jeton d’accès : Générez un jeton d’accès dans Mahara depuis un navigateur web et collez-le dans cette rubrique.
Lorsque vous êtes authentifié, votre nom et la photo de votre profil (si vous en avez mis une sur Mahara) apparaissent sur l’écran « Utilisateur ».
14.2.4. Écran « Utilisateur »¶
Sur l’écran Utilisateur, sont affichées des informations du site Mahara sur lequel vous êtes désormais connecté, ainsi que d’autres informations standards sur votre personne et issues de votre profil.
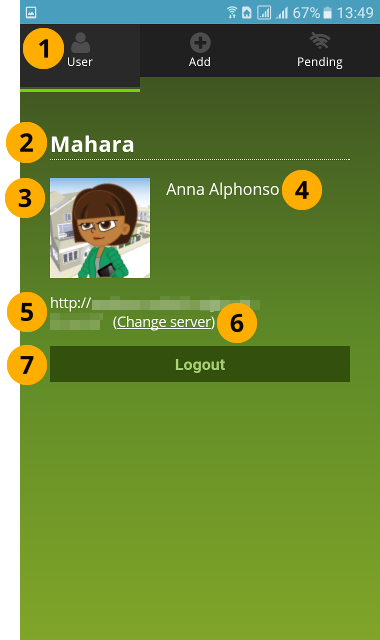
Écran « Utilisateur » de Mahara Mobile avec des informations issues du profil¶
Tapez sur l’onglet Utilisateur en haut de l’app.
Le nom du site Mahara sur lequel vous êtes connecté.
Votre image du profil issue de Mahara.
Note
Les services comme Gravatars ne peuvent pas être affichés pour l’instant.
Votre prénom et votre nom.
L’adresse URL de votre site Mahara.
Tapez sur le lien Changer de serveur pour vous déconnectez et accéder à l’écran de connexion où vous pouvez entrer une nouvelle adresse URL d’un autre site Mahara.
Tapez sur le bouton Déconnexion pour vous déconnecter de votre compte Mahara sur l’application Mahara Mobile.
Note
Si vous êtes connecté sur Mahara depuis le même appareil, vous ne serez pas automatiquement déconnecté de votre session du navigateur web.
Glissez vers le bas pour synchroniser les informations avec votre serveur Mahara. Vous pouvez aussi utiliser la synchronisation pour retrouver vos mots-clés.
14.2.5. Écran « Ajouter »¶
Vous pouvez téléverser n’importe quel type de fichier que votre système d’exploitation accepte d’importer, et vous pouvez créer des articles de journaux.
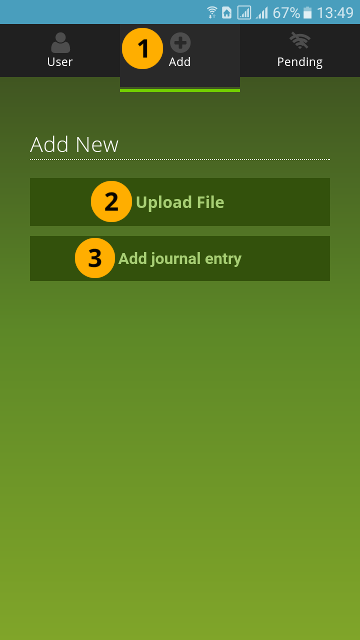
Écran « Ajouter » d’où vous pouvez téléverser des fichiers et ajouter des articles de journaux¶
Tapez sur l’onglet « Ajouter » en haut de l’application.
Tapez sur le bouton Téléverser des fichiers pour sélectionner un fichier à importer. Vous pouvez téléverser n’importe quel fichier que votre système d’exploitation vous donne accès.
Tapez sur le bouton Ajouter un article pour écrire un nouvel article de journal.
Une fois que vous avez ajouté votre fichier ou terminé votre article, vous vous retrouvez sur l’écran En attente. En fonction de la taille de votre fichier ou de son emplacement, il peut s’écouler quelques secondes avant que le fichier soit marqué En attente.
14.2.5.1. Téléverser un fichier¶
Vous pouvez téléverser n’importe quel fichier auquel votre système d’exploitation vous donne accès.
Tapez sur le bouton Téléverser des fichiers pour sélectionner un fichier à importer.
Naviguez dans les fichiers afin de trouver celui que vous désirez téléverser et sélectionnez-le
Note
Vous ne pouvez pas sélectionner plus d’un fichier à la fois.
Vous vous retrouvez ensuite devant l’écran En attente. Il peut s’écouler plusieurs secondes avant que votre fichier y apparaisse.
14.2.5.2. Ajouter un article de journal¶
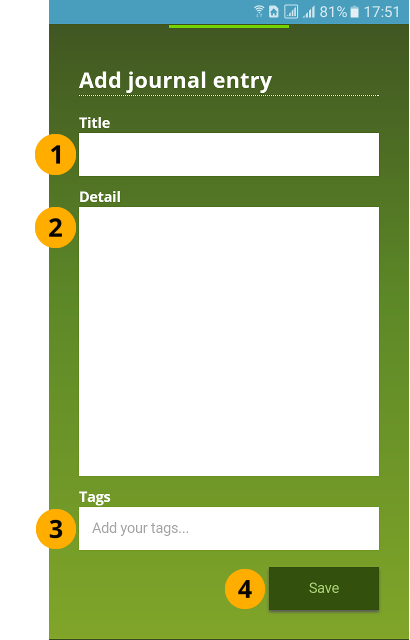
Ajouter un article de journal¶
Titre : Entrez un titre pour votre article.
Contenu : Écrivez votre article de journal.
Note
Si vous désirez ajouter des images à votre article, vous devez le modifier par la suite sur Mahara.
Mots-clés : Entrez des mots-clés ou sélectionnez-les depuis la liste des mots-clés déjà utilisés.
Note
Si vous ne voyez aucun mot-clé, mais vous savez que vous en avez déjà créés, allez sur l’écran Utilisateur et glissez l’écran vers le bas pour activer la synchronisation. Vos mots-clés devraient alors apparaître.
Tapez sur le bouton Enregistrer pour conserver votre article.
Vous arrivez alors devant l’écran En attente.
14.2.6. Écran « En attente »¶
Sont affichés ici tous les téléversements qui sont en attente d’être transférés sur Mahara. Vous pouvez modifier les détails des items ou les supprimer de la liste avant qu’ils soient téléversés.
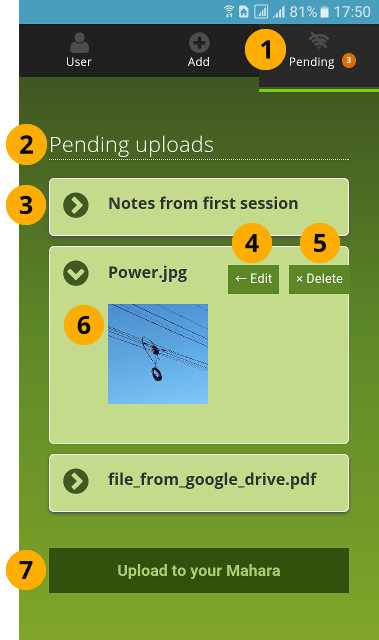
Écran « En attente » où vous pouvez encore intervenir sur les items qui sont en attente d’être téléversés¶
Tapez sur l’onglet En attente en haut de l’application.
Sont affichés ici tous les téléversements en attente, qu’il s’agisse de fichiers ou d’articles de journaux.
Chaque item est affiché sur une ligne de la liste sur laquelle vous pouvez taper pour afficher plus d’information.
Tapez le bouton Modifier pour modifier le titre, la description, ou les mots-clés.
Tapez sur le bouton Supprimer pour supprimer l’item de la liste des éléments en attentes. L’élément reste sur votre appareil mobile; il n’est pas supprimé.
S’il s’agit d’une image, un aperçu est affiché.
Tapez sur le bouton Téléverser vers Mahara lorsque vous êtes prêt à importer vos items.
Le téléversement peut échouer pour plusieurs raisons. Dans des prochaines versions de l’application des messages d’erreur plus détaillés seront disponibles.
La taille du fichier est plus large que le quota maximum d’espace disque autorisé.
Le quota d’espace disque de l’utilisateur a été atteint.
Une erreur s’est produire lors de la connexion au serveur.
14.2.7. Informations techniques¶
Mahara Mobile a été développé en utilisant Apache Cordova nous permettant d’utiliser toutes les fonctionnalité de cet outil de développement.
Si vous désirez contribuer au développement de Mahara Mobile, vous pouvez télécharger le code depuis git.mahara.org ou Github.
14.3. Anciennes apps Mahara¶
Before Mahara Mobile, people could work with MaharaDroid and PortfolioUp on Android and iOS respectively. Please use Mahara Mobile instead.