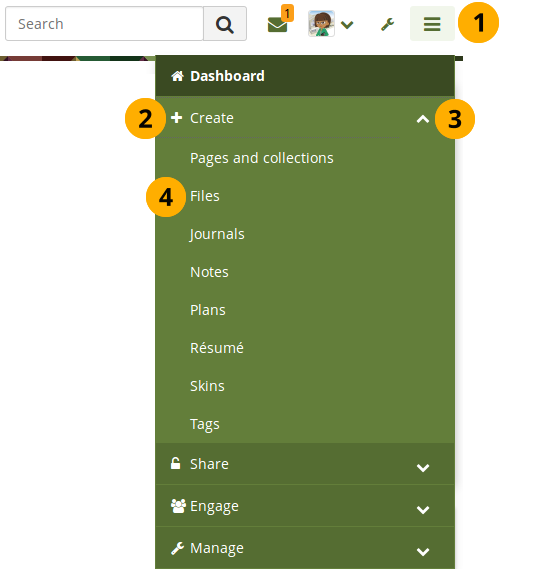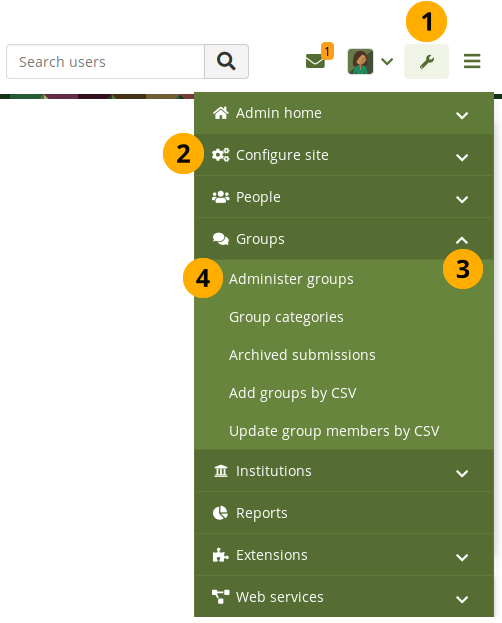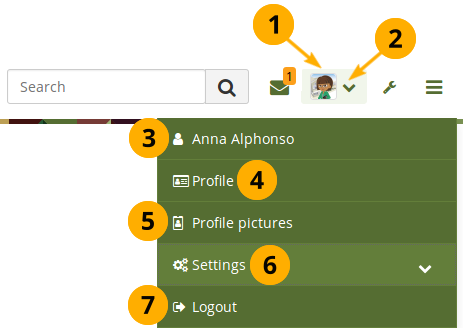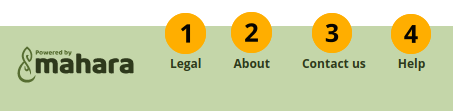3. Tableau de bord¶
3.1. Connexion¶
Vous devez toujours vous connecter pour vous authentifier et accéder à vos informations personnelles, vos pages du portfolio, et les groupes auxquels vous appartenez. Vous ne pouvez pas vous connecter depuis la page d’accueil de Mahara.
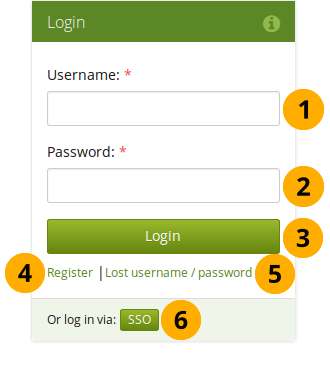
Formulaire d’identification¶
Nom d’utilisateur : Donnez ici votre nom d’utilisateur (pas possible pour les comptes SSO ou Moodle)
Mot de passe : Indiquez votre mot de passe. Si vous entrez un mot de passe erroné 5 fois de suite, votre accès sera bloqué pour 5 minutes avant que vous puissiez recommencer.
Cliquez sur le bouton Connexion pour accéder à votre compte.
Mot de passe / nom d’utilisateur oublié. Si vous ne vous souvenez plus de votre nom d’utilisateur ou de votre mot de passe, cliquez sur ce lien pour vous rendre sur une page où vous pourrez demander de recevoir un courriel contenant vos informations de connexion. Le courriel contiendra votre nom d’utilisateur ainsi qu’un lien pour changer votre mot de passe.
Enregistrement : Si vous n’avez pas encore de compte, et votre institution permet l’auto-enregistrement, vous pouvez utiliser ce lien pour créer un compte en respectant les instructions données sur la page suivante.
Accès par SSO : Si vous désirez vous authentifier en utilisant le système SSO (Single Sign On) veuillez cliquer sur ce bouton au lieu d’utiliser le formulaire de connexion.
Note
Le formulaire de connexion à Mahara n’est disponible que pour les méthodes de connexion interne et LDAP. Les comptes internes sont ceux créés lorsque les utilisateurs s’enregistrent directement sur votre site Mahara, ou lorsqu’un administrateur crée un nouvel utilisateur soit manuellement, ou par le téléversement d’un fichier CSV.
Le lien pour redemander un mot de passe ou un nom d’utilisateur perdu ne fonctionne que pour les comptes internes, ceux qui utilisent le formulaire de connexion.
Si vous vous connectez via SSO ou un serveur Moodle par exemple, vous pouvez obtenir votre mot de passe directement depuis ces services. Si vous ne savez pas comment procéder, veuillez demander à votre administrateur.
Vous ne voyez les boutons SSO que si l’accès par SSO est activé sur votre site pour au moins une institution.
Vous pouvez masquer le formulaire de connexion sur la page d’accueil. Ceci est notamment utile si vous utilisez un service externe à Mahara pour effectuer la connexion des utilisateurs, par exemple MNet ou CAS; ainsi vos utilisateurs ne seront pas tentés de se connecter depuis Mahara alors que c’est d’une autre page d’un autre service qu’ils doivent le faire.
Une fois que le formulaire de connexion sur la page d’accueil a été masqué, seul un lien reste apparent aux seuls administrateurs, afin qu’ils puissent se connecter sur le site.
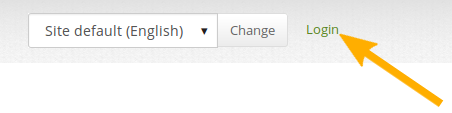
Lien vers le formulaire de connexion¶
Après vous être connecté avec succès sur Mahara, vous voyez un écran qui se nomme le Tableau de bord. Il s’agit de votre page d’accueil, sur laquelle vous pouvez consulter vos dernières activités ou celles d’autres utilisateurs sur Mahara. Vous pouvez personnaliser votre tableau de bord, comme une page de portfolio, afin de n’afficher que les informations qui vous sont les plus utiles.
Vous seul avez accès à ce tableau de bord. Personne d’autre ne peut le voir ou l’accéder.
3.2. Authentification stricte¶
Lorsque l’administrateur du site a activé l’option protection stricte, vous devez accepter les règles de protection des données personnelles ainsi que celles concernant l’utilisation de la plateforme au niveau global du site et peut-être aussi au niveau de l’institution à laquelle vous désirez vous connecter; ceci avant de pouvoir effectivement entrer sur la plateforme. Si vous ne désirez pas accepter ces règles, vous pouvez engager une conversation avec un administrateur pour discuter de vos raisons.
Note
Lorsque un des documents légal est modifié, il vous sera présenté à votre prochaine connexion et vous devrez à nouveau décider si vous l’accepter ou non.
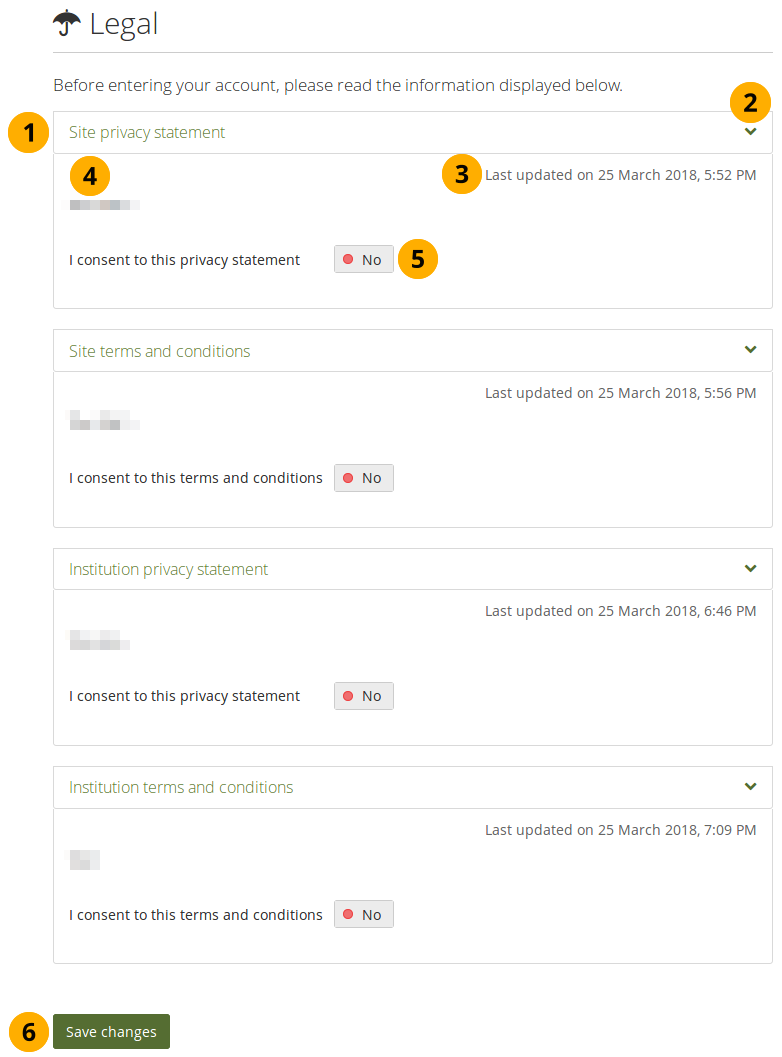
Accepter les règles légales à la première connexion¶
Titre du document légal
Note
Vous devrez accepter jusqu’à 4 documents. Ceci dépend de la configuration du site sur lequel vous vous connectez.
Cliquez sur l’icône Retracter pour fermer cette section. Ceci peut-être utile lorsque le texte est particulièrement long.
La date à laquelle le document légal a été modifié est affichée.
Le texte du document légal.
Si vous désirez accepter les règles, glissez le sélecteur sur « Oui ».
Note
Avant d’accepter un des documents légaux, veuillez le lire attentivement. Si vous ne comprenez pas une section ou que vous avez des questions, n’acceptez pas les conditions en plaçant le sélecteur sur « Non ». Lorsque vous validez votre choix, vous avez alors la possibilité de détailler la raison de votre refus et être mis en relation avec l’administrateur du site pour discuter de votre position avec lui.
Cliquez sur le bouton Enregistrer pour valider vos décisions.
3.3. Aperçu¶
Vous pouvez changer certains aspects de votre tableau de bord, puisqu’il comprend des informations spécifiques à chaque utilisateur. Toutefois, un grand nombre d’informations que vous voyez sur cet écran sont fixes, car elles permettent à tous les utilisateurs de se déplacer facilement aux différents outils et sections de Mahara.
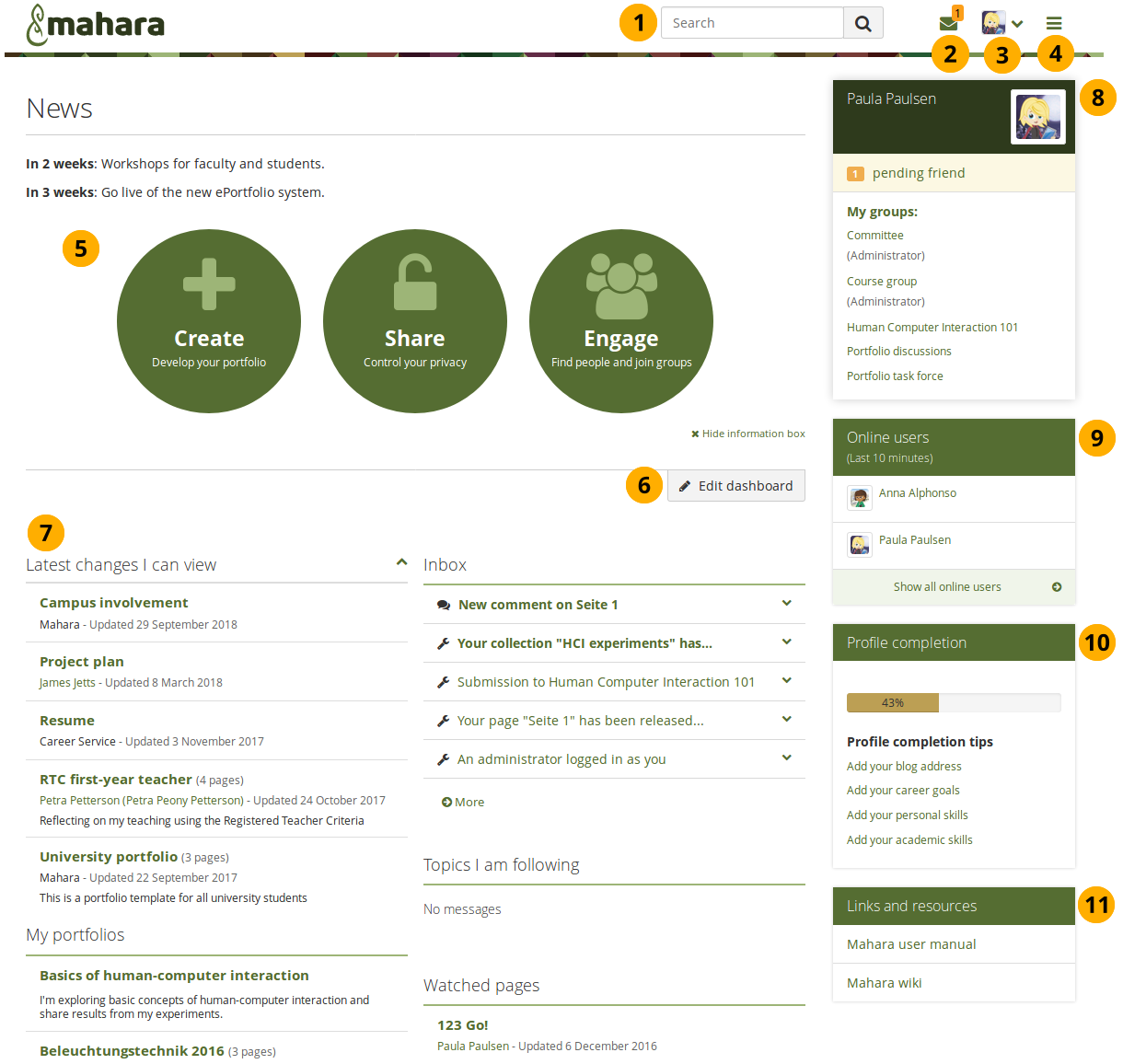
Votre page d’accueil est votre tableau de bord depuis lequel vous pouvez accéder aux endroits de Mahara que vous utilisez le plus souvent.¶
Rechercher : Fonction de recherche pour les utilisateurs qui possèdent un compte permettant d’afficher leur profil et contrôler quelles pages ont été rendues accessibles pour vous. Si votre site possède une fonction de recherche dans le texte, votre recherche peut porter sur le contenu de n’importe quel texte du portfolio.
Note
Dans le formulaire Rechercher des utilisateurs, vous pouvez rechercher le nom d’affichage des utilisateurs. En fonction des préférences choisies par l’administrateur du site, vous pourrez aussi rechercher leur nom réel et leur nom d’utilisateur. Si l’administrateur du site a autorisé les utilisateurs à cacher leur nom réel, vous pouvez cacher votre réelle identité en allant dans les préférences du compte.
Pour vous fournir les résultats de recherche les plus pertinents, vous ne recherchez automatiquement que les utilisateurs de votre propre institution, mais vous pouvez choisir de rechercher tous les utilisateurs de votre installation Mahara sur la page « Personnes » vers laquelle vous êtes dirigé.
Si l’administrateur du site a activé l’option recherche exacte, vous devez alors donner un nom d’utilisateur complet existant ou un nom d’affichage complet afin de trouver l’utilisateur.
Boîte de réception : Cliquez sur l’icône Boîte de réception pour afficher toutes vos notifications et envoyer des messages.
Menu utilisateur : Cliquez sur l’icône Menu de navigation de l’utilisateur pour accéder aux paramètres de votre compte, à votre profil, aux photos de votre profil, aux déclarations légales, aux applications connectées, aux paramètres de notification et au lien de déconnexion, ou cliquez sur votre photo de profil pour accéder à votre page du profil.
Menu principal : Utilisez l’icône Menu principal de navigation pour naviguer vers d’autres zones de votre portfolio.
Note
Les administrateurs et les membres du personnel ont accès à la zone d’administration, en utilisant l’icône du Menu d’administration qui s’affiche en plus dans la zone de navigation, afin de leur permettre d’accéder à toutes les fonctions d’administration par rapport à leurs droits.
Liens directs : Ces liens directs vous permettent d’atteindre immédiatement certains endroits de Mahara.
Modifier le tableau de bord : Le bouton Modifier le tableau de bord vous permet de passer directement à l’écran d’édition de votre tableau de bord sans avoir à aller d’abord dans Menu principal → Créer → Pages et collections.
Note
Vous ne pouvez pas ajouter un habillage à votre page d’accueil.
Informations spécifiques à l’utilisateur : Vous pouvez personnaliser cette zone sur votre tableau de bord, avec des blocs que vous aimeriez consulter à chaque fois que vous vous connectez.
Informations personnelles : Dans ce bloc figure un nombre d’informations personnelles fixes et variables :
Votre nom est aussi un lien vers votre page de profil
Votre image du profil possède un lien menant directement à votre page d’images pour votre profil afin de pouvoir directement téléverser de nouvelles images.
Si vous êtes membres d’un ou de plusieurs groupes, ils sont affichés ici.
Les demandes d’utilisateurs pour figurer sur votre liste de contacts sont affichées.
Si vous ajoutez le mot-clé « profile » à des productions ou des pages, un lien vers chacune d’entre elles est placé ici.
Utilisateurs en ligne : Si ce bloc est activé, la liste des utilisateurs connectés dans les 10 dernières minutes est affichée. En fonction des préférences fixées par votre administrateur, vous pourrez soit voir tous les utilisateurs ou seulement ceux des institutions dont vous êtes membre.
État de la saisie du profil : Cette boîte en marge de la page apparaît si l’administrateur du site ou de l’institution a activé l’option d’affichage de l”état de la saisie du profil.
Liens et ressources : Liste des liens vers des sites web ou des documents qui sont visibles et accessibles à tous les utilisateurs authentifiés ou au public.
3.5. Guide d’utilisation¶
Lorsque vous vous connectez sur Mahara, vous voyez les trois nouvelles boîtes avec des liens rapides vers :
Créer : Créez votre portfolio électronique dans un environnement d’apprentissage personnel flexible. Vous accédez ainsi à Menu principal → Créer → Pages et collections.
Partager : Partagez vos réalisations et votre développement dans un espace que vous contrôlez. En cliquant sur cette case, vous accédez à Menu principal → Partager → Partagé par moi.
Collaborer : Collaborez avec d’autres personnes dans des forums de discussion et collaborez dans des groupes. Vous accédez ainsi au Menu principal → Collaboration → Groupes.
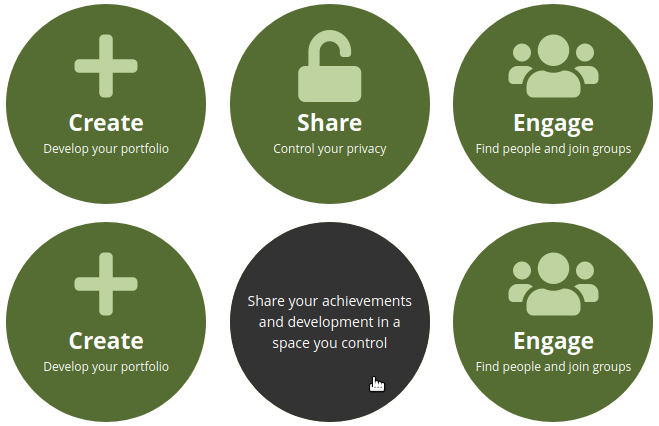
Vous pouvez afficher une explication complémentaire en plaçant le curseur au-dessus du bloc.¶
Avec les liens sur les différentes parties de ce bloc, vous pouvez accéder rapidement aux différentes sections et outils de Mahara, directement depuis votre tableau de bord.
Note
Si vous avez supprimé ces cases de votre tableau de bord mais que vous souhaitez les récupérer ultérieurement, vous pouvez les réactiver sous Menu utilisateur → Paramètres → Préférences → Informations du tableau de bord.
Si vous ne voyez pas les petites boîtes sur le tableau de bord et que vous ne voyez pas non plus l’option dans vos préférences, cela signifie que votre administrateur du site a désactivé cette option dans les paramètres du site.
3.6. Informations spécifiques à l’utilisateur¶
Le tableau de bord par défaut inclut les blocs suivants :
Modifications récentes
Mes portfolios
Boîte de réception
Sujets que je suis
Ces blocs sont remplis avec du contenu la première fois que vous commencez à utiliser Mahara et à créer des pages, recevoir des messages d’autres utilisateurs, accéder aux pages des autres et utiliser les forums de discussions. Vous pouvez modifier l’apparence de ces blocs en modifier votre tableau de bord. Cliquez sur le button Configurer tableau de bord directement sur votre tableau de bord, ou en cliquant sur Portfolio dans le menu de navigation, puis sur le bouton Modifier en face de la page du tableau de bord. Déplacez ensuite les blocs comme vous le feriez sur n’importe quelle autre page dans Mahara.
Voir aussi
Consultez la section « Ajouter du contenu à une page » pour plus d’informations sur l’ajout et la suppression de blocs dans une page.
L’administrateur du site peut modifier les blocs par défaut du tableau de bord, tels qu’ils apparaîtront aux nouveaux utilisateurs, en se rendant dans Administration → Configurer le site → Pages.