13.2. Configuration de Moodle¶
Vous pouvez configurer Mahara de deux manières différentes pour utiliser Moodle :
Configuration au niveau du site, pour faciliter l’usage du service LTI par les enseignants qui auraient peu de connaissances techniques.
Configuration au niveau du cours
Toutes les captures d’écran ont été réalisées avec Moodle 3.5.
13.2.1. Préconfigurer LTI pour tous les cours¶
Aller sur Administration du site → Plugins → Modules d’activités → Gestion des activités → Paramètres de du plugin outil externe → Ajouter un outil externe
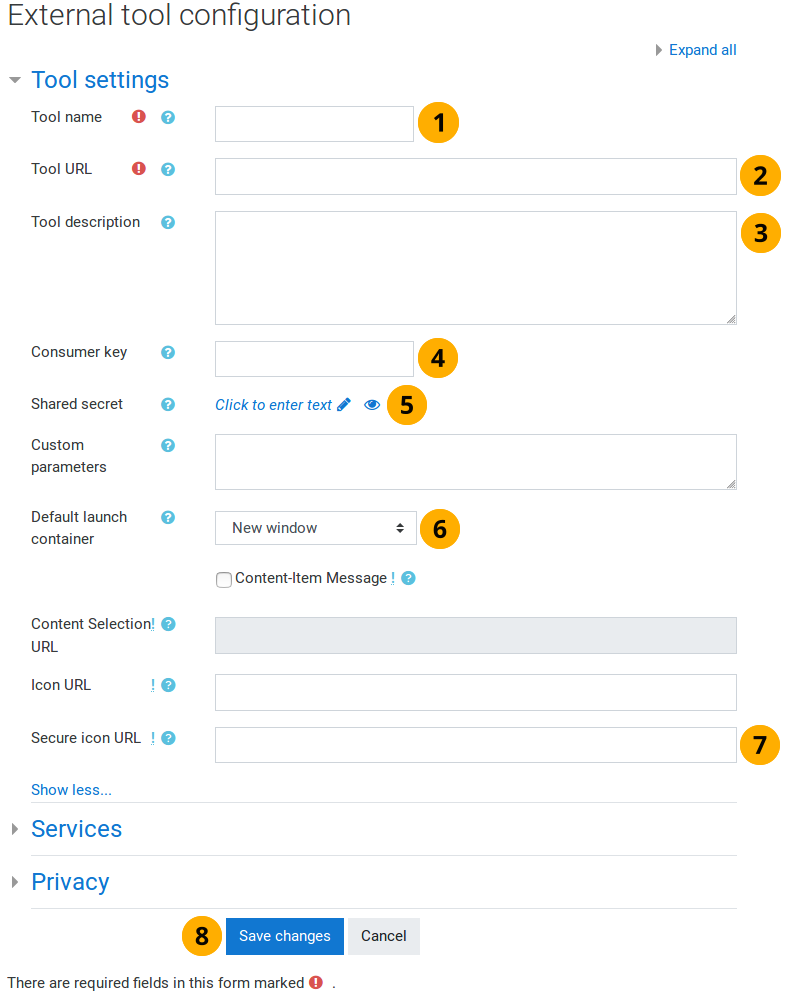
Configurer Moodle pour se connecter à Mahara¶
Nom de l’outil: Indiquez ici un nom que les enseignants vont reconnaître.
URL de l’outil : Indiquez ici l’URL de lancement. Il est composé de la base de l’URL de votre site Mahara et suivi à la fin par :
/webservice/rest/server.php?wsfunction=module_lti_launchDescription de l’outil : Ce champ est facultatif. Fournir une description aidera vos enseignants à identifier l’outil.
Clé client : Copiez et collez la clé client depuis la page de configuration de l’outil de connexion LTI que vous avez configuré auparavant.
Secret partagé : Copiez et collez ici le secret partagé généré par Mahara lors de la configuration de l’outil de connexion LTI.
Contenu de lancement par défaut : Choisissez « Nouvelle fenêtre » ou « Fenêtre existante ». Ne choisissez pas d’intégrer Mahara. Cela ne fonctionnera pas car vous n’êtes pas autorisé à intégrer Mahara dans d’autres sites web. De plus, cela réduira l’espace dont vous disposez pour travailler dans Mahara.
URL de l’icône sécurisée : Si vous ne désirez pas utiliser l’icône standard de Moodle pour les outils externes, vous pouvez indiquez ici le lien vers votre icône à afficher à la place. Il est recommandé que cette icône soit hébergée sur le serveur Mahara et qu’elle soit aux dimensions demandées par Moodle pour un meilleur affichage.
Cliquez sur le bouton Enregistrer pour accepter les modifications ou le bouton Annuler pour annuler la configuration de l’outil.
Note
Vous n’avez pas besoin de toucher aux autres paramètres de cette page.
13.2.2. Utiliser dans le cours une connexion à Mahara préconfigurée¶
Si Mahara a été déjà configuré comme outil externe au niveau du site dans Moodle, un enseignant doit seulement le sélectionner lors de l’ajout de l’activité « Outil externe » dans Moodle.
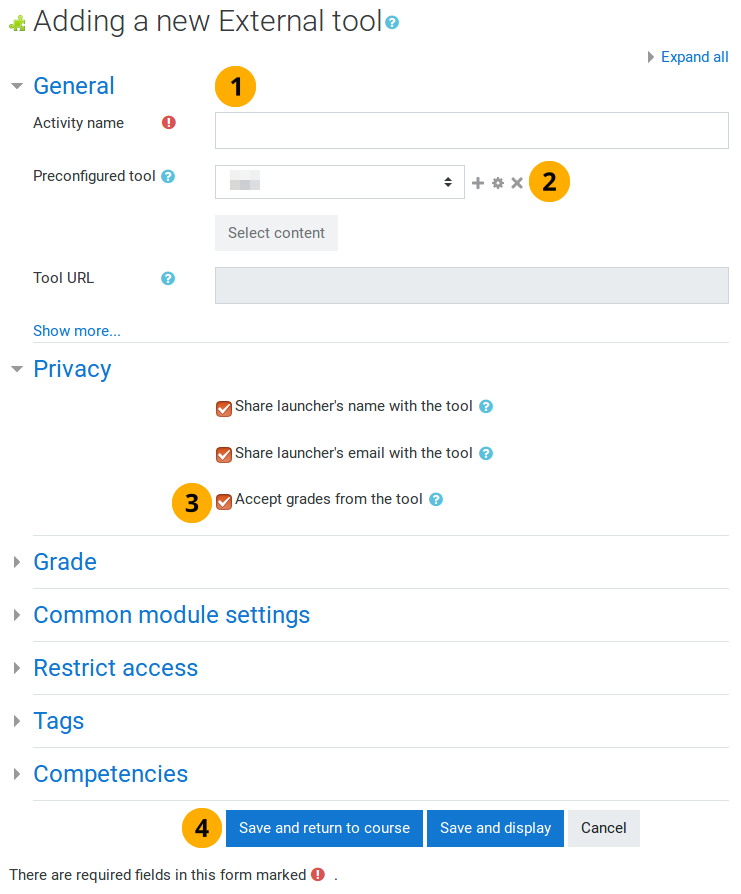
Sélectionner dans Moodle une instance préconfigurée de Mahara¶
Nom de l’activité : Donnez un nom à votre activité
Outil préconfiguré : Sélectionnez votre instance Mahara dans le menu déroulant. Elle peut ne pas s’appeler « Mahara ». Certains champs ne sont pas modifiables lorsque vous choisissez cette option car ils sont déterminés par la configuration existante du site.
Note
Cliquez sur le lien Afficher plus* si vous désirez accéder à d’autres paramètres.
Confidentialité : Cochez l’option « Accepter les notes de l’outil » si vous souhaitez pouvoir utiliser l’activité pour la soumission d’un portfolio.
Cliquez sur le bouton Enregistrer et retourner au cours pour enregistrer les modifications et retourner sur la page du cours; cliquez sur le bouton Enregistrer et afficher pour lancer directement la connexion à Mahara; cliquez sur le bouton Annuler pour annuler les modifications effectuées.
13.2.3. Configurer manuellement Mahara comme activité d’un cours¶
Vous pouvez configurer une connexion à Mahara aussi comme une activité d’un seul cours dans Moodle, sans avoir une préconfiguration préalable au niveau du site. Ceci permet par exemple de limiter l’accès à votre Mahara aux seuls utilisateurs présents dans ce cours ou de pouvoir diriger ceux-ci vers une instance particulière de Mahara pour dans le cadre du cours.
Si tous les utilisateurs doivent accéder à la même institution sur la même instance Mahara, il convient de préconfigurer l’outil externe au niveau du site.
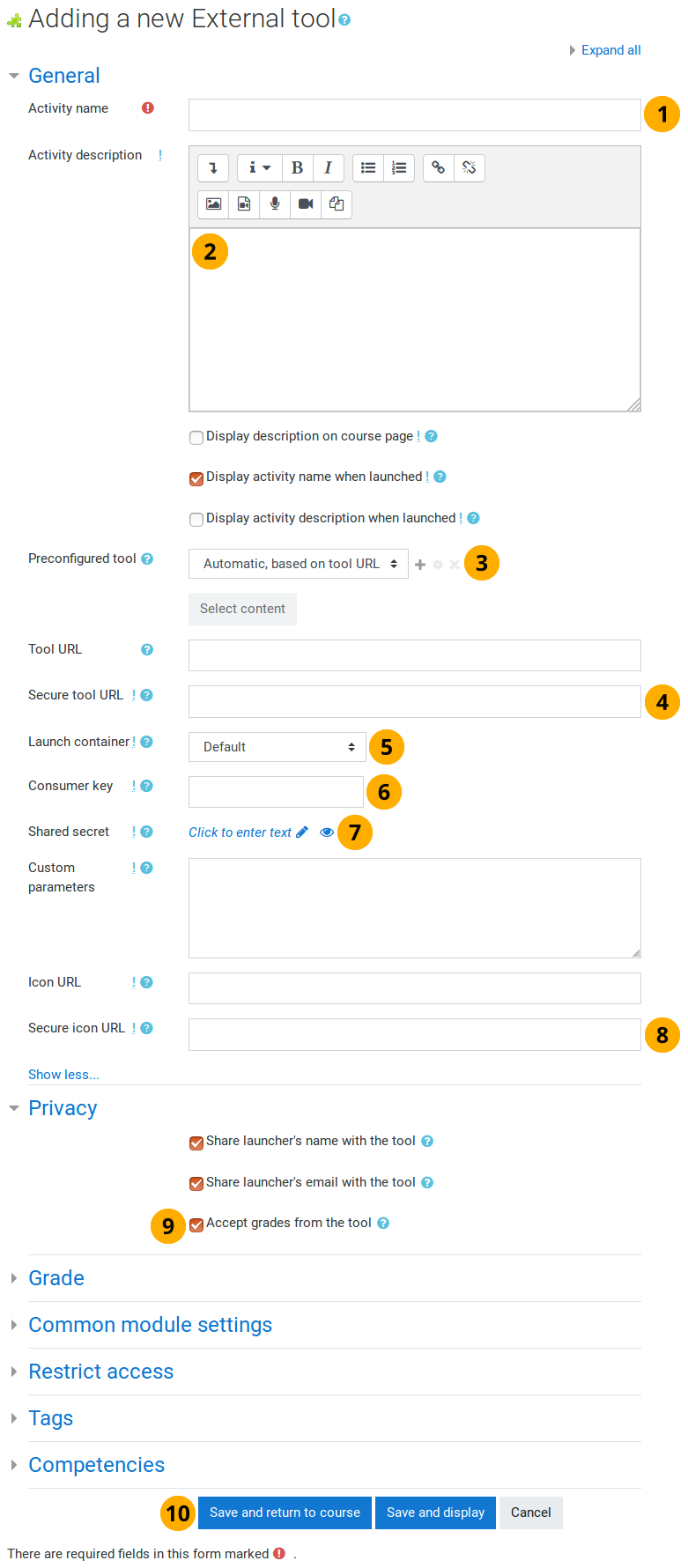
Configurer Mahara comme un outil externe dans un cours Moodle¶
Nom de l’activité : Donnez un nom à votre activité
Description de l’activité : Indiquez ici une brève description des buts de votre activités. Cette rubrique est optionnelle.
Outil préconfiguré : Sélectionnez « Automatique, basé sur l’URL de l’outil ».
URL de l’outil sécurisé : Indiquez ici l’URL de lancement. Elle est construite sur l’URL de base de votre Mahara, à laquelle on ajoute
/webservice/rest/server.php?wsfunction=module_lti_launchNote
Vous pouvez utiliser le champ « URL de l’outil », mais comme les services web de Mahara ne fonctionnent qu’avec SSL (à moins que vous n’ayez une instance de développeur), il est recommandé de choisir « URL de l’outil sécurisé ».
Lancer le conteneur : Choisissez « Nouvelle fenêtre » ou « Fenêtre existante ». Ne choisissez pas d’intégrer Mahara. Cela ne fonctionnera pas car vous n’êtes pas autorisé à intégrer Mahara dans d’autres sites web. De plus, cela réduira l’espace dont vous disposez pour travailler dans Mahara.
Clé client : Copiez et collez la clé client depuis la page de configuration de l’outil de connexion LTI que vous avez configuré auparavant.
Secret partagé : Copiez et collez ici le secret partagé généré par Mahara lors de la configuration de l’outil de connexion LTI.
URL de l’icône sécurisée : Si vous ne désirez pas utiliser l’icône standard de Moodle pour les outils externes, vous pouvez indiquez ici le lien vers votre icône à afficher à la place. Il est recommandé que cette icône soit hébergée sur le serveur Mahara et qu’elle soit aux dimensions demandées par Moodle pour un meilleur affichage.
Confidentialité : Cochez l’option « Accepter les notes de l’outil » si vous souhaitez pouvoir utiliser l’activité pour la soumission d’un portfolio.
Cliquez sur le bouton Enregistrer et retourner au cours pour enregistrer les modifications et retourner sur la page du cours; cliquez sur le bouton Enregistrer et afficher pour lancer directement la connexion à Mahara; cliquez sur le bouton Annuler pour annuler les modifications effectuées.
Note
Vous n’avez pas besoin de toucher aux autres paramètres de cette page.
13.2.4. Configurer un devoir dans Moodle¶
Sélectionnez cette option pour ajouter l’activité Outil externe dans Moodle.
Pendant le setup, assurez-vous de cocher la case à côté de « Accepter les notes de l’outil » sous « Confidentialité ». Si vous ne cochez pas cette case, vous pourrez seulement vous authentifier sur Mahara mais pas sélectionner un portfolio à soumettre.
Cliquez sur le nom de l’activité pour finaliser les paramètres de l’évaluation. Les apprenants ne peuvent pas utiliser l’activité tant que ces paramètres n’ont pas été enregistrés.