13.1. Paramétrage de Mahara¶
Afin d’utiliser LTI, vous devez effectuer la configuration dans Mahara ainsi que sur le LMS.
13.1.1. Activer LTI pour le site¶
Vous devez vous assurer que LTI est activé pour votre site Mahara. Pour cela, il faut l’activer dans l”administration du plugin.
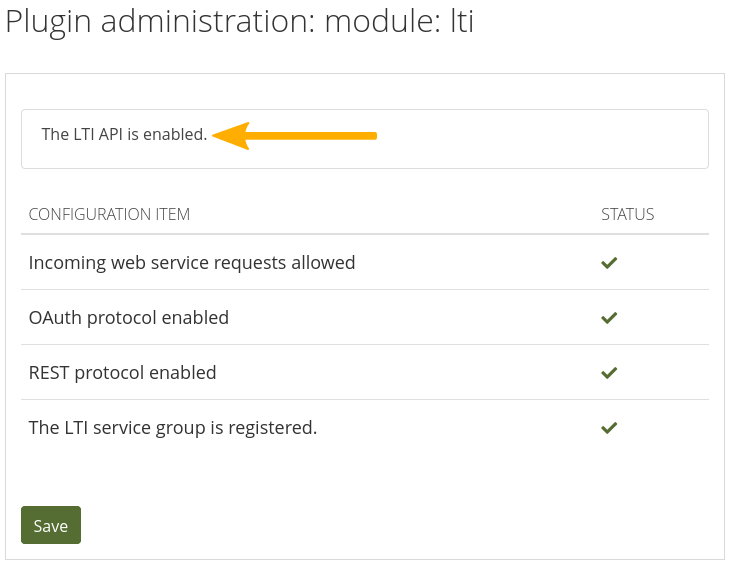
Le plug-in LTI est activé¶
Le plugin LTI est activé lorsqu’il n’y a pas de signes d’avertissement sur la page du plugin et que le texte en haut de la page indique « L’API LTI est activée ».
Note
Il est préférable d’activer LTI à l’aide de cette méthode plutôt que d’activer manuellement les services Web individuels afin de s’assurer que toutes les dépendances sont configurées correctement.
13.1.2. Activer LTI pour une institution¶
Vous pouvez activer le LTI pour une institution en tant qu’administrateur du site. Un administrateur d’institution ne peut pas paramétrer LTI pour sa propre institution.
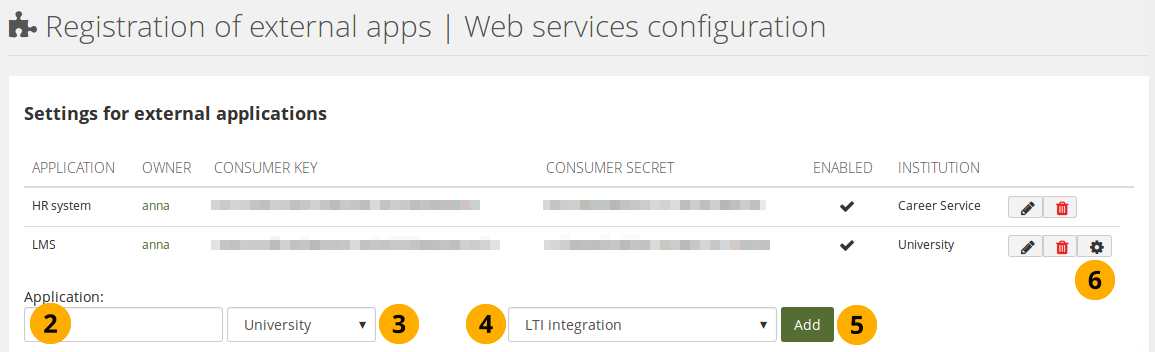
Activer LTI pour une institution¶
Allez dans le menu Administration → Services Web → Applications externes.
Application : Donnez un nom de l’application que vous désirez connecter. Ce nom n’est pas important au niveau technique, il vous permet juste de vous souvenir du type de connexion que vous êtes en train de créer.
Sélectionnez l’institution pour laquelle vous désirez configurer l’application.
Sélectionnez « Intégration LTI » dans le menu déroulant.
Cliquez sur le bouton Ajouter pour créer la clé et la phrase secrète.
Note
Si votre institution ne dispose pas encore de la méthode d’authentification « Services Web », celle-ci sera ajoutée automatiquement.
Cliquez sur le bouton Paramètres si vous désirez accéder à d’autres options supplémentaires à configurer.
13.1.3. Utiliser LTI avec un second système d’authentification¶
Vous pouvez autoriser vos titulaires de compte à se connecter via LTI et une autre méthode d’authentification au sein de la même institution. Deux possibilités s’offrent à vous :
Les personnes se connectent d’abord via Mahara et ensuite seulement via LTI.
Les personnes se connectent d’abord via LTI et ensuite via Mahara.
Dans le premier cas, celui des personnes qui se connectent d’abord via Mahara, tout est plus facile car vous n’avez pas à ajuster manuellement les paramètres de leur compte. Si les personnes se connectent d’abord via LTI, leur méthode d’authentification doit être ajustée afin qu’elles ne se retrouvent pas avec deux comptes.
Techniquement, vous pouvez utiliser n’importe quelle autre méthode d’authentification que vous avez à disposition sur Mahara comme deuxième méthode, incluant MNet, en plus de LTI. Toutefois, puisque MNet ne permet pas de vous connecter depuis la page d’accueil de Mahara et que LTI est ce qui va remplacer MNet à court terme, cette dernière méthode d’authentification n’est pas mentionnée comme étant une que vous devriez alors utiliser.
Vous pouvez fixer la méthode d’authentification SAML comme parent de la méthode LTI. Ceci permet aux personnes de pouvoirs se connecter à votre serveur sous le même compte avec LTI ou SAML.
Note
Ceci n’est pour l’instant possible que pour SAML et pas pour LDAP / Active Directory, ou une méthode d’authentification tierce.
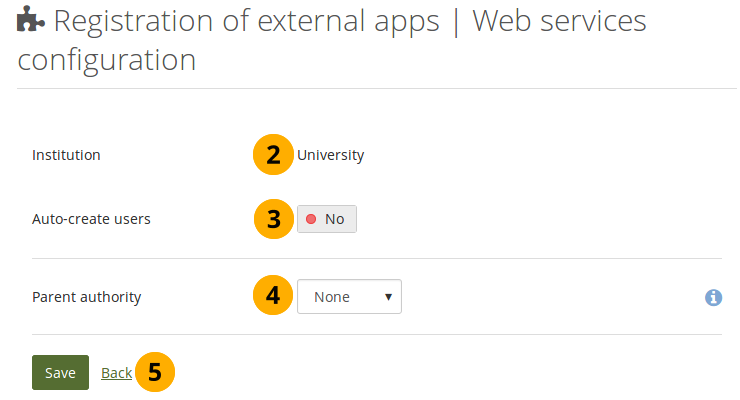
Utiliser une méthode d’authentification parente pour LTI¶
Cliquez sur le bouton Paramétrer en regard de l’application LTI dans le menu Administration → Services Web → Applications externes.
Institution : L’institution, pour laquelle vous avez créé l’application externe LTI, est affichée
Création automatique de comptes : Mettez le sélecteur sur « Oui » si vous voulez permettre à toute personne ayant accès au lien LTI de créer automatiquement un compte.
Autorité parente : Sélectionnez la méthode d’authentification parente à la méthode LTI, permettant aux personnes de se connecter sous le même compte avec ces deux méthodes.
Note
Vous pouvez utiliser SAML ou LDAP comme méthodes d’authentification parente à LTI.
13.1.3.1. Connexion par Mahara puis par LTI¶
Vos titulaires de compte peuvent se connecter via Mahara et le LMS.
Assurez-vous que la méthode d’authentification que vos titulaires de compte doivent utiliser est configurée pour votre institution.
Assurez-vous aussi que les services web sont activés comme méthode d’authentification et pour votre institution.
Configurez la clé secrète et la clé du consommateur pour l’intégration de LTI comme décrit dans « Activer LTI pour une institution ».
Terminer la configuration de l’ingération avec le LMS de votre choix.
Demandez aux personnes de se connecter d’abord à Mahara, puis configurez leurs comptes manuellement ou via un fichier CSV, synchronisez leurs comptes via LDAP, ou activez l’auto-création des comptes par SAML à la première connexion.
Ajouter une personne :
Connectez-vous à la page d’accueil
Votre compte est configuré s’il n’exite pas déjà.
Allez sur votre LMS
Cliquez sur le lien qui vous dirige vers votre portfolio. Vous trouvez souvent ce lien dans le cours qui vous demande d’utiliser un ePortfolio, ou sur la page de votre profil dans votre LMS.
Vous accédez alors au même compte que vous avez déjà créé sur Mahara.
13.1.3.2. Connexion avec LTI puis avec Mahara¶
Si vous voulez que les personnes se connectent d’abord via LTI et ensuite via Mahara, vous devez modifier la méthode d’authentification des comptes pour que la deuxième méthode d’authentification, soit interne, LDAP, SAML ou IMAP, soit la principale. Si vous ne le faites pas, un deuxième compte sera créé.
Ce qui suit décrit le flux de travail et inclut les étapes à suivre pour permettre à une personne de se connecter via les deux méthodes d’authentification si elle s’est d’abord connectée via LTI.
Assurez-vous que la méthode d’authentification que les personnes doivent utiliser est configurée pour votre institution.
Assurez-vous aussi que les services web sont activés comme méthode d’authentification et pour votre institution.
Configurez la clé secrète et la clé du consommateur pour l’intégration de LTI comme décrit dans « Activer LTI pour une institution ».
Terminer la configuration de l’ingération avec le LMS de votre choix.
Les personnes se rendent dans le LMS et cliquent sur le lien vers le portfolio, ce qui crée un compte pour eux.
Avertissement
Si vous vous arrêtez ici, que vous ne poursuivez pas les étapes suivantes, et que les personnes se connectent via la page d’accueil de Mahara, un deuxième compte sera créé.
Changez la méthode d’authentification du compte pour la méthode non-LTI. Dans le cas d’une authentification unique via le plugin SAML, vous devrez également fournir un nom d’utilisateur distant.
Voir aussi
Consultez les pages sur la modification de la méthode d’authentification pour les comptes internes et LDAP et pour les comptes qui nécessitent un nom d’utilisateur distant.
13.1.4. Confirmer les paramètres de l’évaluation du LTI¶
Avant que les apprenants puissent utiliser l’activité que vous avez mise en place dans le LMS, vous devez confirmer les paramètres de l’activité en tant qu’enseignant.
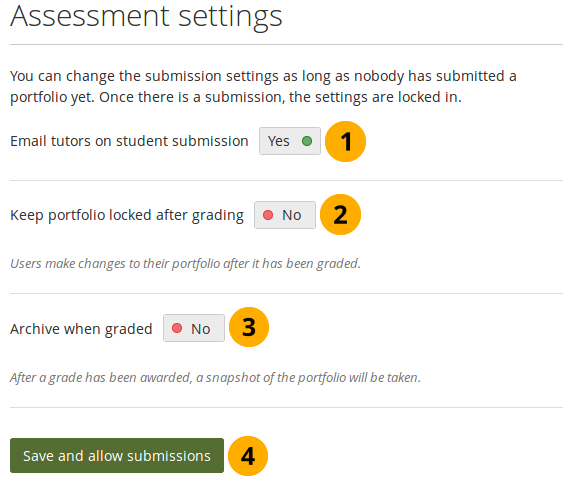
Définir les critères de soumission¶
Envoyer un e-mail aux tuteurs lors de la soumission d’un étudiant : Mettez ce paramètre sur « Oui » si les tuteurs de cours / enseignants / évaluateurs doivent être informés lorsqu’une soumission a été faite.
Maintenir le portfolio verrouillé après l’évaluation : Mettez ce paramètre sur « Oui » si vous ne voulez pas que les apprenants fassent des changements à leur portfolio une fois la notation terminée. Le paramètre par défaut est « Non ».
Note
Cette option permet de verrouiller le portfolio et les apprenants ne peuvent pas supprimer les artefacts soumis, les modifier ou supprimer le portfolio lui-même de leur compte. Ils peuvent toujours faire une copie et modifier celle-ci, ou modifier les artefacts qui ne sont pas affectés par le verrouillage.
Archiver lors de la notation : Si vous voulez ou devez conserver une copie du portfolio évalué pour vous conformer aux règles d’évaluation, vous pouvez mettre cette option sur « Oui ». Une archive est créée automatiquement après la notation et placée sur le serveur Mahara. Les administrateurs peuvent voir les archives dans le dossier « Soumissions archivées », et un administrateur de la plateforme peut télécharger toutes les archives à partir d’un dossier dans la structure de fichiers de contenu de Mahara.
Avertissement
Les collections incluant le module Compétences (SmartEvidence) ne peuvent pas encore être archivées correctement comme Leap2A.
Cliquez sur le bouton Enregistrer et autoriser les soumissions pour confirmer les paramètres et permettre à vos apprenants de soumettre leurs portfolios.
Note
Vous pouvez modifier les paramètres du devoir jusqu’à ce que le premier apprenant ait soumis son portfolio. Après cela, ils sont verrouillés.
Actuellement, les apprenants ne peuvent pas soumettre à nouveau des portfolios pour la même activité une fois que vous avez terminé l’évaluation. Ils ne peuvent pas non plus apporter de modifications au portfolio pendant qu’il est évalué.
13.1.5. Soumettre un portfolio en tant qu’apprenant¶
En tant qu’apprenant, vous pouvez soumettre n’importe lequel de vos portfolios pour un devoir dans votre système de gestion de l’apprentissage (LMS).
Note
Tout portfolio que vous soumettez est verrouillé. En fonction des paramètres du devoir, vous pourrez peut-être modifier à nouveau le portfolio après la notation.
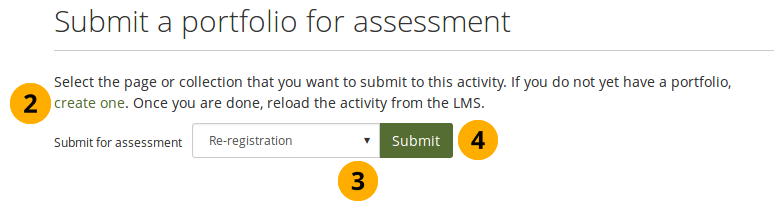
Soumettre un portfolio pour évaluation via votre LMS¶
Cliquez sur le lien vers le devoir dans votre LMS. Mahara s’ouvre soit dans un nouvel onglet, soit dans un iframe, en fonction des paramètres du devoir.
Si vous n’avez pas encore de portfolio que vous pouvez soumettre pour ce travail particulier, cliquez sur le lien en créer un. Vous accédez à la page Pages et collections où vous pouvez créer un nouveau portfolio. Une fois que vous avez terminé, cliquez à nouveau sur le lien du devoir dans votre LMS pour accéder à l’écran de soumission ad hoc.
Si vous avez un portfolio à soumettre, sélectionnez-le dans le menu déroulant. Vous pouvez sélectionner une collection entière ou une page lorsqu’elle ne fait pas partie d’une collection.
Cliquez sur le bouton Soumettre pour confirmer votre choix.
Note
En cliquant sur le bouton Soumettre, votre portfolio est verrouillé et ne peut plus être modifié.
Vous recevez une confirmation à l’écran qui vous permet de savoir quand vous avez soumis le portfolio.
Note
Si vous souhaitez ou si votre évaluateur vous demande d’apporter des modifications à votre portfolio soumis, vous pouvez révoquer la soumission, apporter les modifications, puis le soumettre à nouveau à la même activité.
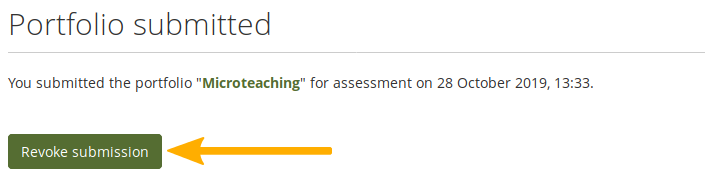
Ceci n’est possible que si l’évaluateur n’a pas encore noté votre portfolio.
Une fois que votre portfolio a été évalué et qu’une note a été attribuée, vous pouvez voir le résultat dans Mahara après avoir cliqué sur le lien du devoir dans le LMS.
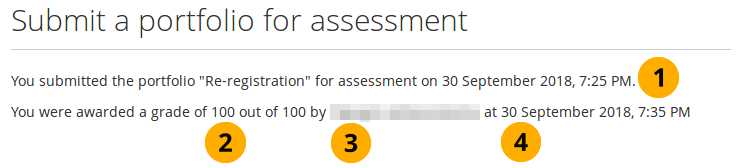
Afficher la note dans Mahara¶
Indique la date à laquelle vous avez soumis votre portfolio.
Affiche le nombre de points obtenus pour votre portfolio.
Indique qui a évalué votre portfolio.
Affiche le moment où le portfolio a été évalué.
13.1.6. Évaluer un portfolio en tant qu’enseignant¶
Une fois que les apprenants ont soumis des portfolios pour évaluation, en tant qu’enseignant, vous pouvez cliquer sur le lien du devoir dans le LMS et être automatiquement connecté à Mahara, où vous voyez tous les portfolios soumis.
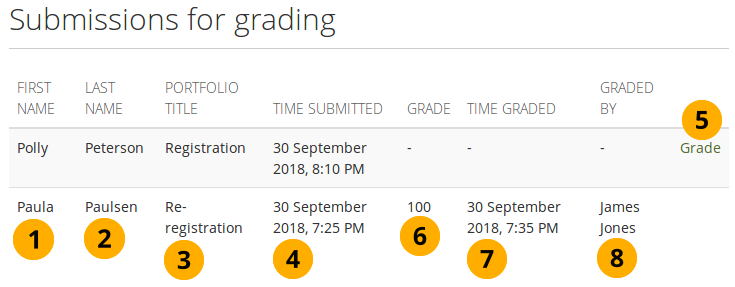
Afficher les portfolios qui doivent être évalués¶
Prénom : Le prénom de l’auteur du portfolio.
Nom de famille : Le nom de famille de l’auteur du portfolio.
Titre du portfolio : Titre du portfolio soumis.
Heure de soumission : Heure à laquelle l’auteur a soumis son portfolio.
Cliquez sur le lien Évaluer pour accéder au portfolio lui-même et lui attribuer une note.
Note : Note donnée pour ce portfolio sur 100 points.
Heure de remise des notes : Heure à laquelle la portfolio a été noté.
Noté par : Enseignant qui a noté le portfolio.
Lorsque vous cliquez sur le lien Évaluer, vous accédez au portfolio et pouvez le consulter. Comme d’habitude, vous pouvez laisser des commentaires sur le contenu lorsqu’il est disponible et sur une page elle-même. Une fois que vous êtes prêt à attribuer la note, vous pouvez la sélectionner au-dessus de la section des commentaires.
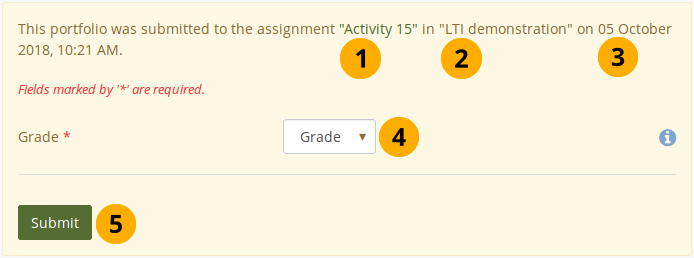
Évaluer un prortfolio¶
Le nom de l’affectation s’affiche.
Le nom du cours du LMS est affiché.
L’heure à laquelle l’apprenant a soumis le portfolio est indiquée.
Note : Sélectionnez une note entre 0 et 100 points dans le menu déroulant.
Note
Si l’apprenant doit apporter des modifications avant que vous puissiez attribuer une note finale, n’entrez pas de note ici mais donnez-lui un commentaire, par exemple un message privé sur une page, et indiquez-lui ce qu’il doit modifier. Il peut alors révoquer sa soumission, effectuer les changements et soumettre à nouveau son portfolio pour le même devoir.
Cliquez sur le bouton Envoyer pour verrouiller la note. Vous ne pouvez pas revenir sur votre décision.
La note est également saisie dans le carnet de notes du LMS.