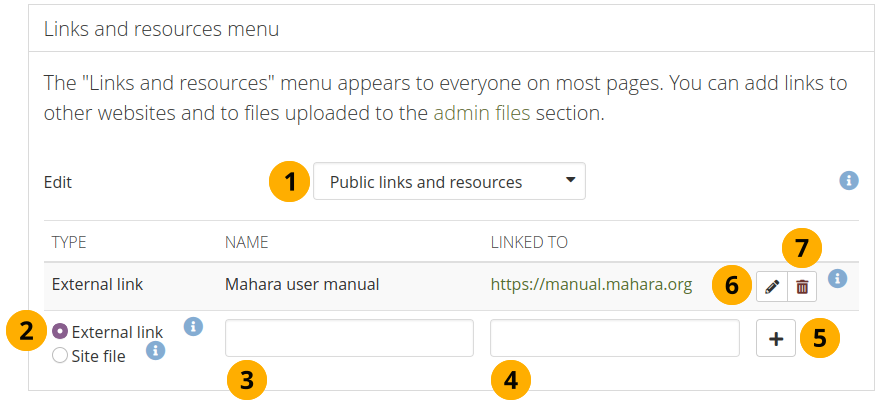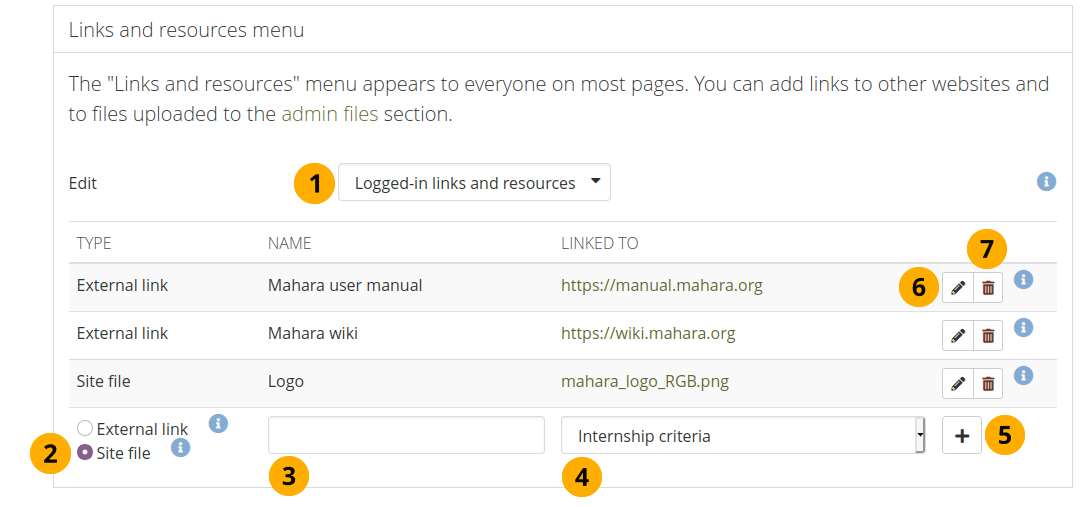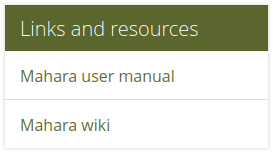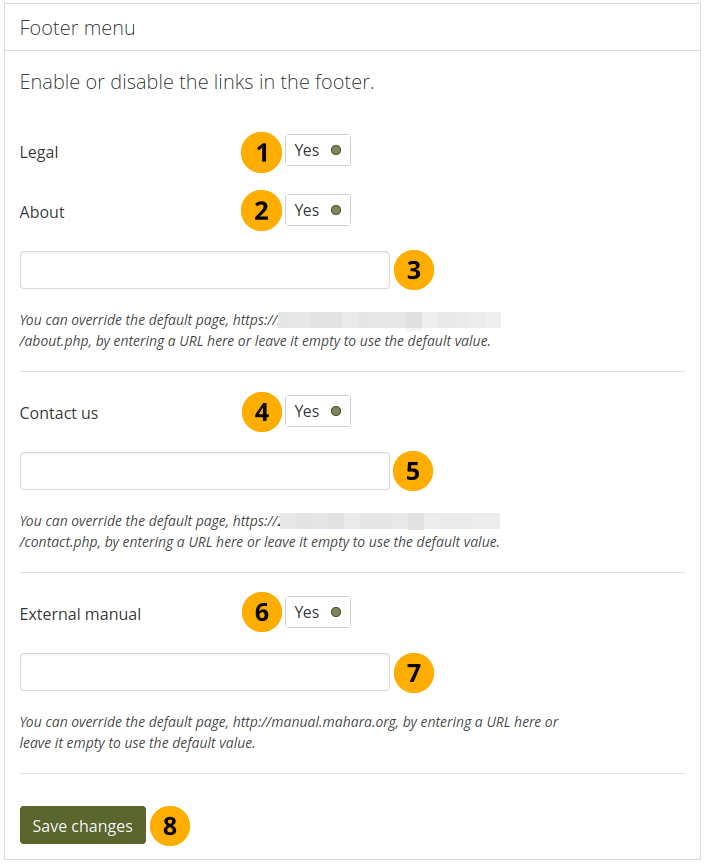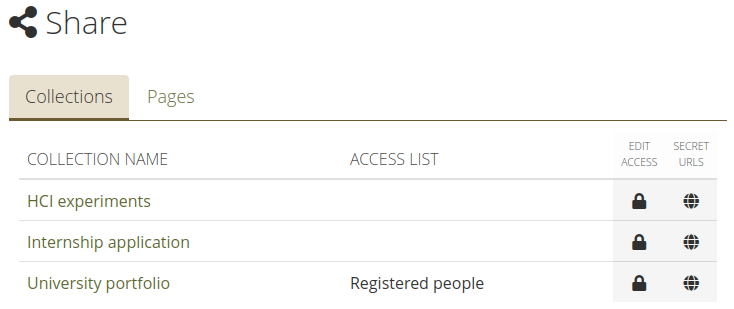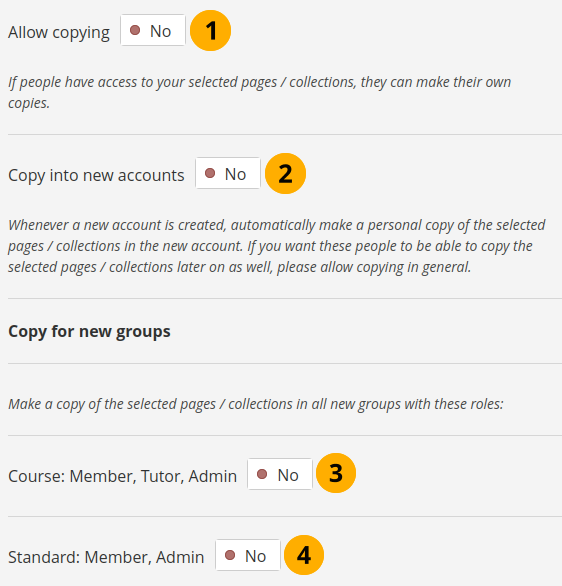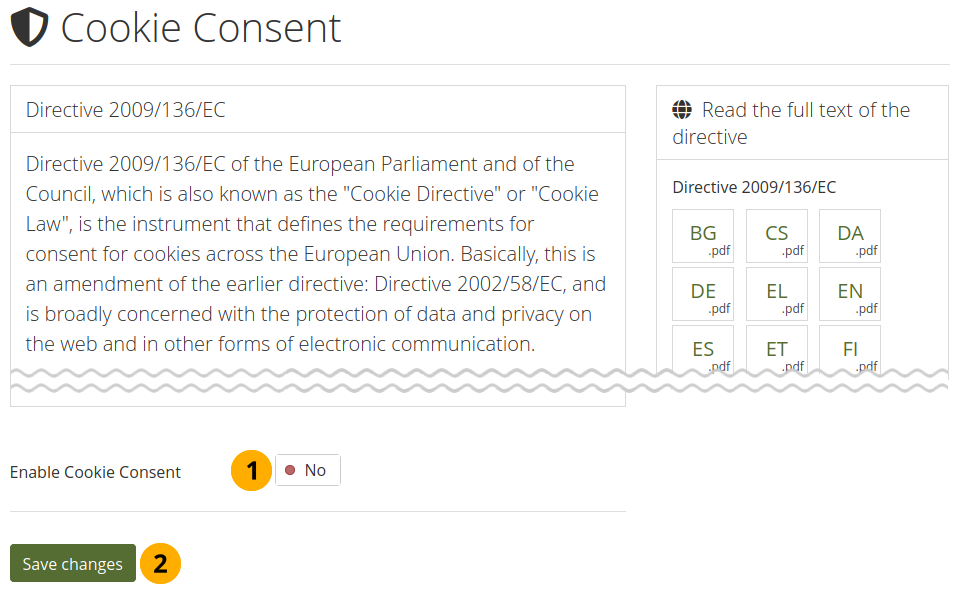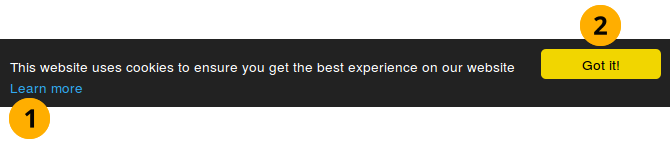11.3. Configurer le site¶
Menu Administration → Configurer le site
Note
Configurer le site n’est accessible qu’aux seuls administrateurs.
Dans Configurer le site vous pouvez :
fixer les paramètres généraux pour votre site Mahara
modifier les pages du site
spécifier l’affichage de certains éléments des menus
permettre des transactions et des échanges d’information avec Moodle ou d’autres sites Mahara
créer et partager des pages et des collections au niveau du site
téléverser des fichiers au niveau du site
11.3.1. Réglages du site¶
Menu Administration → Configurer le site → Options du site
Voir aussi
L’ordre des options du site et leur catégorisation ont changé dans Mahara 20.04.
Dans l’espace Réglages du site, vous pouvez fixer des préférences globales qui seront utilisées partout dans le site
Note
Une ou plusieurs des options peuvent être court-circuitées en plaçant des commandes de configuration dans le fichier config.php.
Lorsque vous avez défini un ou plusieurs paramètres, cliquez sur le bouton Modifier les préférences du site en bas de la page.
11.3.1.1. Paramètres du site¶
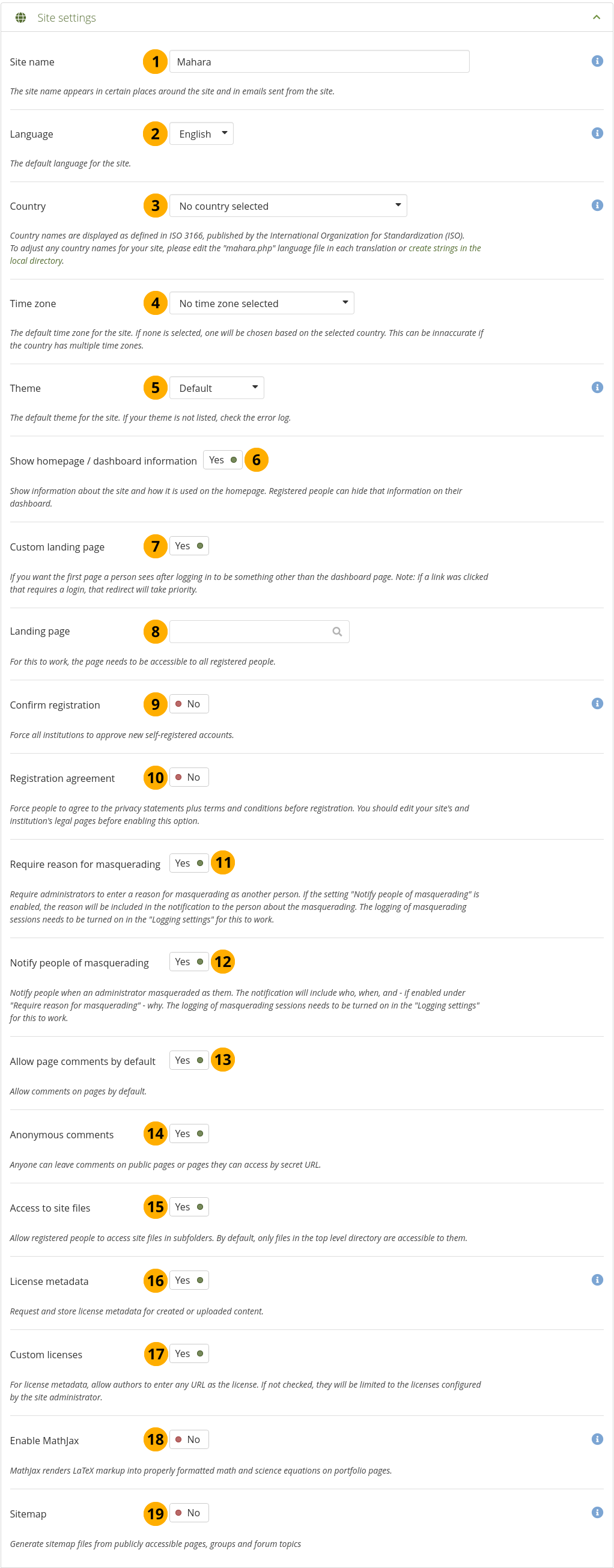
Paramètres du site¶
Nom du site : Choisissez un nom pour votre site Mahara. Celui-ci va apparaître dans certaines places, par exemple dans la barre de titre du navigateur web, dans les messages électroniques envoyés par le système. C’est pourquoi il vaut mieux privilégier un nom court.
Langue : Fixe la langue de l’interface a utiliser par défaut dans le site. Si vous avez installé plusieurs paquets de langue, vous verrez apparaître un menu déroulant listant toutes ces langues. Dans le cas contraire, la langue utilisée en standard, English, est affichée.
Note
Vous pouvez installer d’autres paquets de langue. Vous trouverez plus d’informations sur les paquets de langues sur le wiki.
Pays : Le pays sélectionné depuis la liste déroulante est le pays par défaut qui sera affiché à chaque fois qu’un pays doit être sélectionné, par exemple dans les informations de contact.
Fuseau horaire : Sélectionnez le fuseau horaire dans lequel vous souhaitez que les heures et dates soient affichés sur le site. Si vous n’en sélectionnez pas, un fuseau sera choisi en fonction du pays si vous en avez saisi un. Cela peut ne pas être exact si un pays a plus d’un fuseau horaire.
Thème : Plusieurs thèmes sont fournis avec Mahara. Choisissez un thème par défaut à partir du menu déroulant . Si vous avez mis en place des institutions, les administrateurs d’institution peuvent choisir leur propre thème par défaut. Vous pouvez aussi chercher des thèmes tiers conçus par la communauté dans le wiki de Mahara.
Afficher les informations de la page d’accueil / du tableau de bord: Si cette option est réglée sur « Oui », les informations relatives à Mahara et à son utilisation sont affichées sur la page d’accueil pour les personnes déconnectées et sur le « tableau de bord »pour les personnes enregistrées. Les titulaires de compte peuvent désactiver cette option pour leur propre tableau de bord. Voir aussi Liens rapides.
Page d’accueil personnalisée : Placer ce paramètre à « Oui » si vous voulez que les gens arrivent sur une autre page que le tableau de bord après s’être connectés. Le menu de sélection où vous pouvez choisir la page appropriée devient visible.
Note
Si une personne clique sur un lien différent de la page d’accueil et qui nécessite une connexion, elle sera redirigée vers la page appropriée plutôt que vers la page de destination personnalisée.
Page d’accueil : Commencez à taper une lettre qui apparaît dans le titre de la page que vous voulez choisir.
Note
Seules les pages des groupes, des institutions et des sites accessibles à toutes les personnes inscrites sont affichées, y compris les pages d’accueil des groupes ainsi que les forums de discussion des groupes lorsqu’ils sont visibles par toutes les personnes inscrites.
Si une page est supprimée ou l’accès supprimé, l’administrateur du site reçoit une notification par courriel afin qu’il puisse régler le problème. Dans l’intervalle, tout le monde est à nouveau redirigé vers la page du tableau de bord.
Confirmer l’inscription : Si le sélecteur est sur « Oui », les administrateurs ne peuvent pas rendre le paramètre Confirmer l’inscription facultatif lorsqu’ils configurent une institution. Cela empêche les administrateurs d’institutions de désactiver ce paramètre lorsqu’il est requis à l’échelle du site pour ne pas permettre la création de comptes sans l’approbation de l’administrateur.
Note
Lorsque l’inscription doit être confirmée, les personnes qui tentent de s’inscrire auprès d’une institution doivent fournir une raison.
Acceptation de l’enregistrement : Si cette option est définie mise sur « Oui », vous obligez les utilisateurs à accepter les « Conditions générales » avant de pouvoir s’inscrire. Vous devez modifier la page « Conditions générales » de votre site avant d’activer cette option. Vous pouvez le faire sous Pages statiques.
Requérir une raison pour le prendre l’identité d’un autre utilisateur: Si cette option a pour valeur « Oui », les administrateurs devront indiquer la raison pour laquelle ils se font passer pour une autre personne. Cette raison sera consignée et, si le paramètre « Notifier les personnes de l’usurpation d’identité » est activé, elle sera incluse dans la notification au titulaire du compte concernant l’usurpation d’identité. Ce paramètre nécessite que logging soit activé.
Notifier les gens de l’usurpation d’identité : Si cette option est mise sur « Oui », les titulaires de compte seront avertis quand un administrateur s’est fait passer pour eux. La notification indiquera qui, quand et - si cette option est activée sous « Requérir la raison du masquage »- pourquoi. Ce paramètre nécessite que logging soit activé.
Autoriser les commentaires par défaut : Par défaut, les commentaires sont autorisés sur les pages. Vous pouvez cependant mettre le sélecteur sur « Non » si vous souhaitez exiger une action explicite de la part de l’auteur du portfolio pour autoriser les commentaires sur son portfolio, comme il doit autoriser les commentaires dans les « Options avancées » lorsqu’il partage son portfolio.
Commentaires anonymes : Si on l’autorise, les personnes déconnectées et les personnes sans connexion peuvent laisser des commentaires sur les pages publiques ou les pages auxquelles elles peuvent accéder via une URL secrète.
Accès aux fichiers du site : Si on l’autorise, les personnes enregistrées auront accès aux fichiers du site dans les sous-dossiers du dossier « publique ». Par défaut, seuls les fichiers se trouvant directement au premier niveau du dossier « publique » leur sont accessibles.
Métadonnées de la licence : Si cela est autorisé, les personnes peuvent choisir sous quelle licence elles veulent mettre à disposition leur contenu. Elles peuvent définir une licence par défaut dans leur paramètres de compte et décider de modifier cela ensuite pour chaque production. Un administrateur d’institution peut définir la licence par défaut dans les paramètres de l’institution.
Licences personnalisées : Si cette option est autorisée, les auteurs peuvent entrer n’importe quelle URL comme licence pour leur contenu. Si cette option n’est pas cochée, ils seront limités aux licences configurées par l’administrateur du site.
Activer MathJax : Si cette option est mise sur « Oui », les équations mathématiques et scientifiques peuvent être affichées de manière agréable dans les pages de Mahara. Pour plus d’informations sur la configuration de MathJax, consultez l’icône Aide à côté de l’option.
Plan du site : Si le sélecteur est placé sur « Oui », les fichiers sitemap des pages accessibles au public, des groupes et des sujets de forum sont générés et pourront être envoyés à un autre service.
11.3.1.2. Réglages institution¶
Vous pouvez utiliser Mahara avec plusieurs institutions et les séparer à des fins administratives, par exemple pour la gestion des comptes et des autorisations, et pour leur donner un thème différent.
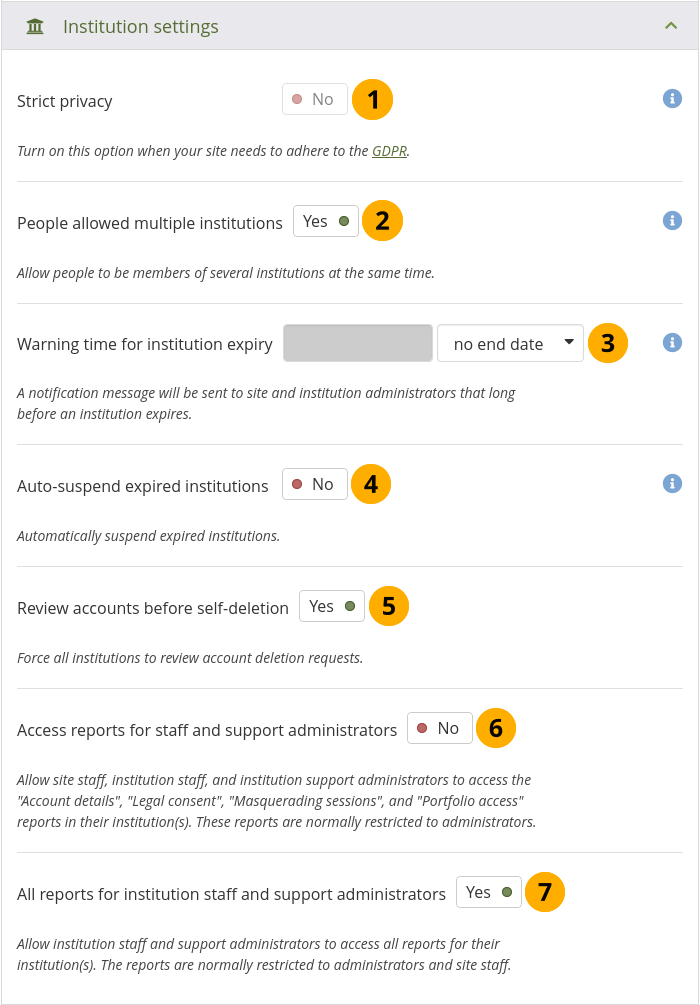
Réglages institution¶
Confidentialité stricte : Vous pouvez exiger que tous vos utilisateurs acceptent les conditions générales et la déclaration de confidentialité sur votre site. Mettez ce paramètre sur « Oui » si vous souhaitez avoir plus de contrôle sur l’acceptation. Pour l’instant, vous ne pouvez pas autoriser plusieurs institutions si vous souhaitez utiliser ce paramètre.
Note
La fonctionnalité de protection stricte des données personnelles a été créée pour permettre aux institutions de respecter le RGDP de la Communauté européenne. Toutefois ceci peut aussi s’avérer utile pour les institutions en dehors de l’Union.
En activant cette option, toute personnes qui désire s’inscrire sur ce site devra accepter préalablement les condition de la ou des chartes de protection des données personnelles que vous aurez créées pour votre site. Ceci à lors de la première connexion, mais aussi à chaque fois que vous modifierez ces chartes.
Personnes autorisées à être membres de plusieurs institutions : Si cela est autorisé, les utilisateurs peuvent être membres de plusieurs institutions en même temps. Ainsi, une personne qui appartient à deux ou plusieurs institutions n’a besoin que d’un seul compte pour s’y connecter. Vous ne pouvez pas autoriser plusieurs institutions lorsque l’option « Confidentialité stricte » est activée et que le site comporte des institutions isolées.
Note
Bien qu’il s’agisse d’un paramètre pratique pour les personnes qui doivent être administrateurs d’institution dans plusieurs institutions et qui ne peuvent pas recevoir de droits d’administrateur de site, il est recommandé que les utilisateurs ne puissent appartenir qu’à une seule institution.
Durée d’avertissement pour l’expiration de l’institution : Si cette option est activée, une notification sera envoyée aux administrateurs du site et de l’institution pendant le laps de temps qui précède l’expiration et la suspension de l’institution. Ce délai peut être spécifié en jours, semaines, mois, années ou « Pas de date de fin ». Si cette dernière option est choisie, les institutions n’expireront pas par défaut.
Suspension automatique des institutions expirées : Si cette option est réglée sur « Oui », Mahara pourra suspendre automatiquement une institution qui a expiré. Cela signifie que les membres de cette institution ne pourront pas se connecter tant que l’institution n’aura pas été réactivée.
Examiner les comptes avant l’auto-suppression : Si cette option est réglée sur « Oui », chaque institution est obligée d’approuver ou de refuser la suppression des comptes si des personnes tentent de supprimer leur compte. Dans le cas contraire, il appartient à chaque institution d’activer ce paramètre.
Note
Cette option permet aux institutions proposant de la formation formelle d’éviter que les comptes d’utilisateurs soient supprimés avant que ceux-ci devaient être évalués.
Accès aux rapports pour le personnel et les administrateurs de support : Si est réglé sur « Oui », le personnel du site et de l’institution et
 les administrateurs de support de l’institution auront accès aux rapports sur les personnes. Les rapports suivants sont à leur disposition :
les administrateurs de support de l’institution auront accès aux rapports sur les personnes. Les rapports suivants sont à leur disposition :Détails sur l’utilisateur
Acception des contitions légales
Accès avec une autre identité (si la journalisation de ces actions est activée)
Accès aux portfolio
Tous les rapports pour le personnel de l’institution et les administrateurs de soutien : Si cette option est définie sur « Oui », le personnel de l’institution et les administrateurs de support auront accès à tous les rapports de leur institution. Cet accès est normalement réservé aux administrateurs de site et d’institution et au personnel du site.
11.3.1.3. Préférences du compte¶
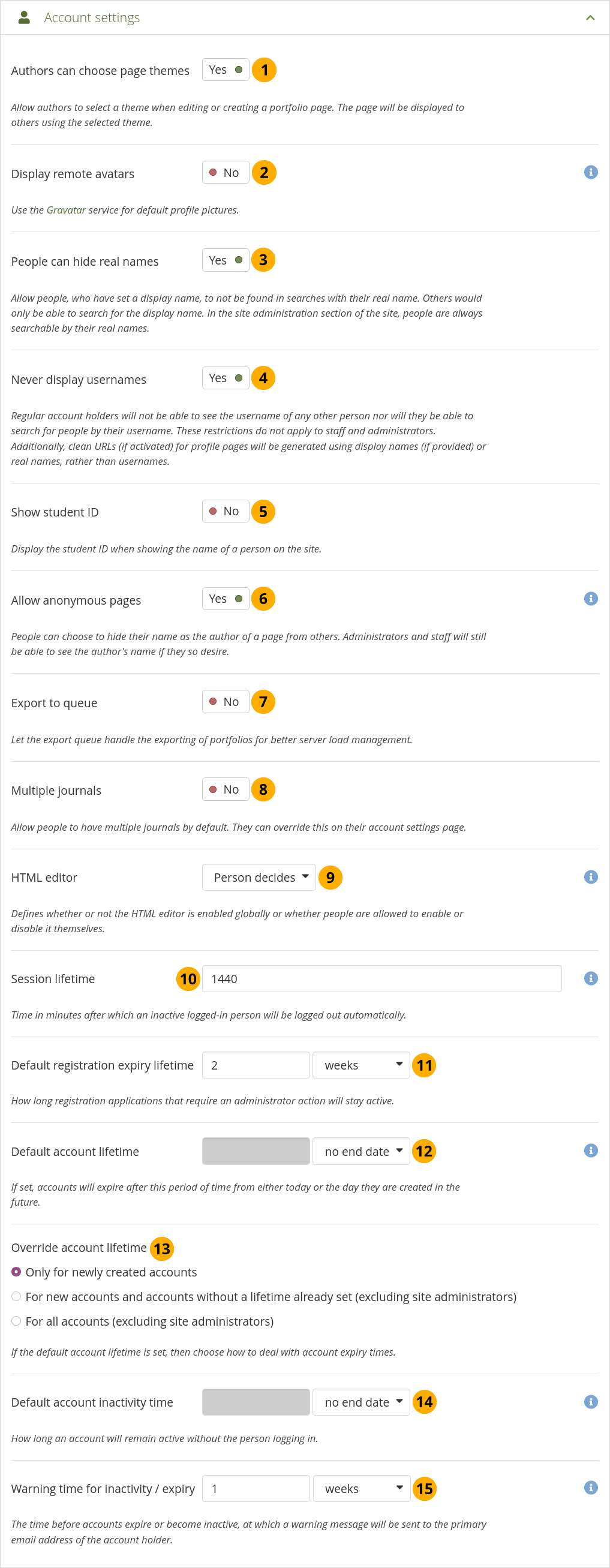
Préférences du compte¶
Les auteurs peuvent choisir les thèmes des pages : Si ce paramètre est activé, les auteurs peuvent choisir un thème pour leur page de portfolio. La page est affichée avec ce thème aux autres personnes. Ainsi, le thème de l’institution ou du site est remplacé par ce thème.
Afficher les avatars distants : Si cela est autorisé, les photos de profil par défaut des titulaires de compte seront leurs photos Gravatar (avatar distant). Ils devront avoir un compte avec Gravatar pour que cela fonctionne.
Note
Si vous utilisez votre propre serveur d’avatars pour fournir des photos de profil aux titulaires de vos comptes, vous pouvez l’utiliser à la place de Gravatar pour les photos de profil par défaut. Pour ce faire, vous devez ajouter le URL de base des avatars distants à votre config.php.
Les personnes peuvent cacher leur vrai nom : Si cela est autorisé, les personnes qui ont défini un nom d’affichage peuvent choisir de n’être consultables que par leur nom d’affichage et ne seront pas trouvées dans les recherches par leur vrai nom. Dans la section d’administration du site, les personnes sont toujours consultables par leur nom réel. Un administrateur (site et institution) voit toujours le nom d’affichage, le prénom, le nom de famille et le nom d’utilisateur.
Ne jamais afficher les noms d’utilisateur : Si vous définissez à « Oui », les titulaires de comptes ordinaires ne peuvent pas rechercher d’autres personnes en utilisant leur nom d’utilisateur dans « Rechercher des personnes » sur le tableau de bord ou via « Personnes ». Ils ne seront pas non plus en mesure de voir le nom d’utilisateur d’une autre personne sur le site. Ces restrictions ne s’appliquent pas au personnel et aux administrateurs. En outre, les URL propres (si elles sont activées) des pages de profil seront générées à l’aide des noms d’affichage (s’ils sont fournis) ou des noms réels, plutôt que des noms d’utilisateur.
Afficher l’ID de l’étudiant : Affiche l’identifiant de l’étudiant lorsque le nom d’une personne est affiché sur le site. Cela peut être utile, lorsque la connaissance de l’ID étudiant ou d’un autre numéro d’enregistrement est importante pour toute personne utilisant le site.
Autoriser les pages anonymes : Si le sélecteur est placé sur « Oui », les titulaires de compte peuvent cacher aux autres utilisateurs leur nom en tant qu’auteur d’une page. Les administrateurs et le personnel peuvent toujours voir les informations relatives à l’auteur en cliquant sur le lien « Nom de l’auteur caché » qui révélera le vrai nom.
Note
Le nom est également anonymisé dans les blocs qui se trouvent sur la page et qui afficheraient normalement le nom de l’auteur.
Exportation vers la file d’attente : Si elle est autorisée, la file d’attente d’exportation gérera l’exportation des portfolios personnels pour une meilleure gestion de la charge du serveur. La personne qui exporte un portfolio recevra un email lorsque l’exportation est prête à être téléchargée.
Journaux multiples : Si cela est autorisé, tous les titulaires de compte auront plusieurs journaux par défaut. Ils peuvent toujours modifier ce paramètre dans leurs paramètres du compte personnels.
Éditeur HTML : Choisissez si l’éditeur HTML est utilisé par défaut ou non. S’il est défini sur Choix utilisateur, les titulaires de compte seront autorisés à choisir d’utiliser ou non l’éditeur HTML dans leurs paramètres personnels. Sinon, le paramètre spécifié sera utilisé pour l’ensemble du site.
Durée de vie de la session : Pour des raisons de sécurité, après une période d’inactivité déterminée, une personne sera automatiquement déconnectée du site. Ce champ spécifie cette durée en minutes. La valeur par défaut est de 1440 minutes (24 heures).
Durée d’expiration de l’enregistrement par défaut : En tant qu’administrateur du site, vous pouvez décider quand les enregistrements en attente qui nécessitent une approbation expirent. Cette durée peut être spécifiée en jours, semaines, mois, années ou « Aucune date de fin ». Si cette dernière option est choisie, les enregistrements en attente n’expireront pas par défaut. La valeur par défaut est de 2 semaines.
Durée de vie du compte par défaut : Si cette durée est définie, les comptes expireront après ce laps de temps à partir de leur création. Lorsqu’un compte est expiré, le titulaire du compte ne peut pas se connecter. Ce délai peut être spécifié en jours, semaines, mois, années ou » « Pas de date de fin ». Si cette dernière option est choisie, les comptes n’expireront pas par défaut.
Passer outre la durée de vie du compte : Choisissez pour quels comptes une modification de la durée de vie du compte par défaut doit prendre effet :
Seulement pour les utilisateurs nouvellement créés
Pour les nouveaux comptes et les comptes sans durée de vie déjà définie (à l’exception des administrateurs de sites)
Pour tous les comptes utilisateur (ne concerne pas les administrateurs du site)
Note
Les administrateurs du site ne sont jamais concernés par une modification de la durée de vie des comptes utilisateurs, puisqu’ils doivent toujours pouvoir accéder au système.
Durée d’inactivité du compte par défaut : Si cette durée est définie, les personnes qui ne se connectent pas pendant cette période seront considérées comme « inactives » et ne pourront plus se connecter. Cette durée peut être spécifiée en jours, semaines, mois, années ou « Pas de date de fin ». Si cette dernière option est choisie, les personnes ne sont pas considérées comme « inactives » par défaut.
Temps d’avertissement pour l’inactivité/expiration : Si cette option est activée, un message d’avertissement sera envoyé aux personnes pendant ce laps de temps avant que leur compte n’expire ou ne devienne inactif. Ce délai peut être spécifié en jours, semaines, mois, années ou « Pas de date de fin ». Si cette dernière option est choisie, les utilisateurs ne reçoivent pas d’avertissement avant que leur compte n’expire ou qu’ils soient signalés comme ayant un compte inactif.
11.3.1.4. Paramètres d’accès¶
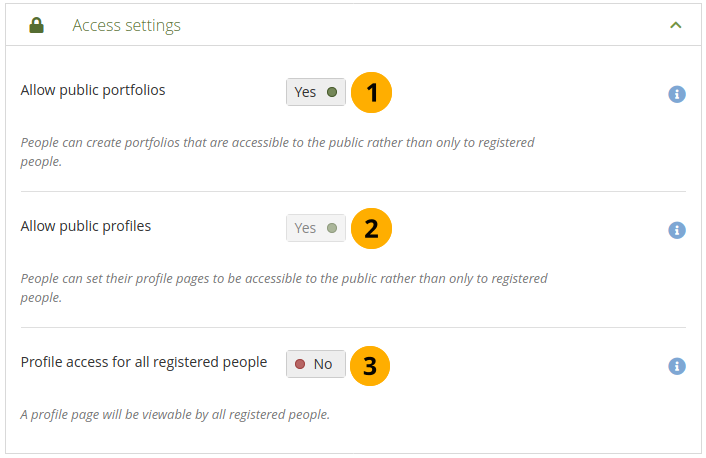
Paramètres d’accès¶
Autoriser les portfolios publics : Si cette option est définie sur « Oui », les auteurs peuvent créer des portefeuilles qui sont accessibles au public plutôt qu’aux seules personnes enregistrées.
Autoriser les profils publics : S’ils sont autorisés, les utilisateurs peuvent configurer leurs pages de profil pour qu’elles soient accessibles au public plutôt qu’aux seules personnes enregistrées. Toutefois, seules les personnes enregistrées peuvent utiliser les fonctions interactives telles que le mur.
Note
Si l’option « Autoriser les portfolios publics » est choisie, l’option « Autoriser les profils publics » est automatiquement sélectionnée.
Accès au profil pour toutes les personnes enregistrées : Si cette option est définie sur « Non », les pages de profil sont initialement consultables par toutes les personnes enregistrées, mais le propriétaire est autorisé à restreindre l’accès à son institution uniquement s’il le souhaite. Activez cette option si vous voulez vous assurer que toutes les personnes ayant un compte sur le site peuvent voir les pages de profil des autres. Les profils des membres de l’institution seront toujours visibles par les autres membres de la même institution.
11.3.1.5. Paramètres de notification¶
Vous pouvez définir les options par défaut pour que les nouveaux titulaires de compte reçoivent des notifications. Ils peuvent remplacer ces paramètres sur leur propre page Menu Compte → Paramètres → Notifications.
Les options possibles ont :
Courriel : Les messages sont envoyés par messagerie électronique à l’adresse de courriel principale de l’utilisateur. Dans certains cas, le cron doit être lancé pour que les notifications soient envoyées.
Diffusion par courriel : Envoie un e-mail par jour pour toutes les notifications que vous avez définies comme « Diffusion par courriel ».
Note
Si vous sélectionnez l’une ou l’autre de ces options, les notifications arriveront toujours dans la boîte de réception de la personne concernée, mais elles seront automatiquement marquées comme lues.
Boîte de réception : Toutes les notifications sont envoyées uniquement dans la boîte de réception de votre système, que vous pouvez atteindre dans le coin supérieur droit, à côté du bouton « Déconnexion ».
Aucun : Si vous utilisez cette option, vous ne recevrez pas les notifications de type en question. Réfléchissez bien avant d’utiliser cette option, car vous risquez alors de manquer des messages importants.
Note
Vous ne pouvez pas régler les « Messages système » et les « Messages d’autres personnes » sur « Aucun ».
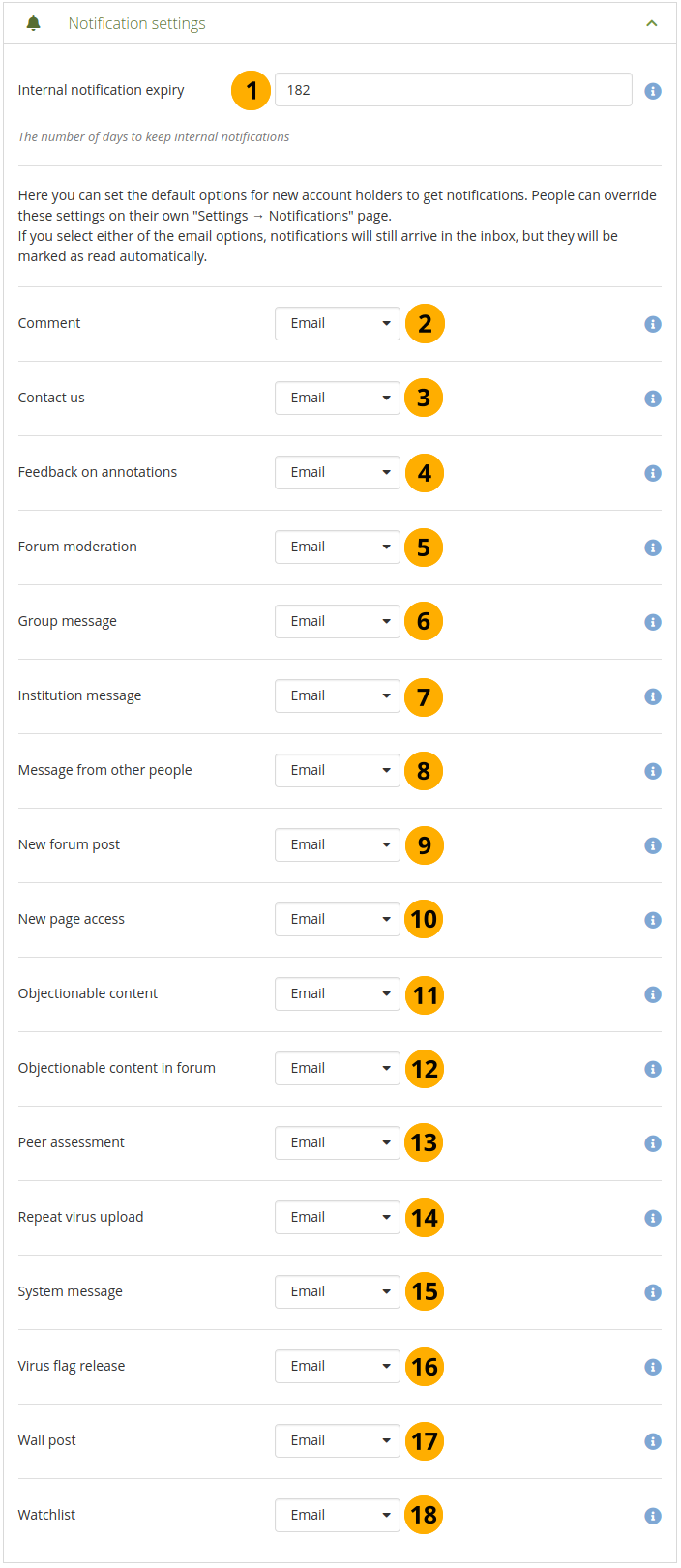
Paramètres de notification¶
Expiration des notifications internes : Le nombre de jours jusqu’à ce que certaines notifications dans la boîte de réception soient supprimées. La valeur par défaut est de 182 jours. Les notifications en question sont :
Notification d’accès à une page
Notifications de la liste de suivi
Messages des institutions
Commentaires : Il s’agit de notifications concernant les commentaires reçus sur les pages, les productions ou les articles de journal.
Contactez-nous : Les administrateurs du site ou de l’institution voient ce type de notification. Il s’agit de messages envoyés via le formulaire « Contactez-nous » accessible dans le pied de page du site si l’administrateur du site a décidé d’afficher ce lien.
Note
Les administrateurs de l’institution ne reçoivent ces notifications que si un membre de l’institution qui est connecté envoie une notification. Dans tous les autres cas, ce sont les administrateurs du site qui les reçoivent.
Commentaires sur les annotations : Ces notifications sont envoyées quand un commentaire est placé sur une annotation.
Modération du forum : Quand un forum est modéré, le modérateur reçoit des notifications sur les messages qui nécessitent un examen avant que les autres puissent les voir.
Message de groupe : Le système génère ces notifications automatiquement, par exemple lorsqu’une personne demande à rejoindre un groupe.
Message de l’institution : Ces notifications sont générées automatiquement par le système, par exemple le message de confirmation d’institution, le message de suppression d’institution, la demande d’institution envoyée à l’administrateur.
Message d’autres personnes : Messages qui sont envoyés par d’autres personnes ayant un compte sur la plateforme.
Nouveau message du forum : Ces notifications sont envoyées à un membre du groupe lorsque de nouveaux messages de forum sont publiés dans les forums ou les sujets de forum auxquels il est abonné.
Accès à une nouvelle page : Ce type de notification vous est envoyé lorsque vous, vous en tant que contact, ou l’un de vos groupes a obtenu l’accès à une page. Vous ne recevez pas de notifications concernant les pages accessibles à toutes les personnes enregistrées et au public.
Contenu inacceptable : Seulement les administrateurs voient ce type de notification. Ces notifications contiennent des plaintes de personnes concernant du contenu qu’un administrateur devrait examiner parce qu’il ne respecte pas les conditions générales définies pour le site. Ce paramètre s’applique aux pages et aux artefacts qui contiennent du contenu répréhensible.
Contenu inacceptable dans le forum : Seulement les administrateurs voient ce type de notification. Ces notifications contiennent des plaintes de personnes concernant un contenu qu’un administrateur devrait examiner parce qu’il ne respecte pas les conditions générales définies pour le site. Ce paramètre concerne les sujets et les messages du forum dont le contenu est répréhensible.
Évaluation par les pairs : Notification lorsqu’une nouvelle évaluation par les pairs a été effectuée sur une page.
Multiple télé versement de virus : Seulement les administrateurs de site voient ce type de notification. Cette notification informe les administrateurs du site des personnes qui téléversent de façon répétée des fichiers infectés par des virus. Vérification antivirus doit être activé.
Message système : Ce type de notification est généré automatiquement par le système ou envoyé automatiquement par l’un des administrateurs du site, par exemple un message de confirmation de compte.
Libération par l’antivirus : Seulement les administrateurs de site voient ce type de notification. Cette notification permet aux administrateurs de site de savoir quand les fichiers ont été libérés par l’antivirus. Vérification antivirus doit être activé.
Message sur le mur : Ce type de notification vous est envoyé lorsque quelqu’un d’autre laisse un message public ou privé sur votre mur.
Liste de suivi : Notifications des mises à jour des pages ou productions que vous mettez sur votre liste de suivi sont générées automatiquement et envoyées par intervalles.
11.3.1.6. Réglages groupes¶
Mahara n’a réellement de sens que s’il est utilisé pour favoriser le travail collaboratif, en groupe. Quelques réglages à ce sujet sont disponibles ici.
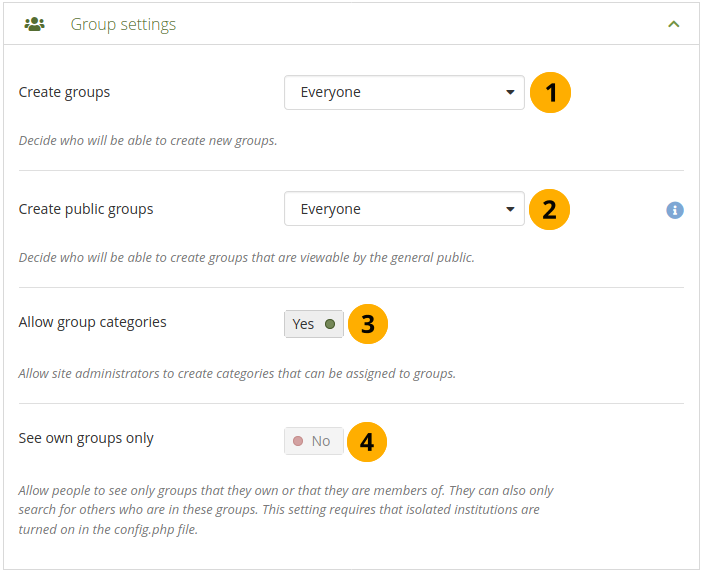
Réglages groupes¶
Créer des groupes : Vous décidez si les administrateurs, les administrateurs et le personnel ou tout le monde peut créer des groupes. Le paramètre par défaut est le plus permissif « tout le monde »car Mahara est centré sur l’apprenant et donne aux individus un grand contrôle sur ce qu’ils veulent faire. Si vous choisissez de limiter la création de groupes aux administrateurs (et au personnel), ceux-ci doivent être contactés pour créer des groupes. Il n’existe pas de système interne de demande de groupe.
Qui peut créer des groupes publics : Décidez si tout utilisateur a le droit de créer des groupes publics, ou si vous réservez cette fonctionnalité aux seuls administrateurs. Les groupes publics sont accessibles par quiconque en connaît l’adresse URL, sans avoir besoin de s’authentifier sur le serveur Mahara. Sont ainsi accessibles la page d’accueil, les forums de discussion, et la liste des utilisateurs (si l’administrateur du groupe l’a autorisé).
Autoriser les catégories de groupe : Si cela est autorisé, les administrateurs de site peuvent créer des catégories qui peuvent être attribuées à des groupes. Ces catégories peuvent être utilisées pour filtrer les groupes dans Groupes.
Voir aussi
Les catégories des groupes sont gérées par les administrateurs du site dans la zone des groupes de la page d’administration.
Voir uniquement ses propres groupes : Ce devient actif lorsque le site est défini sur « Institutions isolées ». Ce paramètre permet aux personnes de ne voir que les personnes qui font partie des mêmes groupes. Ils ne peuvent pas voir d’autres groupes dans les résultats de la recherche.
11.3.1.7. Paramètres du bloc latéral¶
Les paramètres de cette section contrôlent les blocs latéraux qui sont affichés sur de nombreuses pages.
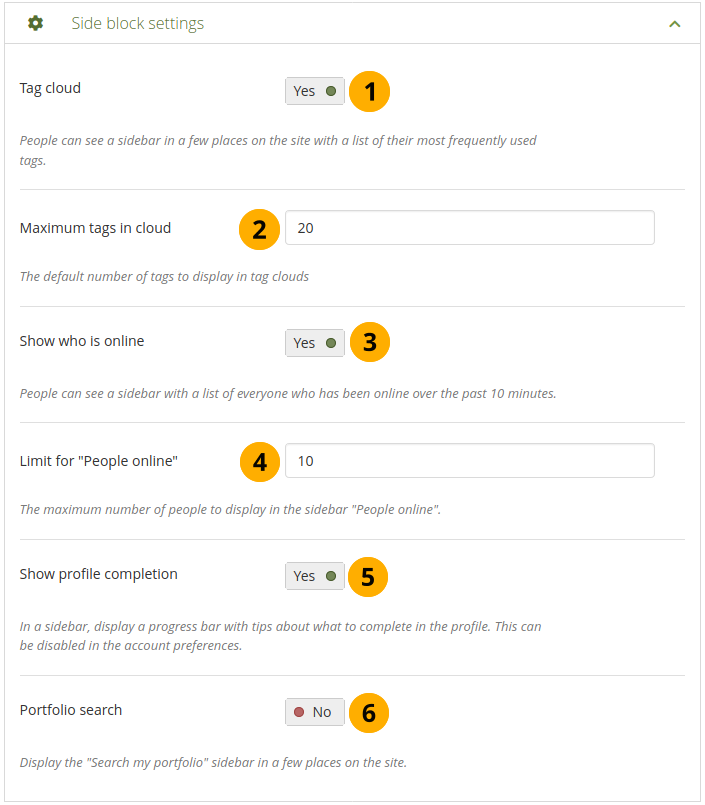
Paramètres du bloc latéral¶
Nuage de mots-clés : Si le sélecteur est placé sur « Oui », les auteurs de portfolios verront un bloc latéral dans les sections Pages et collections et Fichiers du site avec une liste de leurs mots-clés les plus fréquemment utilisés. Le nombre de mots-clés affichés est défini par l’option « Maximum de mots-clés dans le nuage ».
Maximum de mots-clés dans le nuage : Entrez le nombre de mots-clés par défaut à afficher dans les nuages de mots-clés personnels. Les titulaires de compte peuvent modifier ce nombre dans leurs paramètres du compte.
Montrer qui est en ligne : Si cette option est définie sur « Oui », les titulaires de compte voient un bloc latéral avec une liste des personnes qui ont été connectées au cours des 10 dernières minutes (cf. le tableau de bord). Les administrateurs de l’institution peuvent limiter les personnes affichées dans ce bloc aux membres de l’institution dans le paramètres de l’institution.
Limite pour « Montrer qui est en ligne » : Entrez le nombre maximum de personnes à afficher dans le bloc latéral Montrer qui est en ligne.
Afficher l’achèvement du profil : Si le paramètre est défini sur « Oui », une barre de progression avec des conseils sur ce qu’il faut compléter dans le profil personnel s’affichera dans un bloc latéral. Les titulaires de compte peuvent la désactiver dans leurs paramètres du compte.
Voir aussi
Les administrateurs peuvent configurer les éléments qui comptent pour l’achèvement du profil dans Menu Administration → Institutions → Aachèvement du profil.
Recherche de portfolio : S’il est autorisé, le bloc latéral « Rechercher dans mon portfolio » s’affiche dans les sections Pages et collections et Fichiers du site. Cependant, cela fait longtemps qu’il ne fonctionne pas pour la plupart des gens.
11.3.1.8. Options de recherche¶
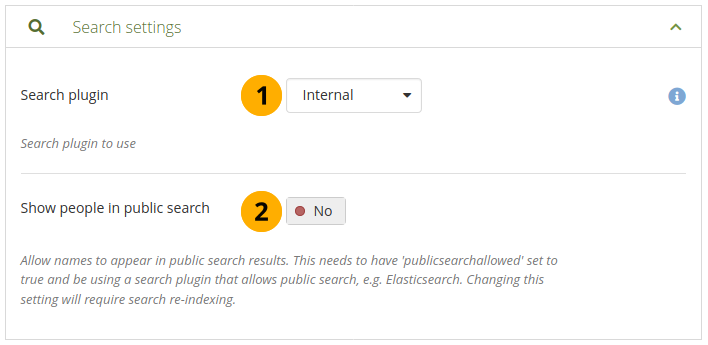
Options de recherche¶
Plugin de recherche : Mahara est livré avec un plugin de recherche qui vous permet de rechercher des personnes. Si vous installez un autre plugin de recherche, par exemple Elasticsearch, vous pourrez sélectionner celui à utiliser pour votre site.
Voir aussi
Vous pouvez configurer le plugin interne de recherche dans la page d” administration du plug-in de recherche.
Elasicsearch est un autre plugin de recherche qui est supporté en standard par Mahara. Le serveur de recherche devra cependant être installé séparément. Elasticsearch est utile pour la recherche plein texte et est nécessaire pour les rapports avancés. Mahara supporte Elasticsearch 5/6 et
 Elasticsearch 7.
Elasticsearch 7.Note
Vous devez choisir l’un des plugins Elasticsearch si vous activez « Rapport des journaux d’événements ».
Montrer les personnes dans la recherche publique : Si cela est autorisé, les noms d’utilisateur :index:` peuvent apparaître dans les résultats de la recherche publique <single : Administration ; Afficher les personnes dans la recherche publique>`. En outre, cette fonctionnalité doit avoir la valeur :index:`` <single : config.php ; publicsearchallowed>` $cfg->publicsearchallowed = true;` définie dans votre fichier config.php et nécessite un plugin de recherche qui autorise la recherche publique, par exemple Elasticsearch.
Note
Lorsque vous modifiez cette option, vous devez effacer et reconstituer l’indexe, afin que le nouveau paramètre soit pris en compte.
11.3.1.9. Réglages sécurité¶
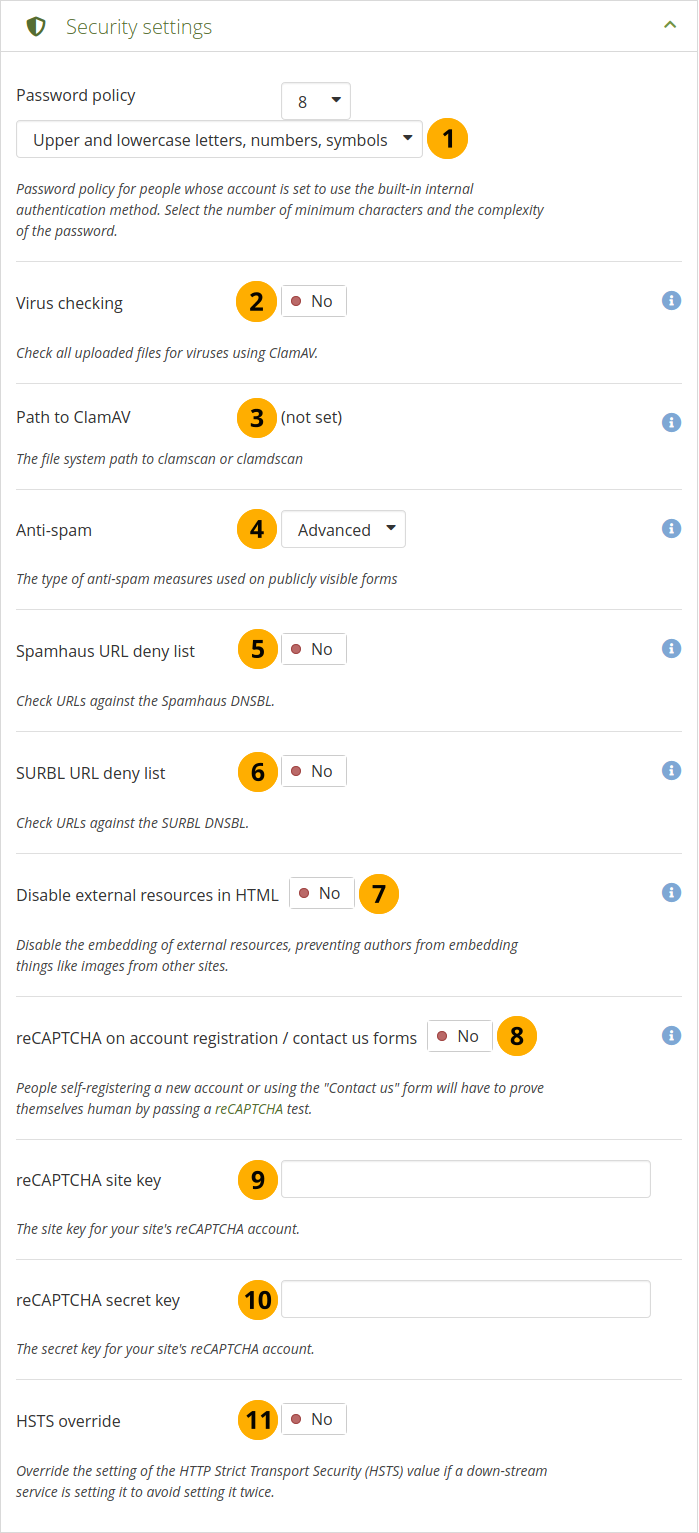
Réglages sécurité¶
Politique de mot de passe : Sélectionnez les exigences minimales pour les mots de passe par les personnes qui utilisent l’authentification interne. La politique de mot de passe n’affecte pas les comptes utilisant une authentification externe comme le SSO ou le LDAP par exemple. Vous devez sélectionner une longueur minimale de mot de passe et également la composition du mot de passe. Les options sont les suivantes :
Mmajuscules et minuscules
Majuscules et minuscules, chiffres
Majuscules, minuscules, chiffres, symboles
Note
Outre la politique en matière de mots de passe, un indicateur de force du mot de passe est disponible dans les champs où un nouveau mot de passe doit être saisi, afin de montrer la qualité du nouveau mot de passe.
Contrôle antivirus : Si vous voulez que tous les fichiers téléchargés par des personnes soient passés par l’antivirus ClamAV, vous devez activer l’option de vérification des virus. Vous devez avoir ClamAV installé sur votre serveur.
Chemin d’accès à ClamAV : Pour des raisons de sécurité, le chemin d’accès vers ClamAV sur votre serveur doit être indiqué dans le fichier config.php. Le chemin est affiché, si vous avez indiqué cette variable de configuration.
Anti-spam : Il existe trois niveaux de protection anti-spam pour les formulaires visibles par le public, tels que les formulaires de contact et d’inscription. La soumission d’un formulaire n’est jamais rejetée en silence. Au contraire, un message d’erreur s’affiche et demande à la personne de réessayer si la soumission est considérée comme un spam. Les trois choix sont les suivants :
Aucun : Aucun contrôle n’est effectué lors de l’envoi des formulaires.
Basic : Quelques tests de base sont effectués. Les formulaires avec ces adresses de courriel mal formées ou des corps de messages contenant un trop grand nombre d’URL sont rejetés.
Avancé : Des tests supplémentaires au niveau basic sont effectués. Notamment l’adresse de courriel est testée pour déterminer si elle est réelle et les URL sont vérifiées pour déterminer si elles ne figurent sur aucune liste noire. Ce niveau de test requiert une connexion à Internet.
Liste de refus d’URL de Spamhaus : Si le sélecteur est placé sur « Oui », les URL seront vérifiées par rapport à la DNSBL de Spamhaus. Le projet Spamhaus fournit une liste noire d’URL qui est gratuite pour une utilisation non commerciale et à faible trafic. Un service de flux de données à usage professionnel est également disponible mais n’est pas pris en charge par Mahara. Veuillez lire les conditions d’utilisation de Spamhaus DNSBL avant d’activer cette option.
Liste de refus d’URL SURBL : Si le sélecteur est placé sur « Oui », les URLs seront vérifiées par rapport à la liste DNSBL de SURBL. SURBL fournit une liste de refus d’URL qui est gratuite pour les organisations de moins de 1 000 personnes. Un service alimenté en données à usage professionnel est également disponible, mais n’est pas supporté dans Mahara. Veuillez lire les conditions d’utilisation de SURBL avant d’activer cette option.
Désactiver les ressources externes en HTML : L’activation de cette option empêchera les auteurs d’intégrer des ressources externes telles que des images provenant de sites distants dans leurs messages de forum et autres contenus HTML. Les vidéos YouTube et autres médias ne peuvent pas non plus être intégrés. C’est cependant une bonne chose à faire du point de vue de la sécurité, car cela permet de neutraliser quelques attaques de phishing astucieuses. Voir la documentation de HTML Purifier pour plus de détails.
reCAPTCHA sur les formulaires d’enregistrement de compte / nous contacter : Si le sélecteur est placé sur « Oui », les personnes qui s’enregistrent sur le site et qui utilisent le formulaire « Contactez-nous » lorsqu’ils ne sont pas connectés doivent remplir le formulaire reCAPTCHA. Ceci est pour la protection contre le spam.
Clé reCAPTCHA pour le site : Donnez ici la clé créée par votre compte sur le site reCAPTCHA pour votre adresse du serveur Mahara.
Clé secrète reCAPTCHA : Entrez ici la clé secrète pour votre site, donnée par votre compte reCAPTCHA.
Contournement du HSTS: Si Si votre serveur Web définit déjà l’en-tête HTTP Strict Transport Security (HSTS), désactivez-le ici pour Mahara. Cela évite qu’il soit défini deux fois et provoque une erreur lorsque vous vérifiez la bonne configuration de votre site, par exemple via un outil de vérification SSL.
11.3.1.10. Réglages proxy¶
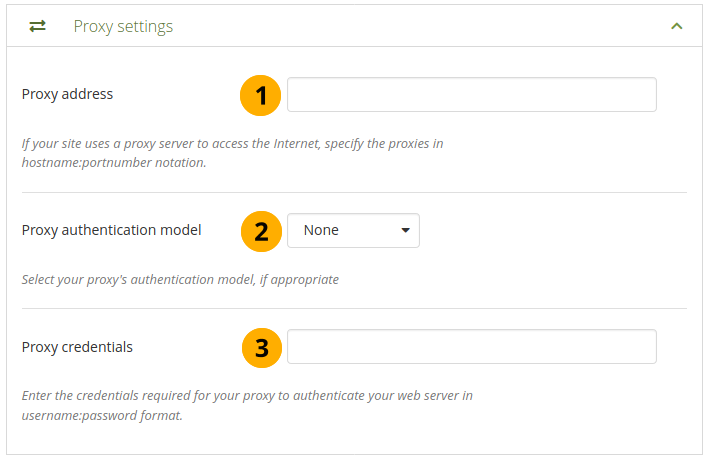
Réglages proxy¶
Adresse du proxy : Si votre site utilise un serveur de proxy pour accéder à Internet, vous devez indiquer ici son adresse en respectant le format
nom_serveur:numero_port.Modèle d’authentification du proxy : Sélectionnez le modèle d’authentification approprié pour le proxy (aucun ou simple [NCSA]), si nécessaire.
Justificatif d’identité du proxy : Entrez ici les informations nécessaires pour que votre proxy puisse authentifier votre serveur web, dans le format
nom_utilisateur:mot_de_passe
11.3.1.11. Réglages de la messagerie¶
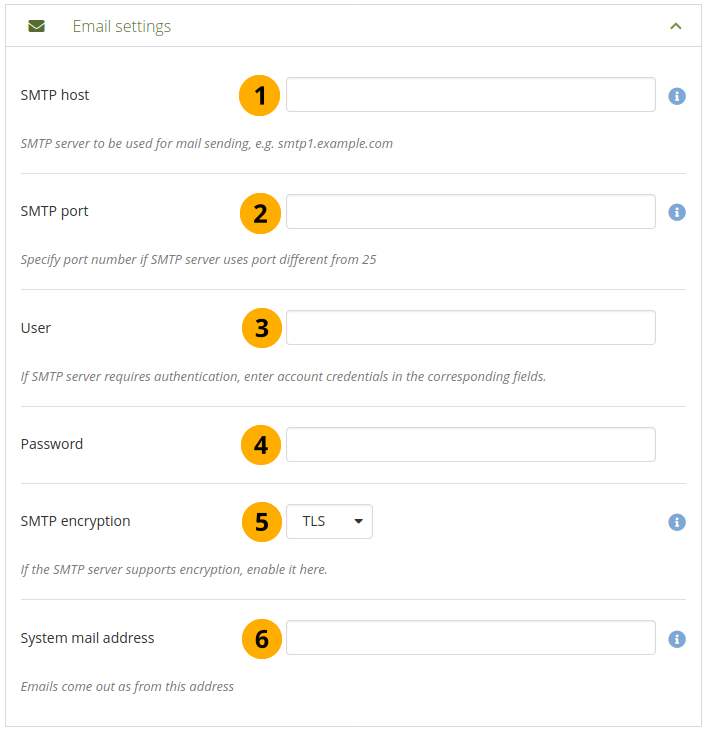
Réglages de la messagerie¶
Hôte SMTP : Si vous désirez forcer Mahara à utiliser un serveur SMTP spécifique en lieu et place de celui du système, entrez ici le nom du ce serveur, par exemple
smtp.exemple.qc.ca. Il est possible de spécifier plus d’un serveur, en séparant chacun d’eux par un point-virgule, par exemple smtp1.exemple.be;smtp2.exemple.be`, mais gardez à l’esprit que les informations d’authentification et les autres paramètres (numéro de port, etc.) seront les mêmes pour tous les serveurs. Il n’est pas possible d’avoir des informations de connexion différentes pour chacun des serveurs SMTP de la liste. Cette fonctionnalité est donc particulièrement intéressante si vous utilisez différents serveurs qui ne nécessitent pas d’authentification ou si votre liste comprend différentes adresses accédant au même système SMTP qui peut donc être accédé avec les mêmes paramètres.Port SMTP : Si votre serveur SMTP utilise un port différent du standard (25), vous pouvez spécifier ici le numéro de port à utiliser. Quand les communications sont cryptées, le port par défaut est le 465 pour SSL et 587 pour TLS. Vous ne devez spécifier un port que si vous devez utiliser un autre port que ceux proposés par défaut. Contrôlez ces paramètres avec votre prestataire de service de messagerie électronique.
Utilisateur : Si votre serveur SMTP nécessite une authentification, entrez ici le nom d’utilisateur adéquat.
Mot de passe : Si votre serveur SMTP nécessite une authentification, indiquez le mot de passe ici.
SMTP mode sécurisé : Si votre serveur SMTP permet de crypter les communications, cliquez sur cette option pour l’activer.
Adresse électronique du système : Cette adresse électronique est utilisée comme adresse d’expédition dans tous les messages envoyés par Mahara.
11.3.1.12. Réglages d’accès¶
Mahara enregistre un certain nombre d’événements. Ceux-ci peuvent maintenant être collectés dans la base de données également. La raison principale de la journalisation des événements dans la base de données est la journalisation de administrateurs se faisant passer pour le titulaire du compte pour des audits améliorés de ces actions.
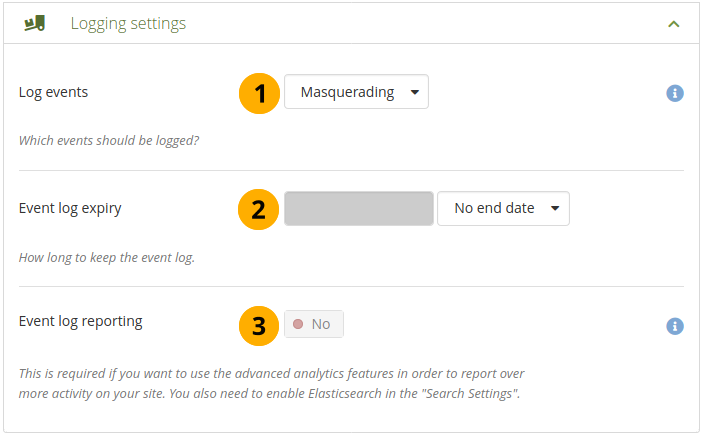
Réglages d’accès¶
Journaliser les événements : Décidez des événements que vous souhaitez enregistrer dans la base de données. Les événements sont générés chaque fois qu’une personne fait quelque chose d’important sur le site, comme modifier une page. Ce journal est conservé dans la table « event_log » de la base de données.
Aucun : Rien n’est stocké dans la base de données.
Connexion sous identité tierce : Seules les sessions en prenant l’identité d’un utilisateur sont enregistrées. Ce paramètre doit être activé si vous souhaitez réaliser un rapport sur les connexion sous identité tierce des administrateurs par les titulaires de compte.
Tout : Tous les évènements seront enregistrés dans la base de données.
Expiration du journal des événements : Décidez de la durée pendant laquelle vous souhaitez conserver le journal de votre base de données. Si vous choisissez d’enregistrer tous les événements, la table peut grossir assez rapidement, surtout sur un site actif. Cette durée peut être spécifiée en jours, semaines, mois, années ou « Pas de date de fin ». Si cette dernière option est choisie, le journal des événements n’est pas supprimé par défaut.
Rapports sur les journaux d’événements : Si le sélecteur est placé sur « Oui », vous pouvez établir des rapports sur un certain nombre d’activités sur le site dans la section « Rapports » qui nécessitent l’enregistrement d’événements.
La table event_log contient tous les évènements qui peuvent être stockés dans la base de données :
usr : Identifiant de la personne dont le compte est affiché à l’écran
realusr : Identifiant de l’administrateur qui se fait passer pour une autre personne
event : action en cours d’exécution, par exemple le début d’une session de connexion sous identité tierce, la sauvegarde d’une production, la suppression d’une page ou d’une production, la mise à jour des informations relatives au compte, le placement d’un bloc sur une page.
data: information supplémentaire sur l’action accomplie, par exemple l’identifiant du bloc qui a été modifié
time: l’heure à laquelle l’action a pris place
11.3.2. Pages statiques¶
Menu Administration → Configurer le site → Pages statiques
Vous pouvez modifier ici le contenu de certaines pages du site et des pages qui sont en lien en bas de l’écran :
À propos
Accueil (Tableau de bord)
Accueil des non connectés
Voir aussi
Les institutions peuvent modifier le contenu de ces pages dans la zone pages globales de l’institution depuis leur zone d’affichage en cliquant sur leur lien, sans avoir à accéder au contenu global du site.
Les pages relatives aux conditions générales et à la déclaration de confidentialité se trouvent dans la section Juridique.
Toutes les pages contiennent un texte par défaut que vous pouvez modifier entièrement. Chaque page doit contenir un texte. Vous pouvez utiliser l’éditeur graphique pour modifier vos pages et appliquer des styles sur le contenu.
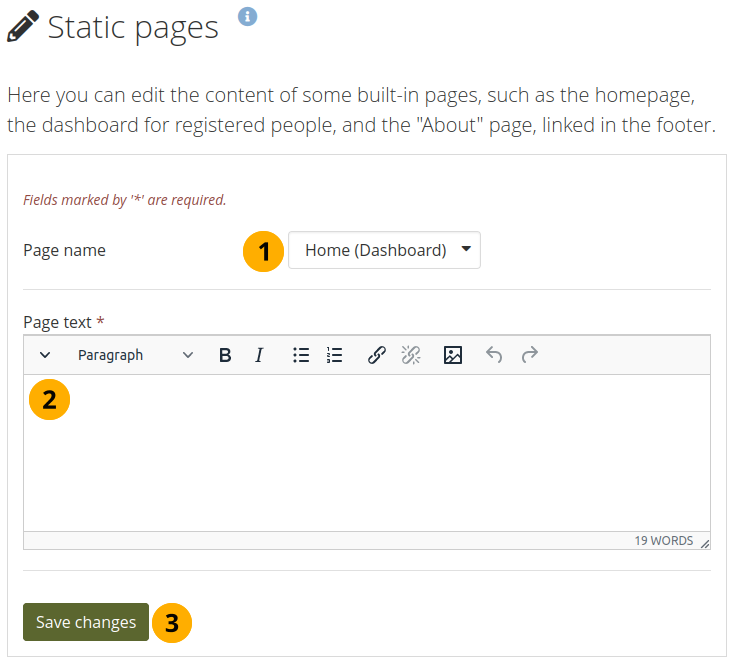
Modifier les pages statiques¶
Nom de la page : Choisissez dans le menu déroulant la page que vous désirez modifier.
Texte de la page : Modifiez ici le texte à l’aide de l’éditeur graphique. Votre page ne peut pas être vide et doit contenir au moins une phrase ou un mot.
Cliquez sur le bouton Enregistrer.
Note
Si votre site a ajouté des pages personnalisées au menu où vous avez un certain nombre de pages d’information supplémentaires, vous pouvez modifier leur contenu à partir de l’écran Pages statiques. Pour ce faire, un administrateur du serveur doit effectuer des modifications sur le serveur.
11.3.3. Informations légales¶
Menu Administration → Configurer le site → Juridique
Note
Les pages relatives aux conditions générales et à la déclaration de confidentialité ont été déplacées de la section Pages statiques à la section Juridique. De cette façon, les anciennes versions peuvent être suivies.
Chaque site peut avoir une déclaration sur les conditions générales et la confidentialité. Si vous avez activé l’option « Confidentialité stricte » dans les paramètres de l’institution, tout le monde doit les accepter avant de pouvoir utiliser son compte.
Avertissement
Les créateurs de Mahara ne peuvent pas donner de conseils juridiques. Si vous avez besoin de conseils juridiques, veuillez consulter votre propre avocat ou juriste afin de vous assurer que vous vous conformez aux lois applicables.
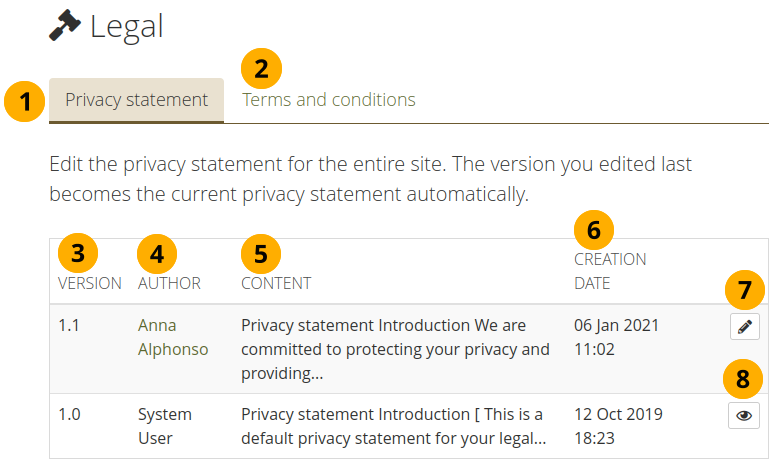
Aperçu des informations légales¶
Cliquez sur l’onglet « Déclaration de confidentialité » pour modifier la déclaration de confidentialité actuelle du site et consulter les anciennes versions.
Cliquez sur l’onglet « Conditions générales » pour modifier les conditions générales actuelles du site et consulter les anciennes versions.
Version : Numéro de version du document
Note
Les versions sont listées dans l’ordre inverse de leur création.
Auteur : Personne qui a modifié cette version.
Contenu : Extrait du début du texte légal.
Date de création : Date et heure de création du document.
Cliquez sur le bouton Modifier lorsque vous désirez effectuer des amendements à la version actuelle. Ceci créera automatiquement une nouvelle version du document.
Cliquez sur le bouton Afficher pour afficher l’ensemble du texte d’une version précédente.
Note
Les institutions peuvent mettre en place leur propre déclaration de confidentialité et leurs propres conditions générales qui sont affichées à leurs membres en plus des conditions légales du site.
11.3.3.1. Protection des données¶
Avertissement
Vous ne pouvez pas enregistrer une version provisoire de votre déclaration de confidentialité modifiée. Dès que vous enregistrez le formulaire, toute personne se connectant sera invitée à accepter la nouvelle déclaration de confidentialité.
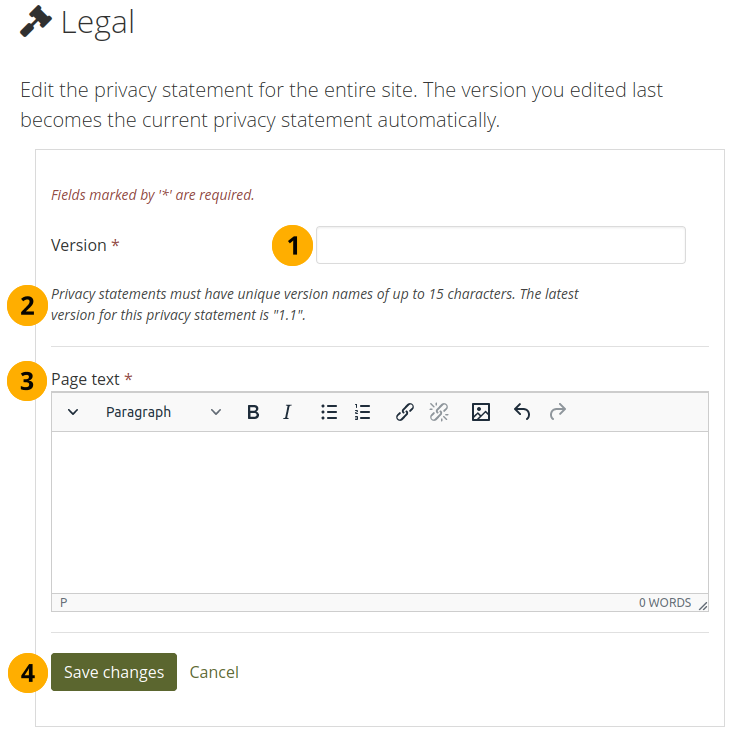
Modifier la déclaration de confidentialité au niveau du site¶
Version : Donnez à votre déclaration un nouveau numéro de version. Il peut comporter jusqu’à 15 caractères et doit être différent de tout numéro précédent.
Le numéro de la version précédente est indiqué pour des raisons de commodité.
Texte de page : Saisissez le texte qui doit être affiché dans la déclaration de confidentialité.
Cliquez sur le bouton Enregistrer les modfications pour accepter vos modifications ou cliquez sur Annuler pour annuler vos modifications.
11.3.3.2. Conditions d’utilisation¶
Avertissement
Vous ne pouvez pas sauvegarder une version provisoire de vos conditions modifiées. Dès que vous sauvegardez le formulaire, toute personne se connectant sera invitée à accepter les nouvelles conditions.
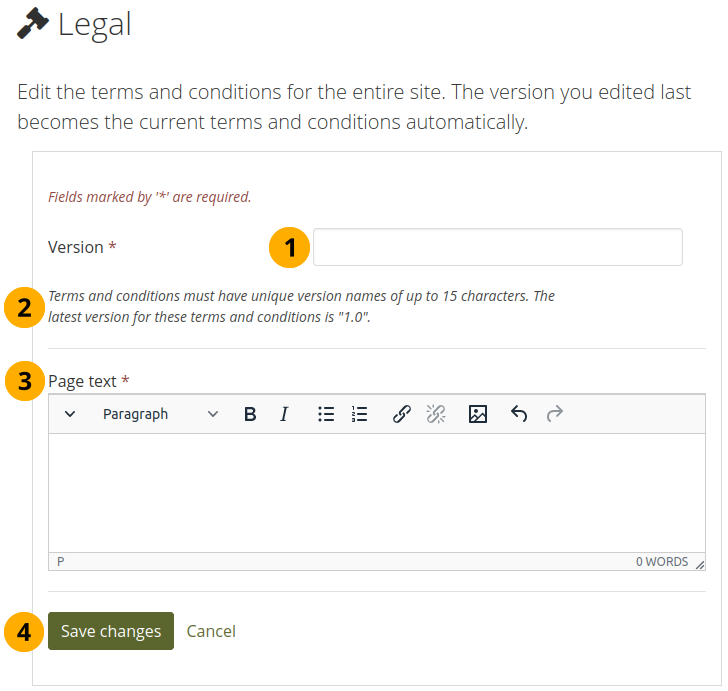
Modifier les termes et conditions au niveau du site¶
Version : Donnez à votre déclaration un nouveau numéro de version. Il peut comporter jusqu’à 15 caractères et doit être différent de tout numéro précédent.
Le numéro de la version précédente est indiqué pour des raisons de commodité.
Texte de page : Saisissez le texte qui doit être affiché dans les conditions générales.
Cliquez sur le bouton Enregistrer les modfications pour accepter vos modifications ou cliquez sur Annuler pour annuler vos modifications.
11.3.5. Gestion du réseau¶
Menu Administration → Configurer le site → Réseau
La fonction de mise en réseau de Mahara lui permet de communiquer avec d’autres sites Mahara ou Moodle. Si la mise en réseau est activée, vous pouvez l’utiliser pour configurer l’authentification unique (SSO) pour les titulaires de comptes qui se connectent soit à Moodle, soit à Mahara, ou permettre aux personnes d’une autre instance de Mahara d’accéder à la vôtre.
Vous pouvez connecter Mahara et Moodle pour sauvegarder certains contenus que vous avez créés dans Moodle grâce à la fonction exporter vers le portfolio de Moodle.
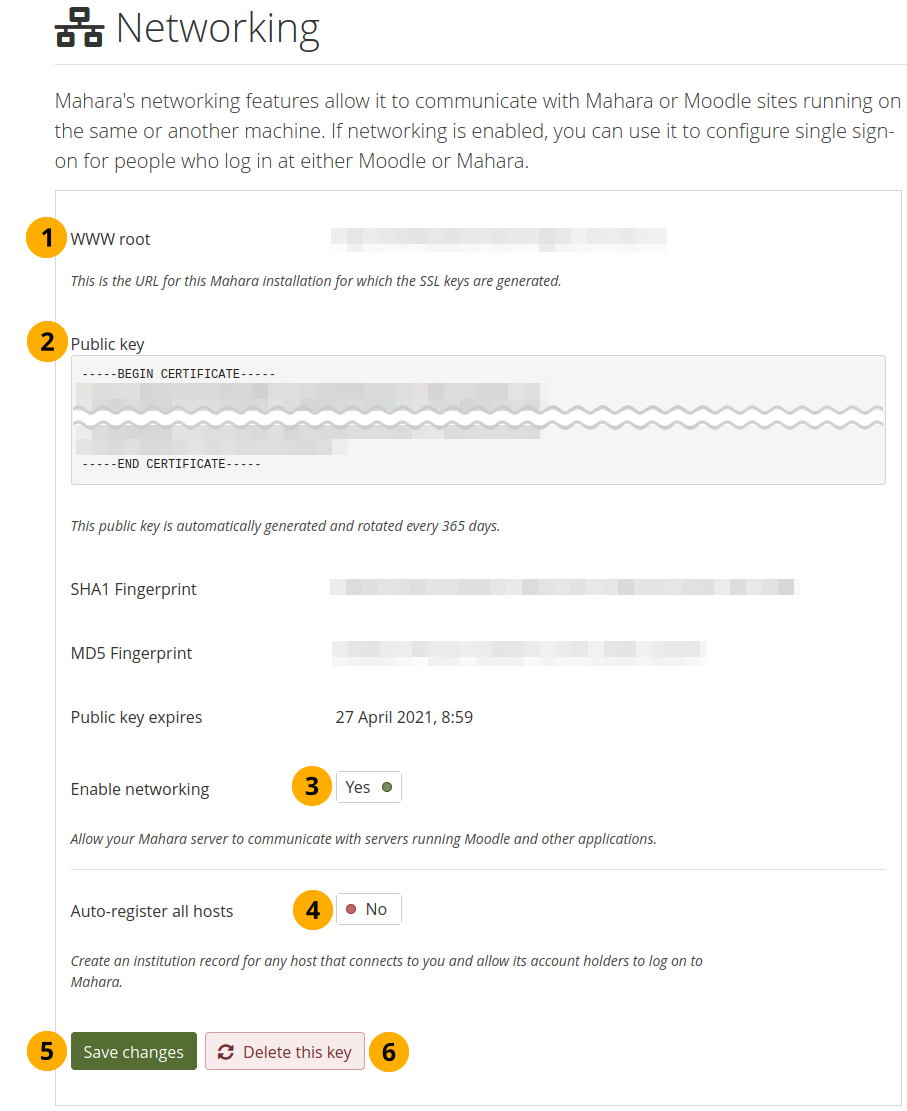
Aperçu du réseautage¶
Pour pouvoir bénéficier des fonctions de réseau pour toutes les institutions, vous devez :
Racine WWW : L’URL de votre installation Mahara et l’URL pour laquelle le certificat SSL est généré.
Clé publique : La clé est générée automatiquement.
Activer la mise en réseau : Placez le sélecteur sur « Oui » si vous souhaitez connecter un ou plusieurs sites Mahara ou Moodle à votre instance Mahara.
Auto-inscription de tous les hôtes : Si vous mettez le sélecteur sur « Oui », une institution est créée pour tout hôte qui se connecte, permettant à ses titulaires de comptes de se connecter à votre site Mahara. Nous vous recommandons de laisser la valeur par défaut “Non” car cela vous donne plus de contrôle sur les instances de Moodle ou Mahara qui peuvent se connecter.
Cliquez sur le bouton Enregistrer.
Cliquez sur le bouton Supprimer cette clé si vous désirez générer une nouvelle clé pour votre site Mahara; par exemple lorsque vous avez copié votre base de données d’un autre site ou lorsque l’autre instance ne reconnaît pas la clé actuelle.
En fonction du site sur lequel vous désirez vous connecter, vous devez donner d’autres informations sur cette page, en particulier le dossier source ou WWW root et la Clé publique du serveur distant.
11.3.6. Licences¶
Administration menu → Configurer le site → Licences
L’administrateur du site peut autoriser les auteurs à ajouter des métadonnées de licence à leurs artefacts dans les paramètres du site. En outre, l’administrateur d’une institution peut demander aux membres de l’institution de choisir une licence pour n’importe lequel de leurs productions dans les paramètres de l’institution.
11.3.6.1. Liste des licences¶
Les licences qui sont disponibles pour tous les utilisateurs du site sont définies sur la page Licences. Mahara est livré avec un certain nombre de licences prédéfinies, mais l’administrateur du site peut en ajouter beaucoup d’autres ou supprimer celles qui existent.
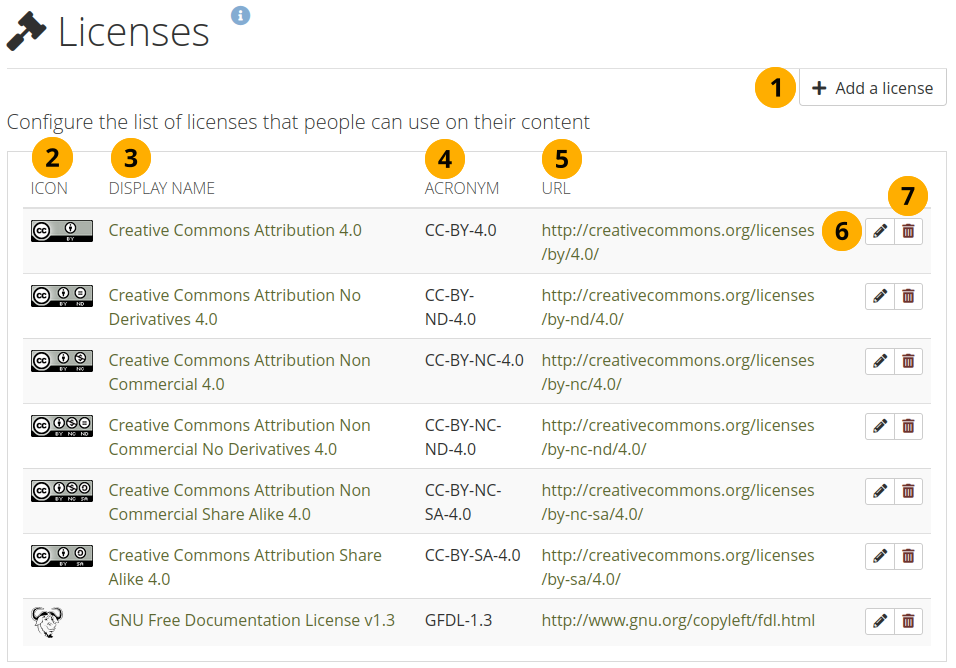
Licences disponibles sur le site¶
Cliquez sur le bouton Ajouter une licence pour ajouter une licence supplémentaire parmi laquelle les gens pourront choisir.
Icône : Chaque licence d’utilisation possède une icône/logo qui est affichée sur la page d’information d’une production.
Nom d’affichage : Le nom qui est affiché pour chaque licence sur le site, par exemple dans le menu déroulant où un auteur peut sélectionner une licence et sur la page de détails d’un artefact.
Acronyme : Le nom court par lequel la licence est également connue. Cet acronyme est également affiché à l’auteur sur la page de détails d’un artefact.
URL : L’adresse Internet où le contrat complet concernant la licence d’utilisation peut être lu. Quand une licence d’utilisation est affichée dans la page d’information d’une page ou d’une production, un lien est toujours présenté pour permettre de lire l’ensemble du contrat.
Note
Il est important que les auteurs puissent cliquer sur un lien vers la licence, car cela leur permet de connaître les conditions de la licence et de savoir ce qu’ils peuvent faire ou non avec l’artefact.
Cliquez sur le bouton Modifier pour modifier les caractéristiques d’une licence d’utilisation. Vous pouvez modifier son nom d’affichage, son acronyme et l’icône, mais pas son URL. Si vous désirez modifier cette dernière, vous devez créer une nouvelle licence et supprimer l’ancienne.
Cliquez sur le bouton Effacer pour supprimer une licence du système.
11.3.6.2. Ajouter une licence¶
En tant qu’administrateur du site, vous pouvez ajouter autant de licences que vous le souhaitez. Allez dans le menu Administration → Configurer le site → Licences et cliquez sur le bouton Ajouter une licence.
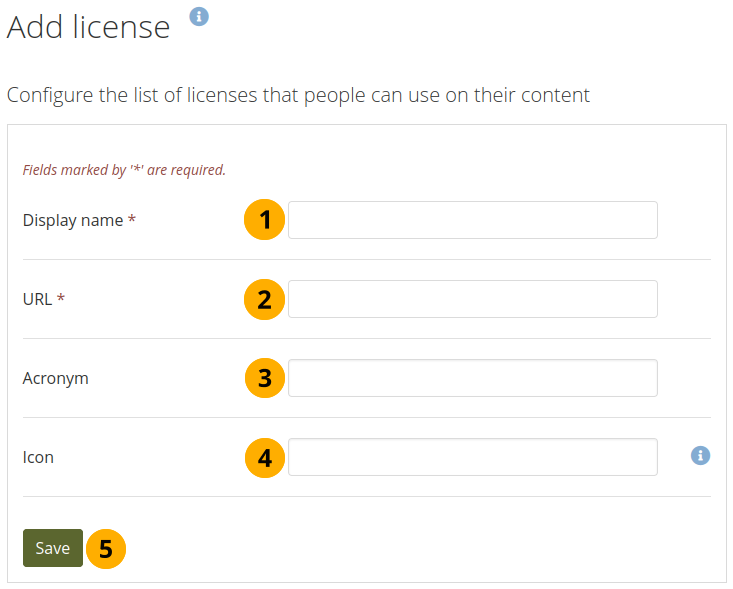
Une nouvelle licence pour le site¶
Nom d’affichage : Choisissez un nom pour votre licence qui sera affiché sur le site, par exemple sur la page de détails d’une production et dans le menu déroulant dans lequel les personnes et les administrateurs d’institutions choisissent leur licence par défaut. Ce champ est obligatoire.
URL : L’adresse web où le texte complet de la licence d’utilisation peut être consulté. Quand une licence est affichée sur la page de détail d’une production ou d’une page du portfolio, elle est alors liée à cette URL. Cette rubrique doit être saisie.
Acronyme : Si la licence que vous désirez utiliser possède un nom abrégé plus commun, vous pouvez l’entrer ici.
Icône : Si la licence d’utilisation que vous ajoutez possède un logo que vous voudriez afficher avec elle, par exemple sur la page d’information d’une production, vous pouvez l’ajouter ici.
Il s’agit d’une adresse URL avec le protocole http://… ou https://… vers une image ailleurs sur votre site ou n’importe où sur Internet.
Note
Le protocole que vous utilisez doit correspondre au protocole de votre site Mahara pour éviter les avertissements du navigateur.
Il peut aussi s’agir d’une URL de type « license:… » qui spécifie l’accès à une icône du thème de Mahara à afficher comme icône de la licence d’utilisation. Par exemple l’URL
license:gfdl.pngfait référence au fichierstatic/images/license/gfdl.pngdans le thème.
Cliquez sur le bouton Enregistrer pour ajouter la licence dans la liste.
11.3.6.3. Modifier une licence d’utilisation¶
En tant qu’administrateur du site, vous pouvez modifier les propriétés de n’importe quelle licence. Allez dans le menu Administration → Configurer le site → Licences et cliquez sur le bouton Modifier à côté d’une licence que vous souhaitez modifier. Vous pouvez modifier toutes les propriétés de la licence, sauf l’URL.
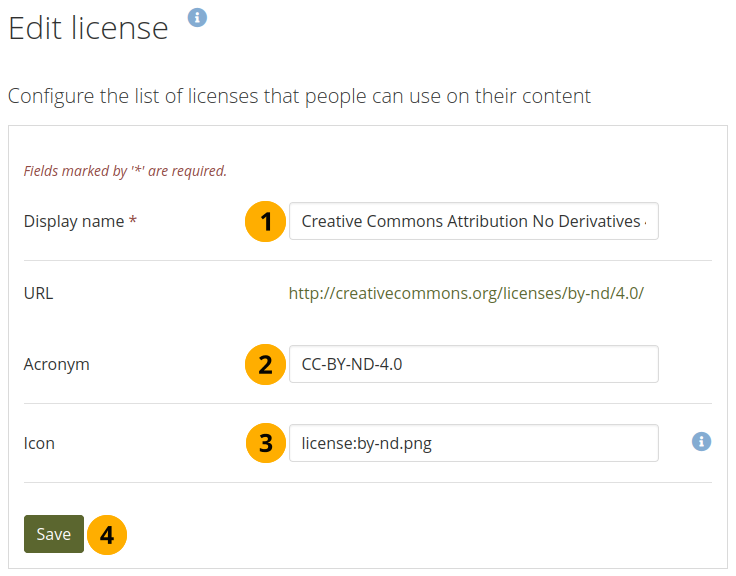
Modifier un licence sur site¶
Nom d’affichage : Modifie le nom qui est attribué à une licence et utilisé à travers tout le site.
Acronyme: Modifier l’acronyme ou le nom court de la licence d’utilisation.
Icône : Modifiez l’icône qui est associée et affichée en face du nom d’une licence d’utilisation sur tout le site.
Il s’agit d’une adresse URL avec le protocole http://… ou https://… vers une image ailleurs sur votre site ou n’importe où sur Internet.
Note
Le protocole que vous utilisez doit correspondre au protocole de votre site Mahara pour éviter les avertissements du navigateur.
Il peut aussi s’agir d’une URL de type « license:… » qui spécifie l’accès à une icône du thème de Mahara à afficher comme icône de la licence d’utilisation. Par exemple l’URL
license:gfdl.pngfait référence au fichierstatic/images/license/gfdl.pngdans le thème.
Cliquez sur le bouton Enregistrer pour conserver les modifications que vous avez faites.
Note
Vous ne pouvez pas modifier l’URL d’une licence d’utilisation. Si vous avez commis une erreur, vous devez supprimer la licence et en créer une nouvelle.
11.3.7. Pages et collections globales¶
Menu Administration → Configurer le site → Pages et collections
11.3.7.1. Créer et gérer des portfolios de sites¶
Vous pouvez créer des pages de site avec un contenu informatif à partager avec d’autres personnes ou vous pouvez créer des modèles que les auteurs de portfolios peuvent copier dans leurs propres comptes. Vous pouvez également modifier le contenu et la présentation par défaut des pages du tableau de bord, du profil, de la page d’accueil du groupe et de la page normale.
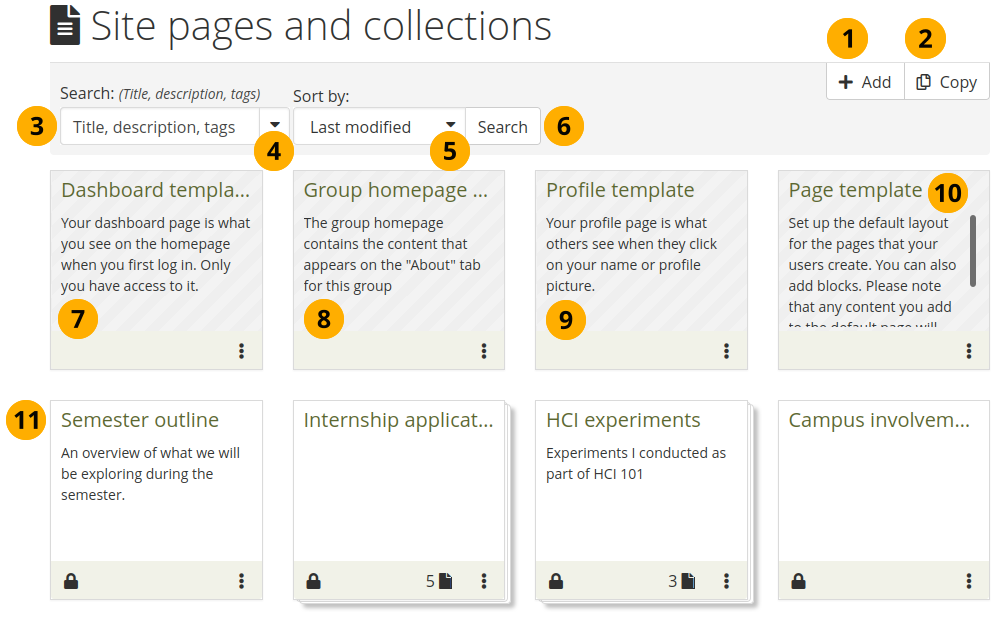
Pages et collections globales¶
L’ajout et la modification de pages de site et de collections sont très similaires à la création et à la modification de d’une page du portfolio ou d’une collection. Cependant, tous les blocs ne sont pas disponibles lors de l’édition d’une page de site en raison du contexte différent. Veuillez vous référer à la vue des blocs pour une liste de tous les blocs que vous pouvez utiliser dans une page de site.
Cliquez sur le bouton Ajouter pour commencer une nouvelle page ou une collection de zéro.
Note
Une fenêtre surgissante apparaît, dans laquelle vous pouvez choisir de créer une page ou une collection.
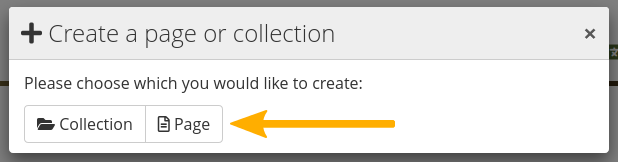
Cliquez sur le bouton Copier pour sélectionner une page ou une collection comme base à votre création.
Rechercher : Indiquez ici les critères de recherche.
Utilisez la flèche vers le bas pour limiter vos recherches. Les options disponibles sont :
Titre, description, mots-clés : Recherche vos critères dans le titre, la description, et les mots-clés décrivant vos portfolios.
Titre, description : Il s’agit de l’option par défaut. La recherche se fait dans le titre et la description décrivant vos portfolios.
Mots-clés : La recherche s’effectue uniquement dans les mots-clés ajoutés à vos portfolios.
Trié par : Décidez l’ordre de tri pour l’affiche du résultat de la recherche parmi vos portfolios.
Alphabétique : Les portfolios sont affichés dans l’ordre alphabétique croissant sur leur nom.
Date de création : Le tri est fait de manière chronologique inverse, soit le dernier portfolio créé en tête de liste.
Dernière modification : Les portfolios sont triés pour mettre en tête de liste ceux qui viennent d’être modifiés. Il s’agit de l’option utilisée par défaut par Mahara.
Dernier accès : Affiche les portfolios dans l’ordre chronologique inverse de leur dernier accès aux portfolios, soit le dernier accédé en tête de la liste.
Popularité : Affiche les portfolios dans l’ordre des plus visités d’abord.
Commentaires : Affiche la liste des portfolios triée en fonction du nombre des commentaires qui y ont été placés; les plus commentés d’abord.
Note
L’ordre de tri que vous déterminez est conservé lorsque vous quittez la page ou lorsque vous vous déconnectez. Lorsque vous changez à nouveau ce paramètre, il est à son tour conservé jusqu’au prochain changement.
Cliquez sur le bouton Rechercher pour lancer la recherche sur tous les portfolios du site, basée sur les critères que vous avez indiqués.
Modèle de tableau de bord : Vous pouvez modifier le modèle de tableau de bord. Le tableau de bord ne change pas pour les titulaires de comptes existants. Cependant, les nouveaux titulaires recevront le tableau de bord modifié.
Page d’accueil type pour le groupe : Vous pouvez modifier la présentation standard de la page d’accueil des groupes. Ces modifications ne seront pas reportées sur les groupes déjà existants.
Modèle de profil : Apportez des modifications à la mise en page et aux blocs que les gens voient sur leur page de profil par défaut. Vos modifications ne concernent que les nouveaux titulaires de compte.
Note
Vous ne pouvez pas supprimer le tableau de bord, les pages des groupes, la page du profil, ou les pages types.
Page type : Vous pouvez modifier la page-type par défaut pour les portfolios. Les modifications ne touchent que les pages que vous créez après avoir sauvegardé ces modifications.
Note
En modifiant la présentation de cette page, vous permettez à vos utilisateurs, lorsqu’ils créent une nouvelle page, de commencer avec un document prédéfini plutôt qu’une page blanche. Vous pouvez aussi proposer une présentation différente, au lieu des trois colonnes habituelles.
Les auteurs ont toujours la possibilité de modifier tous les paramètres une fois qu’ils ont créé leur page. Vous ne les enfermez pas dans un cadre spécifique.
Vous pouvez créer des pages et des collections.
Une fois que vous avez terminé la création des pages globales, vous pouvez les partager avec d’autres utilisateurs du site.
Note
Lorsqu’un utilisateur laisse un commentaire sur une page du site ou une production, l’administrateur du site recevra une notification.
11.3.7.2. Créer efficacement des modèles de portfolio¶
Vous créez souvent des portfolios de sites en tant que modèles pour les déployer à tout le monde sur votre site. Alternativement, vous pourriez créer des règles pour mettre les modèles dans certains comptes à des moments spécifiques. Cette option n’est actuellement disponible qu’à travers un travail de développement supplémentaire, mais les bases sont disponibles à travers les nouvelles options de modèles.
Lorsque vous créez une collection de sites, vous pouvez la marquer comme modèle.
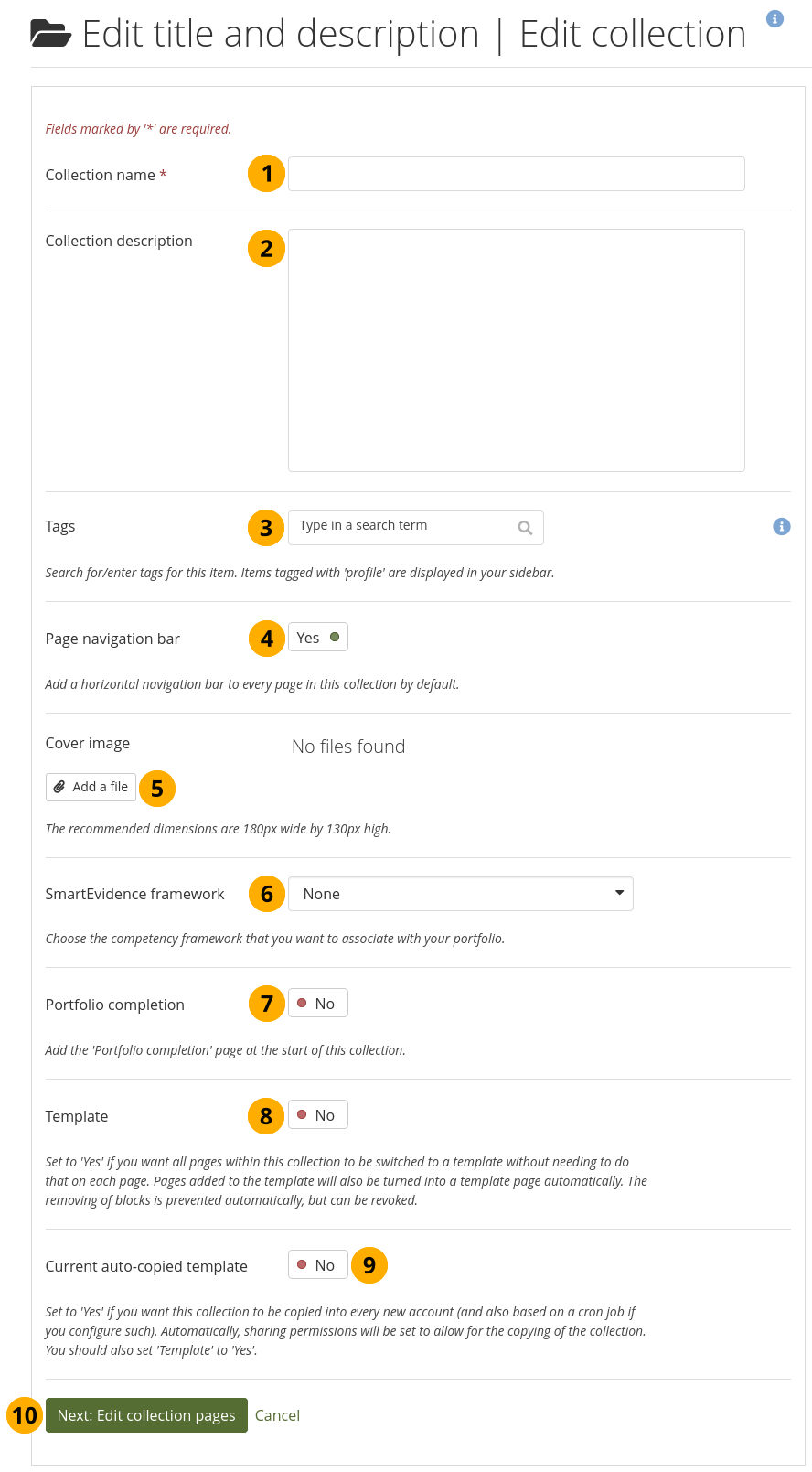
Créer une collection de sites¶
Nom de la collection : Donnez un titre à votre collection. Ce champ est obligatoire.
Description de la collection : Ajoutez une courte description. Elle est affichée sur la page d’aperçu « Pages et collections » et à d’autres endroits où les métadonnées de la collection sont affichées.
Mots-clés: Ajoutez un ou plusieurs mots-clés à votre collection pour la retrouver plus facilement.
Barre de navigation de page : Par défaut, chaque collection dispose d’une navigation intégrée afin que vous puissiez facilement passer d’une page à l’autre. Vous pouvez toutefois la supprimer si vous le souhaitez.
Note
Si vous utilisez le module Compétence ou l’option d’achèvement du portfolio, vous devez conserver la barre de navigation des pages. Si vous ne l’avez pas, vous ne pourrez pas facilement revenir à ces pages.
Image de couverture : Cliquez sur le bouton Ajouter un fichier pour sélectionner une image de couverture pour votre collection. Elle est affichée sur la page d’aperçu « Pages et collections ».
Référentiel de compétence : Sélectionnez un référentiel si vous souhaitez créer un portfolio de compétences. Cette option n’est disponible que si le site permet l’utilisation du module Compétence (SmartEvidence).
Achèvement du portfolio : Vous pouvez ajouter la page d’achèvement du portfolio comme première page de votre collection si elle est activée au niveau du site. Elle peut être utilisée comme alternative au module Compétences ou en conjonction avec lui.
Modèle: Si cette collection est un modèle, vous pouvez la marquer comme telle. Automatiquement, les propriétés des pages que vous ajoutez à la collection sont modifiées :
Toutes les pages de la collection sont transformées en pages modèles, c’est-à-dire que les auteurs de portfolios qui copient la collection ne pourront pas modifier les instructions, et la page modèle originale reste liée.
Par défaut, l’option « Empêcher la suppression des blocs » est réglée sur « Oui ». Cependant, elle peut être réglé sur « Non » par les auteurs de portfolio pour les pages individuelles si nécessaire, s’ils veulent supprimer des blocs.
Modèle actuel auto-copié : Vous pouvez transformer un modèle en modèle auto-copié pour une institution. Cela signifie que la collection est automatiquement :
partagé avec l’institution « Aucune institution », qui est le niveau le plus élevé du site,
les autorisations de copie sont définies pour permettre la copie et pour placer une copie dans les nouveaux comptes qui sont ajoutés à « Aucune institution » plutôt qu’à une institution concrète sur le site.
Note
Cette option est une commodité pour le moment. Vous pouvez toujours partager le portfolio de toute autre institution avec l’ensemble de l’institution et le configurer pour qu’il soit copié dans de nouveaux comptes.
Un seul portfolio dans une institution peut avoir l’option Modèle actuel auto-copié activée. Si le paramètre est mis sur « Non », les autorisations de partage du portfolio sont automatiquement supprimées. Vous pouvez cependant toujours le partager manuellement en sélectionnant spécifiquement les options de partage.
Cette option peut ne pas sembler très utile pour le moment car vous pouvez toujours remplacer ses options de partage et aussi rendre d’autres portfolios toujours disponibles comme modèles. Là où cette option est utile, c’est lorsque vous décidez quel portfolio est automatiquement copié dans un compte en fonction de certaines règles ou propriétés de compte, lorsque vous avez un portfolio de recertification où certains titulaires de compte doivent recevoir un nouveau portfolio chaque année. Actuellement, ceci n’est possible que par un travail de développement supplémentaire, mais vous permet de créer des règles de partage complexes pour les portfolios qui doivent être utilisés par de grands groupes de personnes dans une organisation.
Les portfolios qui sont automatiquement copiés dans les nouveaux comptes sont créés sur la base d’une tâche cron, qui s’exécute toutes les minutes, afin d’éviter un ralentissement du système lorsque de nombreux portfolios doivent être créés en même temps.
Suivant : Modifier les pages de la collection : Ajoutez des pages à votre collection.
11.3.8. Journaux de site¶
Menu Administration → Configurer le site → Journaux
Vous créez des journaux de site comme des journaux personnels ordinaires journaux personnels.
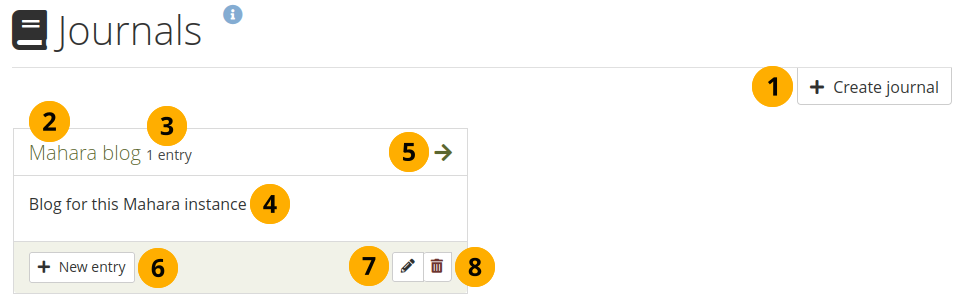
Journaux de site¶
Vous pouvez créer plusieurs journaux. Cliquez à nouveau sur Créer un journal pour créer un nouveau journal.
Tous vos journaux sont répertoriés dans le menu Administration → Configurer le site → Journaux avec leurs titres. Les titres renvoient à chaque journal.
Le nombre d’articles est également affiché pour chaque journal.
Vous pouvez voir la description du journal.
Cliquez sur l’icône en forme de Flèche pour accéder au journal et à ses articles.
Cliquez sur le bouton Ajouter un article pour créer un nouvel article directement depuis cet emplacement.
Cliquez sur le bouton Modifier pour modifier le titre, la description, ou les mots-clés associés à votre journal.
Cliquez sur le bouton Supprimer pour supprimer un journal et tout ce qu’il contient.
Avertissement
Lorsque vous cliquez sur le bouton Supprimer, une demande de confirmation est affichée et vous devez confirmer votre intention de supprimer le journal ou non. Si vous avez utilisé le journal ou un de ses articles dans une page, Mahara vous en informe et vous permet de décider si vous désirez réellement supprimer ce journal ou y renoncer. Une fois supprimés, le journal et tout son contenu sont irrémédiablement perdus.
11.3.10. Habillages globaux¶
Menu Administration → Configurer le site → Habillages des pages du site
Avertissement
L”habillage est une fonction qui peut être appliquée en plus des thèmes des pages. Alors que vous pouvez paramétrer un grand nombre d’éléments dans une habillage, ceci n’est pas forcément recommandable avec tous les thèmes que vous pourriez utiliser sur vos pages.
Cette option n’est disponible que si l’administrateur du serveur a activé permettre les habillages pour le site.
Vous pouvez créer des habillages de page qui seront disponibles pour tous les utilisateurs de votre site.
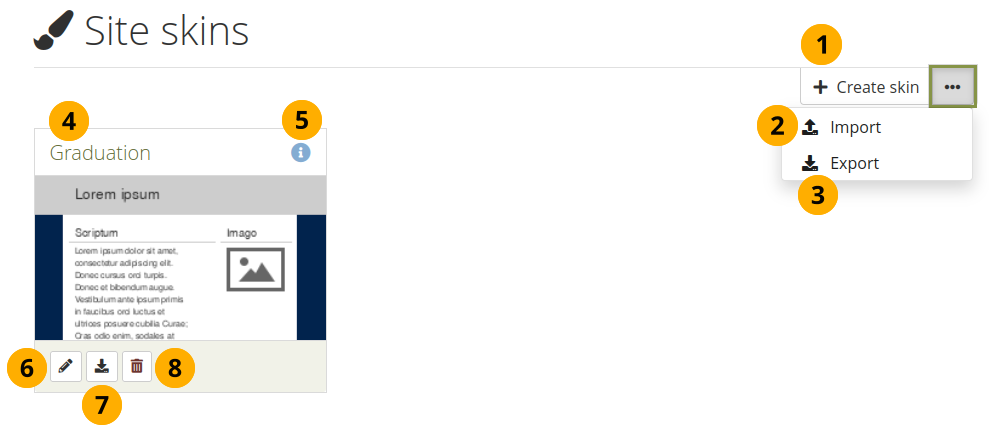
Habillages globaux¶
Cliquez sur le bouton Créer un habillage pour paramétrer un nouveau style d’habillage de page
Cliquez sur le bouton Importer habillage(s) pour importer des styles d’habillage de page que d’autres utilisateurs auraient partagés en ligne.
Cliquez sur le bouton Exporter habillage(s) pour exporter tous les habillages globaux.
Le titre de l’habillage
Cliquez sur le bouton Info pour obtenir plus d’information sur l’habillage, notamment le nom de celui qui l’a créé ainsi que la date de création.
Cliquez sur le bouton Modifier pour modifier les paramètres de cet habillage.
Cliquez sur le bouton Exporter cet habillage pour exporter seulement l’habillage sélectionné.
Cliquez sur le bouton Supprimer cet habillage pour supprimer seulement l’habillage sélectionné.
Voir aussi
Le processus pour créer ou modifier un habillage est similaire à celui de la création et modification des habillages dans votre portfolio.
11.3.11. Polices de caractères¶
Menu Administration → Configuration du site → Polices de caractères
Vous pouvez installer des polices de caractères supplémentaires qui peuvent être utilisées pour créer des habillages de pages. Pour l’instant vous ne pouvez pas utiliser ces polices ailleurs dans Mahara.
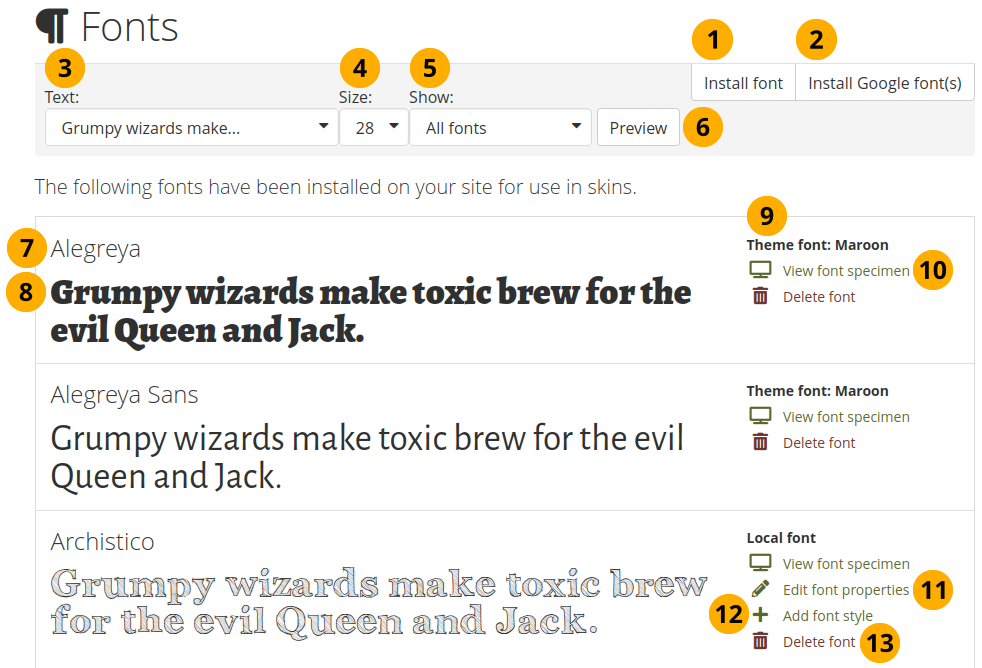
Page d’aperçu des polices de caractère¶
Cliquez sur le bouton Installer la police pour installer un fichier de police depuis le bureau de votre ordinateur.
Cliquez sur le bouton Installer les polices Google pour installer les polices que vous auriez trouvées sur Google fonts.
Texte : Décidez dans quel texte d’aperçu les polices installées doivent être affichées sur cette page de présentation. Le texte par défaut est “Sorciers grincheux…” :
Alphabet latin (caractères ASCII seulement)
Alphabet latin (ISO/IEC 8859-1)
Alphabet latin (ISO/IEC 8859-2)
Alphabet cyrillique (ISO/IEC 8859-5)
Alphabet grec (ISO/IEC 8859-7)
Nombres et fractions
Ponctuation
Lorem ipsum dolor sit amet, consectetur adipiscing elit.
Monsieur Jack, vous dactylographiez bien mieux que votre ami Wolf
Portez ce vieux whisky au juge blond qui fume. 0123456789. àâçèéêëîïôùûüæœ.
Note
Toutes les polices ne disposent pas du jeu de caractères complet. En particulier, les alphabets cyrillique et grec peuvent manquer, ainsi que certains chiffres, fractions et symboles de ponctuation.
Les trois dernières phrases permettent d’afficher la plupart voire toutes les lettres de l’alphabet francophone.
Taille : Choisissez dans quelle taille de caractère vous souhaitez afficher un exemple des polices installées. La taille par défaut est fixée à 28 pts.
Afficher : Choisissez quelles polices de caractères vous désirez afficher l’aperçu sur cette page :
Toutes les polices
Polices locales
Polices web de Google
Polices du thème
Cliquez sur le bouton Aperçu pour valider vos choix et procéder à l’affichage du texte d’exemple avec les polices de caractères sélectionnées.
Le nom de la police de caractères est affiché
Affichez un aperçu de la police de caractères en fonction des paramètres que vous avez fixés.
Vous voyez s’il s’agit d’une police locale que vous avez téléchargée, d’une police Google ou d’une police de thème.
Note
Les polices du thème sont les polices utilisées dans les thèmes de Mahara. Ainsi, il est possible de créer un habillage avec un simple fond d’en-tête, mais en laissant tous les éléments de texte cohérents avec le thème sous-jacent.
Cliquez sur Afficher un exemple de la police pour afficher un texte écrit avec cette police.
Cliquez sur Modifier les propriétés de la police sur une police locale pour modifier certains paramètres de la police. Vous ne disposez pas de cette option pour les polices thématiques ou Google.
Cliquez sur Ajouter un style de police pour ajouter d’autres styles pour une police locale. Vous ne disposez pas de cette option pour les polices thématiques ou Google.
Cliquez sur Supprimer cette police pour la supprimer.
Note
Lorsque vous supprimez une police de thème, celle-ci reste disponible dans le thème lui-même. Toutefois, on ne peut plus l’utiliser dans un habillage.
11.3.11.1. Installer une police en local¶
Vous pouvez installer une police de caractères que vous avez trouvée sur le web pour autant que vous ayez reçu les droits d’utilisation. Veuillez toujours lire la licence d’utilisation qui est présentée par avec chaque police, pour connaître vos droits d’utilisation et de diffusion.
Voir aussi
Il y a beaucoup de sites web pour trouver des polices de caractères. L’un d’entre eux où vous pouvez les utiliser, les partager et les remixer est la Open Font Library.
Cliquez sur le bouton Installer une police depuis l’onglet Police.
Voir aussi
Si vous désirez téléverser une police que vous avez trouvée sur Google Fonts, veuillez vous référer aux instructions d’installation des polices Google.
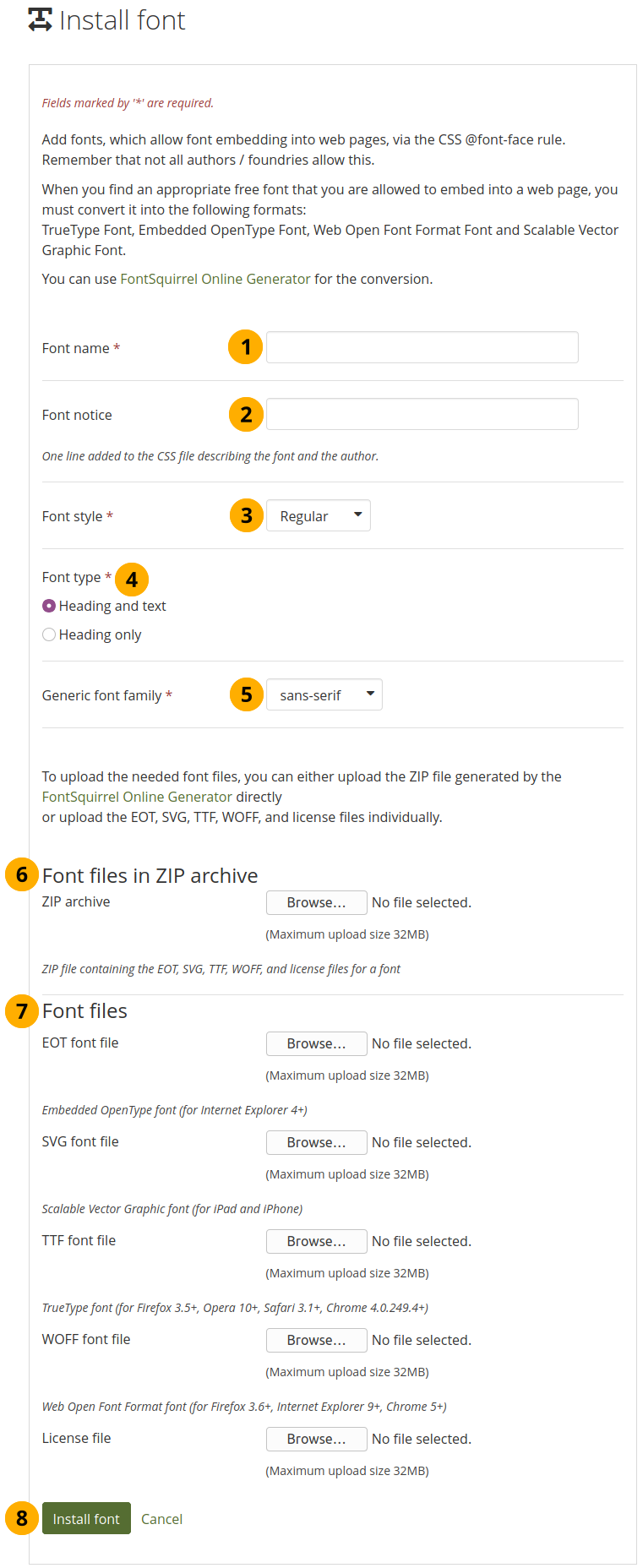
Installer une police¶
Nom de la police : Indiquez le nom de la police, sous lequel vous désirez l’utiliser dans votre système. Cette rubrique est requise.
Licence pour la police : Indiquez ici la licence d’utilisation ou le nom du créateur de la police.
Style de la police : Indiquez quel(s) style(s) la police que vous installez propose. Si chaque style est présenté dans un fichier différent, vous devez les importer individuellement.
Normal
Gras
Italique
Gras Italique
Type de police : Décidez où vous allez utiliser cette police :
En-tête et corps de texte
En-tête seule
Nom générique de la famille de la police : Indiquez à quelle famille appartient la police que vous installez :
avec empattement : Les lettres et les symboles ont une petite ligne attachée à l’extrémité d’un trait pour guider l’œil d’une lettre à l’autre. La police « Times New Roman » en est un exemple.
sans empattement : Les lettres et les symboles n’ont pas de ligne directrice. La police « Arial » en est un exemple.
monspace : Toutes les lettres prennent le même espace sur la ligne.
cursive : Ressemble à l’écriture manuscrite
fantasy : Polices fortement décorées
Archive ZIP : Vous pouvez téléverser tous les fichiers de police de caractères en utilisant une archive zip au lieu de les placer un à un. Vous devez alors inclure tous les fichiers requis.
Fichiers de police : Vous devez téléverser votre police dans tous les formats demandés ici, ceci afin d’être certain que la police s’affichera convenablement sur tous les types de navigateurs web et sur tous les appareils. Cliquez sur le bouton Browse… à côté de chaque type de format de fichier pour importer le fichier spécifique de ce format pour la police à installer.
Fichier de police EOT : Police Embeded Open Type (pour Internet Explorer 4+)
Fichier de police SVG : Police Scalable Vector Graphic (pour iPad et iPhone)
Fichier de police TTF : Police TrueType (pour Firefox 3.5+, Opera 10+, Safari 3.1+, Chrome 4.0.249.4+)
Fichier de police WOFF : Police Web Open Font Format (pour Firefox 3.6+, Internet Explorer 9+, Chrome 5+)
Fichier de licence : Téléversez le fichier de la licence d’utilisation de la police
Voir aussi
Vous pouvez utiliser le FontSquirrel Webfont Generator pour convertir vos polices dans les formats requis.
Cliquez sur le bouton Installer la police pour installer un fichier de police depuis le bureau de votre ordinateur ou sur le bouton Annuler pour interrompre le processus.
11.3.11.2. Modifier une police locale¶
Vous pouvez modifier certains paramètres d’une police locale ainsi qu’y ajouter des styles supplémentaires.
Cliquez sur le bouton Modifier les propriétés de la police sur la page d’aperçu des Polices pour modifier les paramètres des polices locales.
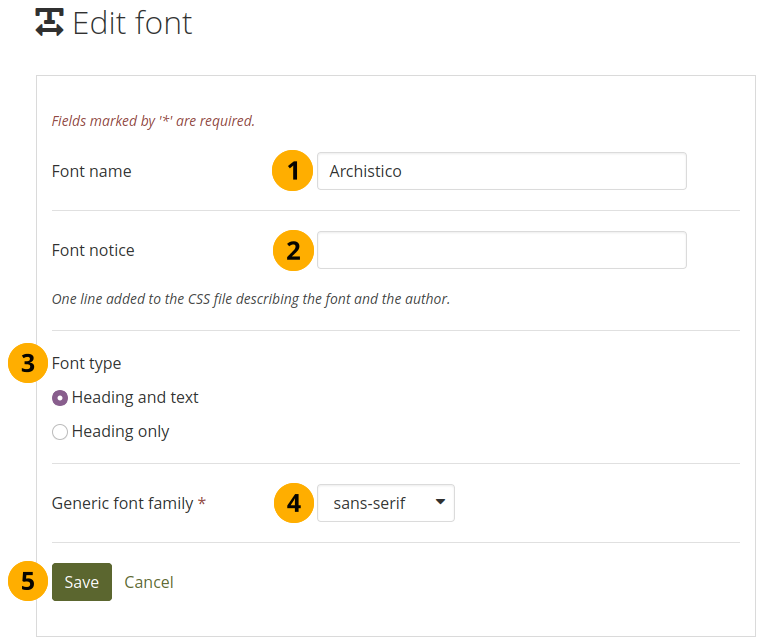
Modifier les paramètres d’une police¶
Nom de la police : Modifier le nom de la police de caractères.
Licence pour la police : Modifiez les informations sur la licence d’utilisation et l’auteur de la police de caractères.
Type de police : Décidez si la police peut-être utilisée dans les en-têtes seulement ou dans tout élément de texte.
Famille de polices : Choisissez à quelle famille de polices vous désirez ajouter celle-ci.
Cliquez sur le bouton Enregistrer pour valider vos modifications ou sur le bouton Annuler pour revenir en arrière.
11.3.11.3. Ajouter un style¶
Cliquez sur le bouton Ajouter un style de police pour téléverser des styles de police supplémentaires pour votre police locale. Si votre police est fournie avec un certain nombre de styles différents dans des fichiers distincts, vous devez les télécharger séparément.
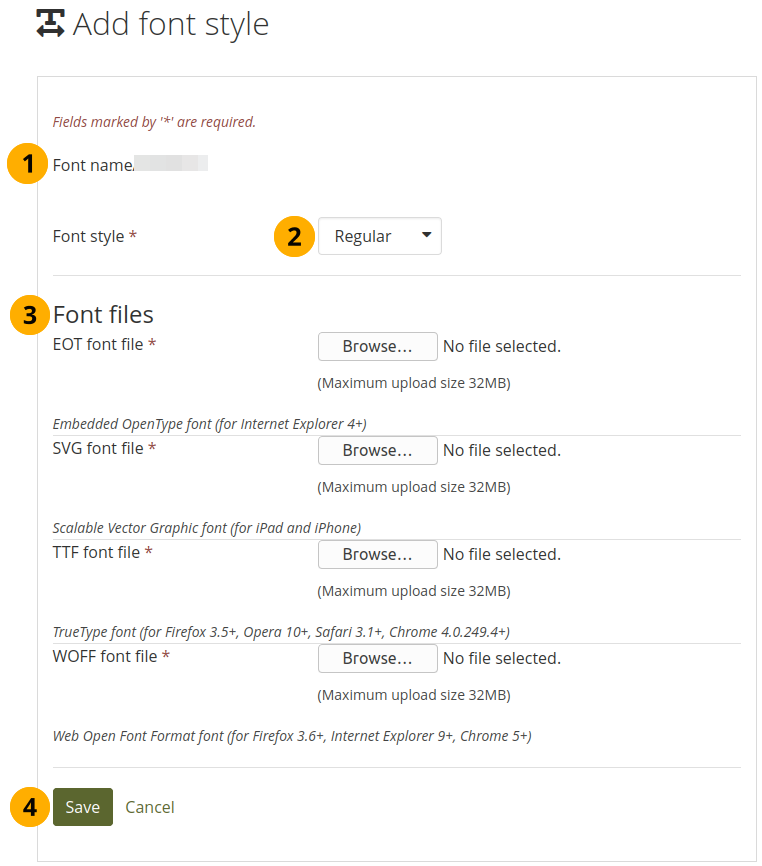
Ajouter un style à une police spécifique¶
Nom de la police : Le nom de la police pour laquelle vous désirez installer de nouveaux styles.
Style de la police : Sélectionnez le style que vous souhaitez ajouter à la police courante.
Fichiers de police : Téléverser ici les différents formats de fichier requis.
Cliquez sur le bouton Enregistrer pour valider vos modifications ou sur le bouton Annuler pour revenir en arrière.
11.3.11.4. Installer une ou des police(s) de Google¶
Cliquez sur Installer une ou des police(s) de Google pour afficher les instructions et les polices déjà chargées depuis le service Google fonts.
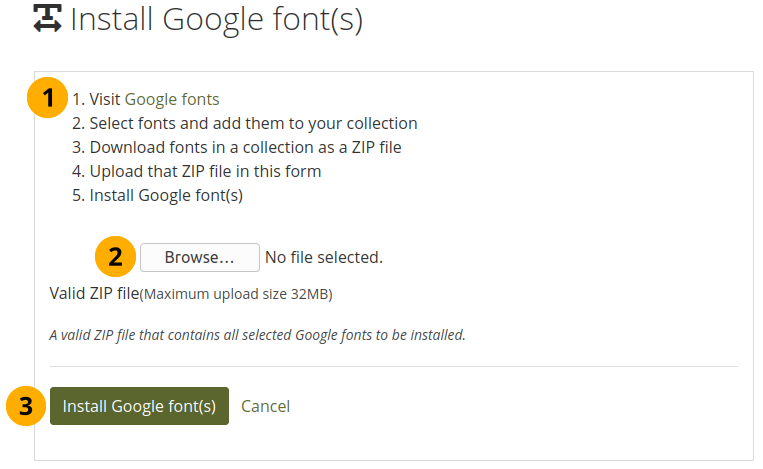
Installer une ou des police(s) de Google¶
Suivez les instructions suivantes pour accéder et télécharge des polices Google.
Note
Les instructions ici ne sont pas les mêmes que sur le site car Google ne permet plus le téléchargement de fichiers de polices. Mahara sera mis à jour avec les nouvelles instructions dans Mahara 21.04.
Consultez :Google webfonts helper <https://google-webfonts-helper.herokuapp.com>.
Sélectionnez la police de caractères que vous recherchez.
Sélectionnez les jeux de caractères dont vous avez besoin.
Sélectionnez les styles que vous voulez avoir à disposition.
Téléchargez le fichier ZIP résultant à l’étape 4 de la page.
Téléchargez ce fichier ZIP dans ce formulaire.
Fichier zip valide : Cliquez sur le bouton Browse pour téléverser le fichier zip que vous avez téléchargé depuis Google.
Cliquez sur le bouton Installer les polices Google pour ajouter ces polices à la liste de polices sur Mahara, ou cliquez sur le bouton Annuler pour arrêter le processus.
11.3.12. Fichiers¶
Menu Administration → Configurer le site → Fichiers
Vous pouvez téléverser ici des fichiers que vous pourrez inclure dans le menu liens et ressources ou dans pages du site. Vous pouvez ajouter les fichiers qui se trouvent dans le répertoire personnel au menu des ressources pour les personnes connectées. Les fichiers que vous enregistrez dans le dossier publique peuvent être sélectionnés dans le menu pour les personnes qui ne sont pas connectées. De plus, chacun peut les placer dans ses propres pages de portfolio comme fichiers à télécharger.
Voir aussi
La manière de gérer l’ensemble des fichiers des polices de caractères est semblable à la gestion des fichiers dans votre zone personnelle de fichiers.
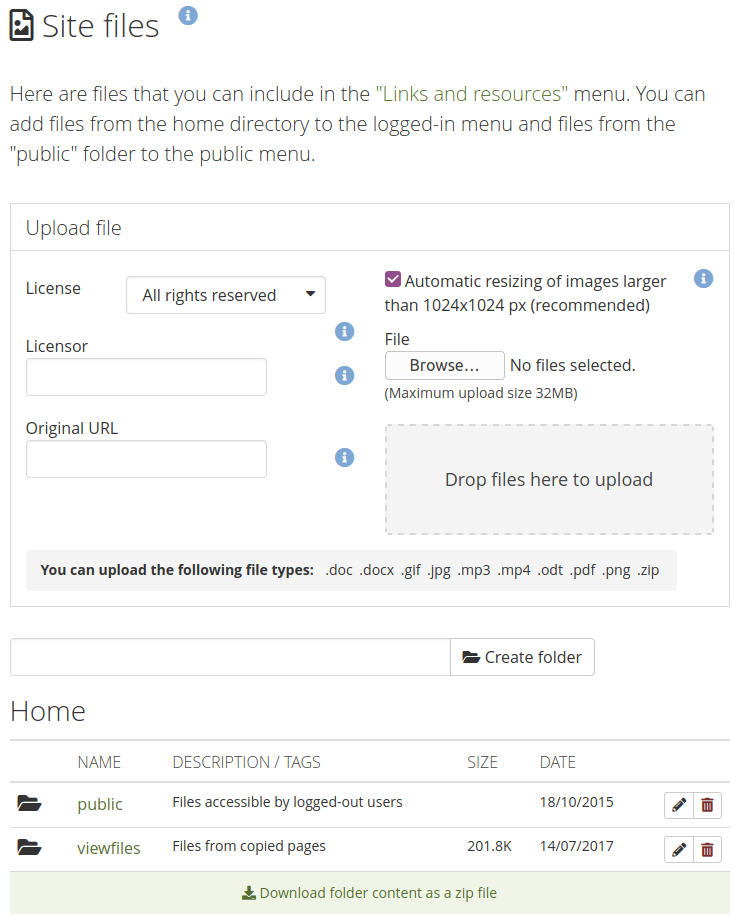
Fichiers du site¶