13.5. Configuration dans Brightspace¶
Vous pouvez connecter Mahara à Brightspace via LTI Advantage.
Note
Cette documentation suppose que vous disposez de droits d’administrateur de site dans Brightspace. Les instructions présentées ici fournissent les étapes minimales, en supposant que Brightspace a déjà été configuré. Vous pouvez consulter votre équipe d’assistance Brightspace pour les questions spécifiques à Brightspace.
Les instructions sont à jour au 27 novembre 2021. Étant donné que l’équipe du projet Mahara n’assure pas la maintenance de Brightspace ou n’a pas connaissance des modifications apportées à Brightspace de manière continue, les fonctionnalités peuvent changer sans préavis et nécessiter une mise à jour sur Mahara.
13.5.1. Enregistrer un outil¶
Outils d’administration → Gérer les extensions → LTI Advantage.
Enregistrez l’outil pour qu’il soit disponible pour les déploiements et permettez la connexion à Mahara.
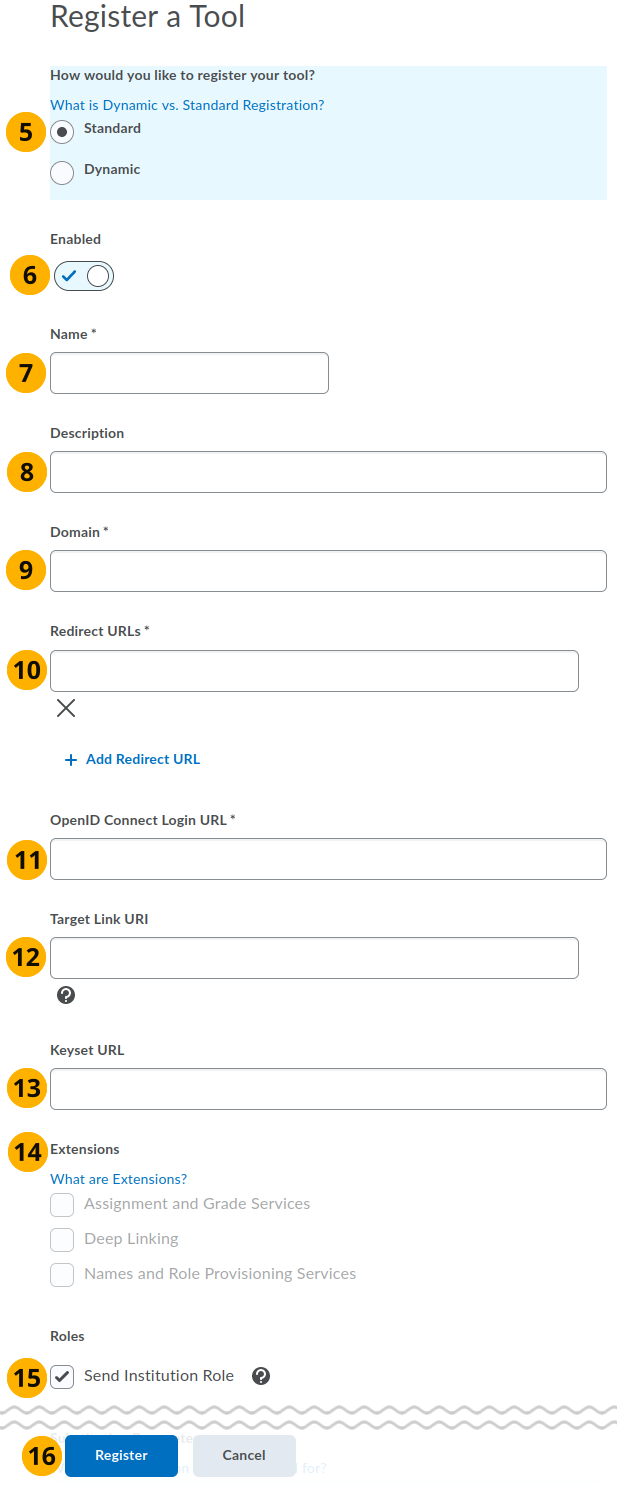
Enregistrer un nouvel outil dans Brightspace¶
Cliquez sur l’icône « Outils d’administration ».
Cliquez sur le lien Gérer l’extensibilité sous la rubrique « Organisation connexe ».
Cliquez sur l’onglet LTI Advantage.
Cliquez sur le bouton Enregistrer l’outil pour créer un nouvel outil.
Choisissez de faire un enregistrement Standard.
Assurez-vous que cet outil est Activé.
Nom : Donnez à votre outil le nom que vous utilisez pour l’identifier parmi les autres outils dans Brightspace. Ce champ est obligatoire.
Description : Ajoutez une courte description si vous le souhaitez.
Domaine : Entrez le domaine de votre site Mahara. Ce champ est obligatoire.
Redirect URLs : Copiez l’URL de redirection de votre application LTI Advantage dans Mahara. Ce champ est obligatoire.
L’URL de connexion OpenID Connect : Copiez l’URL de connexion OpenID Connect de votre application LTI Advantage dans Mahara. Ce champ est obligatoire.
URI du lien cible : Ceci n’est pas nécessaire pour se connecter à Mahara.
URL du jeu de clés : Copiez l” « URL du jeu de clés » de votre application LTI Advantage dans Mahara.
Extensions : Sélectionnez les trois extensions pour un maximum d’options de configuration.
Note
Les cases à cocher ne deviennent actives que lorsque vous avez saisi l’URL du jeu de clés.
Rôles : Sélectionnez l’option « Envoyer le rôle de l’institution » pour envoyer des informations sur le rôle avec les demandes.
Cliquez sur le bouton Enregistrer pour conserver vos modifications.
Une fois que vous avez enregistré vos modifications, vous verrez les détails de connexion pour Brightspace que vous devez entrer dans votre configuration LTI Advantage pour cette application dans Mahara :
Le « Client Id » de Brightspace en « Client ID » dans Mahara.
L’URL du jeu de clés de Brightspace vers l’URL du jeu de clés de la plate-forme dans Mahara.
URL du jeton d’accès OAuth2 de Brightspace en URL du jeton d’accès OAuth2 de la plateforme dans Mahara.
Le point d’accès d’authentification OpenID Connect de Brightspace devient le point d’accès d’authentification OpenID Connect de Mahara.
Audience OAuth2 de Brightspace en Audience OAuth de la plateforme dans Mahara.
Émetteur de Brightspace vers Émetteur dans Mahara.
13.5.2. Ajouter un déploiement¶
Outils d’administration → Outils d’apprentissage externes → Avantage LTI.
Les déploiements sont des instances spécifiques qui peuvent être utilisées dans le LMS. Vous pouvez décider pour quelle partie de l’institution les mettre à disposition, ce qui vous permet de contrôler qui peut utiliser quelle fonctionnalité.
Note
Vous pouvez également accéder à cet écran lorsque vous affichez votre enregistrement d’outil et que vous cliquez sur le lien « Afficher les déploiements ».
Dans Brightspace, vous pouvez avoir trois façons différentes de vous connecter à Mahara :
Lancement de base : Seulement l’authentification de Brightspace à Mahara
Services de provisionnement des noms et des rôles (NRPS) : Lorsque le lien est cliqué par l’instructeur du cours, un groupe est créé automatiquement dans Mahara et les inscriptions au cours sont transférées et maintenues synchronisées. Les instructeurs deviennent des administrateurs de groupe, les assistants d’enseignement deviennent des tuteurs de groupe, et les étudiants deviennent des membres de groupe. Lorsque le lien est cliqué pour la première fois, la synchronisation prend quelques minutes, puis elle est effectuée une fois par jour, tôt le matin. Vous pouvez modifier l’heure de cette tâche cron dans le code si vous le souhaitez. Lorsqu’un étudiant clique sur le lien, il est authentifié dans Mahara, mais aucun groupe n’est créé.
Lien profond : Ce lien est utilisé dans les devoirs Brightspace via l’option « Quicklink », permettant aux étudiants de soumettre les portfolios Mahara dans Brightspace.
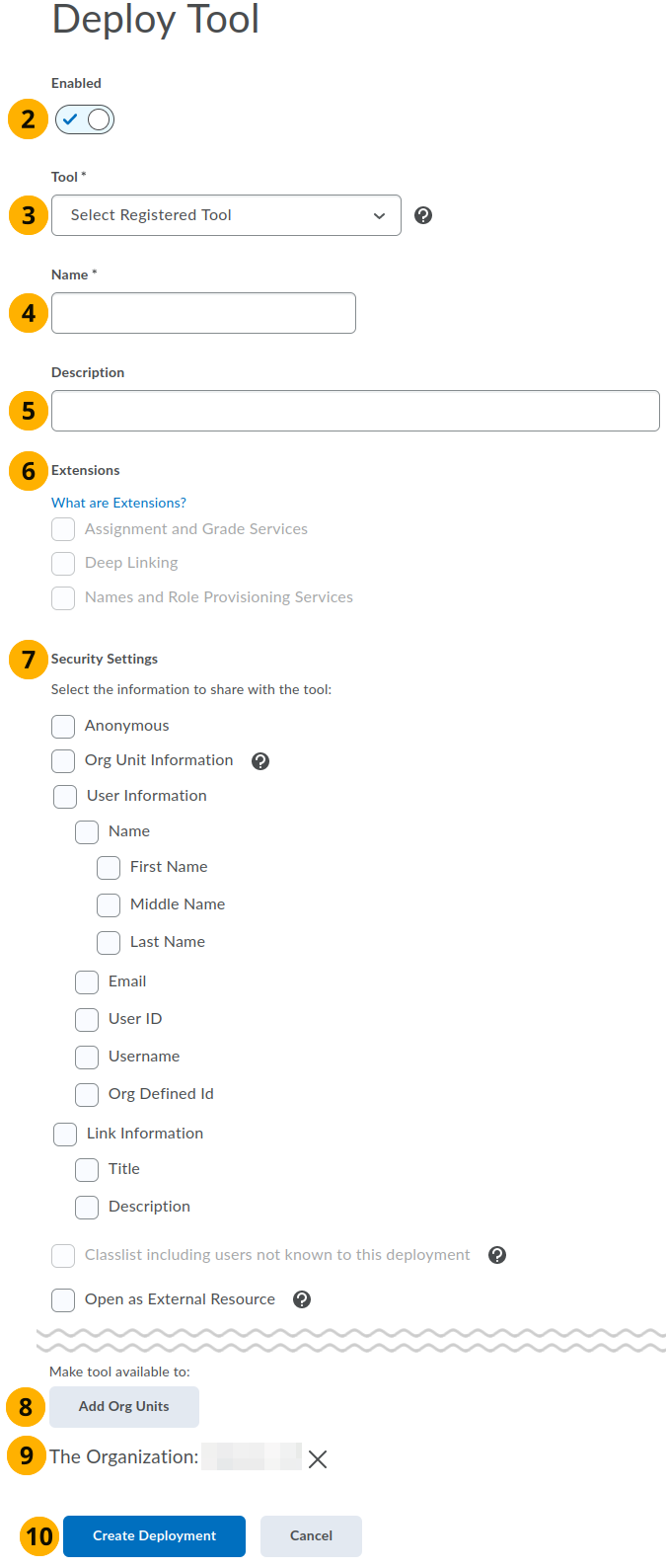
Créer un déploiement LTI dans Brightspace¶
Cliquez sur le bouton Nouveau déploiement.
Assurez-vous que le déploiement est activé.
Outil : Sélectionnez l’outil que vous avez configuré. Ce paramètre est obligatoire.
Nom : Donnez à votre déploiement un nom reconnaissable. Ce champ est nécessaire.
Description : Ajoutez une description avec quelques détails supplémentaires sur ce déploiement.
Extensions : Sélectionnez les fonctionnalités que vous souhaitez rendre disponibles via ce déploiement. Vous ne pouvez sélectionner que celles que vous avez autorisées lors de l’enregistrement de l’outil. Vous pouvez modifier ces paramètres si nécessaire.
Liens profonds
Services de provisionnement des noms et des rôles
Paramètres de sécurité : Sélectionnez les options suivantes.
Informations sur l’unité d’organisation
Informations sur l’utilisateur ; cela permet de sélectionner automatiquement des sous-éléments
Information sur le lien
Ouvrir comme ressource externe
Cliquez sur le bouton Ajouter une unité d’organisation pour « Mettre l’outil à la disposition de ».
Note
Dans ce scénario, il est supposé que l’ensemble de l’organisation aura accès à Mahara. Si vous voulez être plus granulaire dans l’octroi de l’accès, vous pouvez restreindre les déploiements à des unités organisationnelles ou des cours spécifiques. Consultez la documentation Brightspace pour plus d’informations.
Recherchez l’unité organisationnelle à laquelle vous voulez rendre la répartition disponible et sélectionnez-la. Choisissez de le rendre disponible pour « Tous les descendants » et cliquez sur le bouton Ajouter.
Les unités organisationnelles pour lesquelles le déploiement est disponible sont listées.
Cliquez sur le bouton Créer un déploiement.
Une fenêtre modale est présentée avec l’identifiant de déploiement. Copiez-le et adjoutez-le à la configuration de LTI Advantage dans Mahara.
13.5.3. Créer un lien¶
Outils d’administration → Outils de formation externes →LTI Advantage → cliquez sur le déploiement auquel vous voulez ajouter un lien.
Vous créez des liens que vous pouvez ajouter aux cours pour que les étudiants et les instructeurs puissent les utiliser.
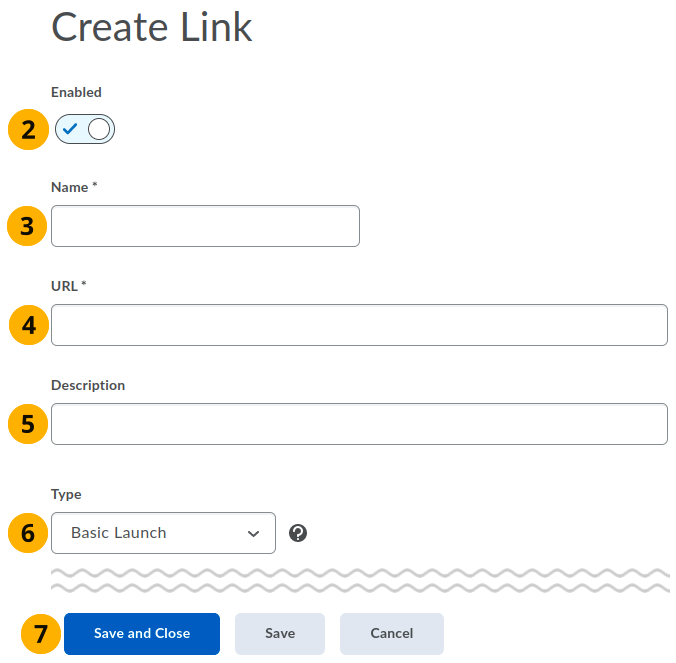
Créer un lien pour un déploiement LTI dans Brightspace¶
Cliquez sur le bouton Nouveau lien d’un déploiement LTI spécifique. Vous pouvez accéder au déploiement via Outils d’administration → Outils de formation externes → LTI Advantage → cliquez sur le déploiement auquel vous souhaitez ajouter un lien.
Assurez-vous que le lien est activé.
Nom : Donnez à votre lien un nom facilement reconnaissable. Ce champ est obligatoire.
URL : Ajoutez l’URL de votre site Mahara avec le lien direct vers la page de connexion via LTI Advantage. Ce champ est obligatoire.
Note
L’URL est :
https://votredomaine/module/lti_advantage/login.phpDescription : Ajoutez des informations supplémentaires sur ce lien si vous le souhaitez.
Type : Sélectionnez le type de lien que vous souhaitez mettre en place :
Lancement de base
Liens profonds Quicklink
Note
Si vous souhaitez créer un lien pour les NRPS, sélectionnez l’option « Lancement de base ». L’option « Lien profond Quicklink » ne doit être utilisée que pour les devoirs.
13.5.4. Créer un lien de connexion dans un cours¶
Une fois que vous avez configuré l’outil, les déploiements associés et les liens nécessaires, vous pouvez les ajouter à un cours ou même à un modèle de cours pour les ajouter rapidement à de nombreux cours.
Créez un cours ou accédez à un cours existant.
Dans la zone de contenu, cliquez sur le menu déroulant Activités existantes et sélectionnez l’option « Outils d’apprentissage externes ».
Dans la fenêtre modale « Ajouter une activité », cliquez sur le lien que vous souhaitez afficher. Il s’agit soit du lien Lancement de base, soit d’un lien que vous avez configuré pour le NRPS.
Note
Ne choisissez le lien NRPS que si vous souhaitez également créer un groupe pour ce cours dans Mahara.
Le lien est ajouté au contenu de votre cours.
Lorsqu’un étudiant utilise un lien NRPS, il est uniquement connecté à Mahara. Si leur compte n’existe pas encore, il sera créé si la création de compte est activée dans Mahara pour cette application LTI. Ils sont toujours dirigés vers le tableau de bord. Si l’instructeur n’a pas encore cliqué sur le lien, le groupe n’existera pas.
Lorsqu’un instructeur ou un administrateur de site utilise le lien NRPS pour la première fois, un groupe est créé et quelques minutes plus tard, l’inscription au cours est synchronisée. L’inscription est ensuite mise à jour une fois par jour. En cliquant sur ce lien NRPS, l’instructeur est automatiquement dirigé vers la page d’accueil du groupe.
Voir aussi
Lorsqu’un administrateur qui n’est pas inscrit au cours Brightspace clique sur le lien NRPS, il est ajouté temporairement au groupe dans Mahara jusqu’à la prochaine exécution du cron. Il s’agit d’un accès facile et agréable au groupe pour le dépannage sans que l’administrateur ait besoin de s’ajouter manuellement au groupe dans Mahara, puis de se retirer à nouveau.
13.5.5. Soumettre un portfolio dans le cadre d’un travail.¶
13.5.5.1. Créer une affectation pour la soumission du portfolio¶
Les étudiants peuvent soumettre un portfolio Mahara dans un devoir Brightspace si un lien profond a été mis en place. Le portfolio ne pourra pas être modifié et sera automatiquement archivé une fois libéré. Ces paramètres sont codés en dur pour le moment.
Créez un cours ou accédez à un cours existant en tant qu’instructeur ou administrateur.
Dans la zone de contenu, cliquez sur le menu déroulant Téléverser/Créer et sélectionnez l’option « Nouvelle affectation ».
Ajoutez toutes vos options d’affectation. Veuillez vous référer à la documentation Brightspace pour plus d’informations. Pour nos besoins, sélectionnez Soumission textuelle comme Type de soumission dans le panneau Soumission et achèvement.
Cliquez sur le bouton Enregistrer et fermer lorsque vous êtes satisfait de la configuration de votre affectation.
13.5.5.2. Soumettre un portfolio en tant qu’étudiant¶
Dans le cours Brightspace, cliquez sur le titre du devoir en tant qu’étudiant.
Dans le champ de soumission du texte, cliquez sur le bouton Quicklink.
Dans la fenêtre modale, faites défiler jusqu’à la catégorie « Tiers » et cliquez sur le lien vers le site de Mahara. C’est le nom que l’administrateur du site a choisi lors de la mise en place du lien.
Sélectionnez la page ou la collection que vous voulez soumettre.
Cliquez sur le bouton Confirmer si vous souhaitez soumettre ce portfolio. Il sera verrouillé et ne pourra plus être modifié. Si vous avez accidentellement sélectionné le mauvais portfolio, c’est votre dernière chance d’en sélectionner un autre en cliquant sur le bouton Annuler.
Le lien vers le portfolio est ajouté automatiquement au champ de texte de soumission et vous pouvez y ajouter du texte.
Cliquez sur le bouton Envoyer pour terminer votre travail.
13.5.5.3. Examiner un portfolio en tant qu’instructeur¶
Dans le cours Brightspace, cliquez sur le titre du devoir.
Trouvez l’étudiant dont vous voulez examiner le portfolio et cliquez sur le lien Voir le portfolio.
Cliquez sur le lien vers le portfolio de l’élève. Il s’ouvre dans un nouvel onglet ou une nouvelle fenêtre, selon les préférences de votre navigateur.
Passez en revue le portfolio. Vous pouvez ajouter des commentaires sur la page et sur les artefacts individuels. Ces commentaires ne sont pas transférés sur Brightspace.
Dans Brightspace, notez le portfolio selon la configuration du devoir et publiez la note.
Sur le portfolio dans Mahara, cliquez sur le bouton Libérer ou le portfolio restera verrouillé. Lorsque vous libérez le portfolio, une archive est faite automatiquement, et le portfolio redevient disponible pour l’édition une fois l’archivage effectué.
Note
Cliquer sur le bouton Publier dans Brightspace ne libère pas le portfolio dans Mahara. Le bouton Libérer doit être cliqué dans Mahara indépendamment.