13.2. Mise en place de LTI Advantage dans Mahara¶
L’enregistrement présente les trois principales fonctionnalités qui sont réalisées via LTI Advantage lors de la connexion à Brightspace :
Authentification
La création de groupes sur la base des cours et des informations sur les inscriptions
Soumission du portfolio
13.2.1. Activer LTI Advantage¶
Administration menu → Extensions → Administration plugin → ltiadvantage
Afin d’utiliser LTI, complétez la configuration dans Mahara ainsi que dans le LMS que vous souhaitez connecter.
Mahara supporte LTI 1.1 et expérimentalement LTI (1.3) Advantage.
Note
LTI Advantage est une fonctionnalité expérimentale et n’a pas encore été testée avec des LMS autres que Brightspace.
Vous activez LTI Advantage pour votre site en activant le plugin “ltiadvantage” dans l’administration des Plugins.
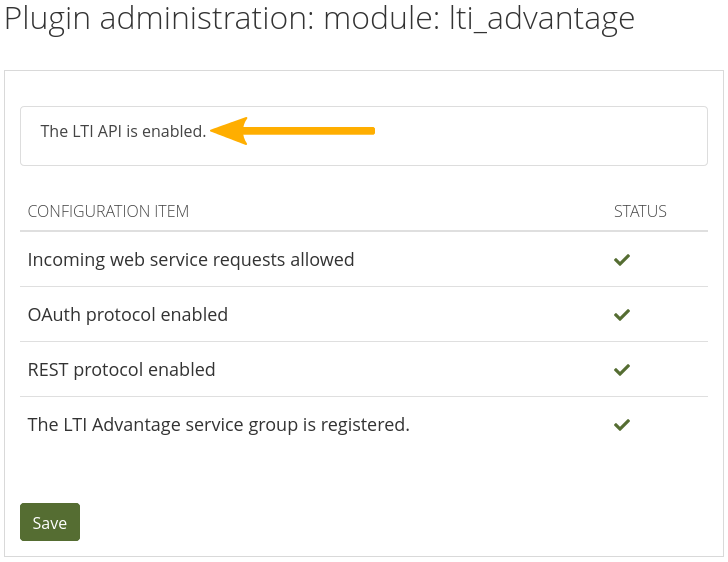
Le plug-in LTI est activé¶
Le plugin LTI est activé lorsqu’il n’y a pas de signes d’avertissement sur la page du plugin et que le texte en haut de la page indique « L’API LTI est activée ».
Note
Il est préférable d’activer LTI Advantage à l’aide de cette méthode plutôt que d’activer manuellement les services Web individuels afin de s’assurer que toutes les dépendances sont configurées correctement.
13.2.2. Activer l’avantage LTI pour une institution¶
Vous pouvez activer LTI Advantage pour une institution en tant qu’administrateur de site. Les administrateurs d’institution ne peuvent pas configurer LTI pour leur propre institution.
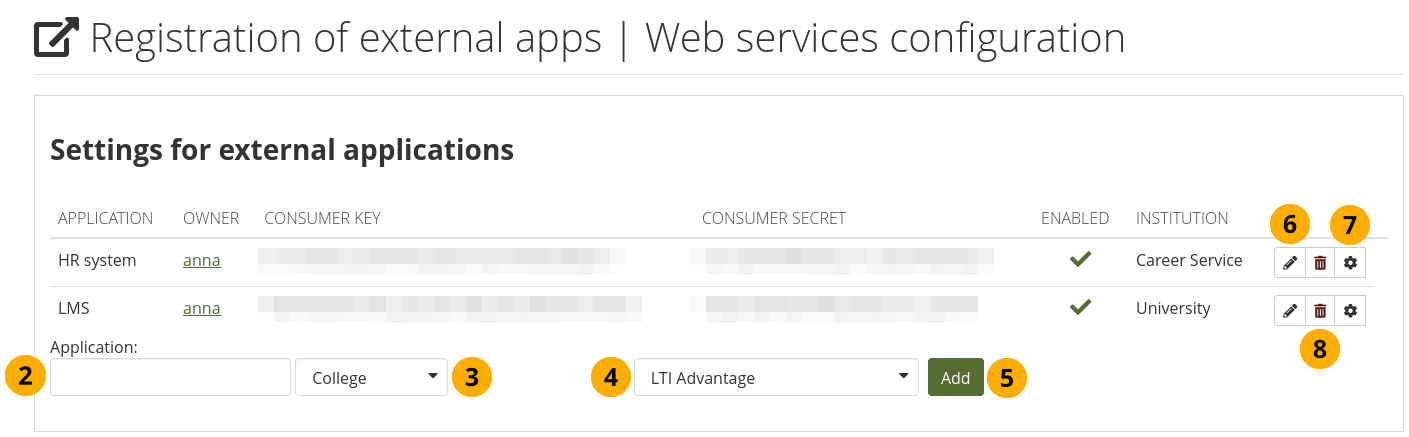
Activer l’avantage LTI pour une institution¶
Allez dans le menu Administration → Services Web → Applications externes.
Application : Donnez un nom de l’application que vous désirez connecter. Ce nom n’est pas important au niveau technique, il vous permet juste de vous souvenir du type de connexion que vous êtes en train de créer.
Sélectionnez l’institution pour laquelle vous désirez configurer l’application.
Sélectionnez « LTI Advantage » dans le menu déroulant.
Cliquez sur le bouton Ajouter pour configurer le programme Avantage LTI pour l’institution.
Note
Si votre institution ne dispose pas encore de la méthode d’authentification « Services Web », celle-ci sera ajoutée automatiquement.
Alors qu’une clé de consommateur et un secret de consommateur sont créés, le LMS requiert d’autres paramètres que vous pouvez voir lorsque vous éditez cette application.
Cliquez sur le bouton Modifier pour apporter des modifications à la configuration des services Web.
Cliquez sur le bouton Gérer pour apporter des modifications à la partie authentification de cette application.
Cliquez sur le bouton Supprimer pour supprimer cette application.
Voir aussi
Vous pouvez connecter une deuxième méthode d’authentification à LTI pour permettre aux titulaires de comptes de se connecter via Mahara et via le LMS.
13.2.3. Modifier la connexion de LTI Advantage¶
Contrairement à LTI 1.1, la clé et le secret du consommateur ne sont pas utilisés pour LTI Advantage. D’autres paramètres sont cependant importants et vous fournissez également des détails du LMS pour configurer la connexion.
Note
LTI Advantage est une fonctionnalité expérimentale et n’a pas encore été testée avec des LMS autres que Brightspace.
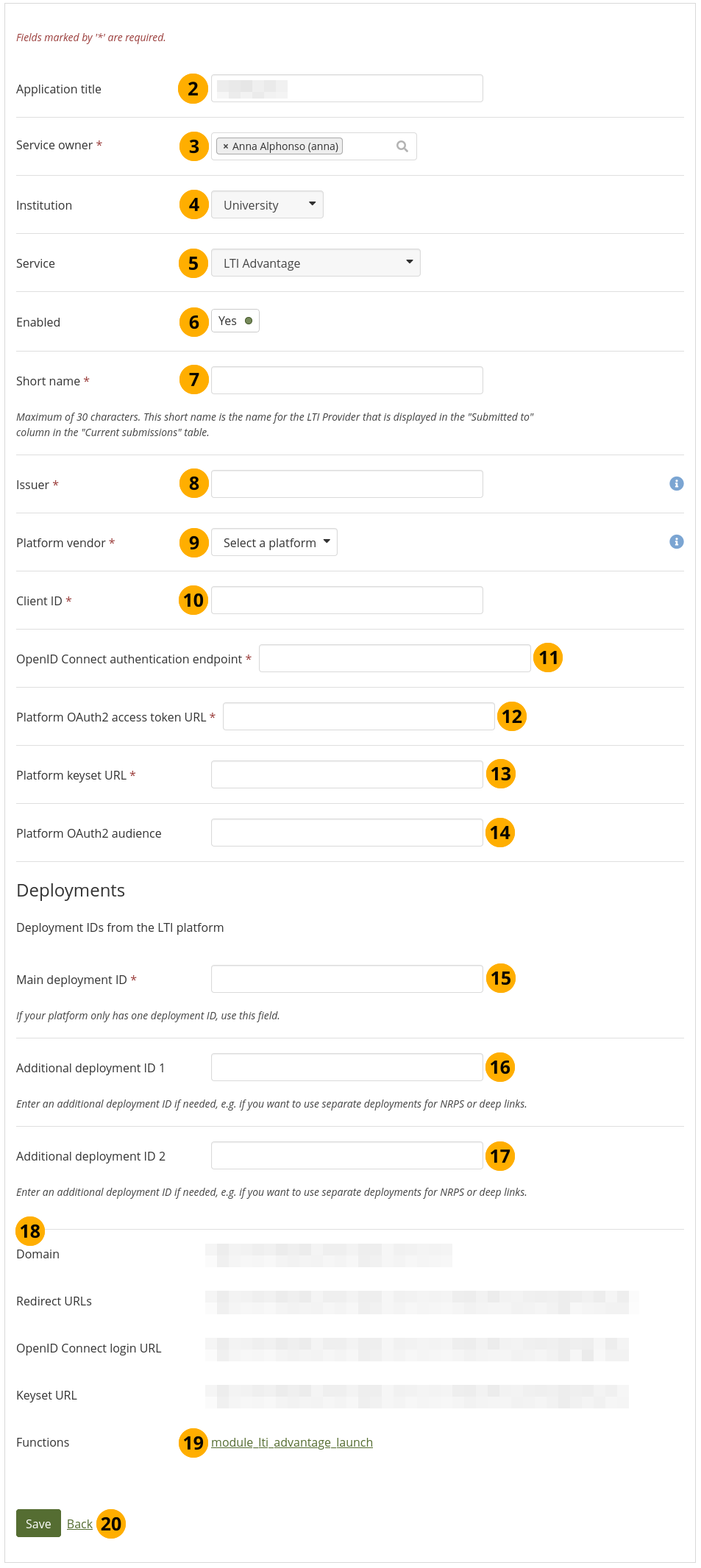
Modifier LTI Advantage dans Mahara¶
Cliquez sur le bouton Editer sur la page de présentation des applications externes pour la connexion LTI Advantage que vous souhaitez configurer.
Titre de l’application : Vous pouvez modifier la manière dont vous souhaitez faire référence à cette application pour la distinguer facilement des autres.
Propriétaire du service : Sélectionnez le compte qui est le propriétaire. Par défaut, il s’agit de la personne qui a ajouté l’application. Toutefois, il est recommandé de le remplacer par un autre compte, par exemple un compte spécifiquement configuré pour les connexions aux services Web, afin que l’administrateur ne soit pas déconnecté à chaque fois que le service Web est déclenché. Ce champ est obligatoire.
Note
Le compte sélectionné doit avoir au minimum les droits d’administrateur de l’institution. Si vous êtes sur un site à locataires multiples, assurez-vous de ne donner au compte que des droits d’administrateur de l’institution, car il doit se trouver dans l’institution et non dans un compte général.
Institution : Vérifiez que l’institution correcte est sélectionnée. Vous ne pouvez pas modifier cette valeur. Si elle est incorrecte, supprimez l’application et créez-en une nouvelle.
Service : Vérifiez que la bonne application / le bon service Web est sélectionné. Vous ne pouvez pas modifier cette valeur. Si elle est incorrecte, supprimez l’application et créez-en une nouvelle.
Enabled : Gardez l’application sur “Oui” si vous voulez que les gens se connectent via LTI Advantage. Lorsque vous configurez une nouvelle application, elle est automatiquement activée.
Nom court : Ce nom court est le nom du fournisseur d’ITL qui est affiché dans la colonne « Soumis à » du tableau « Soumissions actuelles » dans Menu Administration → Groupes → Soumissions actuelles. Ce champ est obligatoire.
Émetteur : Cette valeur est le contenu du champ
isadans une requête de la plateforme LTI. Pour Brightspace, il s’agit de l’URL de votre instance Brightspace. Ce champ est obligatoire.Fournisseur de plate-forme : Sélectionnez le fournisseur de votre plateforme ou sélectionnez « Autre » s’il n’est pas répertorié et entrez la valeur fournie par votre plateforme. Ce champ est obligatoire.
Client ID : Ajoutez la valeur qui vous a été donnée par votre LMS. Ce champ est obligatoire.
Voir aussi
Reportez-vous à la configuration Brightspace pour savoir où chercher les valeurs spécifiques au LMS.
Point final d’authentification OpenID Connect : Ajoutez la valeur qui vous a été donnée par votre LMS. Ce champ est obligatoire.
L’URL de la clé d’accès OAuth2 de la plateforme : Ajoutez la valeur qui vous a été donnée par votre LMS. Ce champ est obligatoire.
L’URL du jeu de clés de la plateforme : Ajoutez la valeur qui vous a été donnée par votre LMS. Ce champ est obligatoire.
Audience de la plate-forme OAuth2 : Ajoutez la valeur qui vous est donnée par votre LMS.
Identification de déploiement principal : Ajoutez l’ID de déploiement principal pour votre plate-forme. Si vous pouvez avoir plusieurs ID de déploiement, utilisez celui qui sert à des fins d’authentification ici. Ce champ est obligatoire.
Identification de déploiement supplémentaire 1 : Certaines plateformes peuvent avoir plus d’un ID de déploiement pour différencier les différents services LTI Advantage. Utilisez-les à votre discrétion.
Note
Dans Brightspace, vous pouvez avoir trois identifiants généraux de déploiement différents :
Authentification de base
Service de transfert de noms et de rôles (NRPS)
Lien profond
Il est recommandé de les configurer afin d’avoir un meilleur contrôle sur ce qui se passe lorsqu’on clique sur un lien dans le LMS.
Identification de déploiement supplémentaire 2 : Vous pouvez ajouter un troisième ID de déploiement si nécessaire.
Valeurs Mahara nécessaires pour l’installation dans le LMS : Ce sont les valeurs qui sont nécessaires pour terminer la configuration dans le LMS.
Fonctions : Les fonctions impliquées dans cet appel de services web sont listées. Vous pouvez cliquer sur une fonction pour voir la documentation des services web pour celle-ci dans Mahara.
Cliquez sur le bouton Enregistrer pour conserver vos modifications. Cliquez ensuite sur Retour pour revenir à la page de présentation.