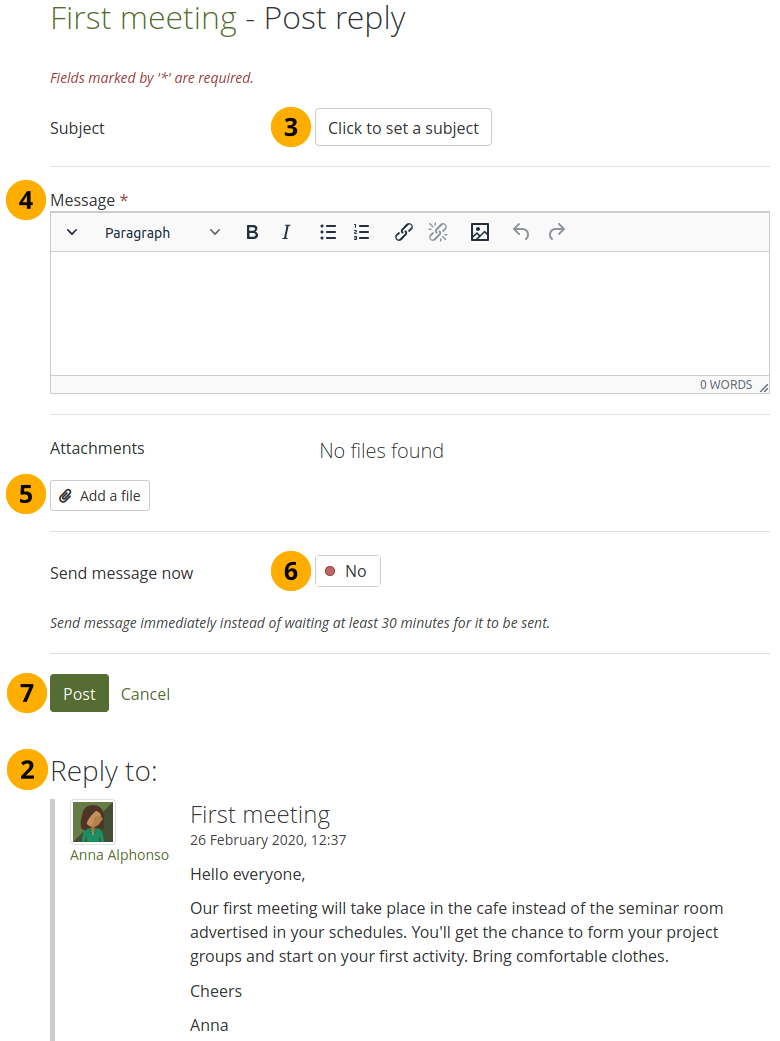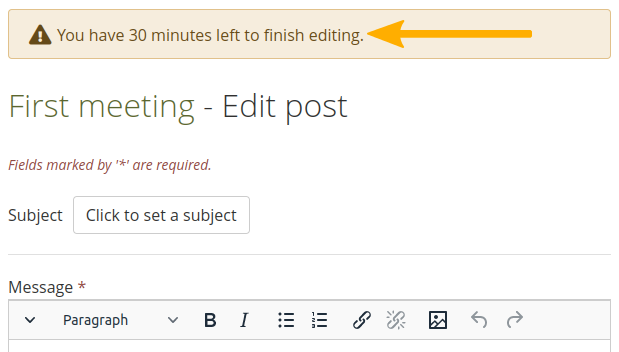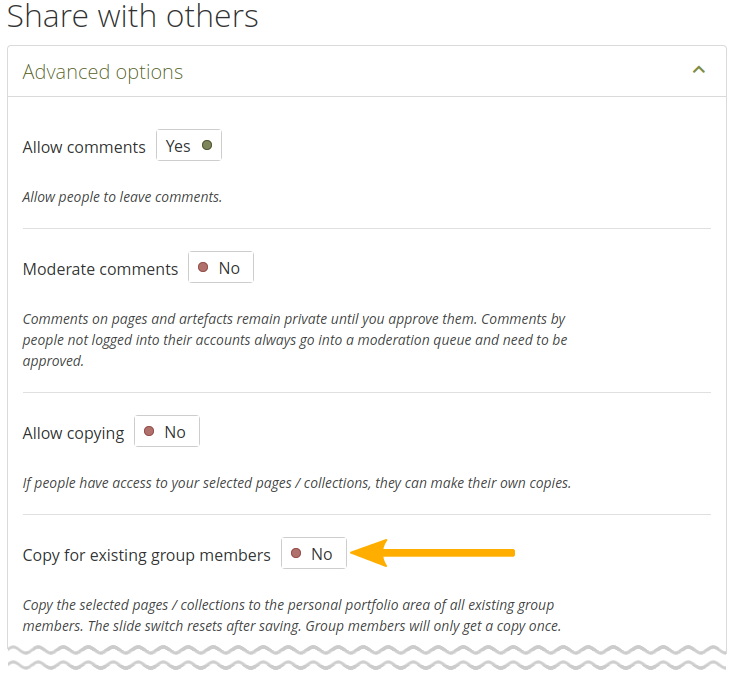6.4. À l’intérieur d’un groupe¶
Note
La possibilité de modifier ou accéder à certaines de ces fonctionnalités dépend du rôle que vous avez dans le groupe. Les copies d’écran de ce manuel peuvent ne pas refléter ce que vous voyiez dans votre rôle actuel.
6.4.1. Page d’accueil du groupe¶
Menu principal → Participer → Groupes → [Nom du groupe] → À propos
La page d’accueil du groupe est l’espace central d’un groupe. Elle vous permet d’avoir un aperçu rapide du groupe et d’accéder à tous les éléments que vous souhaitez consulter dans un groupe. Par défaut, quelques éléments sont affichés sur la page d’accueil du groupe. Les éléments affichés sur la page d’accueil du groupe ne dépendent pas seulement des paramètres par défaut mais aussi des options choisies lors de la création du groupe.
6.4.1.1. Afficher la page d’accueil du groupe en tant que membre du groupe¶
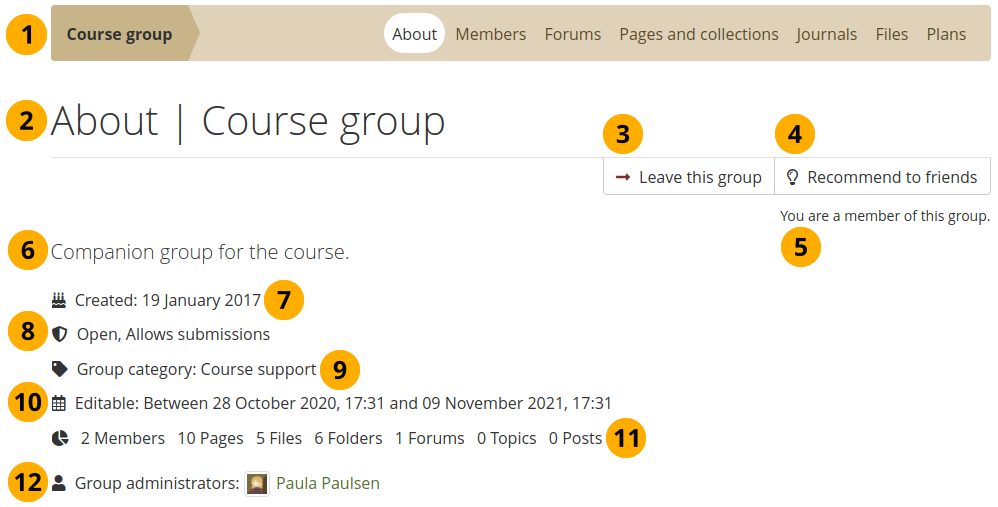
Afficher la page d’accueil du groupe en tant que membre du groupe¶
Nom du groupe et éléments de navigation au sein du groupe. Vous voyez toutes les zones auxquelles vous avez accès dans le groupe. Si vous n’êtes pas autorisé à modifier les pages, vous ne verrez pas l’onglet Partager, par exemple.
Zone du groupe dans laquelle vous êtes ainsi que le nom du groupe.
Cliquez sur le bouton Quitter ce groupe pour quitter le groupe.
Note
Ce bouton n’est affiché que si le groupe n’est pas du type contrôlé.
Si l’administrateur du groupe a autorisé les membres du groupe à recommander le groupe à leurs amis, le bouton Recommander à des contacts apparaît. Si l’administrateur du groupe a autorisé les membres du groupe à inviter des amis, le bouton Inviter des contact s’affiche.
En tant que membre du groupe, vous pouvez afficher votre statut.
Description du groupe
Créé le : Date de la création du groupe.
Attributs importants du groupe, par ex. : ouvert ou sur accessible sur demande, possibilité de soumettre des pages à évaluation ou pas, etc.
Catégorie de groupe : Catégorie à laquelle appartient ce groupe ; idéal pour filtrer les groupes sur Groupes.
Note
Cette fonction n’est accessible que si l”administrateur du site a autorisé les catégories de groupes.
Modifiable : Si l’administrateur du groupe a défini une durée durant laquelle il est possible pour les membres du groupe de modifier le contenu du groupe, alors les dates de début et de fin de cette durée sont affichées. Si l’administrateur du groupe n’a indiqué aucune date de début et/ou de fin de modification, ces informations ne sont pas affichées.
Informations statistiques sur le nombre de membres dans le groupe, le nombre de pages, de fichiers, de forums, de sujets de discussion et de messages.
Administrateurs du groupe : Cliquez sur leur nom pour afficher la page de leur profil.
L’administrateur du groupe peut ajouter sur la page d’accueil d’autres blocs à celui qui contient les Informations sur le groupe. Les blocs affichés par défaut sont généralement :
6.4.1.2. Afficher la page d’accueil du groupe en tant qu’administrateur du groupe¶
Si vous êtes administrateur du groupe, vous pouvez ajouter d’autres blocs sur page d’accueil du groupe. Consultez la rubrique blocs, dans le chapitre des pages pour une liste des blocs disponibles.

Afficher la page d’accueil du groupe en tant qu’administrateur du groupe¶
Cliquez sur le bouton Modifier cette page si vous désirez effectuer des modifications à la page d’accueil du groupe.
Cliquez sur le bouton Paramètres si vous désirez modifier les paramètres du groupe.
Cliquez sur le bouton Dupliquer pour dupliquer un groupe. Les fichiers, journaux, pages, collections, et paramètres du groupe seront placés dans la copie du groupe. Les accès membres et les forums ne sont pas copiés dans le nouveau groupe.
Note
Vous ne voyez le bouton que si vous êtes autorisé à créer un groupe. L’administrateur du site décide cela dans Menu Administration → Configurer le site → Options du site → Paramètres du groupe.
Cliquez sur le bouton Supprimer le groupe si vous désirez supprimer définitivement le groupe. Les membres du groupe recevront alors une notification concernant cette suppression.
Avertissement
Une fois que vous avez supprimé un groupe, vous ne pouvez plus récupérer son contenu. Vous ne pouvez pas exporter les forums ou les pages de groupe. Si vous souhaitez conserver les pages du groupe, vous devrez les copier dans votre propre portfolio (ou dans un autre groupe). Les pages qui ont été partagées avec le groupe ne sont pas supprimées.
Si vous avez envoyé des portfolios à l’évaluation du groupe, ils seront libérés lorsque le groupe est supprimé et peuvent alors être à nouveau modifiés.
6.4.2. Membres¶
Menu principal → Participer → Groupes → [Nom du groupe] → Membres
6.4.2.1. La page des membres¶
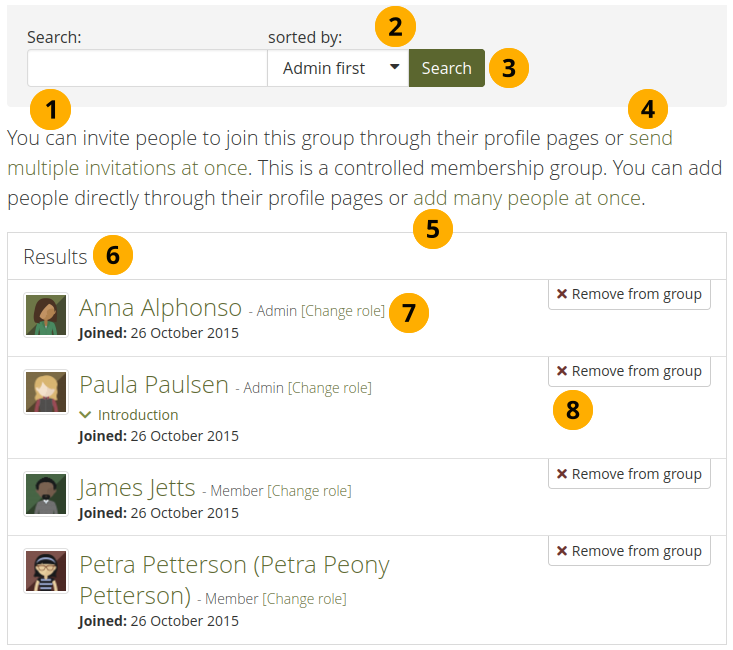
Page des membres du groupe affichée avec le rôle d’administrateur du groupe¶
Sur la page des membres du groupe, un administrateur du groupe peut :
Rechercher : Permet de rechercher les membres du groupe en entrant leur nom.
Trier sur : Trie les membres du groupe en sélectionnant une des options suivantes :
Administrateurs d’abord : Affiche les administrateurs en tête de liste.
Note
Cela signifie que les membres du groupe sont affichés en fonction de leur rôle : En premier les administrateurs, puis les tuteurs, et les membres viennent en dernier.
Noms de A à Z : Trie tous les utilisateurs par ordre alphabétique de A à Z.
Nom de Z à A : Trie tous les utilisateurs par ordre alphabétique de Z à A.
Date d’inscription : Trie tous les utilisateurs dans l’ordre chronologique de leur inscription dans le groupe.
Derniers inscrits : Affiche tous les membres par date d’inscription, les derniers inscrits en tête de liste.
Cliquez sur le bouton Rechercher pour lancer la recherche.
Invitez plusieurs personnes à la fois dans le groupe.
Si vous faites partie d’un groupe de membres contrôlés, vous pouvez ajouter plusieurs personnes en vrac et ne devez pas attendre qu’elles acceptent votre invitation.
Afficher des informations de base sur les membres :
leur nom
leur rôle
le texte d’introduction de leur profil
leur date d’entrée dans le groupe
Modifier le rôle d’un membre du groupe.
Retirez un membre du groupe en cliquant sur le bouton Supprimer du groupe.
Note
Si vous êtes un membre régulier du groupe, vous ne pouvez pas inviter ou ajouter des personnes à partir de la page des membres, et vous ne pouvez pas modifier le rôle ou supprimer un membre du groupe.
6.4.2.2. Modifier le rôle d’un membre dans un groupe¶
Un administrateur du groupe peut toujours modifier le rôle des membres dans ce groupe. En fonction des préférences du groupe, il y existe jusqu’à trois rôles possibles :
Membre
Tuteur
Administrateur
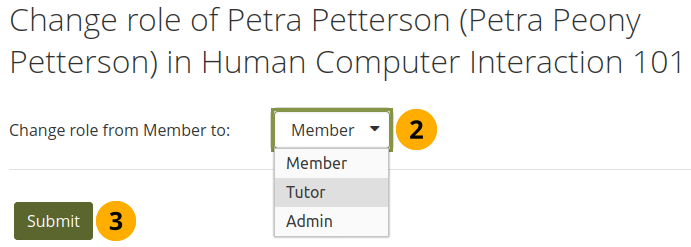
Modifier le rôle d’un membre du groupe¶
Sur la page des Membres du groupe, cliquez sur le lien Changer de rôle.
Sélectionnez le nouveau rôle depuis le menu déroulant et attribuez-le en lieu et place du rôle actuel de l’utilisateur.
Cliquez sur le bouton Envoyer pour valider cette modification.
6.4.2.3. Inviter un nouveau membre¶
Un administrateur de groupe peut toujours inviter n’importe qui dans un groupe à partir de la zone Membres du groupe en cliquant sur le lien envoyer plusieurs invitations à la fois. Si l’administrateur du groupe a autorisé les membres du groupe à inviter des contacts, ceux-ci peuvent le faire via le bouton Inviter des contacts sur la page d’accueil du groupe.
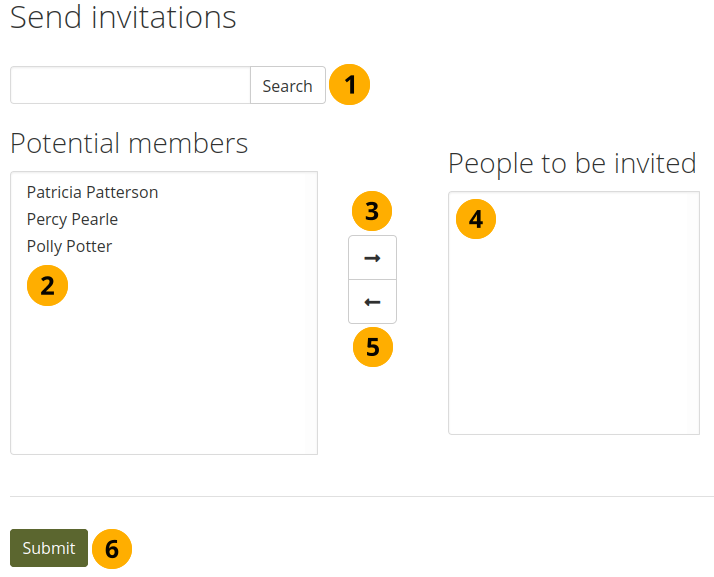
Inviter d’autres personnes à un groupe¶
Recherche : Vous pouvez rechercher des personnes dans la case recherche si la liste des noms est trop longue. Sélectionnez ensuite les personnes que vous souhaitez inviter.
Membres potentiels : Sélectionnez les personnes que vous souhaitez inviter au groupe.
Si vous êtes un administrateur du groupe, vous voyez tous les titulaires de compte sur le site.
Si vous êtes un membre régulier du groupe, vous ne voyez que vos contacts.
Ajoutez les personnes à la liste Personnes à inviter en cliquant sur le bouton flèche droite .
Si vous avez mis une personne dans la case des personnes à inviter par accident, vous pouvez la retirer de cette liste en cliquant dessus.
Puis cliquez sur le bouton flèche gauche pour le retirer de la liste.
Lorsque vous avez réuni toutes les personnes que vous souhaitez inviter à ce groupe, cliquez sur le bouton Envoyer.
Les personnes invitées recevront une notification. Le groupe sera également répertorié sur la page Groupes de la personne concernée, où elle pourra accepter ou refuser de faire partie du groupe.
Note
Vous pouvez aussi double-cliquer sur le nom d’un utilisateur pour l’ajouter à la liste ou le retirer de la liste.
6.4.2.4. Recommander un groupe à un contact¶
Si l’administrateur du groupe a autorisé les recommandations de membres lors de la création ou de la modification d’un groupe, les membres du groupe peuvent recommander le groupe à leurs contacts en cliquant sur le bouton Recommander aux contacts sur la page d’accueil du groupe.
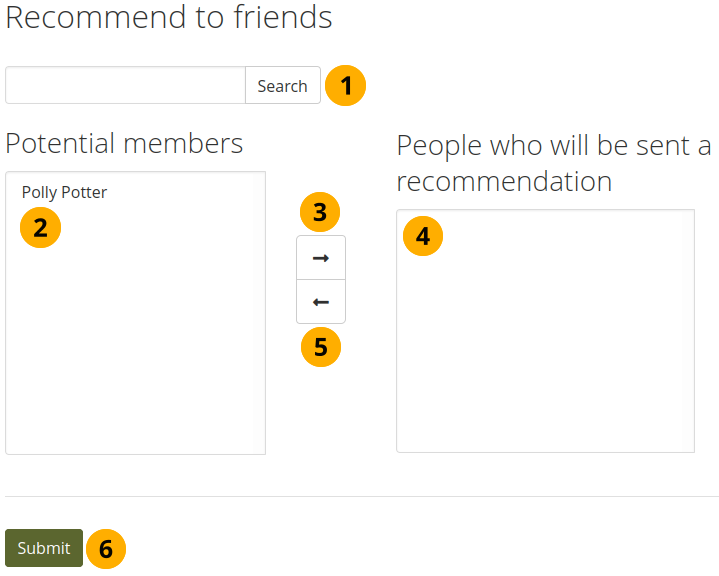
Recommander un groupe à un ami¶
Rechercher : Vous pouvez rechercher quelqu’un parmi vos contacts avec la zone de recherche s’il y a trop de noms listés sur cette page.
Membres potentiels : Sélectionnez les contacts à qui vous désirez recommander ce groupe.
Ajoutez les personnes à la liste Personnes qui recevront une recommandation en cliquant sur le bouton flèche droite .
Si vous avez placé par erreur une personne dans la liste d’envoi de la recommandation, vous pouvez la supprimer en cliquant sur non nom.
Puis cliquez sur le bouton flèche-gauche , et ils sont retirés de la liste.
Lorsque vous disposez de toutes les personnes auxquelles vous souhaitez envoyer une recommandation, cliquez sur le bouton Envoyer.
Les personnes recevront une notification et pourront alors décider de demander l’adhésion au groupe.
Note
Vous pouvez aussi double-cliquer sur le nom d’un utilisateur pour l’ajouter à la liste ou le retirer de la liste.
6.4.3. Forums¶
Menu principal → Participer → Groupes → [Nom du groupe] → Forums
Les forums sont visibles par tous les membres du groupe. Si vous créez un groupe public, toute personne en ligne pourra voir les discussions du forum. Cependant, ils devront se connecter pour participer. Les forums des groupes publics reçoivent un flux RSS pour permettre aux gens de s’abonner au forum de discussion, par exemple les forums de la communauté de mahara.org.
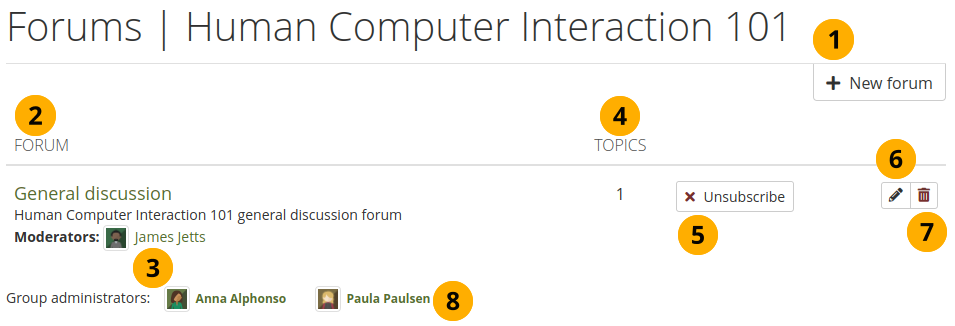
Page d’aperçu des forums du groupe¶
Si vous en avez reçu les droits, vous pouvez créer un nouveau forum en cliquant sur le bouton Nouveau forum.
Forum : Le nom et une brève description du contenu du forum.
Modérateurs : Affiche la liste des modérateurs du forum (s’ils ont été nommés)
Sujets : Nombre de sujets discutés dans chaque forum.
Si vous souhaitez recevoir des notifications sur les nouveaux messages du forum, vous pouvez vous abonner à un forum via le bouton Souscire. Si vous recevez déjà des notifications, vous verrez le bouton Désabonner pour avoir la possibilité de ne plus recevoir de mises à jour.
Si vous êtes l’administrateur d’un groupe, vous verrez le bouton Modifier qui vous permettra de paramétrer les options du forum.
Si vous êtes l’administrateur d’un groupe, le bouton Supprimer est affiché pour supprimer le forum ainsi que toutes les conversations qu’il contient.
Administrateurs du groupe : Affiche la liste des administrateurs du groupe.
6.4.3.1. Créer un nouveau forum¶
Un administrateur du groupe peut créer un nouveau forum dans le groupe
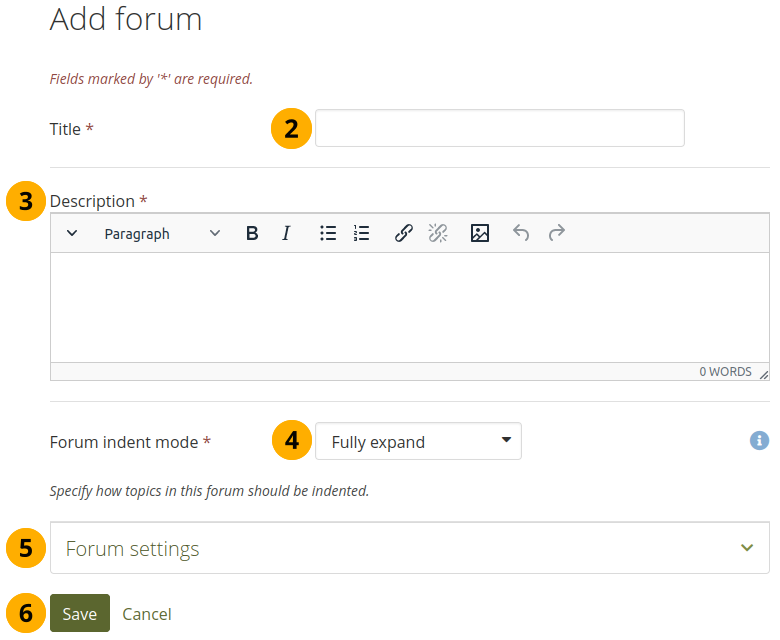
Ajouter un forum à un groupe¶
Cliquez sur le bouton Nouveau forum pour créer et configurer un nouveau forum
Titre : Donnez un nom à votre nouveau forum
Description : Rédigez une brève description de votre forum. Cela permet aux membres du groupe de décider plus facilement s’ils veulent regarder son contenu ou non.
Mode d’affichage des réponses : Sélectionnez le mode d’affichage des réponses aux messages du forum.
Réponses emboîtées dans toute la discussion : Les réponses de chaque message sont placées les unes sous les autres et indentées les unes par rapport aux autres. Il n’y a pas de limites dans le niveau d’indentation.
Niveau maximum à afficher pour chaque message : Cette valeur indique le nombre de niveaux de réponses qui feront l’objet d’une indentation (cette option apparaît lorsque l’option « Réponses partiellement emboîtées » est choisie). Lorsque ce niveau de réponse est atteint, les nouveaux messages ne sont plus indentés.
Réponses en ligne : Les réponses aux messages initiaux ne sont pas indentées. La structure du forum est alors dite plate et les messages sont affichés les uns sous les autres, au même niveau, sans indication de si un message est une réponse ou non à un autre message.
Paramètres du forum : Permet de choisir des paramètres avancés pour la gestion de votre forum.
Cliquez sur le bouton Enregistrer pour ajouter ou modifier les paramètres de votre forum, ou cliquez sur le lien Annuler pour y renoncer.
Dans les Paramètres du forum, les administrateurs peuvent déterminer des paramètres avancés pour un forum.
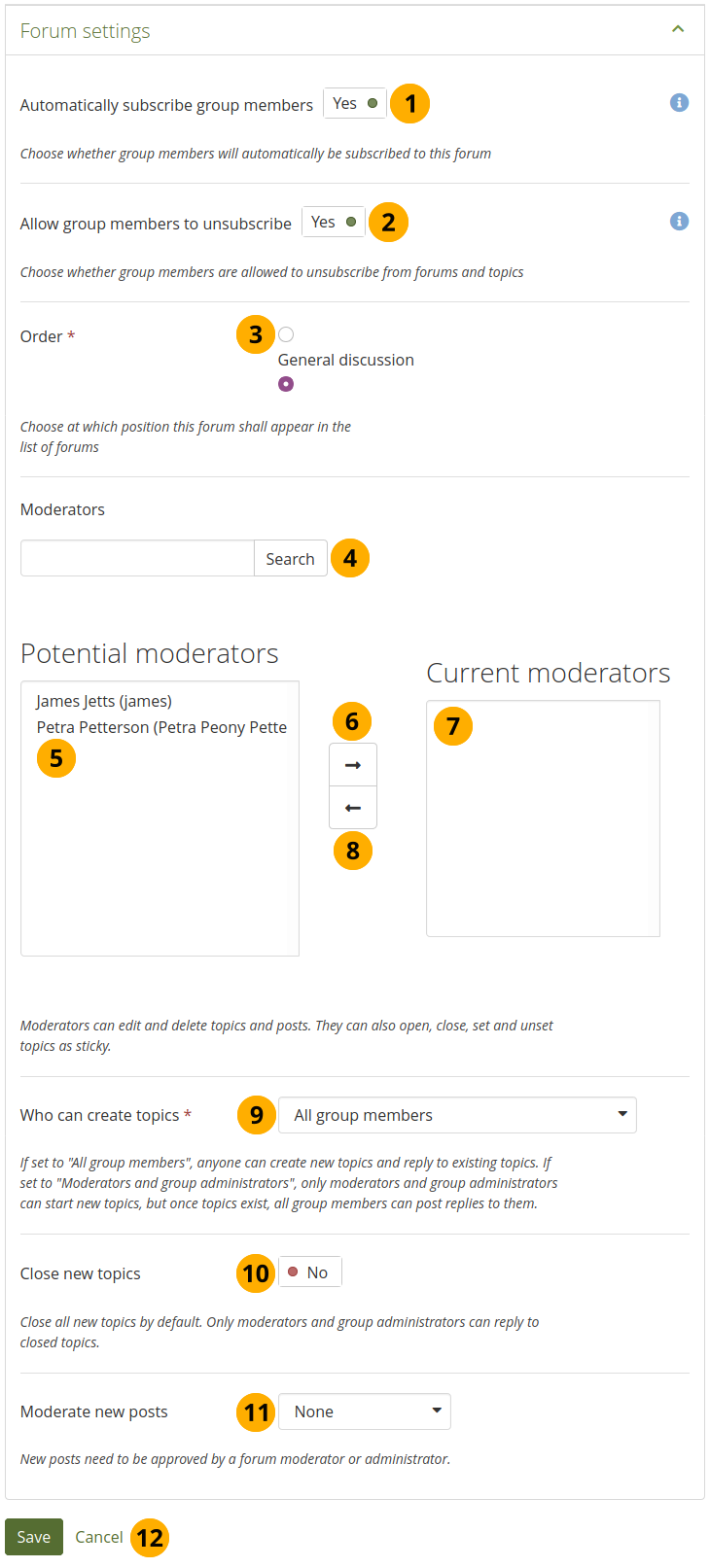
Choisir d’autres paramètres dans le forum¶
Automatiquement abonner les membres du groupe : Choisissez si les membres du groupe seront automatiquement abonnés à ce forum. Une fois inscrits, les membres recevront des notifications lorsque de nouveaux messages et de nouvelles réponses seront publiés dans le forum.
Autoriser les membres du groupe à se désabonner : Cette option est uniquement disponible pour le personnel et les administrateurs d’institutions et de sites. Vous pouvez décider si les membres du groupe sont autorisés à se désabonner des notifications du forum. L’option par défaut est « Oui ». Le personnel et les administrateurs peuvent choisir de ne pas autoriser la désinscription pour s’assurer que les membres du groupe reçoivent les notifications importantes. Si les paramètres du forum changent, les membres du groupe seront réinscrits s’ils s’étaient précédemment désinscrits du forum.
Ordre : Une position par défaut pour votre forum est choisie lors de sa création - après le dernier forum existant. Vous pouvez le positionner ailleurs dans la liste des forums. Cliquez sur le bouton radio au-dessus ou au-dessous d’un certain forum pour le positionner avant ou après lui.
Modérateurs : Choisissez un ou plusieurs modérateurs pour votre forum. Ils peuvent éditer et supprimer des sujets et des messages, ainsi qu’ouvrir, fermer, définir et désactiver des sujets comme étant collants. Ainsi, ils peuvent effectuer certaines fonctions administratives sans avoir à recevoir des droits complets d’administrateur de groupe. Saisissez le nom d’un membre du groupe dans le champ de recherche si la liste des noms est trop longue et cliquez sur le bouton Recherche pour le rechercher. Ils sont répertoriés sous Modérateurs potentiels.
Modérateurs potentiels : Sélectionner le ou les membres que vous aimeriez promouvoir au rôle de modérateur du forum.
Ajoutez le(s) membre(s) du groupe à la liste Modérateurs actuels en cliquant sur le bouton flèche droite .
Si vous avez placé une personne par erreur dans la liste, vous pouvez l’en retirer en cliquant sur son nom.
Cliquez ensuite sur le bouton flèche vers la gauche , et il sera retiré de la liste.
Note
Vous pouvez également double-cliquer sur le nom d’une personne et elle sera déplacée de l’autre côté.
Qui peut créer des sujets : Décidez qui, dans votre groupe, est autorisé à créer des sujets dans ce forum. Si le paramètre est défini sur « Tous les membres du groupe », tous les membres du groupe peuvent créer de nouveaux sujets et répondre aux sujets existants. S’il est réglé sur « Modérateurs et administrateurs du groupe », seuls les modérateurs et les administrateurs du groupe peuvent créer de nouveaux sujets, mais une fois que les sujets existent, tous les membres du groupe peuvent y répondre.
Verrouiller les nouveaux sujets : Si la valeur « Oui » est sélectionnée, tous les nouveaux sujets de ce forum seront fermés par défaut. Seuls les modérateurs et les administrateurs de groupe peuvent répondre aux sujets verrouillés. Ce paramètre peut être utile pour un forum utilisé uniquement pour les annonces.
Modérer les nouveaux messages : Décidez si les messages du forum doivent être modérés, c’est-à-dire ne pas être mis à la disposition du groupe à moins qu’un administrateur de groupe ou un modérateur ne les ait examinés. Les options sont :
Non : Pas de modération. Tous les messages du forum sont disponibles directement.
Messages : Seuls les messages originaux du forum sont modérés. Les réponses ne sont pas modérées.
Réponses : Seules les réponses sont modérées. Les messages originaux ne sont pas mis dans une file d’attente de modération.
Messages et réponses : Les messages originaux et les réponses sont modérés.
Cliquez sur le bouton Enregistrer pour valider les paramètres que vous avez choisis, ou cliquez sur le lien Annuler pour conserver les paramètres tels qu’ils étaient.
6.4.3.2. Ajouter un sujet de discussion¶
Si vous en avez le droit, vous pouvez ajouter un nouveau sujet de discussion dans le forum en cliquant sur le bouton Nouvelle discussion.
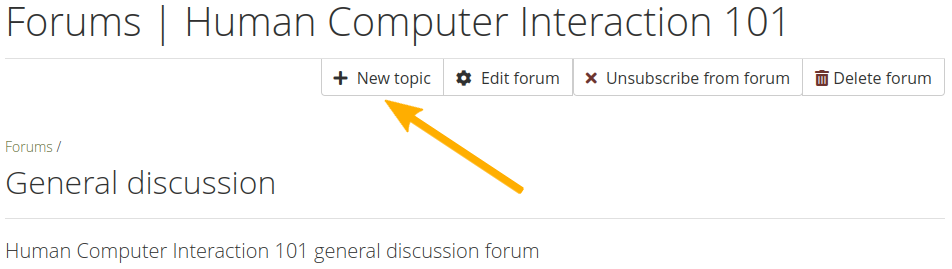
Ajouter un nouveau sujet dans le forum¶
Note
Un administrateur a toujours les deux boutons Modifier le forum et Supprimer le forum pour effectuer ses deux actions sur chaque forum.
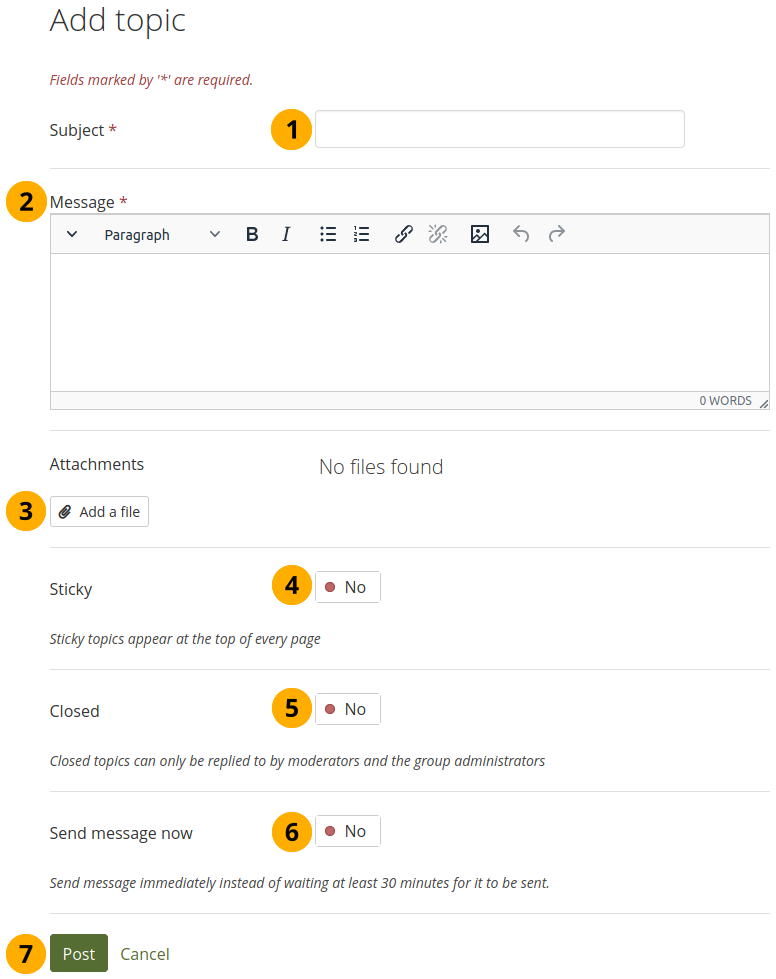
Ajouter un sujet de forum¶
Sujet : Donner une description concise du sujet de votre discussion. Cette rubrique est obligatoire.
Corps : Décrivez plus précisément l’objet de votre nouvelle discussion. Il s’agit en fait du message initial. Cette rubrique est obligatoire.
Cliquez sur le bouton Ajouter un fichier pour joindre un ou plusieurs fichiers à votre message du forum. Vous pouvez choisir parmi vos fichiers personnels, les fichiers du groupe, de l’institution et du site, ainsi que les fichiers à télécharger. Selon les paramètres du groupe, il se peut que vous ne puissiez télécharger des fichiers que dans votre zone de fichiers personnels.
Épinglé : Paramètre réservé aux modérateurs et aux administrateurs pour maintenir le sujet en haut de la liste des sujets du forum actuel.
Verrouillé : Paramètre réservé aux modérateurs et aux administrateurs pour empêcher les autres de répondre à ce message. Les modérateurs et les administrateurs peuvent toujours publier des réponses.
Envoyer le message maintenant : Si vous mettez le sélecteur sur « Oui », la notification concernant votre message de forum est envoyée immédiatement au lieu d’attendre que le délai d’attente pour les messages du forum s’écoule. Vous pouvez toujours modifier votre message normalement.
Cliquez sur le bouton Envoyer pour créer votre nouvelle discussion ou cliquez sur le bouton Annuler pour stopper la création de votre discussion.
Note
Lorsque vous écrivez le sujet de votre forum, que ce soit votre premier message ou un message subséquent, vous avez à disposition toutes les fonctions d’édition de texte (si l’éditeur a été activé). Il vous est alors aussi possible d’y insérer des images. Les images présentes dans votre Espace de fichiers personnel peuvent être placées dans les messages du forum afin que les autres personnes puissent les voir.
Dans certains groupes, vous pouvez avoir le droit de téléverser des fichiers à disposition du groupe. Vous pouvez ensuite les insérer dans des messages des forums du groupe, mais vous devez être conscient que n’importe quel autre membre du groupe peut supprimer ces fichiers.
Une fois l’écriture de votre message terminée, le message apparaît dans la liste des sujets de discussion du forum. Les autres membres du groupe peuvent le consulter immédiatement. Les administrateurs et les modérateurs du forum peuvent modifier ou supprimer un sujet en tout temps. Les membres réguliers peuvent modifier les sujets qu’ils ont créés seulement pendant un certain nombre de minutes après l’envoi du message. Les administrateurs du site définissent cette durée dans délai d’envoi du forum.
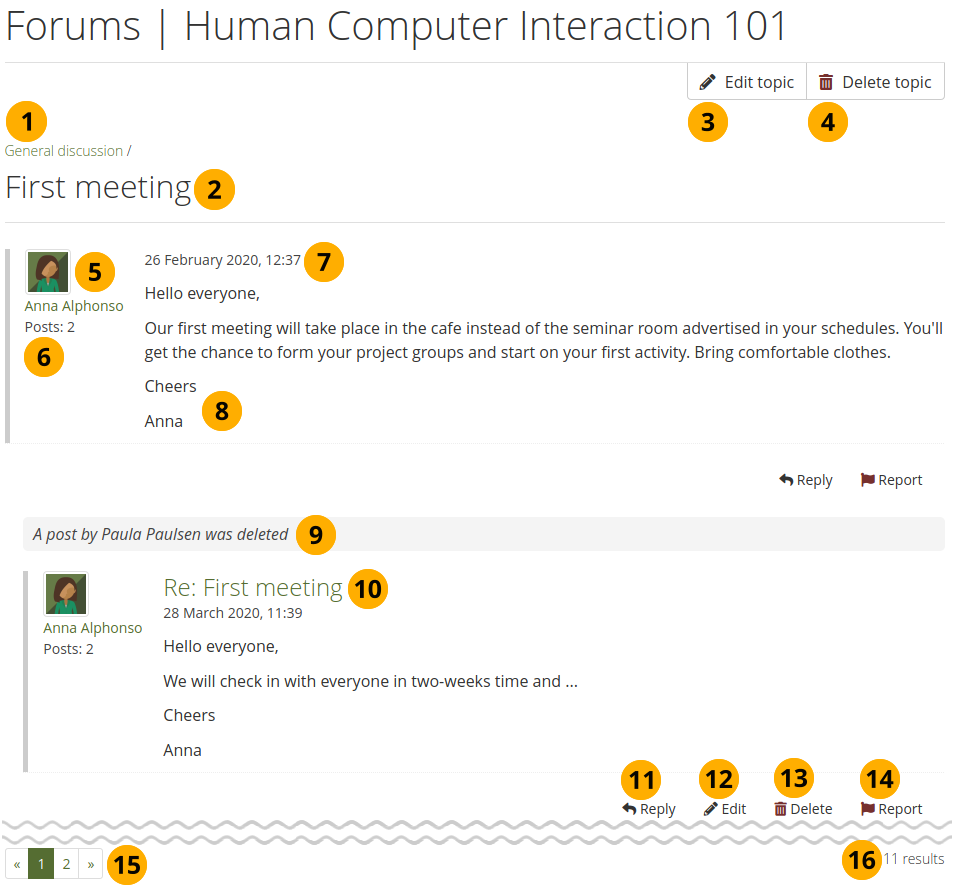
Messages dans un sujet de forum¶
Le titre du forum
Le titre de la discussion du forum
La personne qui initie une discussion, ainsi que les administrateurs et les modérateurs du forum, ont tous accès au bouton Modifier le sujet pour éditer le message initial ainsi que son titre.
Les administrateurs du groupe et les modérateurs du forum peuvent aussi cliquer sur le bouton Supprimer la discussion pour supprimer une discussion dans un forum.
L’image du profil et le nom de la personne qui a écrit ce message. Le nom est lié à sa page de profil.
Le nombre de messages publiés par cette personne dans tous les groupes.
La date et l’heure de publication du message.
Le corps du message.
Si un message a été supprimé, un bref message est laissé à cet effet afin que les messages ultérieurs qui pourraient sembler hors contexte soient situés.
Les titres des messages subséquents sont cliquables et proposent un lien permanent vers le message. Cela vous permet de vous rendre directement à un message et à l’afficher en haut de la page.
Cliquez sur le lien Répondre Reply pour ajouter une réponse à un message.
Si vous êtes l’auteur d’un message dans un forum, vous avez accès au lien Modifier Edit et vous pouvez modifier le contenu de votre message jusqu’à ce que le délai avant l’envoi du message se soit écoulé. Les administrateurs du groupe et les modérateurs du forum peuvent modifier et supprimer en tout temps les messages ainsi qu’y répondre.
Cliquez sur le lien Signaler Report pour signaler que le message porte du sur du contenu répréhensible.
Si vous êtes un administrateur du groupe ou un modérateur du forum, vous pouvez supprimer un message en cliquant sur le bouton Supprimer Delete.
Si votre discussion contient plus de 10 messages, les messages sont alors affichés en groupes de 10 messages par page. Vous pouvez passer d’une page à l’autre en utilisant le menu prévu à cet effet, ou en cliquant sur le numéro de la page que vous désirez afficher.
Vous voyez le nombre total de messages que contient cette discussion.
Note
Aucune notification n’est envoyée lorsque vous modifiez le contenu d’un message sur un forum. Si vous désirez que les autres utilisateurs soient informés des modifications que vous avez faites, vous devez considérer la création d’un nouveau message au lieu de modifier le contenu d’un message existant.
6.4.3.4. Effacer un message, un sujet de discussion ou un forum¶
Un modérateur ou un administrateur peut toujours modifier un message, un sujet de discussion, ou l’entier du forum en cliquant sur le bouton Modifier. Seuls les administrateurs du groupe peuvent supprimer un forum. Les modérateurs ne peuvent, quant à eux, supprimer que les messages et les sujets.
Avertissement
Une fois qu’un message, un sujet de discussion ou un forum a été supprimé, cette action n’est pas réversible et le contenu est définitivement perdu.
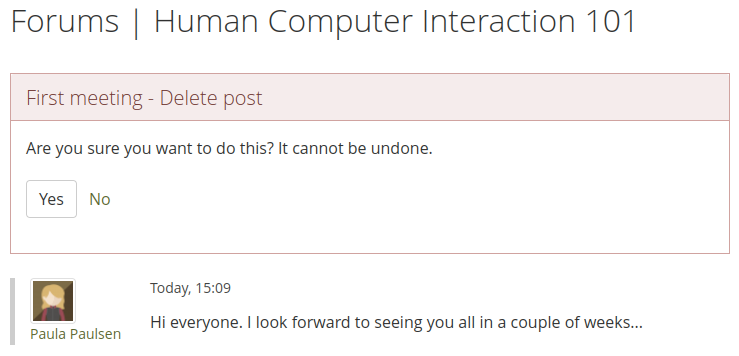
Supprimer un message du forum¶
Avant qu’un message du forum ne soit supprimé, les modérateurs et les administrateurs peuvent encore consulter le message avant de valider sa suppression, afin de s’assure qu’ils suppriment le bon message.
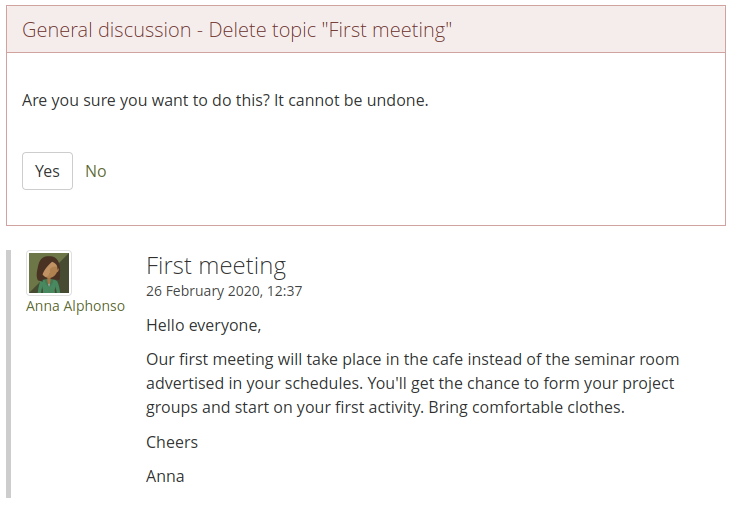
Supprimer une conversation¶
Les modérateurs du forum et les administrateurs du groupe peuvent supprimer une conversation entière sur un forum. Une fois qu’ils ont cliqué sur le bouton Supprimer , le message initial, mais pas les réponses, est affiché pour contrôler que la suppression va se faire sur la bonne discussion.
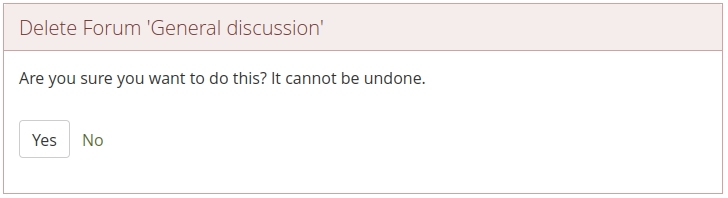
Supprimer un forum entier¶
Seuls les administrateurs du groupe peuvent supprimer un forum en entier.
6.4.3.5. Actions par lots pour l’administration du forum¶
Les administrateurs de groupe et les modérateurs des forums peuvent effectuer des opérations par lots sur les forums d’un groupe.
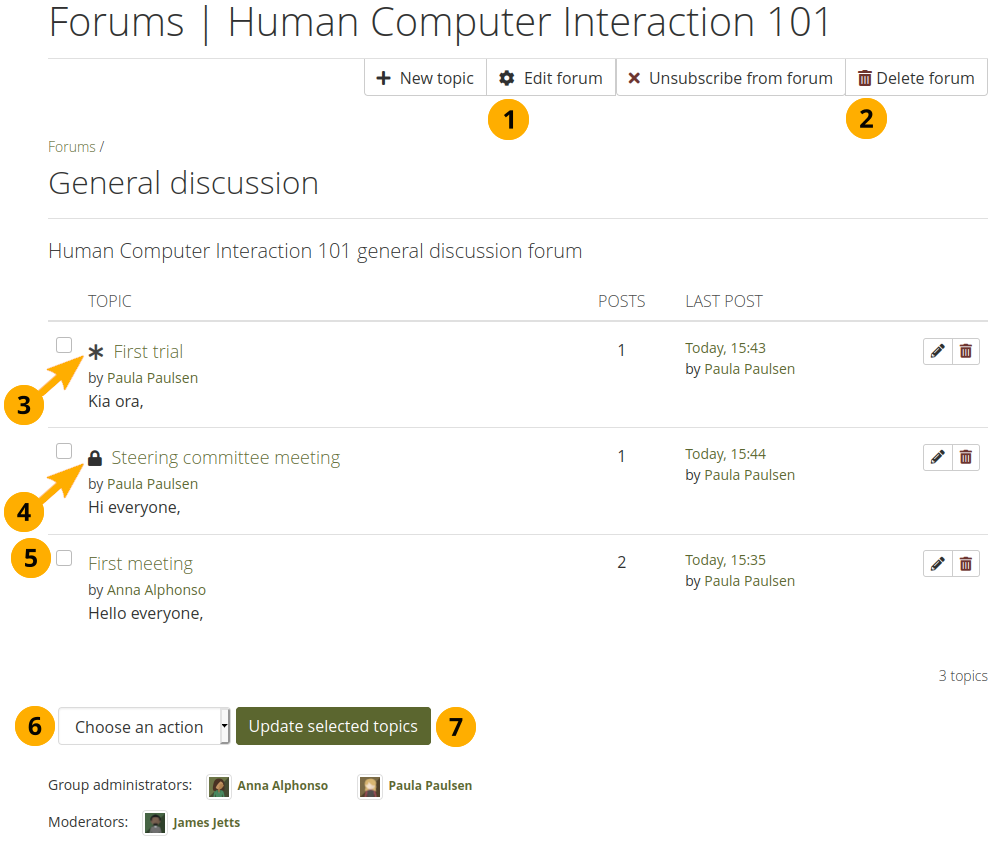
Actions en lot pour les administrateurs et les modérateurs¶
Cliquez sur le bouton Modifier pour effectuer les modifications désirées au forum. Cette option n’est accessible qu’aux administrateurs du groupe.
Cliquez sur le bouton Supprimer pour supprimer de manière permanente le forum et tout ce qu’il contient. Cette option n’est accessible qu’aux administrateurs du groupe.
Les sujets épinglés sont marqués d’un astérisque et sont affichés en haut de la liste des discussions du forum; ceci quelle que soit la date de leur création.
Les sujets fermés sont marqués à l’aide d’un cadenas . Seuls les administrateurs du groupe et les modérateurs du forum peuvent alors voir les messages qu’ils contiennent.
Sélectionner les sujets de discussion sur lesquels vous désirez réaliser des opérations par lots.
Choisissez une action à accomplir depuis la liste des actions disponibles dans le menu déroulant. Vous pouvez choisir entre
Épinglé : Le message restera toujours visible en haut du forum.
Libérer : Replace un message épinglé dans le flux normal des messages du forum.
Fermer : Seuls les administrateurs du groupe et les modérateurs du forum peuvent alors ajouter des messages au forum. Les autres utilisateurs ne peuvent alors que consulter le contenu du forum.
Ouvrir : Tous les utilisateurs peuvent alors accéder, modifier et participer au forum.
Déplacer vers : indes:Déplace <signle: Forum; Déplacer une discussion dans un autre forum> les sujets sélectionnés dans un autre forum.
Note
Si vous n’avez pas souscrit ou avez supprimé la souscription à un forum en entier, vous aurez deux autres options à disposition depuis un menu déroulant. Celles-ci vous permettent de souscrire ou de retirer la souscription individuellement à chaque message.
Cliquez sur le bouton Modifier les discussions sélectionnées pour enregistrer vos choix.
6.4.3.6. S’abonner à des sujets spécifiques du forum¶
Vous pouvez souscrire individuellement à chaque sujet de discussion, si vous désirez être informé à chaque modification dans le flux de la discussion. Pour souscrire, veuillez faire les actions suivantes :
Note
La possibilité s’abonner ou de se retirer d’un sujet particulier d’un forum est utile dans le cadre de grandes communautés, où il existe un grand nombre de discussions dans un forum, alors que vous n’êtes concerné ou intéressé que par un plus petit nombre.
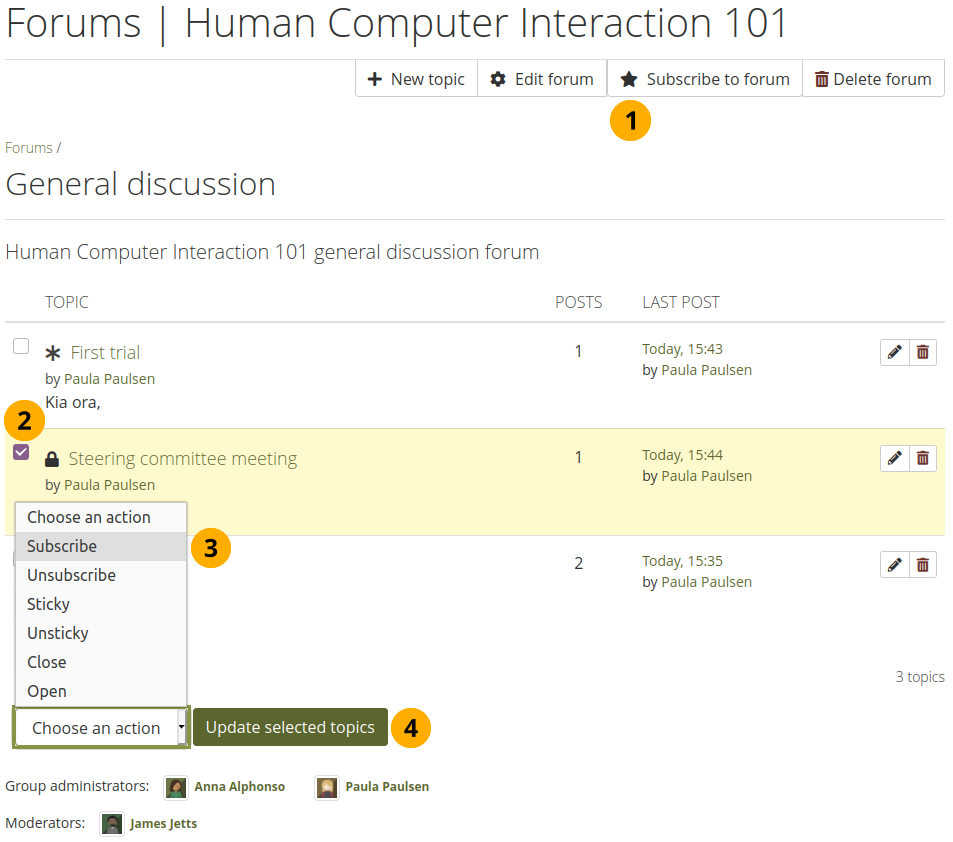
S’abonner à des sujets spécifiques du forum¶
Vérifiez que vous ne vous êtes pas abonné à l’entier du forum. Vous devez voir le bouton S’abonner au forum. Cliquez si besoin sur Se retirer du forum. Autrement, vous ne pourrez pas continuer avec les instructions suivantes.
Note
Si vous voyez le bouton Se désabonner de la discussion, cela signifie que vous avez souscrit à toutes les discussions de ce forum.
Cochez la case devant la ou les rubriques individuelles du forum auxquelles vous souhaitez vous abonner.
Choisissez l’option Subscribe dans le menu déroulant Choose an action. En tant que membre ordinaire du groupe, vous ne voyez que les options « S’abonner » et « Se désabonner ». Les administrateurs voient plus d’options.
Cliquez sur le bouton Modifier les discussions sélectionnées pour enregistrer vos choix.
Le sujet du forum que vous avez choisi affiche alors une petite étoile indiquant que vous y êtes abonné.
6.4.3.7. Se désinscrire des sujets spécifiques du forum¶
Pour effectuer les étapes suivantes, vous devez être abonné à au moins une rubrique du forum. Vous pouvez identifier les sujets auxquels vous êtes abonné car ils ont l’icône étoile d’abonné à côté de leur titre.
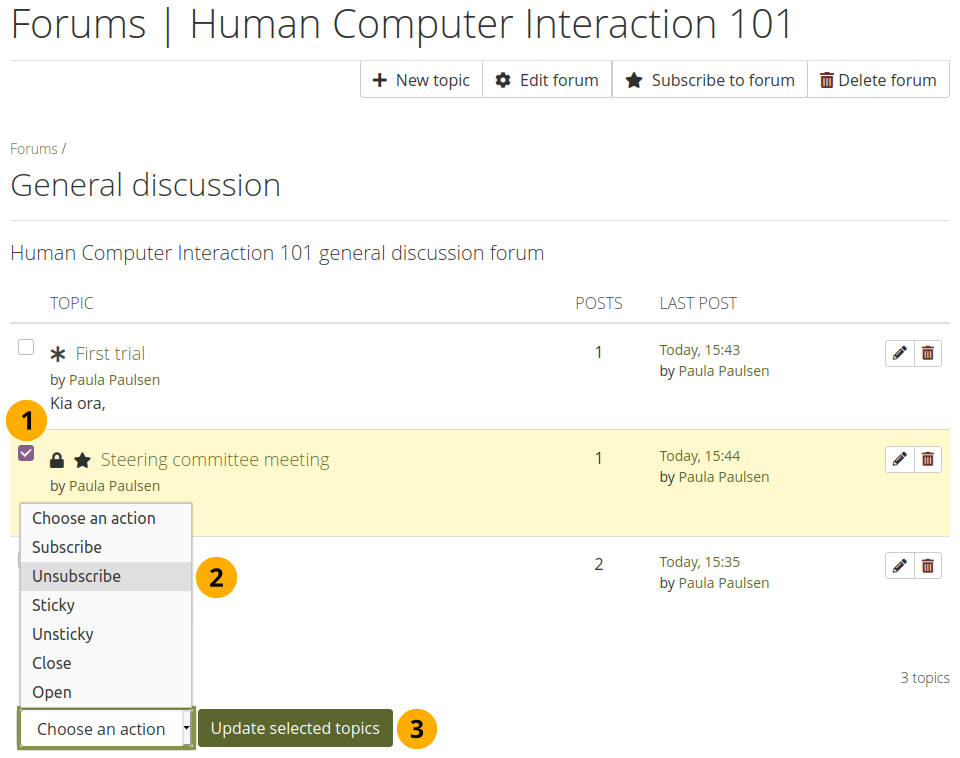
Se désinscrire des sujets spécifiques du forum¶
Sélectionnez les différents sujets pour lesquels vous désirez vous retirer.
Choisissez l’option Désabonner dans le menu déroulant Choisir une action. En tant que membre ordinaire du groupe, vous ne voyez que les options « S’abonner » et « Se désabonner ». Les administrateurs voient plus d’options.
Cliquez sur le bouton Modifier les discussions sélectionnées pour enregistrer vos choix. Désormais, vous ne recevrez plus de notification quand de nouveaux messages seront placés dans ces discussions de ce forum.
6.4.3.8. Afficher le contenu répréhensible des messages et des sujets de discussion du forum¶
Les membres du groupe peuvent signaler du contenu répréhensible dans les sujets et les messages des forums. Lorsque vous désirez signaler l’entier du forum comme répréhensible, vous n’avez qu’à le faire au niveau du premier message qui commence le thème de la discussion.
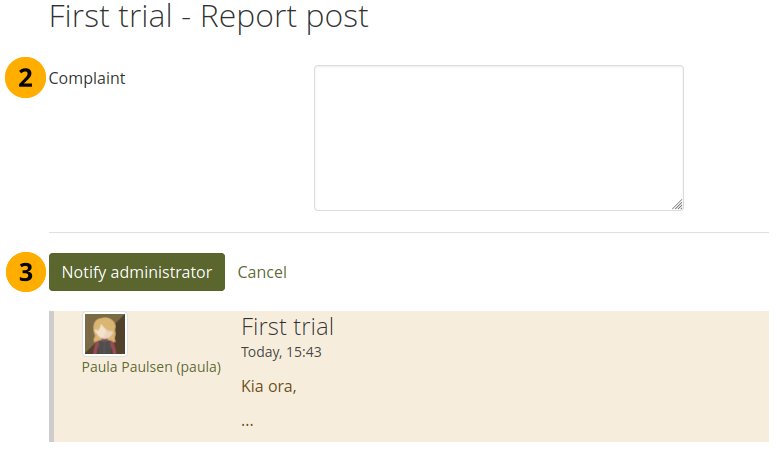
Annoncer un message du forum comme répréhensible¶
Cliquez sur le lien Signaler Report pour annoncer aux administrateurs qu’un message du forum porte sur un contenu répréhensible. Le message est alors affiché sur une nouvelle page.
Décrivez brièvement la raison de votre annonce et expliquez en quoi le contenu du message vous semble ne pas respecter les conditions d’utilisation du site.
Cliquez sur le bouton Informer l’administrateur pour envoyer votre rapport.
Les administrateurs, les modérateurs du forum, et les administrateurs du site reçoivent ce rapport et peuvent le traiter.
La personne ayant signalé le message ou la discussion comme contenant du contenu répréhensible le voit affiché de la manière suivante :
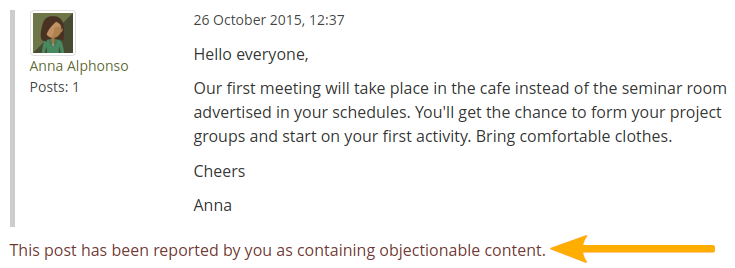
Ce que la personne qui signale un contenu répréhensible voit¶
Note
Les autres membres du groupe ne voient pas que le sujet ou le message a été signalé comme contenant du contenant répréhensible.
Lorsqu’un administrateur ou un modérateur du forum se trouve dans un forum qui contient du contenu signalé comme répréhensible, ils voient le sujet en question mis en évidence.
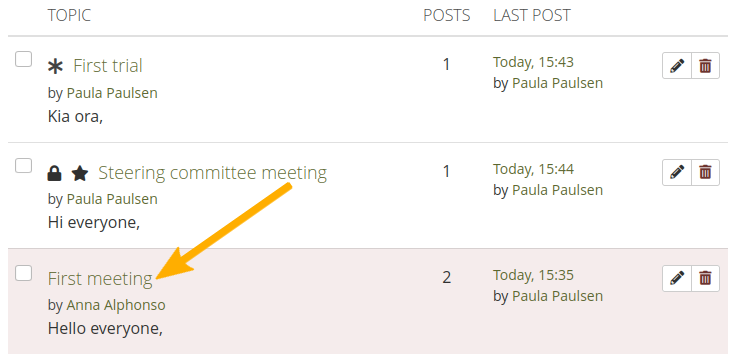
Un sujet de discussion sur un forum pour lequel du contenu répréhensible a été signalé est affiché en rouge dans la liste des sujets du forum.¶
Un administrateur ou un modérateur du forum peut afficher plus de détail sur le sujet ou le message en question.
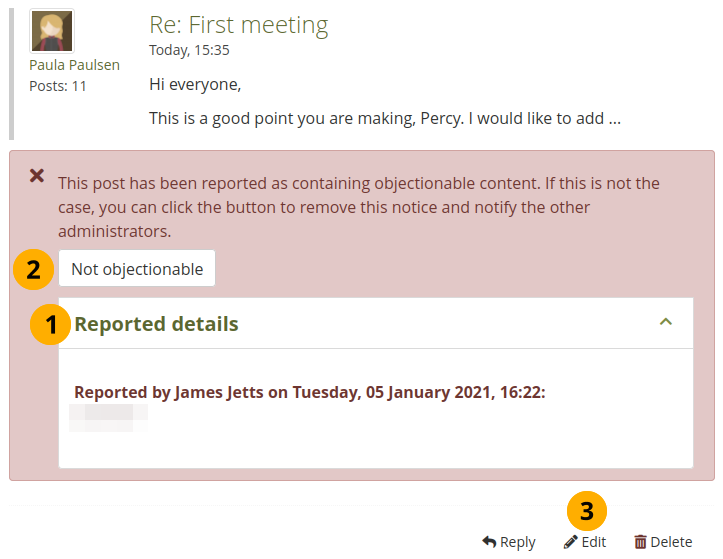
Un message du forum pour lequel du contenu répréhensible a été signalé, est mis en évidence et contient des informations supplémentaires à ce sujet.¶
Cliquez sur le menu déroulant Raison du rapport afin d’afficher la raison qui a conduit l’utilisateur de signaler ce message.
Cliquez sur le bouton Contenu Ok si vous pensez que le contenu du message signalé n’a rien de spécial et est parfaitement acceptable sur votre plateforme. Une notification est envoyée aux administrateurs du groupe, les modérateurs du forum, et aux administrateurs du site.
Vous pouvez aussi modifier le contenu du message pour retirer tout élément, afin de conserver le message, mais sans le contenu répréhensible qu’il contenait.
6.4.4. Pages et collections¶
Menu principal → Participer → Groupes → [Nom du groupe] → Pages et collections
Les membres d’un groupe peuvent avoir accès à certains portfolios. Il peut s’agir :
de pages et de collections qui ont été créées par le groupe
de pages et de collection qui ont été partagées avec le groupe
Ces derniers sont des portfolios que les personnes rendent accessibles au groupe à partir de leurs portfolios personnels en les partageant avec le groupe. Les membres du groupe ne peuvent pas modifier ces portfolios.
En fonction des paramètres du groupe, soit seuls les administrateurs (et les tuteurs s’il s’agit d’un groupe contrôlé), soit les membres réguliers du groupe peuvent créer et modifier les portfolios du groupe.
Avertissement
Toute personne qui peut modifier une page de groupe peut ajouter ou supprimer des blocs sur cette page. Il n’y a pas de suivi de version qui montre qui a modifié quoi. Les membres du groupe doivent se faire confiance lorsqu’ils collaborent à des portfolios. Sinon, il serait préférable qu’ils ne partagent les pages qu’avec un groupe.
6.4.4.1. Page d’accueil du groupe¶
La page d’accueil du groupe ne peut être modifiée que par les administrateurs du groupe. Elle contient un certain nombre de blocs par défaut. Il est possible d’ajouter d’autres blocs et de personnaliser de cette façon la page d’accueil du groupe. Veuillez vous référer à la présentation des blocs pour une liste exhaustive de ceux que vous pouvez utiliser sur votre page d’accueil du groupe.
6.4.4.2. Pages et collection de groupe régulières¶
La création, l’édition et le partage d’un portfolio de groupe est très similaire à créer, éditer et partager un portfolio personnel.
Tous les blocs ne sont cependant pas disponibles lors de l’édition d’une page de groupe en raison du contexte différent. Veuillez vous référer à la vue des blocs pour une liste de tous les blocs que vous pouvez utiliser dans une page de groupe.
Lorsque vous placez un commentaire sur une page du groupe, seuls les administrateurs du groupe (et les tuteurs dans un group de type « cours ») peuvent supprimer ces commentaires sur les pages.
Voir aussi
Pour envoyer à l’évaluation un portfolio, afin de recevoir des commentaires et/ou une évaluation des tuteurs, veuillez vous référer à la section commentaires et évaluations.
De même que pages d’accueil de groupe et pages de portfolio personnel, les portfolios de groupe peuvent également avoir des URL lisibles par l’homme si l’administrateur du site a activé URLs propres.
Lorsque vous créez ou modifiez une page de groupe, vous pouvez décider si seuls les administrateurs ont le droit de modifier ultérieurement cette page à l’aide du paramètre Bloquée. Avec cette option vous pouvez permettre que toutes les pages soient modifiables par chaque membre du groupe sauf celles que vous marquez comme bloquées.
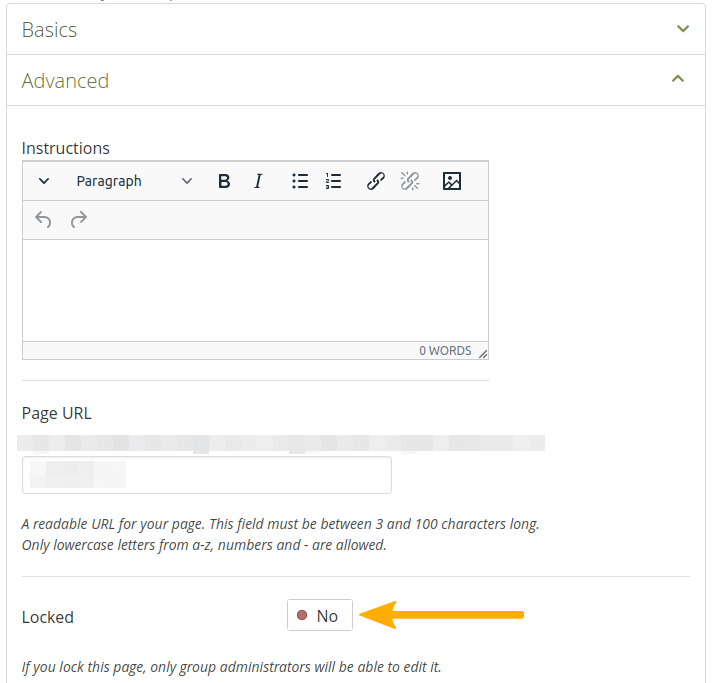
Verrouille une page du groupe pour qu’elle ne soit modifiable que par les administrateurs¶
Lorsqu’une page de groupe est créée, les membres du groupe (à l’exception du créateur de la page) reçoivent une notification, à moins que l’administrateur du groupe n’ait mis le paramètre Notifications de pages partagées sur « Non » dans les paramètres du groupe.
Si un groupe est mis en place dans une institution qui permet l’utilisation du module Compétences, vous pouvez ajouter un référentiel de compétences à une collection. Lorsque cette collection est copiée dans un compte personnel, le référentiel est également ajouté, et le créateur du portfolio peut l’utiliser.
 Vous pouvez ajouter la page de complétion de portfolio à une collection de groupe. Ceci est particulièrement intéressant en combinaison avec les blocs « Examen du portfolio » car ils sont copiés avec le modèle.
Vous pouvez ajouter la page de complétion de portfolio à une collection de groupe. Ceci est particulièrement intéressant en combinaison avec les blocs « Examen du portfolio » car ils sont copiés avec le modèle.
Note
Ni le module « Compétences » ni l’achèvement du portfolio ne peuvent être utilisés dans un groupe en soi. Ils peuvent seulement être ajoutés à une collection qui est ensuite copiée dans un compte personnel, ce qui facilite la création de modèles.
6.4.5. Journaux¶
Menu principal → Participer → Groupes → [Nom du groupe] → Journaux
Vous créez des journaux de groupe comme des journaux personnels ordinaires journaux personnels.
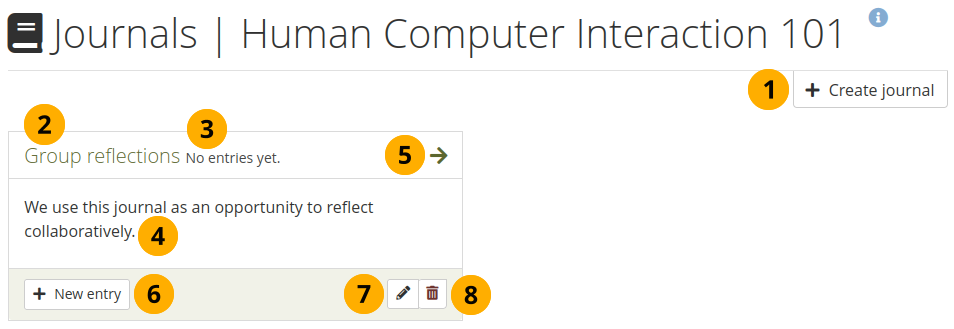
Journaux de groupe¶
Vous pouvez créer plusieurs journaux. Cliquez sur le bouton Créer un journal afin d’en commencer un nouveau.
Note
Vous ne pouvez créer de nouveaux journaux que si vous avez les droits de modifications des éléments du groupe. Si vous pouvez créer et modifier des pages, vous pouvez ajouter des journaux aussi.
Tous vos journaux sont listés dans Group → Nom du groupe → Journaux avec leurs titres. Les titres sont des liens conduisant vers chaque journal individuellement.
Le nombre d’articles est également affiché pour chaque journal.
Vous pouvez voir la description du journal.
Cliquez sur l’icône en forme de Flèche pour accéder au journal et à ses articles.
Cliquez sur le bouton Ajouter un article pour créer un nouvel article directement depuis cet emplacement.
Cliquez sur le bouton Modifier pour modifier le titre, la description, ou les mots-clés associés à votre journal.
Cliquez sur le bouton Supprimer pour supprimer un journal et tout ce qu’il contient.
Avertissement
Lorsque vous cliquez sur le bouton Supprimer, une demande de confirmation est affichée et vous devez confirmer votre intention de supprimer le journal ou non. Si vous avez utilisé le journal ou un de ses articles dans une page, Mahara vous en informe et vous permet de décider si vous désirez réellement supprimer ce journal ou y renoncer. Une fois supprimés, le journal et tout son contenu sont irrémédiablement perdus.
6.4.7. Rapport¶
Menu principal → Participer → Groupes → [Nom du groupe] → Rapport
En tant qu’administrateur d’un groupe, vous pouvez activer l’option de création de rapports de participation- Ces rapports vous présentent l’ensemble des actions entreprises par les membres du groupe au sein de ce dernier : pages créées ou partagées avec le groupe, et commentaires placés sur les pages.
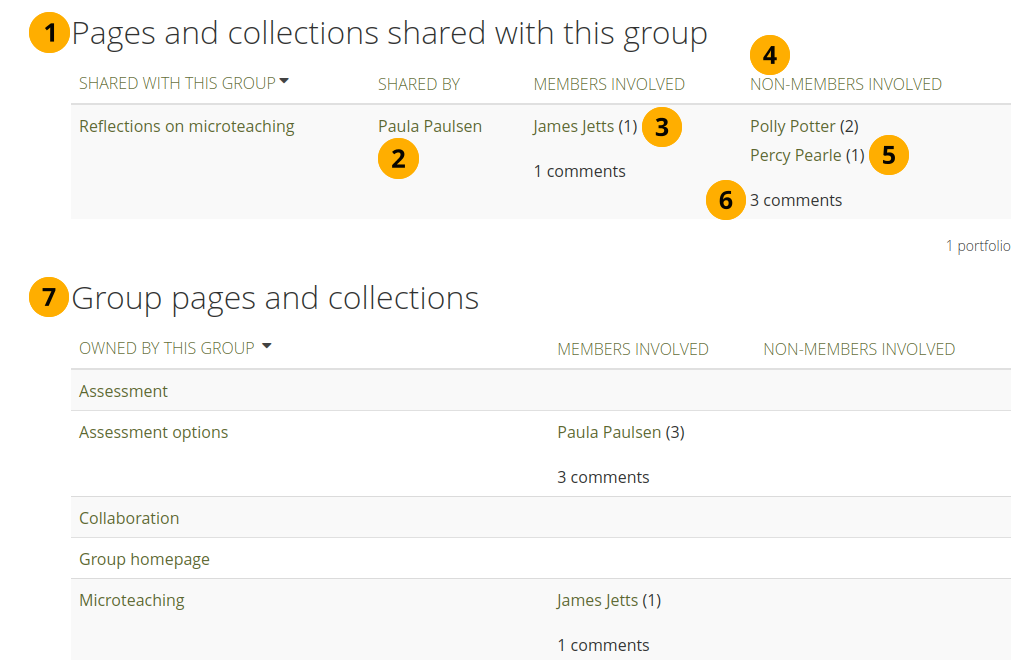
Rapport de participation dans un groupe¶
Portfolios partagés avec ce groupe : Liste de tous les portfolios que les membres du groupe ont partagé avec ce groupe. Les portfolios soumis sont affichés à côté des portfolios partagés.
Partagée par : Affiche l’auteur de la page qui a partagé cette dernière.
Membres actifs : Affiche le nom des membres du groupe qui ont placé des commentaires publics sur les pages.
Non-membres impliqués : Indique qui a commenté publiquement les pages mais n’est pas membre du groupe.
À côté de chaque personne ayant commenté une page figure le nombre de commentaires qu’elle a laissés sur cette page. Cela inclut également les commentaires privés.
Le nombre total de commentaires des membres et des non-membres est affiché séparément.
Portfolios appartenant à ce groupe : Liste de tous les portfolios qui ont été créés au sein du groupe.
Note
Vous pouvez trier les informations sur chacune des colonnes. La colonne qui sert de clé de tri affiche un petit triangle qui indique si le tri a été fait de manière ascendante ou descendante .
6.4.8. Archive¶
Menu principal → Participer → Groupes → [Nom du groupe] → Archives.
Groupe les administrateurs peuvent voir les soumissions archivées pour y accéder facilement dans un groupe.
Note
Les fonctionnalités « Archives » et « Soumissions » affichent toutes deux les soumissions archivées qui ont été faites au groupe. Elles diffèrent en ce que l”« Archive des soumissions » est similaire au rapport que les administrateurs du site voient dans l’administration du site. Il fournit des informations sur la date à laquelle un portfolio a été archivé, et le fichier CSV contient le chemin d’accès aux fichiers archivés.
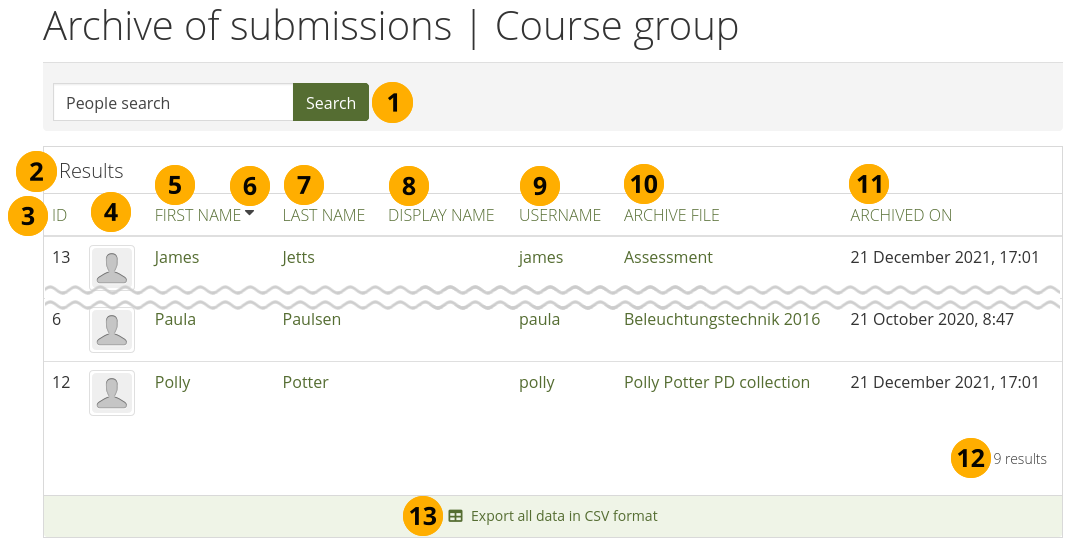
Archive des soumissions de portfolio à un groupe¶
Saisissez le nom d’une personne pour filtrer la liste des résultats en fonction de ses seules soumissions.
Résultats : Liste des soumissions.
ID : ID de la soumission.
Photo de profil : La photo de profil de l’auteur du portfolio. Elle est cliquable et vous amène à sa page de profil.
Prénom : Prénom de l’auteur du portfolio. Lorsque vous cliquez dessus, vous êtes redirigé vers la page de son profil.
Utilisez l’icône Tri pour trier n’importe quelle colonne dans l’ordre croissant ou décroissant. Par défaut, la colonne « Prénom » est triée, mais vous pouvez cliquer sur n’importe quel en-tête de tableau pour changer la colonne triée.
Nom de famille : Le nom de famille de l’auteur du portfolio.
Nom d’affichage : Le nom d’affichage de l’auteur du portfolio.
Nom d’utilisateur : Le nom d’utilisateur de l’auteur du portfolio.
Fichier d’archivage : Le titre du portfolio qui a été archivé. Cliquez sur le titre pour télécharger le fichier.
Archivé le : La date et l’heure à laquelle le portfolio a été archivé.
Le nombre de résultats est affiché.
Vous pouvez télécharger les informations sur les archives pour les stocker hors ligne. Cela est particulièrement important lorsque les portfolios sont téléchargés du serveur et que vous souhaitez les retrouver dans la structure des fichiers.
6.4.9. Fichier¶
Menu principal → Participer → Groupes → [Nom du groupe] → Fichiers.
La zone de dépôt de fichier du groupe comprend tous les documents qui ont été téléversés par les membres du groupe qui ont le droit de faire cela. Le processus pour téléverser un fichier ici est le même que celui dans la zone de dépôt personnel.
L”administrateur du site peut fixer un quota d’espace disque pour le groupe afin de restreindre la taille ou le nombre de fichiers téléversés. Le quota attribué au groupe est affiché dans la marge de la page lorsque vous êtes dans la zone de gestion des Fichiers.
Contrairement aux fichiers de votre zone de fichiers personnels, il existe quelques paramètres supplémentaires :
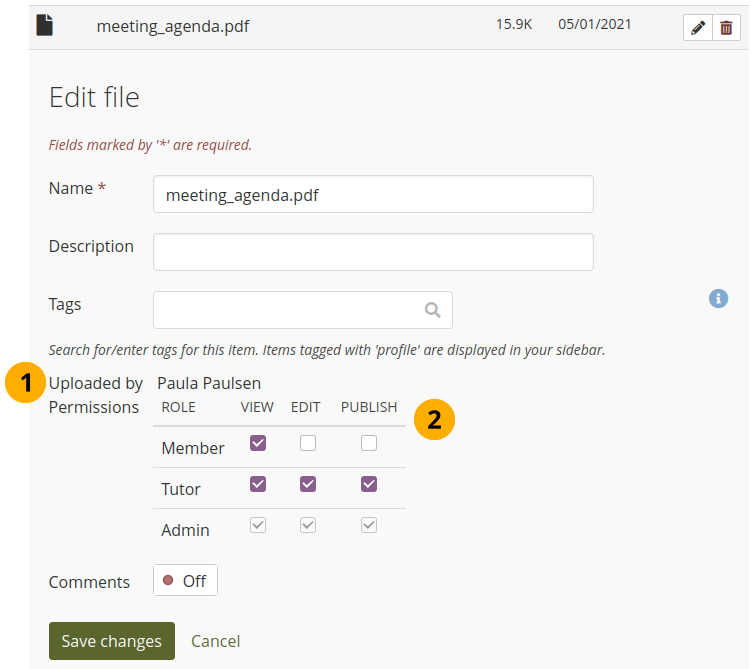
Préférences de partage d’un fichier du groupe¶
Transféré par : Vous voyez le nom de la personne qui a téléchargé un fichier dans le groupe. Cette information est également affichée lorsque vous consultez la page de détails du fichier dans un portfolio.
Permissions : Lorsque vous avez la permission de télécharger un fichier, vous pouvez également déterminer les autorisations supplémentaires de ceux qui peuvent voir le fichier et modifier ses métadonnées. Un administrateur a tous les droits, mais vous pouvez les restreindre aux membres réguliers du groupe ou aux tuteurs.
Page : Vous pouvez voir le fichier dans la zone de dépôt du groupe et l’ajouter à vos pages personnelles.
Modifier : Vous pouvez modifier le nom du fichier, sa description, ses mots-clés et les permissions.
Publier : Vous pouvez inclure un fichier du groupe dans une page de votre portfolio personnel que vous publiez.
Note
Le propriétaire du groupe et le membre du groupe qui téléverse un fichier conservent l’accès au fichier même si les autres membres du groupe ne peuvent pas l’utiliser.
6.4.10. Projets¶
Menu principal → Participer → Groupes → [Nom du groupe] → Plans.
Vous pouvez créer un projet en partant de zéro dans un groupe ou copier un modèle de projet depuis votre zone de projets personnels.
Vous pouvez mettre en place deux types de projets différents :
Les projets qui peuvent être réalisés dans le groupe par les membres du groupe. Il s’agit de projets normaux.
Des devoirs que les apprenants réalisent dans leur zone de portfolio personnel.
Note
Si vous souhaitez mettre en place des devoirs, vous devez définir les autorisations « Créer et modifier » dans les Paramètres du groupe sur « Tout le monde sauf les membres ordinaires » ou « Administrateurs du groupe ».
Si vous souhaitez définir automatiquement une date de début et de fin pour chaque tâche du projet, saisissez les dates d’éditabilité dans les Paramètres du groupe.
6.4.10.1. Configurer un projet¶
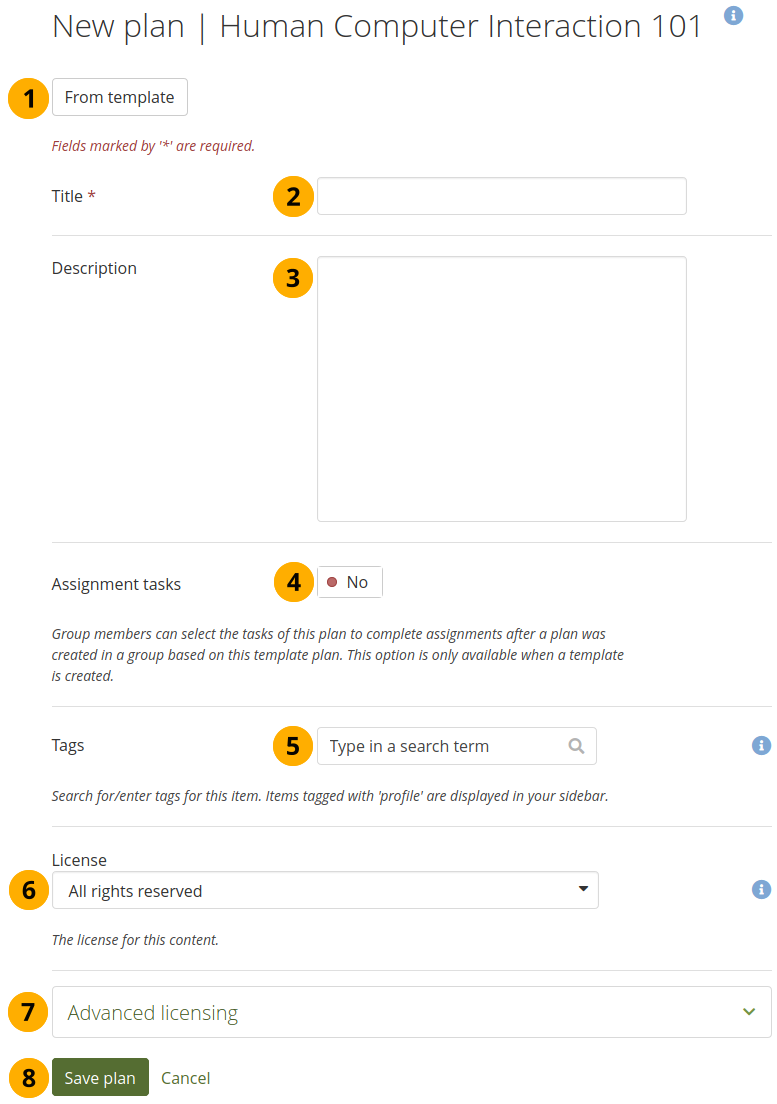
Configurer un projet dans un groupe¶
Après avoir cliqué sur le bouton Nouveau projets de la page de présentation des Projets dans un groupe…
Cliquez sur le bouton Depuis un modèle si vous souhaitez copier l’un des modèles de projet de votre espace personnel en tant que nouveau projet de groupe. Dans ce cas, toutes les tâches seront configurées automatiquement et les pages de tâches ainsi que les portfolios de devoirs seront copiés dans le groupe. Vous pouvez toujours apporter un certain nombre de modifications.
Note
Lorsque vous choisissez de créer un projet à partir d’un modèle, une fenêtre modale s’ouvre dans laquelle vous pouvez choisir votre modèle.
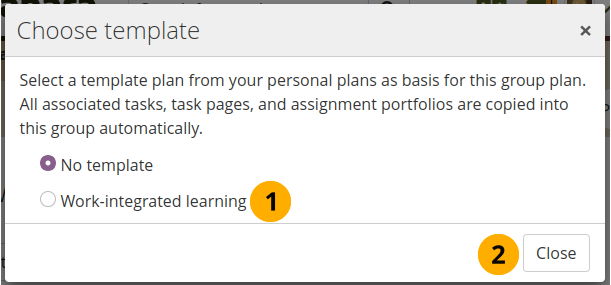
Sélectionnez le modèle de projet que vous souhaitez utiliser.
Si vous souhaitez quitter sans sélectionner de modèle, cliquez sur le bouton Fermer.
Titre : Donnez ici un nom à votre projet. Cette rubrique est obligatoire.
Description : Donnez une description à votre projet. Elle est visible lorsque vous sélectionnez un projet pour l’inclure dans une page de portfolio et sur la page de portfolio elle-même.
Tâches de devoir : Mettez l’option sur « Oui » si vous voulez que les apprenants puissent choisir certaines tâches du projet comme activités et les copier dans un projet dans leur zone de portfolio personnelle.
Mots-clés : Ajoutez des mots-clés à votre projet pour faciliter les recherches ultérieures.
License : Vous voyez ce champ si l’administrateur du site a activé métadonnées de licence. Choisissez la licence pour le projet. Vous pouvez définir votre licence par défaut dans votre paramètres du compte.
Licence avancée : Vous voyez cette option si l’administrateur du site a activé métadonnées de licence. Si vous cliquez dessus, vous voyez deux champs de licence supplémentaires, « Concédant » et « URL d’origine », que vous pouvez remplir si ce n’est pas votre propre projet.
Note
Pour l’instant, vous ne pouvez pas afficher les informations de cette licence sur une page du portfolio, mais elles sont enregistrées avec la page pour de futurs usages. Toutefois, vous pouvez accéder aux informations sur cette licence en vous rendant sur la page de détail de la production.
Cliquez sur le bouton Enregistrer projet pour conserver votre nouveau projet. Cliquez sur Annuler si vous souhaitez abandonner la création de votre projet ou les modifications apportées à un projet existant.
6.4.10.2. Visualiser un projet en tant qu’administrateur de groupe¶
Note
Si le projet permet des devoirs, il ne présente pas de colonne pour le statut d’achèvement.
Les administrateurs de groupe et les tuteurs peuvent modifier les projets de devoirs, mais ils ne peuvent pas les compléter.
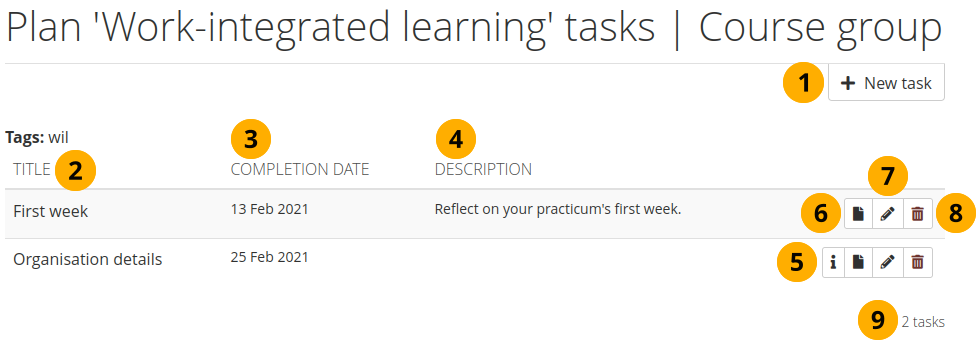
Affichage d’une tâche d’un projet¶
Cliquez sur le bouton Nouvelle tâche pour ajouter une tâche au projet.
Titre : Affiche le titre de la tâche.
Date d’achèvement : La date à laquelle cette tâche doit être accomplie.
Note
La date de début et la période de rappel ne sont pas affichées.
Description : Informations supplémentaires sur la tâche.
Cliquez sur le bouton Aperçu de la tâche à côté d’une tâche pour afficher la page de la tâche qui est associée à cette tâche s’il y en a une.
Cliquez sur le bouton Ouvrir le portfolio à côté d’une tâche pour afficher le portfolio d’affectation qui est associé à la tâche.
Cliquez sur le bouton Modifier pour apporter des modifications à la tâche.
Cliquez sur le bouton Supprimer pour supprimer la tâche de ce projet.
Note
La suppression de la tâche ne supprime pas la page dans la zone de portfolio du groupe.
Le nombre de tâches dans le projet est indiqué.
6.4.10.3. Visualiser un devoir en tant que membre ordinaire du groupe¶
Note
Si le projet permet des devoirs, il ne présente pas de colonne pour le statut d’achèvement.
Les membres ordinaires du groupe peuvent compléter des devoirs, mais ils ne peuvent pas les modifier.
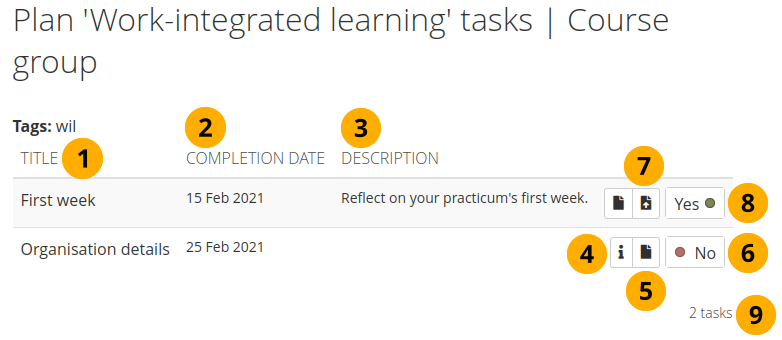
Affichage d’une tâche d’un projet¶
Titre : Affiche le titre de la tâche.
Date d’achèvement : La date à laquelle cette tâche doit être accomplie.
Note
La date de début et la période de rappel ne sont pas affichées.
Description : Informations supplémentaires sur la tâche.
Cliquez sur le bouton Aperçu de la tâche à côté d’une tâche pour afficher la page de la tâche qui est associée à cette tâche s’il y en a une.
Cliquez sur le bouton Ouvrir le portfolio à côté d’une tâche pour afficher le portfolio de devoir qui est associé à cette tâche.
Cliquez sur le bouton Non pour ajouter cette tâche à votre plan personnel. Il se transformera en bouton Oui.
Note
Lorsque vous cliquez sur le sélecteur, le portfolio associé à la tâche (s’il y en a un) est copié dans votre zone de portfolio personnelle.
La page de tâches reste dans le groupe, et vous pouvez y accéder en cliquant sur le bouton Aperçu de la tâche dans le plan de votre espace personnel ou ici dans l’espace du plan de groupe.
Cliquez sur le bouton Envoyer pour évaluation pour soumettre le portfolio du devoir au groupe.
Note
Ce bouton n’est disponible que lorsqu’une tâche a été sélectionnée.
Si vous décidez de ne pas terminer une tâche après tout, vous pouvez cliquer sur le bouton Oui et le transformer en Non. La tâche est supprimée de votre projet personnel. Si vous n’avez pas encore modifié le portfolio de la tâche associée, celle-ci sera supprimée de votre zone de portfolio personnel.
Le nombre de tâches dans le projet de groupe est affiché.
Note
Lorsque vous consultez les tâches dans votre zone de plans personnels via Menu principal → Créer → Projets → [Nom du projet], vous ne voyez que les tâches que vous avez activées.
6.4.11. Soumissions¶
Menu principal → Participer → Groupes → [Nom du groupe] → Soumissions.
Note
Les administrateurs de groupe et tuteurs de groupe ne voient cet élément de menu de groupe que si votre groupe permet aux apprenants de lui soumettre des portfolios.
Les membres réguliers des groupes n’ont pas accès à cet écran. En revanche, ils peuvent voir leurs propres soumissions dans tous les groupes du site sur leur écran des soumissions personnelles.
L” écran de gestion des soumissions dans un groupe vous permet de:
voir tous les portfolios soumis
attribuer les portfolios à différents administrateurs de groupe et tuteurs
télécharger un fichier CSV contenant des informations générales de base
filtrer le tableau en fonction de vos propres critères pour retrouver rapidement certains portfolios
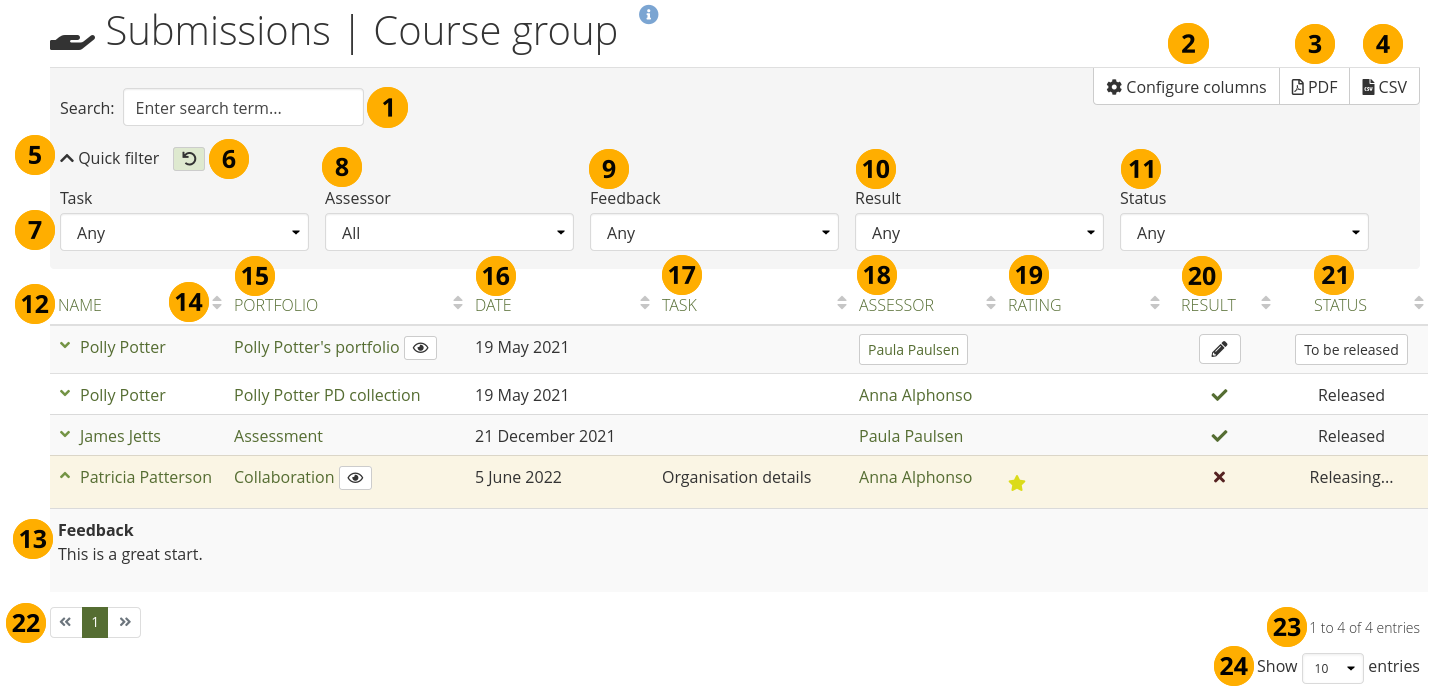
Voir toutes les soumissions d’un groupe en un seul endroit¶
Recherche : Recherchez un nom, le titre d’un portfolio, ou du texte en retour pour trouver un portfolio particulier.
Cliquez sur le bouton Configurer les colonnes pour modifier les colonnes que vous souhaitez afficher. Sélectionnez les colonnes à afficher et désélectionnez-les pour les masquer. Votre sélection est conservée lorsque vous quittez la page.
Cliquez sur le bouton PDF pour télécharger l’affichage actuel du tableau sous forme de fichier PDF.
Cliquez sur le bouton CSV pour télécharger l’affichage actuel du tableau en tant que fichier CSV pour une analyse plus approfondie dans un tableur.
Cliquez sur Filtre rapide pour voir toutes les options de filtrage à votre disposition.
Note
Les options de filtrage font référence aux colonnes du tableau des soumissions sur lesquelles vous pouvez filtrer.
Si vous avez appliqué un ou plusieurs filtres et que vous souhaitez réinitialiser toutes les options, cliquez sur le bouton Annuler .
Tâche : Si le portfolio était basé sur une tâche, vous pouvez la filtrer ici. Une « tâche manquante » signifie qu’il n’y a pas de tâche assignée au portfolio.
Évaluateur : Liste tous les évaluateurs actuels. Si un portfolio n’a pas encore été attribué, la valeur pour l’évaluateur est « Non attribué ».
Commentaire : Filtre pour les portfolios qui ont ou n’ont pas encore reçu de commentaires.
Résultat : Filtre pour un résultat particulier. Les options de résultat sont :
Tout : Aucun filtre n’est appliqué.
À réviser : L’auteur du portfolio peut soumettre à nouveau son portfolio.
Réussi : L’auteur du portfolio a réussi son portfolio.
Echec : L’auteur du portfolio a échoué la tâche de portfolio.
Absent : Le portfolio n’a pas encore été évalué.
Statut : Filtre pour un statut particulier. Les options de statut sont :
Tout : Aucun filtre n’est appliqué.
Ouvert : Le portfolio n’a pas encore été entièrement évalué.
Terminé : Le portfolio a été évalué et un résultat a été donné.
Nom : Le nom de la personne qui a fait la soumission. Il s’agit de son nom réel. Si vous voulez voir son nom d’affichage, vous pouvez l’ajouter au tableau.
Commentaire: En général, le commentaire ne rentre pas dans le tableau. Cliquez sur l’icône du Chevron orienté vers le bas à côté d’un nom ou sur l’espace à droite du nom pour développer cet enregistrement et voir le commentaire. Cliquez sur l’icône Chevron orienté vers le haut à côté d’un nom pour masquer le commentaire.
Vous pouvez trier chaque colonne dans l’ordre croissant ou décroissant en cliquant sur l’icône Tri .
Portfolio : Le titre du portfolio.
Lorsqu’un portfolio a été évalué, vous pouvez cliquer sur son titre pour en télécharger une exportation s’il s’agit de votre propre portfolio ou si vous êtes l’administrateur du groupe. Les tuteurs de groupe ne peuvent pas télécharger les portfolios des autres.
Si le portfolio n’a pas encore été évalué, vous pouvez le visualiser en cliquant sur le titre du portfolio. Si vous cliquez sur le bouton Aperçu d’un portfolio qui n’a pas encore été évalué, le portfolio s’ouvre dans une modale au lieu de vous y conduire directement. Vous pouvez alors décider si vous voulez naviguer vers le portfolio ou non.
Note
Lorsque vous avez sélectionné de visualiser un portfolio qui n’a pas encore été évalué, la ligne du tableau change de couleur. Si vous visitez ensuite le portfolio et utilisez le bouton « Précédent » de votre navigateur, vous revenez à l’écran de gestion des soumissions, et le portfolio que vous avez consulté est toujours mis en évidence dans le tableau afin que vous puissiez le retrouver facilement.
Date : La date à laquelle le portfolio a été soumis.
Tâche : Si le portfolio était basé sur une tâche, vous voyez le titre de la tâche.
Évaluateur : Affiche la personne qui est actuellement assignée comme évaluateur. Si le nom apparaît dans une case, il peut toujours être modifié en cliquant sur la case pour sélectionner un autre évaluateur. Ceci n’est possible que pour les portfolios qui n’ont pas encore été évalués.
Notation : Si le commentaire était accompagné d’une note, celle-ci est affichée.
Résultat : Le résultat actuel est affiché. S’il est affiché sous forme de bouton, vous pouvez cliquer dessus pour le modifier au lieu d’aller dans le portfolio lui-même et de le modifier là.
Note
Si vous libérez un portfolio sans donner de résultat, il ne pourra plus être soumis à nouveau.
Vous pouvez suggérer un résultat, puis changer d’évaluateur afin qu’une autre personne puisse jeter un autre regard avant de libérer le portfolio.
Statuts : Il y a trois statuts possibles :
À libérer : Ceci équivaut à « Ouvert » dans les options de filtre. Cela signifie que le portfolio n’a pas encore été évalué et qu’il attend un résultat. Donnez un résultat au portfolio et cliquez ensuite sur ce bouton pour le libérer.
Libérer… : Si vous avez besoin d’archiver les portfolios avant qu’ils ne puissent être libérés pour les auteurs de portfolios, c’est le statut que vous verrez. Le cron doit être exécuté pour que l’archivage ait lieu.
Libéré : Le portfolio a été retourné à l’auteur du portfolio, et il peut à nouveau l’éditer.
Le paginateur vous permet de naviguer entre les pages des soumissions s’il y en a beaucoup.
Le nombre de résultats s’affiche en fonction des options de filtrage que vous avez appliquées.
Vous pouvez décider du nombre de résultats que vous souhaitez voir par page.