11.4. Personnes¶
Menu Administration → Personnes
Dans le menu Personnes de l’administration les administrateurs du site peuvent :
recherche de personnes
modifier les paramètres pour les personnes individuelles
suspendre et supprimer des comptes
faire des personnes du personnel ou des administrateurs du site
contrôler les paramètres de notifications pour les administrateurs
ajouter et mettre à jour des comptes manuellement ou par CSV
afficher des rapports
Dans le menu Personnes de l’administration les administrateurs de l’institution peuvent :
recherche de personnes
modifier les paramètres pour les personnes individuelles
suspendre et supprimer des comptes
contrôler les paramètres de notifications pour les administrateurs de leurs institutions
ajouter et mettre à jour des comptes manuellement ou par CSV
afficher des rapports
11.4.1. Rechercher des personnes¶
Menu Administration → Personnes → Rechercher des personnes
Note
Les administrateurs de site peuvent rechercher n’importe qui sur l’ensemble du site, tandis que les administrateurs d’institution ne peuvent rechercher que parmi les membres de leur(s) institution(s).
11.4.1.1. Recherche d’utilisateurs¶
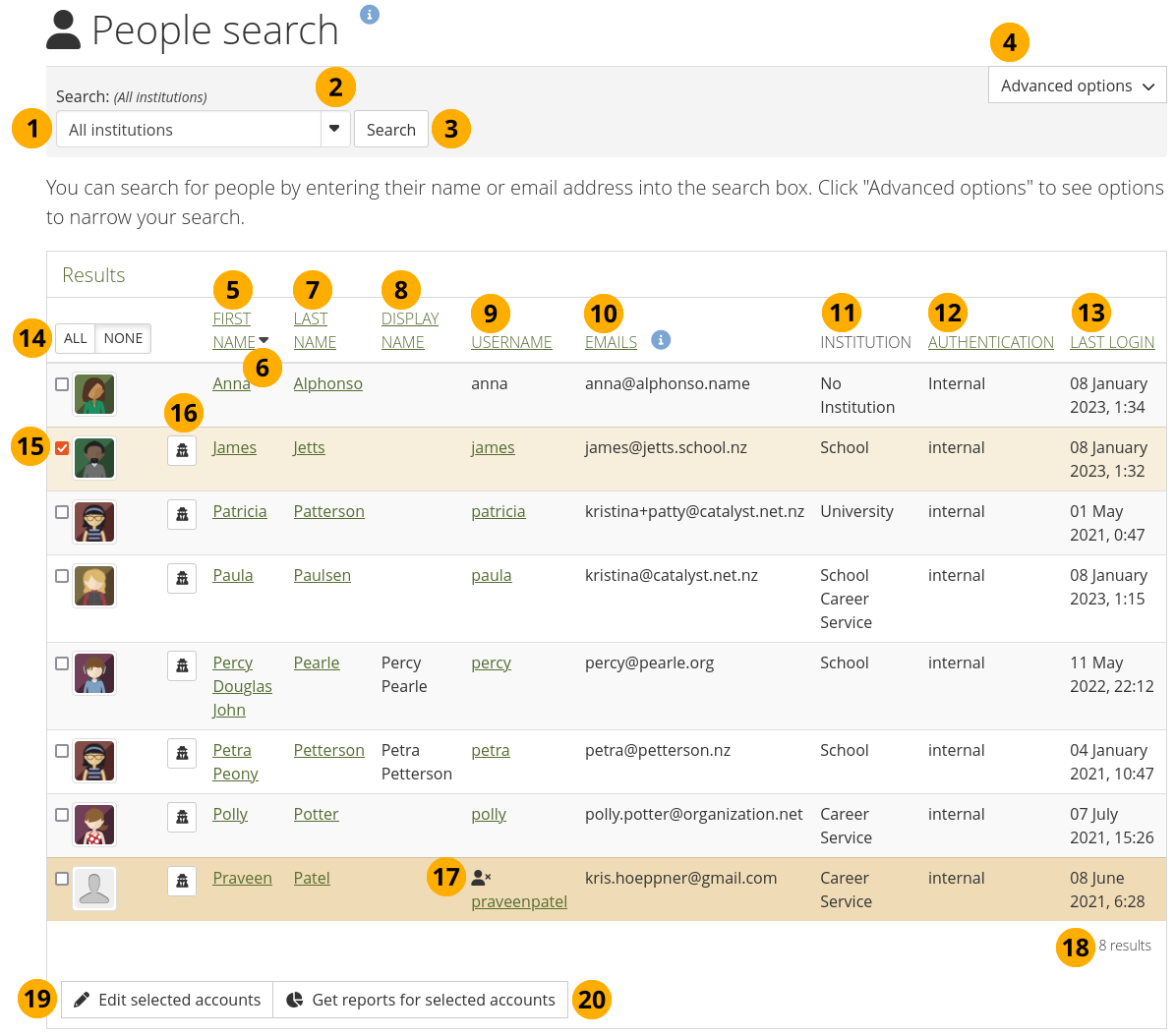
Rechercher des personnes¶
Rechercher : Entrez le critère de recherche. Le texte en gris par défaut dans la rubrique vous informe dans quelle institution vous allez effectuer la recherche. Entrez le nom, le nom d’affichage, le nom d’utilisateur, ou l’adresse de courriel, entièrement ou de manière partielle, pour effectuer la recherche. Si vous avez activé l’option de recherche exacte, vous devez entrer ou l’adresse ou le nom exact de la personne que vous recherchez, car la recherche partielle n’est alors plus possible.
Note
Les deux les adresses courriel primaires et secondaires sont consultables.
Utilisez la flèche déroulante pour choisir une seule institution dans laquelle rechercher une personne.
Cliquez sur le bouton Rechercher pour lancer la rechercher.
Click the “Advanced options” button to make filtering options visible.
Prénom : Le prénom renvoie à la page de profil de la personne.
Cliquez sur la flèche pour modifier l’ordre de tri de la colonne. Toutes les colonnes sauf celle de l’institution peuvent être triées.
Nom de famille : Le nom de famille renvoie à la page de profil de la personne.
Nom d’affichage : Le nom d’affichage est affiché ici.
Nom d’utilisateur : Il s’agit du nom d’utilisateur interne de Mahara. Cliquez sur le nom d’utilisateur pour aller sur la page des paramètres du compte de cette personne.
Courriels : L’adresse courriel principale ainsi que toutes les adresses courriel secondaires sont affichées.
Note
Les adresses courriel secondaires sont affichées entre parenthèses.
Institution : L’institution ou les institutions auxquelles une personne appartient sont affichées.
Authentication : La méthode d’authentification pour ce compte est indiquée.
Dernier accès : Date et heure du dernier accès.
Cliquez sur le bouton Tous pour sélectionner tous les comptes et cliquez sur le bouton Aucun pour désélectionner tous les comptes.
Vous pouvez également cocher la case d’un individu pour le sélectionner.
Click the Masquerade button to masquerade as an account holder if you are allowed to.
Les comptes qui sont suspendus ou expirés ont l’icône Compte inactif à côté de leur nom d’utilisateur.
Le nombre de résultats de recherche est disponible. S’il y a plus de dix comptes dans les résultats de recherche, vous disposez d’un pager pour accéder à d’autres résultats.
Cliquez sur le bouton Modifier les comptes sélectionnés pour effectuer les actions en lot pour
suspendre des utilisateurs
supprimer des comptes
changer la méthode d’authentification des comptes
Cliquez sur le bouton Obtenir les rapports pour les comptes sélectionnés pour
télécharger des informations sur le compte pour d’autres actions
11.4.1.2. Options avancées pour la recherche des utilisateurs¶
Vous pouvez combiner la recherche avec des critères pour filtrer les résultats. Attention en utilisant trop de critères vous risquez de n’obtenir aucun résultat.
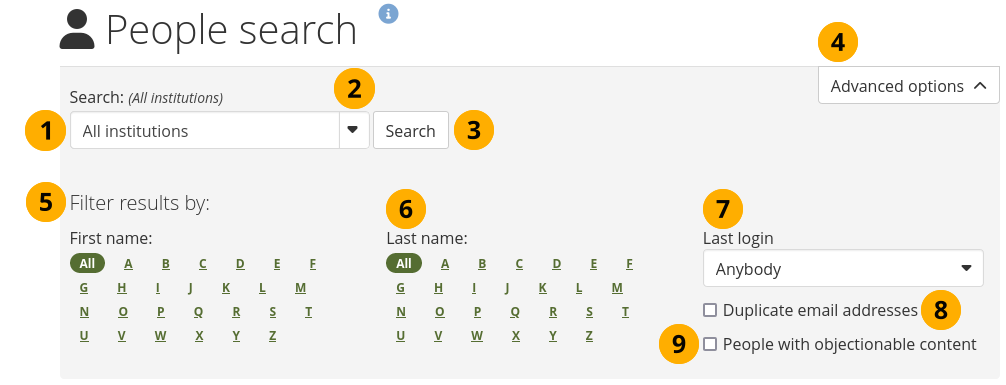
Options avancées pour la recherche des utilisateurs¶
Rechercher : Sont affichés les contextes au sein des institutions dans lesquels la recherche peut avoir lieu.
Utilisez la flèche déroulante pour choisir une seule institution dans laquelle rechercher votre personne.
Cliquez sur le bouton Rechercher pour filtrer les résultats pour cette institution seulement.
Click the Advanced options button to make additional filtering options visible.
Prénom : Filtrez les personnes que vous souhaitez afficher par l’initiale de leur prénom. Cliquez sur la lettre de l’alphabet pour affiner votre recherche.
Nom de famille : Filtrez les personnes que vous souhaitez afficher par l’initiale de leur nom de famille. Cliquez sur la lettre de l’alphabet pour affiner votre recherche.
Dernier accès : Vous avez plusieurs options :
Tout le monde : Affichez toutes les personnes qui correspondent à tout autre critère de recherche ou de filtre.
Les personnes se sont connectées : Affiche toutes les personnes qui se sont connectées au moins une fois.
Les personnes ne se sont jamais connectées : Afficher toutes les personnes qui ne se sont jamais connectées.
Les personnes se sont connectées depuis : Affiche toutes les personnes qui se sont connectées depuis une date et une heure spécifiées. Vous pouvez choisir la date dans un champ de date qui s’affiche lorsque cette option est choisie.
Les personnes ne se sont pas connectées depuis : Affiche toutes les personnes qui ne se sont pas connectées depuis une date et une heure spécifiées. Vous pouvez choisir la date dans un champ de date qui s’affiche lorsque cette option est choisie.
Adresses courriel en double : Cochez cette case si vous souhaitez afficher uniquement les personnes dont l’adresse courriel est présente deux fois dans le système afin de pouvoir les traiter.
Note
Normalement, les doublons d’adresses électroniques ne sont pas possibles, mais si une personne importe un fichier Leap2A ou si une méthode d’authentification externe est utilisée, des doublons peuvent se produire.
Personnes au contenu répréhensible : Filtrez vos résultats en fonction des personnes qui ont un contenu répréhensible dans un ou plusieurs de leurs portfolios.
11.4.1.3. Actions en lot sur les comptes utilisateurs¶
Vous pouvez effectuer un certain nombre d’actions groupées pour les comptes sur la page Actions par lots :
les suspendre
modifier leur méthode d’authentification
modifier les points de probation
les supprimer
11.4.1.3.1. Suspendre des comptes¶
Vous pouvez suspendre des comptes en bloc en les empêchant de se connecter à leurs comptes. Leurs portfolios ne seront plus accessibles aux autres.
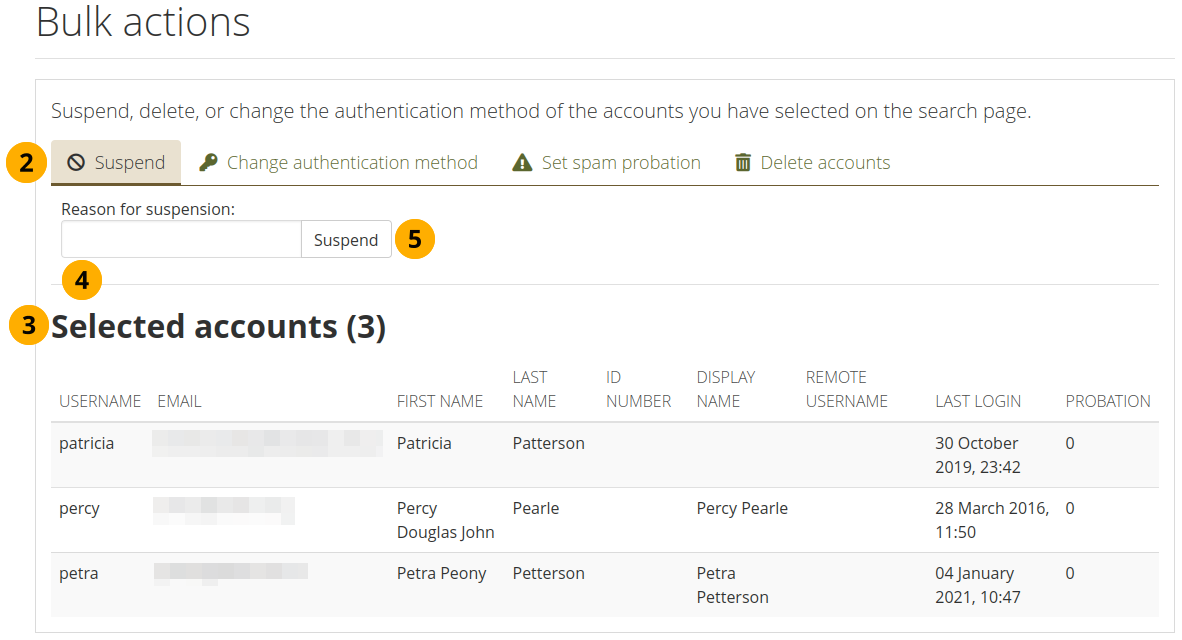
Actions en lots sur les comptes : Suspendre des comptes¶
Sur la page Recherche de personnes, sélectionnez les comptes que vous souhaitez suspendre et cliquez sur le bouton Modifier.
Contrôlez que vous êtes bien sur l’onglet Suspendre.
Comptes sélectionnés : Passez en revue les comptes que vous avez sélectionnés.
Raison de la suspension : Indiquez la raison de la suspension des comptes énumérés sur cette page.
Cliquez sur le bouton Suspendre pour empêcher ces titulaires de comptes d’accéder à leurs comptes.
Note
Si vous avez fait une erreur ou si vous souhaitez supprimer une suspension temporaire, vous pouvez le faire sous Comptes suspendus et expirés.
11.4.1.3.2. Modifier la méthode d’authentification¶
Vous pouvez modifier la méthode d’authentification en même temps pour plusieurs utilisateurs.
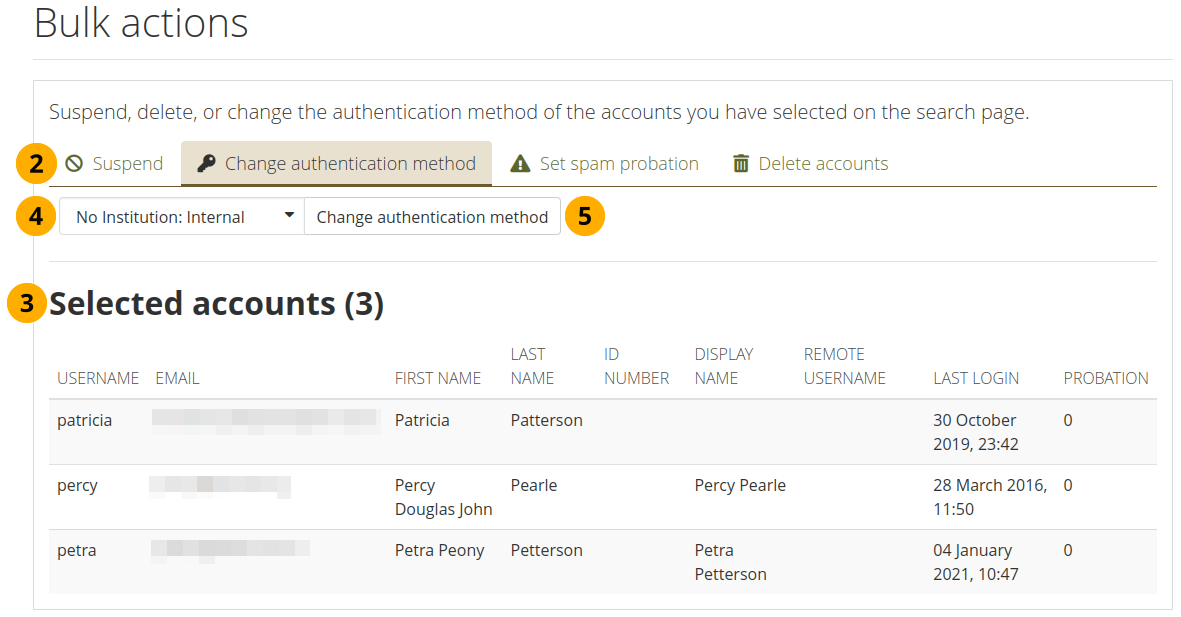
Actions en lots sur les comptes : Changer la méthode d’authentification¶
Sur la page Recherche de personnes, sélectionnez les comptes pour lesquels vous souhaitez modifier la méthode d’authentification et cliquez sur le bouton Modifier.
Contrôlez que vous êtes bien sur l’onglet Modifier la méthode d’authentification.
Comptes sélectionnés : Passez en revue les comptes que vous avez sélectionnés.
Sélectionnez une nouvelle méthode d’authentification depuis le menu déroulant. Choisissez aussi la bonne institution et les méthodes d’authentification associées.
Cliquez sur le bouton Modifier la méthode d’authentification pour effectuer le changement.
Note
Vous devez modifier ou ajouter un nom d’utilisateur distant pour certaines méthodes authentification. Ceci se fait dans une étape supplémentaire. Pour plus d’information à ce sujet, consultez les instructions dans le chapitre modifier la méthode d’authentification et le nom d’utilisateur distant.
11.4.1.3.3. Activer le système de probation antispam¶
Vous pouvez modifier les points de probation pour spam pour plusieurs titulaires de compte à la fois.
Note
Cette fonctionnalité n’est possible que sur les sites où les points de probation anti pourriel ont été activés.
Les personnes nouvellement enregistrées - que l’institution exige ou non la confirmation explicite de l’administrateur - commencent avec un certain nombre de « points de probation » sur leur compte. Tant qu’elles ont des points de probation, elles sont considérées comme des personnes en probation et ne peuvent pas créer de pages publiques dans leur portfolio ou poster des liens ou des images vers des contenus potentiellement publics tels que des commentaires, des messages muraux ou des messages de forum.
Chaque fois qu’une personne en probation publie un message dans un forum, et que ce message est répondu par une personne non en probation, la personne en probation perd un point de probation. Lorsque le nombre de points atteint zéro, elle n’est plus en probation.
Les points de probation n’ont aucun effet sur les personnes qui ont le statut d’employé ou d’administrateur.
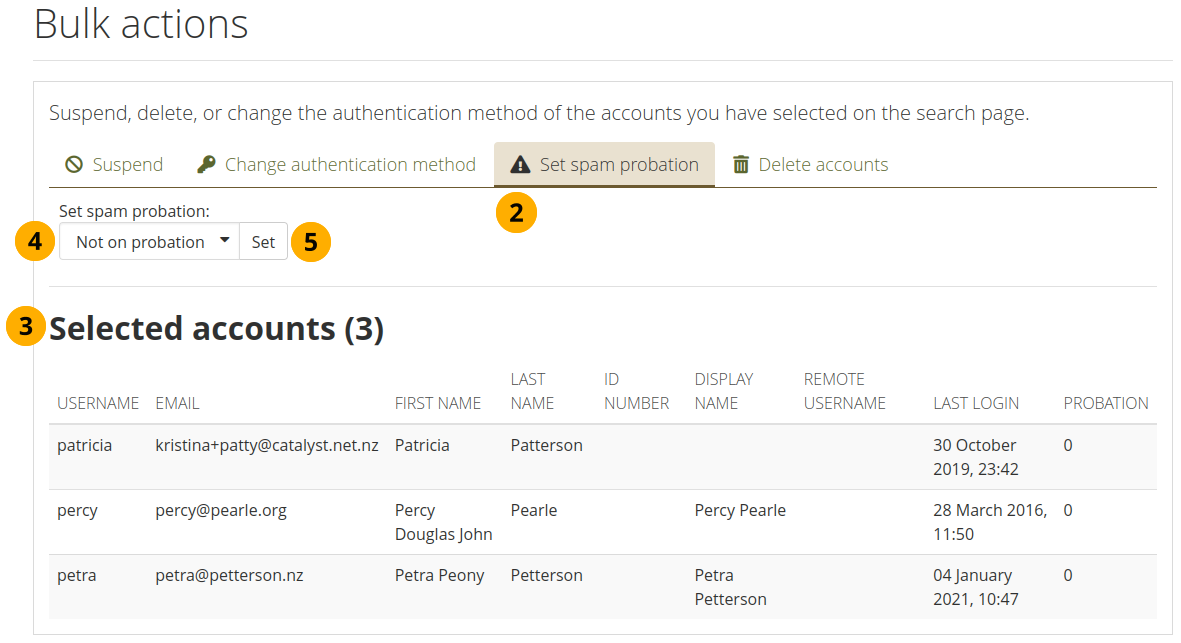
Actions en lots sur les comptes : Définir la probation anti-spam¶
Sur la page Recherche de personnes, sélectionnez les comptes pour lesquels vous souhaitez définir des points de probation et cliquez sur le bouton Modifier.
Contrôlez que vous êtes bien sur l’onglet Activez le système de probation.
Comptes sélectionnés : Passez en revue les comptes que vous avez sélectionnés.
Sélectionnez dans le menu déroulant le nombre de points de probation que vous souhaitez attribuer aux comptes sélectionnés.
Cliquez sur le bouton Valider pour activer la modification.
11.4.1.3.4. Supprimer des utilisateurs¶
Vous pouvez supprimer d’un coup plusieurs utilisateurs
Avertissement
Lorsque vous supprimez un compte, toutes les données personnelles sont effacées du système. Cette action ne peut pas être annulée. Les contributions de la personne dans les groupes, par exemple les messages du forum, les fichiers téléchargés et les pages créées dans un groupe, sont toujours disponibles, mais sont rendues anonymes en changeant le nom en « Compte supprimé » comme auteur lorsqu’un auteur est affiché.
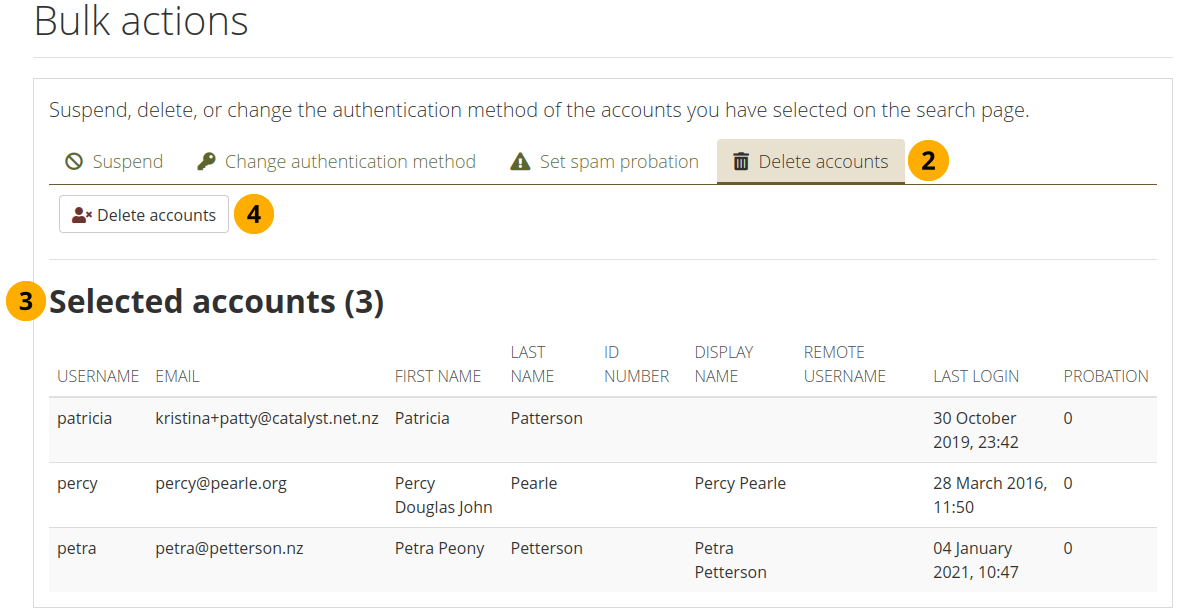
Actions par lots sur les comptes : Supprimer des comptes¶
Sur la page Recherche de personnes, sélectionnez les comptes que vous souhaitez supprimer et cliquez sur le bouton Modifier.
Assurez-vous que vous êtes sur l’onglet Suppression de comptes.
Comptes sélectionnés : Passez en revue les comptes que vous avez sélectionnés.
Cliquez sur le bouton Supprimer. Les comptes de utilisateurs seront alors irrémédiablement supprimés avec les données qu’ils contiennent.
Note
Les messages du forum et les commentaires que les personnes ont écrits ou les pages de portfolio dans lesquelles elles ont participé à des groupes ne sont pas supprimés. Toutefois, leur nom est supprimé.
11.4.2. Préférences du compte¶
Menu Administration → Personnes → Recherche de personnes → Cliquez sur un nom d’utilisateur.
Sur la page Paramètres du compte d’une personne dans la zone d’administration, vous pouvez effectuer un certain nombre d’actions pour gérer le compte. Toutefois, vous ne pouvez pas modifier les informations personnelles de cette personne, par exemple son nom ou son adresse électronique, à partir de cette page. Vous pouvez uniquement le faire dans la zone Profil du compte ou via la page Ajouter des personnes par CSV.
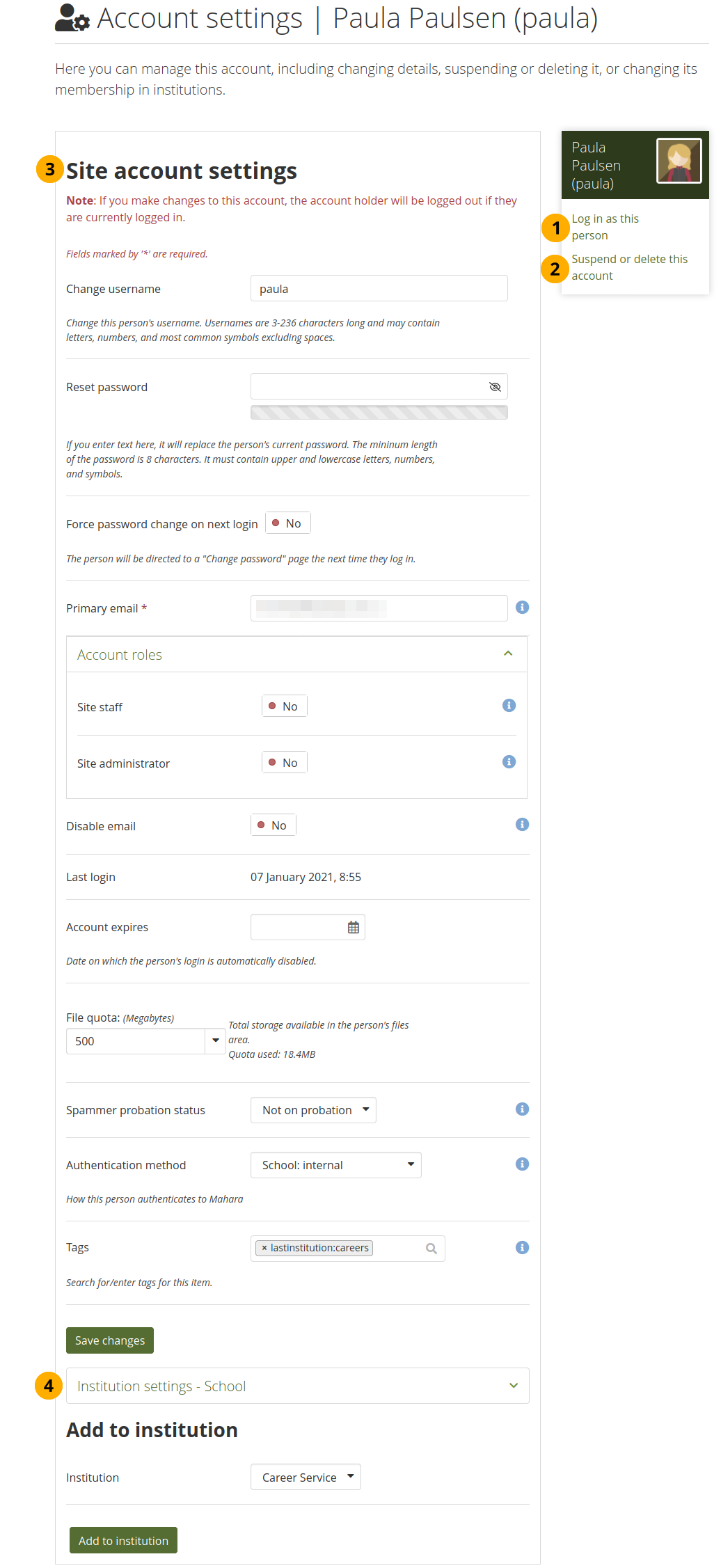
Aperçu de la page des paramètres du compte¶
11.4.2.1. Se connecter comme¶
En tant qu’administrateur, vous avez le pouvoir de vous connecter en tant que n’importe quelle personne que vous gérez et de vous faire passer pour elle.
Note
L’administrateur du site peut se connecter en tant que n’importe qui, tandis que les administrateurs de l’institution ne peuvent effectuer cette action que pour les membres de leur(s) institution(s).
C’est une excellente fonction pour dépanner un compte, car vous voyez tout comme la personne le ferait sans avoir à connaître le mot de passe.
Avertissement
Cette fonction peut être utilisée à mauvais escient par les administrateurs, car vous pouvez modifier le portfolio et les productions d’une personne et participer à des groupes tout en étant connecté en son nom. Les personnes doivent être conscientes de cette fonction et du fait qu’un administrateur peut entrer dans leur compte.
Les sites doivent disposer de politiques claires concernant l’utilisation de cette fonction afin de protéger la confidentialité des personnes, de leurs portfolios et de leur travail collaboratif. Par conséquent, il ne devrait pas y avoir beaucoup de personnes au sein d’une institution qui ont des droits d’administrateur.
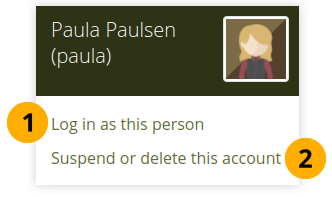
Se connecter en tant qu’une autre personne¶
Cliquez sur le nom de la personne pour accéder à sa page de profil. Vous pouvez alors cliquer sur le lien Se connecter en tant que … pour devenir cette personne à partir de cet écran.
Cliquez sur le lien Connexion en tant que pour devenir cette personne. Vous voyez une barre d’avertissement en haut de la fenêtre du navigateur vous indiquant que vous vous faites passer pour cette personne.
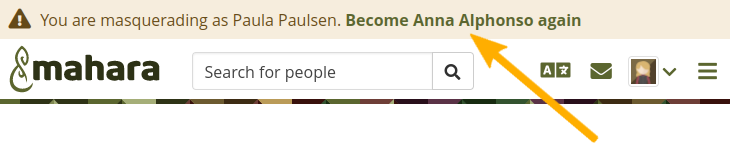
Arrêtez la connexion sous une identité tierce¶
Lorsque vous désirez retourner à votre propre identité d’administrateur, cliquez sur le lien Revenir au compte [votre nom] en haut de la fenêtre du navigateur.
Lorsque l’administrateur du site a activé la journalisation de tous les événements de connexion sous une identité tierce ou seulement certains de ces événements, il peut être demandé aux administrateurs de fournir une raison pour avoir effectué ce type de connexion et une notification à ce sujet peut être envoyée au titulaire du compte.
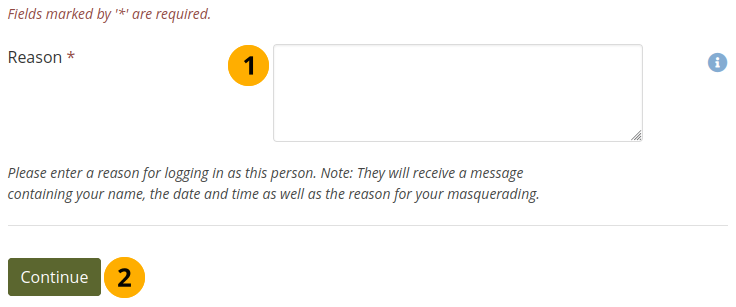
Fournir une raison pour effectuer une connexion sous identité tierce¶
Indiquez pourquoi vous vous faites passer pour cette personne. Cette raison peut être envoyée à la personne si l’administrateur du site le demande.
Cliquez sur le bouton Continuer pour vous connecter en tant que cette personne.
Si l’administrateur du site décidait de notifier les titulaires de compte de la connexion par un tiers, l’écran afficherait la mention « La personne a été informée de cette session de connexion par un tiers ».
Lorsque l’administrateur du site a décidé de envoyer des notifications aux personnes lorsqu’un administrateur se connecte à leur compte, les personnes reçoivent cette notification dans leur boîte de réception. En fonction de leurs paramètres de notification, elle peut également être envoyée par e-mail.
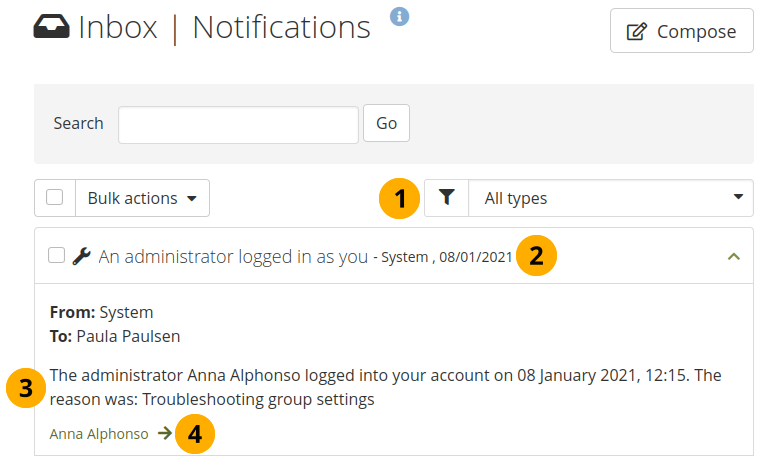
Notification qu’une personne reçoit lorsqu’un administrateur se connecte sous son identité¶
Type d’activité : La notification d’accès sous l’identité d’autrui est un message du système. Si vous recevez déjà un grand nombre de notifications, vous pouvez les filtrer pour ne voir que celles-ci.
Cliquez sur la barre pour afficher le message dans son entier.
Le message système « Un administrateur s’est connecté avec votre identité » contient le nom de l’administrateur et l’heure à laquelle il a commencé à se faire passer pour vous. Si l’administrateur du site exige l’envoi d’une raison pour ce type de connexion, celle-ci est également affichée.
Le nom de l’administrateur qui s’est connecté sous votre nom est indiqué et est lié à sa page du profil où vous trouverez plus d’information sur lui et pourrez lui envoyer un message.
11.4.2.2. Suspendre un utilisateur¶
Vous pouvez suspendre une personne si elle ne respecte pas les conditions d’utilisation du site et se comporte de manière inappropriée. Les personnes suspendues ne peuvent pas se connecter, mais tout leur contenu reste disponible.
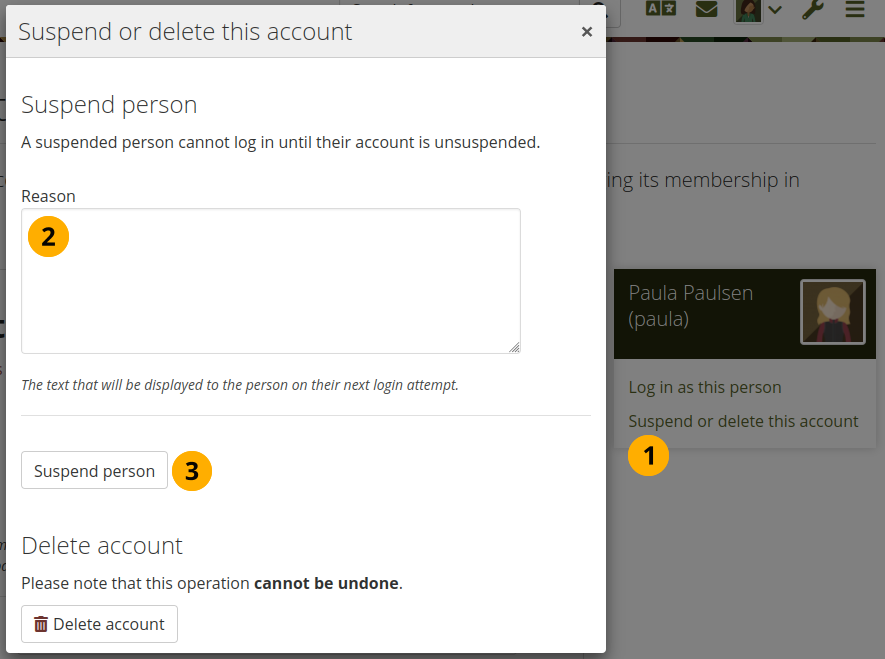
Suspendre un utilisateur¶
Cliquez sur le lien Suspendre ou supprimer cette personne. Une fenêtre surgissante apparait.
Raison : Indiquez la raison de votre suspension. Ceci est particulièrement utile lorsque vous n’êtes pas le seul administrateur et / ou que vous devez vous rappeler après un certain temps pourquoi vous avez suspendu cette personne.
Cliquez sur le bouton Suspendre la personne pour l’empêcher de se connecter.
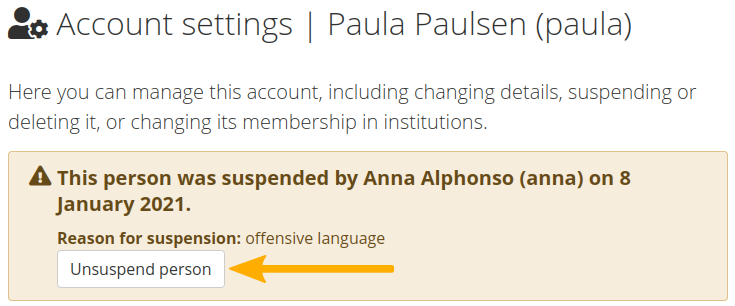
Avis de suspension sur la page des paramètres du compte de la personne concernée¶
Lorsqu’une personne a été suspendue, le message de suspension apparaît sur la page des paramètres de son compte, indiquant la raison et la date de la suspension et donnant aux administrateurs la possibilité d’annuler la suspension de la personne en cliquant sur le bouton Rétablir cette personne.
Vous pouvez désinscrire une personne à partir de cette page ou avec d’autres sur la page Actions par lots.

La personne suspendue essaie de se connecter et reçoit un message de suspension.¶
Lorsque la personne essaiera de se connecter, elle verra le message de suspension et le motif. Elle peut alors contacter un administrateur via le formulaire « Nous contacter » pour prendre des mesures supplémentaires.
11.4.2.3. Supprimer l’utilisateur¶
Les personnes peuvent supprimer leurs propres comptes dans leurs paramètres de compte si l’auto-inscription est autorisée par leur institution. Les administrateurs peuvent également supprimer des comptes à tout moment.
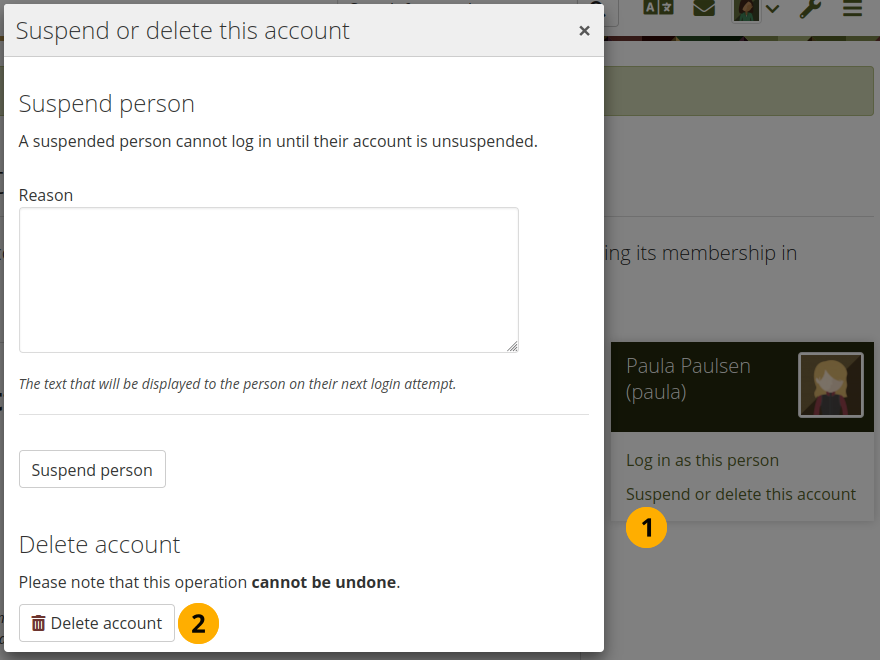
Supprimer un utilisateur¶
Cliquez sur le lien Suspendre ou supprimer cette personne. Une fenêtre surgissante apparait.
Cliquez sur le bouton Supprimer le compte pour supprimer définitivement ce compte. Cette action ne peut pas être annulée. Comme il s’agit d’une action permanente, vous verrez apparaître une fenêtre de confirmation que vous devrez acquitter.
Avertissement
Lorsque vous supprimez un compte, toutes les données personnelles sont effacées du système. Cette action ne peut pas être annulée. Les contributions de la personne dans les groupes, par exemple les messages du forum, les fichiers téléchargés et les pages créées dans un groupe, sont toujours disponibles, mais sont rendues anonymes en changeant le nom en « Compte supprimé » comme auteur lorsqu’un auteur est affiché.
Note
Si un compte a été supprimé par accident - soit par une personne elle-même, soit par un administrateur - une action rapide peut permettre de récupérer (la plupart) des données à partir d’un fichier de sauvegarde. Cela nécessite un accès aux sauvegardes du serveur et à la console d’administration de Mahara. Plus d’informations sont disponibles sur le wiki sous Restauration d’un compte supprimé.
11.4.2.4. Modifier les préférences du compte¶
Vous pouvez afficher et modifier un certain nombre de paramètres pour un compte.
Note
Selon la méthode d’authentification associée à ce compte, il se peut que vous ne puissiez pas modifier tous les paramètres.
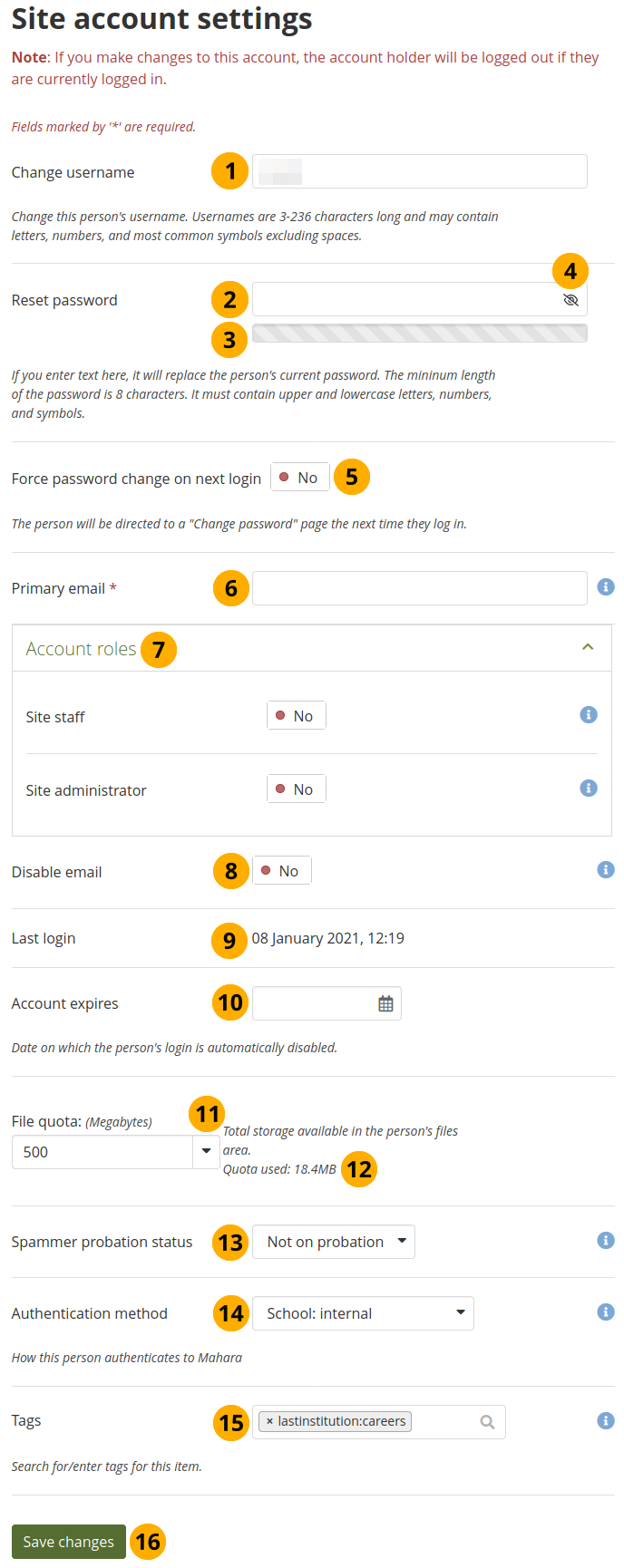
Paramètres du site pour le compte d’une personne¶
Changer de nom d’utilisateur : Donnez à la personne un nom d’utilisateur différent. Ce champ n’est pas disponible lorsque le compte est géré par une méthode d’authentification externe.
Réinitialiser le mot de passe : Modifiez le mot de passe de ce compte. Ce champ n’est pas disponible lorsque le compte est géré par une méthode d’authentification externe.
L’indicateur de force du mot de passe vous donne une idée de la force de votre mot de passe par rapport à la politique de mot de passe.
 Click the Toggle password visibility icon to see the password in plain text to verify you typed it correctly.
Click the Toggle password visibility icon to see the password in plain text to verify you typed it correctly.Forcer le changement de mot de passe à la prochaine connexion : Placez le sélecteur sur « Oui » si la personne doit changer le mot de passe lors de la prochaine connexion. Cette option n’est pas disponible lorsque le compte est géré par une méthode d’authentification externe.
Adresse courriel principale : L’adresse courriel principale de cette personne est affichée. Cette adresse courriel est utilisée pour toutes les notifications. Vous pouvez modifier cette adresse courriel ici.
Note
L’adresse électronique précédemment utilisée reste dans le compte comme adresse électronique secondaire jusqu’à ce que la personne la supprime.
Rôles du compte : Tous les rôles qu’il est possible d’associer à un compte peuvent être affichés ici, soit pour le site, soit plus loin dans l’institution ou les institutions individuelles dont la personne est membre. Les rôles intégrés par défaut sont :
Personnel du site : Placez le sélecteur sur « Oui » si la personne doit devenir un membre du personnel pour l’ensemble du site.
Administrateur du site : Placez le sélecteur sur « Oui » si la personne doit avoir des droits administratifs complets pour l’ensemble du site.
Voir aussi
De nouveaux rôles de compte peuvent être définis via SAML pour les comptes SSO.
Désactiver les courriels : Placez le sélecteur sur « Oui » pour désactiver l’envoi de courriels pour ce compte. Si le courriel est désactivé, les notifications et les messages ne peuvent être consultés que dans la boîte de réception interne. Vous pouvez configurer votre site Mahara de sorte que les courriels soient désactivés automatiquement s’ils sont renvoyés.
Avertissement
Lorsque l’adresse courriel est désactivée, les titulaires de compte ne peuvent pas réinitialiser eux-mêmes leur mot de passe, car aucun courriel ne peut être envoyé. .
Dernière connexion : La date et l’heure auxquelles la personne s’est connectée à Mahara pour la dernière fois sont affichées.
Expiration du compte : Entrez une date via le calendrier si vous souhaitez définir une date d’expiration.
Note
Le paramètre par défaut est que la date n’est pas spécifiée. Vous pouvez définir une date d’expiration automatique du compte pour tout le monde dans les paramètres du compte de la configuration du site.
Quota de fichiers : Modifier le quota de stockage pour la zone des fichiers personnels d’une personne. Les administrateurs de l’institution peuvent ne pas être en mesure de mettre à jour le quota si l’administrateur du site l’a interdit. La valeur par défaut est celle définie dans la configuration des fichiers dans l’administration du plugin.
Quota utilisé : Vous pouvez voir combien cette personne a déjà utilisé de son quota alloué.
Statut de probation antispam : Ce paramètre contrôle si la personne est considérée comme étant en probation en tant que spammeur possible. Voir la niveaux de probation antispam pour plus d’informations.
Note
Cette fonctionnalité n’est possible que sur les sites où les points de probation anti pourriel ont été activés.
Méthode d’authentification: Choisissez la méthode d’authentification pour cette personne. Un administrateur de site peut configurer les méthodes d’authentification dans l’administration de l’institution. Selon la méthode d’authentification que vous avez choisie, vous devrez peut-être fournir un nom d’utilisateur distant pour permettre à la personne de se connecter.
Note
Vous ne voyez que les méthodes d’authentification que vous êtes autorisé à attribuer à la personne en fonction de son appartenance à une institution.
La rubrique Nom d’utilisateur pour authentification externe n’est affichée que si la méthode d’authentification le nécessite. Cela permet aux administrateurs de déterminer si un nom d’utilisateur a été déjà attribué ou non.
Tags: Une personne peut être taguée par un administrateur. Le tag de l’institution à laquelle la personne appartenait avant de rejoindre une nouvelle institution n’est pas affiché pour éviter sa suppression.
Cliquez sur le bouton Enregistrer lorsque vous avez terminé de modifier les paramètres globaux.
11.4.2.5. Modifier les paramètres des institutions¶
Vous pouvez afficher et modifier les paramètres relatifs à l’appartenance d’une personne à des institutions. Selon les paramètres du site pour les institutions, une personne peut être ajoutée à plus d’une institution.
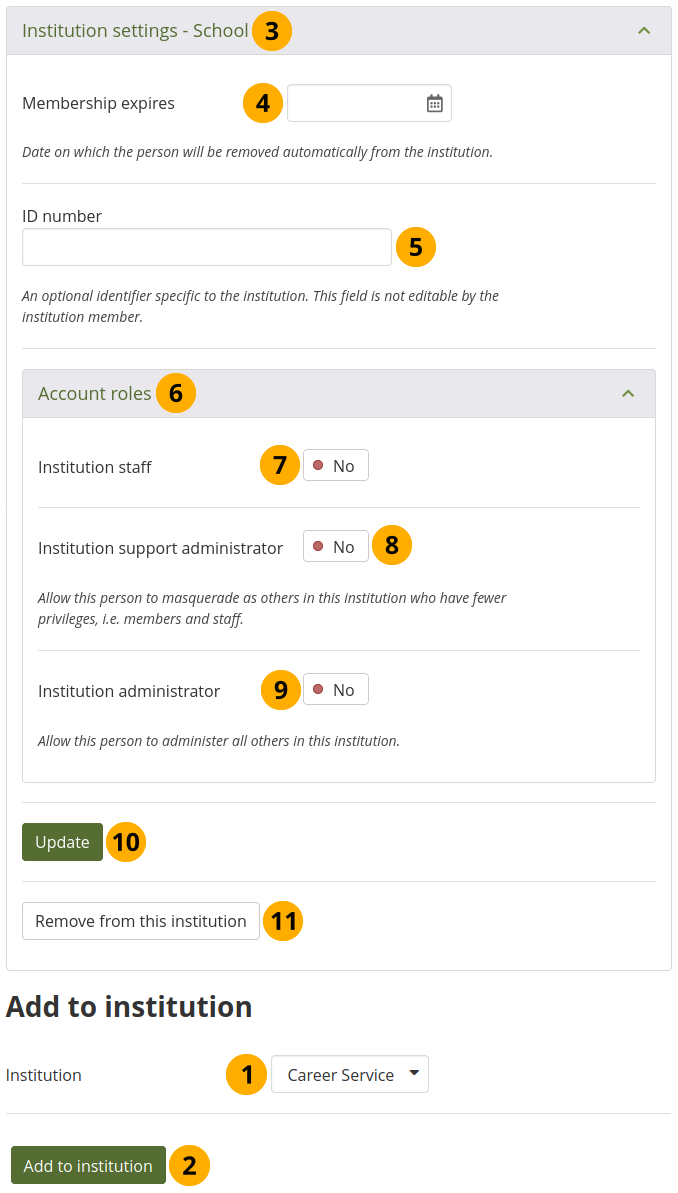
Paramètres de l’institution pour une personne¶
Institution : Choisissez l’institution à laquelle vous voulez ajouter cette personne dans le menu déroulant.
Note
Seuls les administrateurs du site ou les administrateurs administrant plus d’une institution peuvent voir cette option.
Cliquez sur le bouton Ajouter à l’institution pour faire de cette personne un membre de cette institution.
Cliquez sur la barre Paramètres de l’institution pour voir plus de détails sur la personne dans cette institution. La barre indique le nom de l’institution.
Date d’expiration de l’adhésion : Cliquez dans le champ pour afficher le sélecteur de date et choisir la date à laquelle vous souhaitez retirer cette personne de cette institution. La personne est retirée de votre institution à cette date, mais elle conserve son compte et peut toujours se connecter.
Note
Par défaut, la date n’est pas spécifiée. Vous pouvez définir une date d’expiration automatique de l’adhésion à l’institution pour tous les membres de votre institution dans les réglages pour votre institution.
Numéro d’identification : Fournissez un identifiant facultatif pour cette personne dans cette institution. Ce champ n’est pas modifiable par le membre de l’institution.
Rôles du compte : Il est possible d’étendre les rôles du compte. Tous les rôles du compte d’une personne dans un contexte institutionnel peuvent être définis ici. Les rôles intégrés par défaut sont :
Personnel de l’institution
Administrateur de soutien aux institutions
Administrateur de l’institution
Personnel de l’institution : Placez le sélecteur sur « Oui » si vous voulez donner à ce membre des autorisations de personnel dans cette institution. Cela lui permettra de créer des groupes contrôlés, par exemple.
Administrateur de soutien de l’institution : Placez le commutateur sur « Oui » si ce membre de l’institution doit recevoir les permissions d’administrateur de support de l’institution dans cette institution particulière.
Administrateur de l’institution : Placez le sélecteur sur « Oui » si vous voulez que ce membre soit un administrateur de cette institution.
Cliquez sur le bouton Mettre à jour pour enregistrer vos modifications.
Cliquez sur le bouton Supprimer de cette institution pour dissocier cette personne de cette institution. Le compte ne sera pas supprimé. La personne ne sera seulement plus associée à cette institution.
11.4.3. Utilisateurs suspendus et comptes expirés¶
Menu Administration → Personnes → Comptes suspendus et expirés.
Une liste de tous les comptes suspendus et expirés est disponible dans le sous-menu Comptes suspendus et expirés. Vous pouvez alors les réactiver ou les supprimer.
Note
Les administrateurs de site voient toutes les personnes, tandis que les administrateurs d’institution ne voient que les personnes qui sont membres de leur(s) institution(s).
11.4.3.1. Comptes suspendus¶
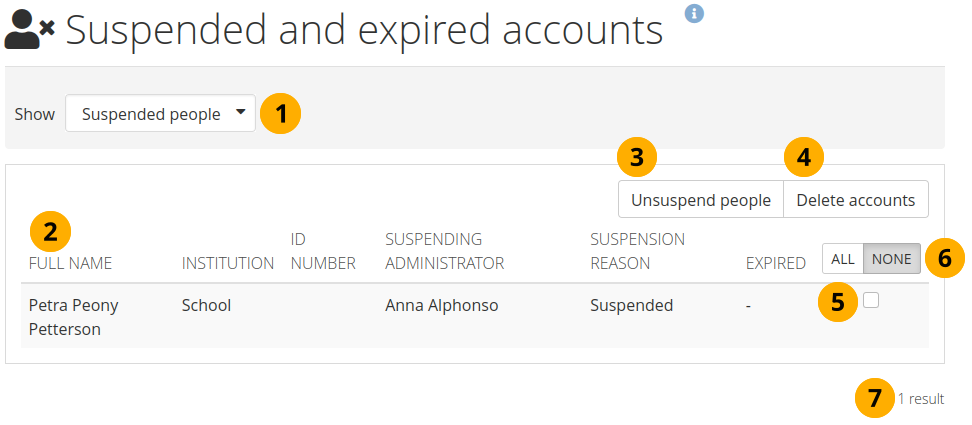
Liste de tous les comptes suspendus¶
Afficher : Sélectionnez cette option pour afficher les comptes suspendus.
Les détails de base de chaque compte sont affichés pour s’assurer que vous regardez les bons comptes. Cela inclut l’affichage de la raison de la suspension.
Sélectionnez le ou les comptes pour lesquels vous voulez effectuer la même action.
Cliquez sur le bouton Tous si vous voulez sélectionner tous les comptes suspendus ou cliquez sur le bouton Aucun pour réinitialiser votre sélection.
Cliquez sur le bouton Rétablir les personnes pour rétablir les comptes de tous les comptes sélectionnés.
Cliquez sur le bouton Supprimer les comptes pour supprimer en masse tous les comptes sélectionnés. Cette action ne peut être annulée et toutes les informations personnelles de ces personnes seront supprimées (voir supprimer des comptes).
Le nombre total de comptes suspendus est affiché.
Avertissement
Lorsque vous supprimez un compte, toutes les données personnelles sont effacées du système. Cette action ne peut pas être annulée. Les contributions de la personne dans les groupes, par exemple les messages du forum, les fichiers téléchargés et les pages créées dans un groupe, sont toujours disponibles, mais sont rendues anonymes en changeant le nom en « Compte supprimé » comme auteur lorsqu’un auteur est affiché.
11.4.3.2. Comptes ayant expirés¶
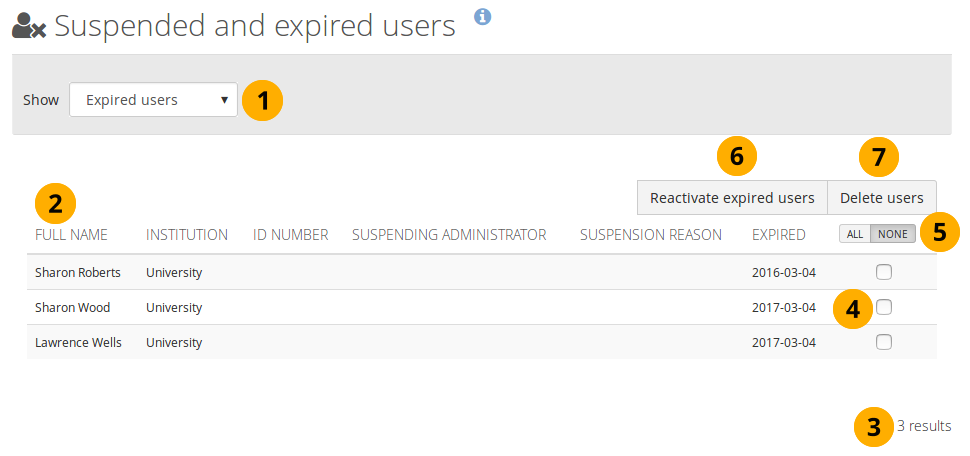
Liste de tous les comptes expirés¶
Afficher : Sélectionnez cette option pour afficher les comptes expirés.
Les détails de base de chaque compte sont affichés pour s’assurer que vous regardez les bons comptes. Cela inclut les dates auxquelles les comptes ont expiré.
Le nombre total de comptes expirés est affiché.
Sélectionnez le ou les comptes pour lesquels vous voulez effectuer la même action.
Cliquez sur le bouton Tous si vous voulez sélectionner tous les comptes expirés ou cliquez sur le bouton Aucun pour réinitialiser votre sélection.
Cliquez sur le bouton Réactiver les comptes expirés si vous voulez permettre à ces personnes d’accéder à nouveau à leurs comptes. n.
Cliquez sur le bouton Supprimer les comptes pour supprimer en bloc tous les comptes sélectionnés. Cette action ne peut être annulée et toutes les informations personnelles seront supprimées (voir supprimer le compte).
Avertissement
Lorsque vous supprimez un compte, toutes les données personnelles sont effacées du système. Cette action ne peut pas être annulée. Les contributions de la personne dans les groupes, par exemple les messages du forum, les fichiers téléchargés et les pages créées dans un groupe, sont toujours disponibles, mais sont rendues anonymes en changeant le nom en « Compte supprimé » comme auteur lorsqu’un auteur est affiché.
11.4.4. Personnel du site¶
Menu Administration → Personnes → Personnel du site
Note
Personnel du site n’est accessible que par les administrateurs du site
Sur cette page, vous pouvez choisir les personnes qui reçoivent des droits d’accès au personnel du site. Les membres potentiels du personnel - toute personne présente sur le site - sont énumérés à gauche, tandis que les membres actuels du personnel du site sont énumérés à droite.
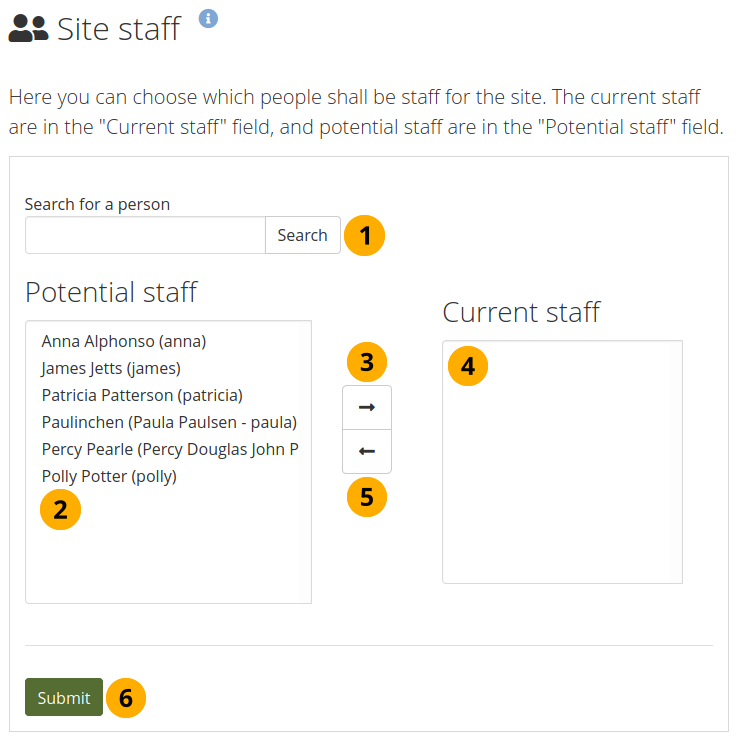
Attribuer le rôle de personnel du site¶
Recherche : Si vous avez trop de personnes sur votre site et que vous ne pouvez pas voir celles que vous voulez, vous pouvez les rechercher ici.
Personnel potentiel : Sélectionnez les personnes que vous souhaitez rendre membres du personnel du site. Vous pouvez sélectionner plusieurs personnes à la fois en utilisant les clics
CtrletMaj.Ajoutez les membres potentiels du personnel dans la partie droite, « Personnel actuel », en cliquant sur le bouton right-arrow.
Personnel actuel : Si vous souhaitez supprimer un membre du personnel du site existant ou ajouté accidentellement, vous pouvez le retirer de la liste sur le côté droit en cliquant sur son nom.
Cliquez ensuite sur le bouton flèche gauche , et la personne est supprimée de la liste.
Lorsque vous avez choisi tous les membres que vous souhaitez rendre membres du personnel du site ou supprimer de la liste du personnel actuel, cliquez sur le bouton Envoyer.
Note
Vous pouvez aussi double-cliquer sur le nom d’un utilisateur pour le déplacer d’une liste vers l’autre.
11.4.5. Administrateurs du site¶
Menu Administration → Personnes → Administrateurs du site
Note
La page Administrateurs du site n’est accessible qu’aux administrateurs du site.
Les administrateurs de sites disposent de puissantes autorisations. Ils peuvent effectuer des modifications profondes et aussi s’identifier en tant qu’autre personne. Faites attention à qui vous donnez ces droits. Un administrateur de site est nécessaire pour chaque site. Le nombre total d’administrateurs de site doit rester faible.
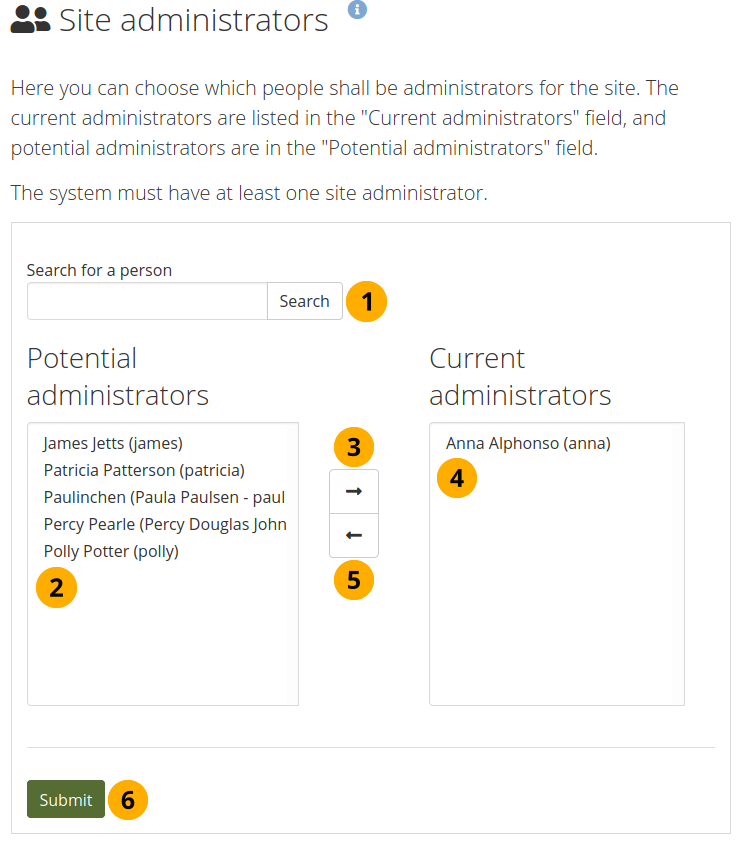
Accorder les droits d’administration du site¶
Recherche : Si vous avez trop de personnes sur votre site et que vous ne pouvez pas voir celles que vous voulez, vous pouvez les rechercher ici.
Administrateurs potentiels: Sélectionnez les personnes que vous souhaitez nommer administrateurs du site. Vous pouvez sélectionner plusieurs personnes à la fois en utilisant les touches
CtrletMaj.Ajoutez l’administrateur potentiel du site dans la partie droite, « Administrateurs actuels », en cliquant sur le bouton flèche droite .
Administrateurs actuels : Si vous souhaitez supprimer un administrateur de site existant ou ajouté par erreur, vous pouvez retirer la personne de la liste située sur le côté droit en cliquant sur son nom.
Cliquez ensuite sur le bouton flèche gauche , et la personne est supprimée de la liste.
Lorsque vous avez choisi tous les membres que vous souhaitez transformer en administrateurs de site ou supprimer de la liste actuelle des administrateurs de site, cliquez sur le bouton Envoyer.
Note
Vous pouvez aussi double-cliquer sur le nom d’un utilisateur pour le déplacer d’une liste vers l’autre.
11.4.6. File d’attente d’exportation¶
Menu Administration → Personnes → Queue d’exportation
Cette fonction est expérimentale
La file d’attente est disponible pour les exportations suivantes :
Quand au sein d’un groupe les tuteurs ou les administrateurs libèrent un portfolio qui avait été envoyé pour commentaires/évaluation. Ce portfolio sera envoyé dans la file d’exportation et libéré seulement quand l’exportation se sera déroulée correctement.
Si l’administrateur du site a activé la fonctionnalité de mettre en file d’attente les exportations, les exportations que les titulaires de compte initient via Menu principal → Gérer → Exporter sont également mises en file d’attente. Une fois terminée, une notification est envoyée pour télécharger le fichier d’exportation dans les 24 heures.
Tous les formats d’exportation disponibles sont pris en compte pour l’exportation depuis Mahara 20.04 et un seul export combiné est effectué.
Voir aussi
La file d’exportation nécessite que le cron fonctionne.
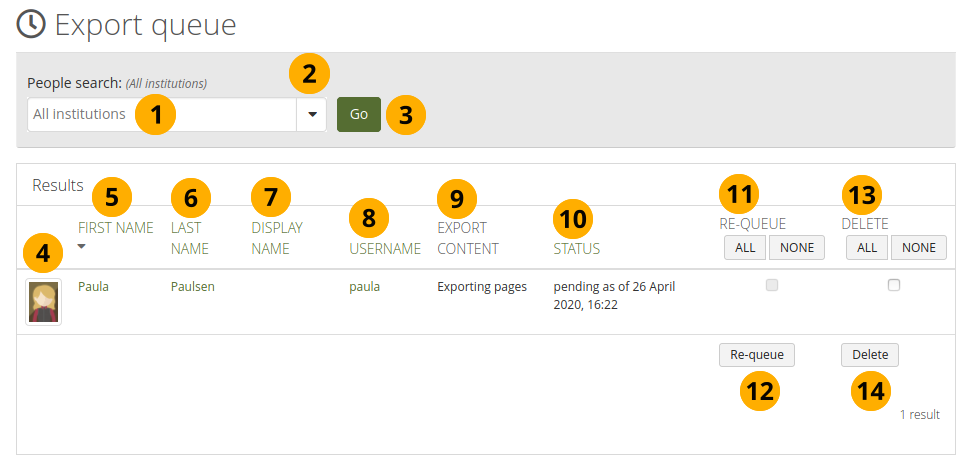
File d’attente pour les exportations¶
Rechercher : Entrer un critère de recherche. Le texte par défaut dans la rubrique vous indique dans quel contexte de l’institution votre recherche va s’effectuer. Entrez le nom, nom d’affichage, nom d’utilisateur, ou l’adresse courriel; même de manière partielle. Si vous avez activé la recherche exacte, vous devez entrez le nom ou l’adresse courriel au complet pour retrouver l’utilisateur.
Utilisez la flèche déroulante pour choisir une seule institution dans laquelle rechercher une personne.
Cliquez sur le bouton Aller pour lancer votre recherche.
Dans le tableau des résultats, vous voyez la photo de profil de la personne.
Prénom : Affiche le prénom de la personne. Il s’agit de la colonne par défaut pour le tri des résultats.
Note
Cliquez sur les autres titres de colonnes de la table pour trier celle-ci sur d’autres critères.
Nom de famille : Affiche le nom de famille de la personne.
Nom d’affichage : Affiche le nom d’affichage de la personne.
Nom d’utilisateur : En cliquant sur le nom d’utilisateur, vous accédez à la page des paramètres du compte de la personne au lieu de sa page de profil, comme c’est le cas avec les autres noms.
Exporter le contenu : Aperçu de ce qui sera exporté.
Statut : Affiche le statut de l’export. Seuls les travaux échoués ou en attentes sont affichés.
Exporter : Sélectionnez les boîtes à cocher dans cette colonne si vous désirez relancer un export qui aurait échoué. Vous pouvez sélectionner toutes les boîtes à cocher en cliquant sur le bouton Tout et tout désélectionner en cliquant sur le bouton Aucun.
Cliquez sur le bouton Replacer dans la file pour relancer les exports qui ont échoués.
Supprimer : Sélectionnez les boîtes à cocher dans cette colonne si vous désirez supprimer un export en attente d’exécution dans la file d’exportation, ou des exportations qui ont échoué. Vous pouvez sélectionner toutes les boîtes à cocher en cliquant sur le bouton Tout et tout désélectionner en cliquant sur le bouton Aucun.
Cliquez sur le bouton Supprimer pour supprimer toutes les exportations sélectionnées.
11.4.7. Ajouter un utilisateur¶
Menu Administration → Personnes → Ajouter une personne.
Vous pouvez ajouter des personnes à votre site (administrateur du site) ou à votre institution (administrateur de l’institution) en créant manuellement des comptes pour elles, une par une.
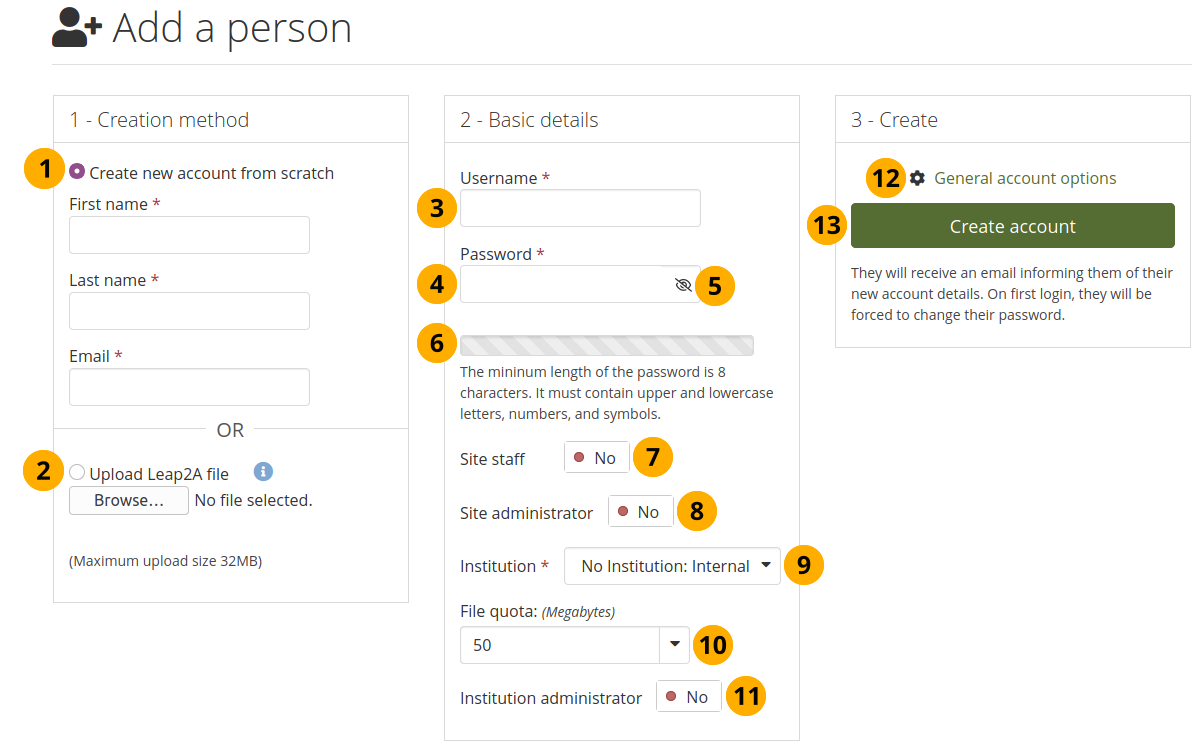
Ajouter une personne manuellement¶
Cliquez sur le bouton radio Créer un nouveau compte à partir de zéro si vous souhaitez créer un compte vide. Indiquez le prénom, le nom et l’adresse électronique de cette personne.
Cliquez sur le bouton radio Transférer le fichier Leap2A si vous voulez importer un compte à partir d’une autre instance Mahara ou d’un système qui supporte la norme Leap2A. Une telle personne pourrait avoir exporté son portfolio depuis une autre instance de Mahara.
Nom d’utilisateur : Donnez un nom d’utilisateur au nouveau titulaire du compte. Il peut contenir des lettres, des chiffres et les symboles les plus courants. Sa longueur doit être comprise entre 3 et 236 caractères. Les espaces ne sont pas autorisés.
Mot de passe : Choisissez un mot de passe pour ce nouveau compte. Celui doit contenir au moins six caractères.
 Click the Toggle password visibility icon to see the password in plain text to verify you typed it correctly.
Click the Toggle password visibility icon to see the password in plain text to verify you typed it correctly.L’indicateur de force du mot de passe vous donne une idée de la force de votre mot de passe par rapport à la politique de mot de passe.
Personnel du site : Placez le sélecteur sur « Oui » si le nouveau titulaire du compte doit avoir des droits de personnel du site. Seuls les administrateurs du site voient cette option.
Administrateur du site : Placez le sélecteur sur « Oui » si le nouveau titulaire du compte doit avoir des droits d’administrateur de site. Seuls les administrateurs de site voient cette option.
Institution : Choisissez l’institution dont la personne doit être membre. Vous pouvez également sélectionner la méthode d’authentification directement ici.
Note
Si la méthode d’authentification requière l’utilisation d’un nom d’utilisateur distant, vous pouvez entrer cette information sur l’écran suivant dans les réglages utilisateurs.
Quota de fichiers : Vérifiez le quota de fichiers alloué. Vous pouvez le modifier ici pour cette personne si vous y êtes autorisé.
Administrateur de l’institution : Placez le sélecteur sur « Oui » si le nouveau titulaire du compte doit avoir des droits d’administrateur d’institution dans l’institution choisie.
Options générales du compte : Cliquez sur ce lien pour voir les options de compte par défaut que vous pouvez choisir de modifier lors de la création de ce compte. Ce sont les options générales du compte qu’une personne peut modifier sur la page Settings.
Note
Vous pouvez seulement définir les paramètres par défaut d’un compte, mais pas obliger la personne à les conserver pour toujours. Vous ne pouvez le faire qu’en personnalisant le système au niveau du code.
Cliquez sur le bouton Créer un compte.
La personne recevra un courriel contenant les détails du compte.
11.4.8. Ajouter et mettre à jour des personnes par CSV¶
Menu Administration → Personnes → Ajouter des personnes par CSV.
You can use this function to upload new accounts in bulk via a CSV file (comma-separated file) and to update existing accounts. You can also move accounts from one institution into another.
The first row of your CSV file should specify the format of your data. For example, it should look like this:
username,password,email,firstname,lastname,studentid
Pour les nouveaux comptes, cette ligne doit inclure :
nom d’utilisateur
mot de passe
courriel
prénom
nom
Note
Mahara accepte aussi les fichiers CSV qui ont un point-virgule comme séparateur au lieu d’une virgule.
Si vous voulez mettre à jour des comptes existants, vous n’avez pas besoin de définir un mot de passe et vous pouvez ne pas remplir ce champ du tout.
Note
Vous pouvez mélanger des comptes nouveaux et existants dans votre fichier CSV. Lorsque vous ajoutez un nouveau compte, le champ du mot de passe doit être présent. Si vous ne souhaitez pas que le mot de passe soit modifié pour les comptes existants, laissez ce champ vide pour ces comptes.
Si votre site ou votre institution a des champs bloqués ou des champs qui sont obligatoires, alors vous ne devez pas les inclure comme champs dans votre téléchargement CSV.
Voici la liste complète des rubriques additionnelles que vous pouvez utiliser dans un fichier CSV.
address - Adresse postale de l’utilisateur
blogaddress - URL vers le blogue de l’utilisateur
businessnumber - Numéro de téléphone professionnel
city - Ville
country - Pays
expiry - Définit la date à laquelle la connexion d’une personne est désactivée automatiquement. Il doit s’agir d’une date valide dans le futur, par ex.
2019-03-25
25 Mar 2019
+3 months
faxnumber - Numéro de fax
homenumber - Numéro de téléphone privé
industry - Secteur d’activité, affiché dans le profil
introduction - Le texte d’introduction affiché dans le profil
mobilenumber - Numéro de téléphone mobile
occupation - Emploi actuel, affiché dans le profil
officialwebsite – Site web professionnel
personalwebsite - Site web personnel
preferredname - Nom d’affichage
remoteuser - Nom d’utilisateur sur la plateforme d’authentification distante
studentid - Numéro de l’étudiant qui est affiché dans le profil
town - Localité
userroles - Define the role(s) that a person should have.
Votre fichier CSV pourrait resembler à l’exemple ci-dessous :
username,email,firstname,lastname,studentid,preferredname,remoteuser, password"nicolas","nmartignoni@martignoni.net","Nicolas","Martignoni","","","nicolas.martignoni","mahara1""paula","paula@caterino.net","Paula","Caterino","","","paula.caterino","mahara1""philippe","philippe@petitqueux.net","Philippe","Petitqueux","","","philippe.petitqueux","mahara1""admin","admin@mahara.school","Admin","Mahara","","","","mahara1""pascalehp","pascale@hyboud.com","Pascale","Hyboud-Peron","","","","mahara1"Lorsque vous avez fini de créer votre fichier CSV, vous êtes prêt à l’importer.
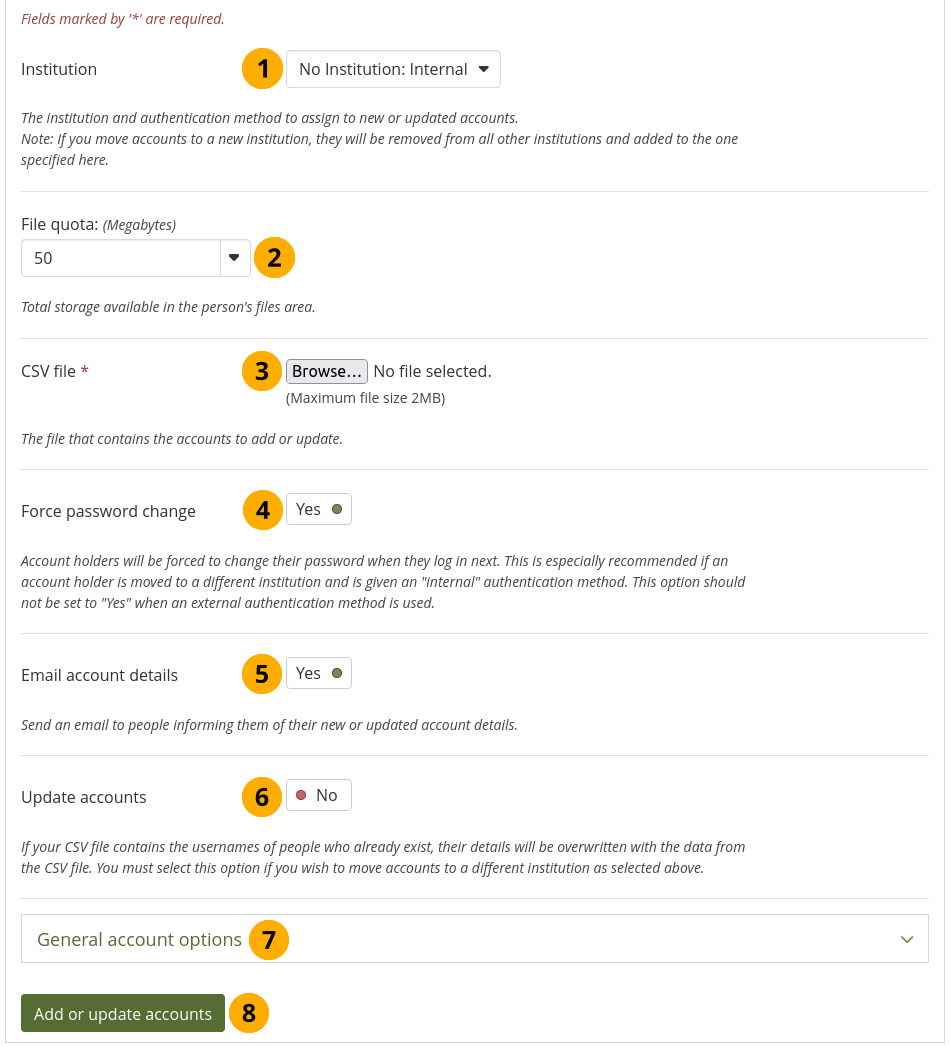
Ajouter des personnes par fichier CSV¶
Institution : Choisissez l’institution et la méthode d’authentification pour les comptes que vous téléchargez et/ou modifiez.
Note
When you use the CSV file to move accounts from one institution to another, beware that the accounts will be removed from all institutions and moved to the new one.
Quota d’espace disque : Si vous le désirez, vous pouvez fixer ici un quota différent pour chaque compte dans votre fichier CSV. Les administrateurs d’une institution ne peuvent faire cela que si l’administrateur du site leur en a donné l’autorisation.
Fichier CSV : Vous devez téléverser un fichier au format CSV en cliquant sur le bouton Browse ou Parcourir, puis en sélectionnant le fichier depuis votre ordinateur.
Forcer le changement de mot de passe : Si vous sélectionnez cette option, les personnes doivent changer leur mot de passe avant de pouvoir se connecter pour la première fois.
Note
Do not force a password change when you selected an external authentication method such as SAML or LTI as the password is controlled by the external login method.
Envoyer un courriel aux personnes concernant leur compte : Si vous placez le sélecteur sur « Oui » , les utilisateurs recevront un courrier électronique contenant des informations sur leur compte. Ceci est particulièrement utile pour les comptes internes.
Note
For accounts that are managed by an external authentication method such as SAML or LDAP, do not select this option because the account holders already know their login information.
Mise à jour des comptes : Placez le sélecteur sur « Oui » si votre fichier CSV contient des changements pour des comptes existants.
Note
Lorsque vous ajoutez une nouvelle adresse électronique pour une personne afin de mettre à jour les paramètres du compte, cette nouvelle adresse électronique devient l’adresse électronique principale.
L’adresse électronique précédemment utilisée reste dans le compte comme adresse électronique secondaire jusqu’à ce que le titulaire du compte la supprime.
Select this option when you want to move accounts from one institution to another.
Options générales du compte : Développez ce menu pour voir les options de compte par défaut que vous pouvez choisir de modifier lors de la création ou de la mise à jour des comptes. Ce sont les options générales de compte qu’une personne peut modifier sur la page Réglages.
Cliquez sur le bouton Ajouter des personnes par CSV pour télécharger et/ou modifier des comptes.
Note
En fonction des paramètres de votre serveur et/ou de la taille de votre installation, il se peut que vous ne puissiez pas télécharger tous les comptes en même temps. Vous pouvez les télécharger par groupes de 100.
Une barre de progression montre le pourcentage du téléchargement terminé de vos comptes.

11.4.9. Modifier la méthode d’authentification et le nom d’utilisateur distant de plusieurs utilisateurs¶
Après que vous ayez invité ou ajoutés de nouveaux membres à votre institution, vous pouvez modifier leur méthode d’authentification. Cela peut se révéler d’autant plus utile si la méthode d’authentification dans cette institution est différente de celle que vos utilisateurs utilisaient dans l’institution précédente; et que vous voulez lier les nouveaux comptes à des comptes distants en utilisant :
serveur LDAP
un compte Moodle par MNet
système SSO (single sign-on) d’un prestataire de service Internet
Note
Le changement de la méthode d’authentification pour les comptes existants doit être effectué avant que les gens essaient de se connecter avec leurs nouvelles informations d’identification afin d’éviter la création d’un deuxième compte pour eux.
Vous pouvez modifier la méthode d’authentification pour plusieurs comptes à la fois afin de gagner du temps en mettant à jour manuellement chaque compte. La modification de la méthode d’authentification entraîne généralement la modification du nom d’utilisateur distant (ou nom d’utilisateur pour l’authentification externe). Par conséquent, ces deux éléments sont traités ensemble pour décrire le flux de travail.
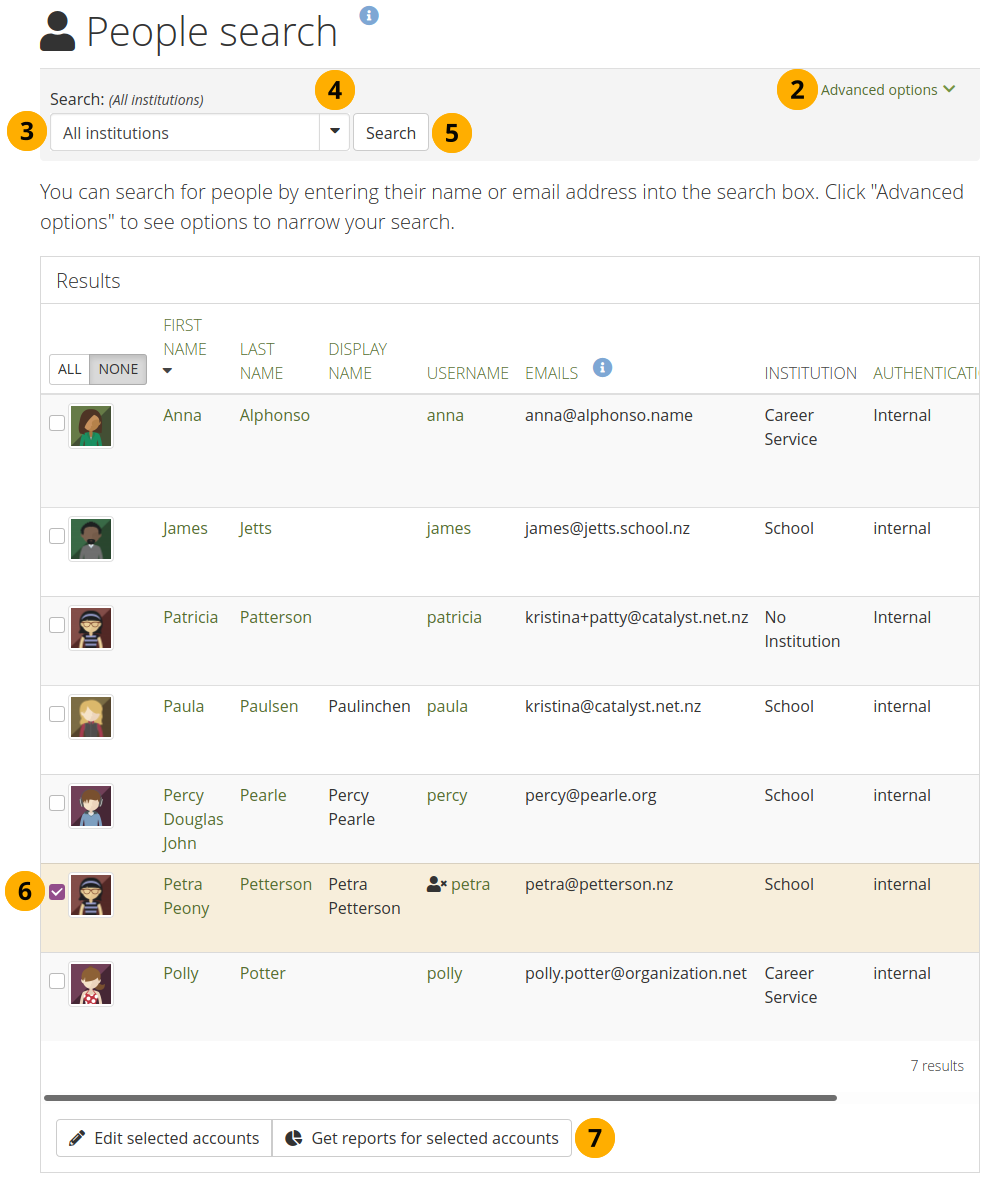
Trouver des comptes dans une institution pour changer leur nom d’utilisateur à distance¶
Accédez au menu Administration → Personnes → Recherche de personnes.
Cliquez sur le lien Options avancées pour afficher les options de filtrage. Sélectionnez celles que vous souhaitez utiliser.
Si vous souhaitez rechercher un nom particulier, un nom d’affichage, un nom d’utilisateur, une adresse électronique ou toute partie de ceux-ci, tapez-le dans le champ de recherche. Si vous avez activé la recherche exacte, vous devez fournir le nom ou l’adresse électronique exacts et non une partie. Le texte par défaut du champ vous indique dans quel contexte institutionnel vous effectuez votre recherche.
Si votre site comporte plusieurs institutions, vous pouvez limiter votre recherche à une institution en particulier.
Cliquez sur le bouton Rechercher pour voir les résultats.
Note
Si vous avez plus de 10 résultats, modifiez le paramètre Résultats par page pour voir plus de résultats par page.
Sélectionnez les personnes dont vous souhaitez modifier la méthode d’authentification et le nom d’utilisateur distant en cochant les cases correspondantes ou en cliquant sur Tous pour sélectionner tous les comptes de cette page.
Cliquez sur le bouton Obtenir des rapports pour les comptes sélectionnés pour passer à l’étape suivante. Vous accédez à la page Rapport sur les détails du compte.
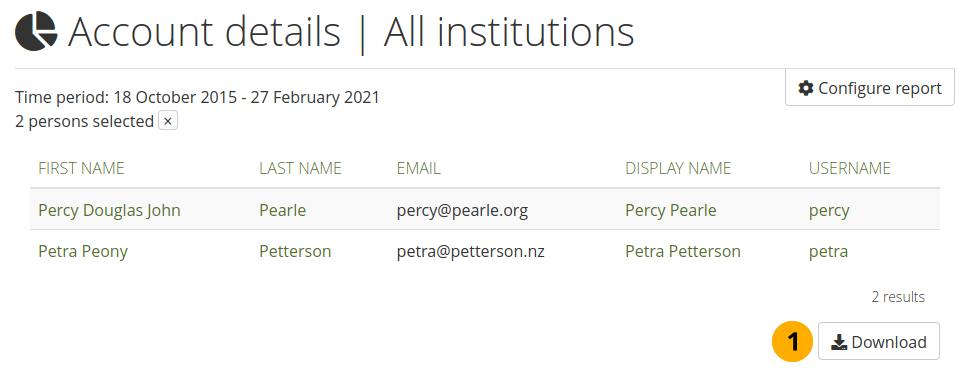
Page de rapport sur le compte¶

Mettre à jour le nom d’utilisateur et le mot de passe par fichier CSV¶
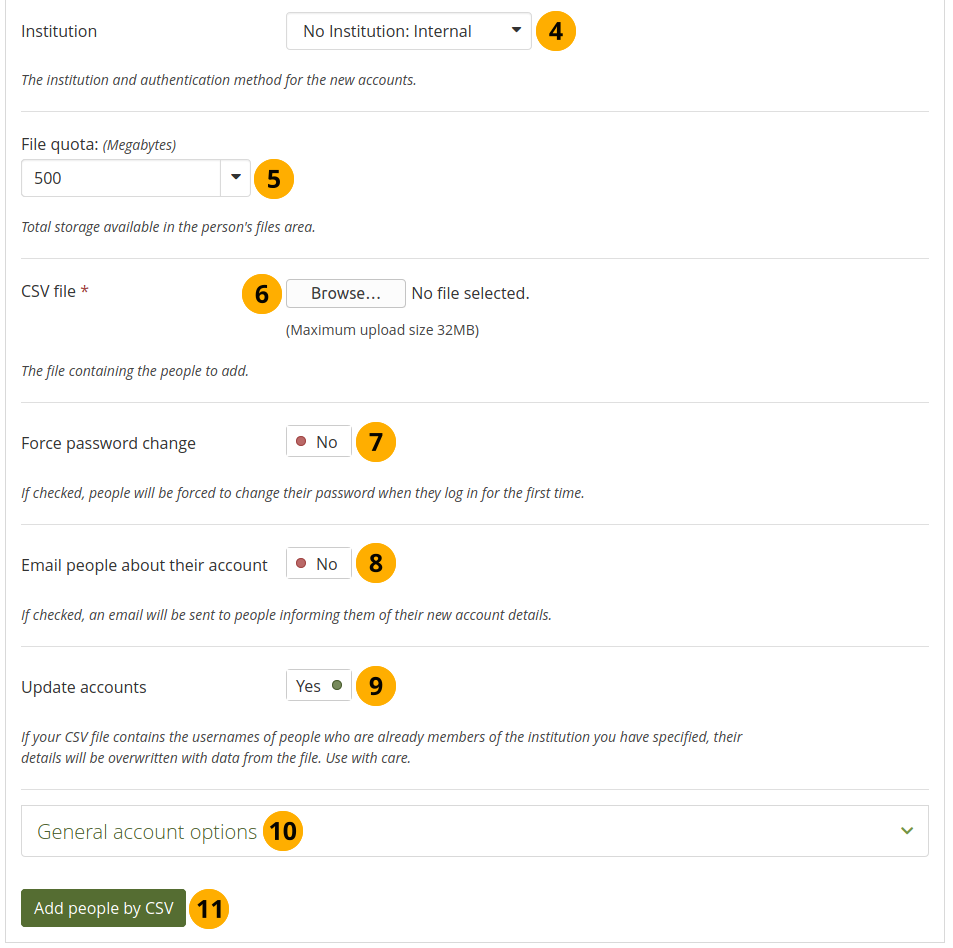
Mise à jour des comptes par lot¶
Cliquez sur le bouton Télécharger afin d’obtenir un fichier CSV qui contient toutes les informations nécessaires pour vous permettre de changer le nom d’utilisateur distant en masse. Ceci est nécessaire si leur nom d’utilisateur interne Mahara n’est pas le même que celui qu’ils utilisent pour s’authentifier sur votre système lié à Mahara ou s’ils ont déjà un nom d’utilisateur distant qui serait incorrect pour votre institution.
Note
Vous n’avez pas besoin de voir la colonne “Nom d’utilisateur distant” pour que les données soient dans le téléchargement CSV. Si vous souhaitez la voir à l’écran, cliquez sur le bouton Configurer le rapport et sélectionnez la colonne “Nom d’utilisateur distant”.
Ouvrez le fichier CSV dans votre logiciel de feuille de calcul préféré. Dans la colonne remoteuser, ajoutez ou modifiez le nom d’utilisateur que vos titulaires de compte ont lorsqu’ils s’authentifient dans votre système habituel que vous avez connecté à Mahara. Vous pouvez également modifier d’autres champs, par exemple leur nom, leur adresse électronique, etc. Si vous souhaitez ajouter une nouvelle personne directement dans ce fichier CSV, vous pouvez également le faire.
Note
Vous devez fournir un mot de passe pour un nouveau compte. Pour tous les autres comptes, il n’est pas nécessaire d’indiquer une valeur dans le champ du mot de passe. Si vous souhaitez uniquement mettre à jour des comptes existants, vous pouvez laisser le champ du mot de passe entièrement désactivé.
Vous devez supprimer la colonne « lastlogin ». Mahara produira une erreur si vous la laissez dans le fichier.
Allez dans le menu Administration → Personnes → Ajouter des personnes par CSV.
Institution : Choisissez l’institution actuelle correcte et la méthode d’authentification pour les comptes que vous mettez à jour.
Quota de fichiers : Choisissez un quota de fichiers différent ici si vous voulez le mettre à jour pour les comptes que vous mettez à jour.
Fichier CSV : Sélectionnez le fichier CSV que vous avez modifié sur votre ordinateur.
Forcez le changement de mot de passe : Mettez cette option sur “Non” même si vous avez un mot de passe dans votre fichier CSV. Puisque l’on suppose que les comptes que vous mettez à jour ou créez sont des comptes externes, personne n’aura besoin ou ne pourra utiliser leur mot de passe Mahara.
Envoyer un courriel aux personnes concernant leur compte : Placez le sélecteur sur « Non » car vous souhaitez uniquement mettre à jour le nom d’utilisateur distant. Par conséquent, il est supposé qu’ils n’ont pas besoin de réinitialiser leur mot de passe. mot de passe.
Mettre à jour les comptes : Placez le sélecteur sur « Oui » parce que vous voulez mettre à jour les comptes existants.
Options générales du compte : Vous pouvez modifier les options de compte par défaut pour tout le monde, par exemple leur donner plusieurs journaux par défaut, changer la langue de leur interface, etc. Cela écrasera toutes les modifications que les titulaires de compte ont pu faire dans leurs paramètres personnels.
Cliquez sur le bouton Ajouter des personnes par CSV pour lancer la mise à jour. Ce processus peut prendre un peu de temps en fonction du nombre de comptes que vous modifiez.
Vous recevez un rapport sur la page en cas de réussite de la mise à niveau. Si la mise à niveau échoue, des messages d’erreur vous aident à résoudre le problème. Aucun compte n’est mis à jour tant que toutes les erreurs n’ont pas été résolues.
Note
Si vous avez l’intention de mettre à jour plus de 100 comptes en même temps, vous risquez de rencontrer des problèmes et le serveur peut rejeter votre fichier CSV car le processus de mise à jour est très gourmand en mémoire. Si tel est le cas, vous devrez diviser votre fichier CSV en plusieurs fichiers plus petits contenant moins de comptes.
Vous êtes maintenant prêt à mettre à jour la méthode d’authentification pour ces comptes :
Accédez au menu Administration → Personnes → Recherche de personnes.
Sélectionnez l’institution dans laquelle vous désirez vérifier les propriétés des membres.
Cliquez sur le bouton Rechercher pour voir les résultats.
Sélectionnez les comptes pour lesquels vous souhaitez modifier la méthode d’authentification.
Cliquez sur le bouton Modifier les comptes sélectionnés pour passer à l’étape suivante. Vous accédez à la page Actions groupées.
Vous voyez le nom d’utilisateur distant dans une colonne.
Cliquez sur l’onglet Changement de méthode d’authentification.
Sélectionnez l’institution et la méthode d’authentification vers laquelle vous voulez changer les comptes sélectionnés.
Cliquez sur Changez la méthode d’authentification pour effectuer le changement.
Voir aussi
Si vous voulez seulement changer la méthode d’authentification de certains comptes sans avoir à vous soucier d’un nom d’utilisateur distant ou de la mise à jour de toute autre information, vous pouvez changer la méthode d’authentification directement sur l’écran bulk actions sans l’exportation des détails du compte .