4.2.1. Fichiers, images et vidéos¶
Ces productions sont internes à Mahara afin d’afficher :
des liens vers des fichiers que vous avez téléversés
des dossiers qui contiennent des fichiers
des images
des documents sonores ou vidéos
Si vous êtes sur une plateforme mobile et que vous sélectionnez un fichier à téléverser, vous pouvez aussi directement prendre une photo, faire un film, ou enregistrer du son (seulement sur Android pour le son).
4.2.1.1. Médias intégrés¶
Afficher le lecteur pour un fichier vidéo ou audio téléversé dans votre espace de fichiers. Mahara est installé avec la bibliothèque Video.js avec laquelle il peut afficher et jouer un grand nombre de fichiers multimédia sans avoir besoin d’un autre outil ou plug-in installé sur la machine.
Note
L’administrateur du site doit d’abord autoriser les fichiers multimédias. Certains de ces fichiers peuvent être directement joués dans Mahara, alors que d’autres nécessitent l’ajout de logiciels supplémentaires sur votre machine. Consultez la liste des formats reconnus et autorisés, pour plus de détails.
Les vidéos placées sur une page dans ce bloc sont retaillées à la largeur de leur colonne. Leur taille est aussi modifiée lorsque la fenêtre du navigateur devient plus petite sous l’action de l’utilisateur.
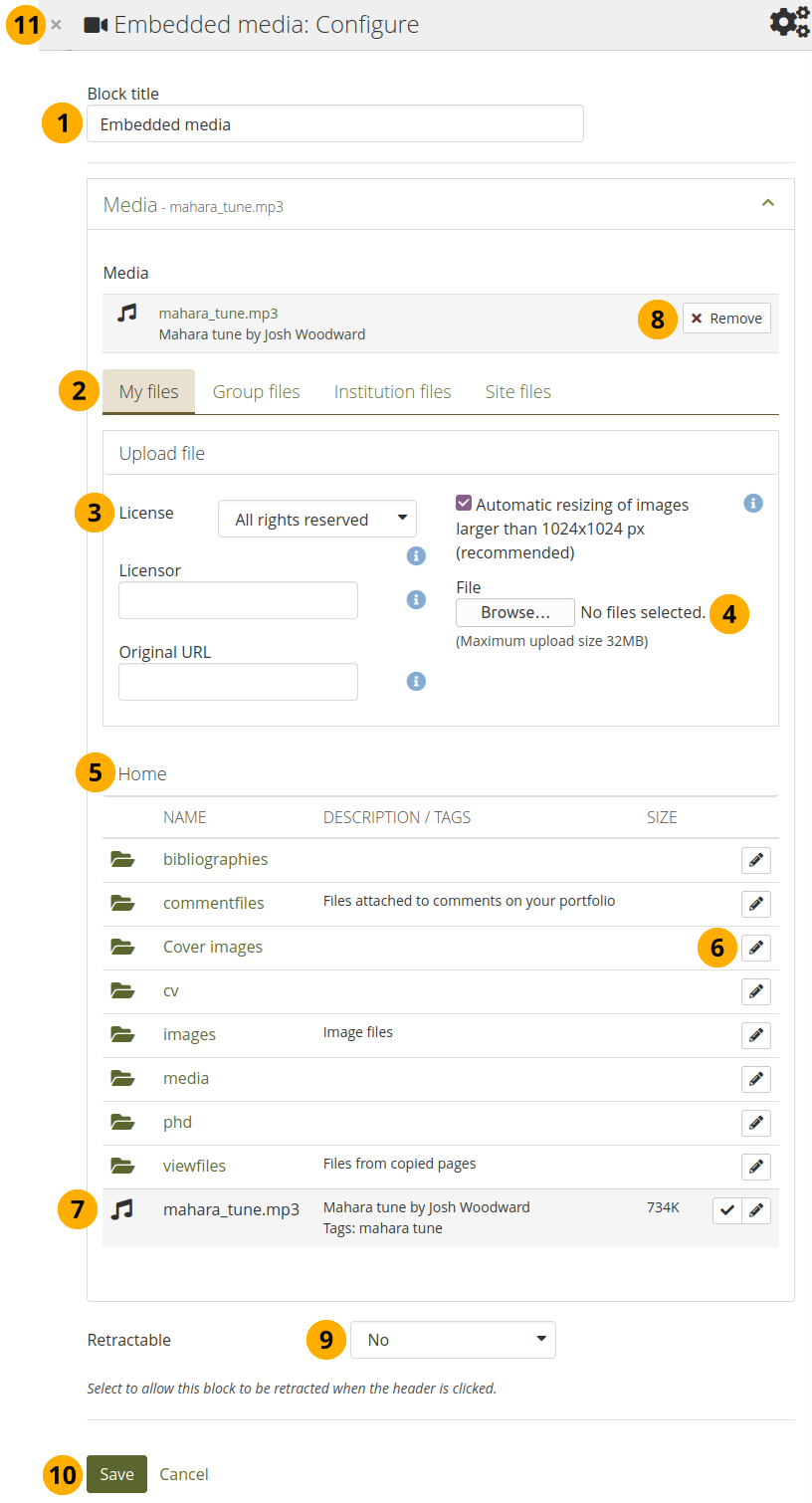
Configurer le bloc Médias internes¶
Titre du bloc : Donner un titre pour votre bloc.
Fichier : Sélectionnez la zone depuis laquelle vous désirez sélectionner un média :
Mes fichiers : Vous accédez à tous les dossiers et les fichiers que vous avez créés.
Fichiers du groupe : Vous accédez à tous les dossiers et fichiers que vous êtes autorisé à publier.
Fichiers de l’institution : Si vous êtes un administrateur de l’institution, vous pouvez accéder aux dossiers et aux fichiers de cette dernière.
Fichiers du site : Si vous êtes un administrateur du site, vous pouvez accéder aux dossiers et aux fichiers du site. Si vous n’êtes pas administrateur du site, vous ne pourrez accéder qu’aux fichiers et dossiers présents dans le dossier public dans Fichiers du site.
Informations sur la licence : Vous voyez ces champs si l’administrateur du site a activé les métadonnées de licence. En outre, si vous faites partie d’une institution, l’administrateur de votre institution peut vous demander de fournir une licence.
Licence : Est affichée ici la licence par défaut. Vous fixez la valeur de cette dernière dans les préférences de votre compte. Vous pouvez choisir ici une autre licence, parmi celles proposées dans la liste, pour chaque production.
Donneur de licence : Si vous utilisez sur votre page un document créé par une autre personne, vous pouvez citer ici l’auteur en indiquant son nom ou les références bibliographiques.
URL du document original : Si vous utilisez sur votre page un document créé par une autre personne, vous pouvez indiquer ici l’adresse URL pointant sur la version originale de ce document. Ce lien sera accessible aux utilisateurs qui pourront alors consulter le document original.
Fichier : Vous n’avez pas besoin de retourner dans votre zone Fichiers dans la zone Créer pour téléverser un fichier. Vous pouvez le faire directement à partir de cet écran.
Chemin du dossier : Le fil d’Ariane vous montre dans quel dossier vous êtes actuellement.
Cliquez sur le bouton Modifier pour modifier une information concernant un dossier ou un fichier, comme son nom, sa description, ou ses mots-clés. Si un dossier ou un fichier a été placé sur une page qui a été envoyée à l’évaluation d’un groupe, vous ne pourrez pas modifier ces informations avant que la page ne soit libérée par les tuteurs ou l’administrateur du groupe en question.
Note
Vous pouvez toujours sélectionner des fichiers qui ont été utilisés sur d’autres pages du portfolios et envoyées à évaluation.
Cliquez sur le ligne qui contient le fichier que vous désirez afficher dans le bloc pour le sélectionner, ou cliquez sur le bouton Sélectionner .
Warning
Lorsque vous placez des fichiers de groupe, d’institution ou de site dans une page, sachez que ces fichiers peuvent ne plus être disponibles à un moment donné lorsque le responsable les supprime.
Cliquez sur Retirer si vous désirez revenir en arrière.
Rétractable : Choisissez si vous voulez permettre aux lecteurs de réduire le bloc à son intitulé sur une page ou de ne voir que l’intitulé automatiquement. Les options sont les suivantes :
Non : Les blocs et leur contenu sont affichés en entier tout le temps.
Oui : Permettre aux lecteurs de réduire le bloc au seul titre en cliquant sur l’icône Rétractable .
Rétracté automatique : Seul l’en-tête du bloc est visible, et le spectateur peut cliquer sur l’icône Rétracté pour afficher son contenu.
Cliquez sur le bouton Enregistrer pour enregistrer les modifications, ou cliquez sur Annuler si vous ne désirez pas modifier le contenu du bloc. L’option Retirer à la place de Annuler n’est affichée que lorsque vous insérez ce bloc pour la première fois sur la page.
Vous pouvez aussi cliquer sur le bouton Fermer dans le coin en haut et à gauche de la page pour soit annuler les modifications faites à un bloc existant ou retirer un nouveau bloc que vous souhaitiez mettre sur la page.
Note
Seuls les fichiers dont le format est autorisé sur votre plateforme seront affichés. Si vous avez téléversé un document MP4 mais qu’il n’apparaît pas ici, vous devez vérifier si le codec qui a servi à enregistrer ce fichier est le bon. Seul le H.264 peut être utilisé par Mahara.
Le travail avec des appareils sous iOS peuvent être plus délicats, car ces appareils peuvent ne reconnaître que le profil MPEG4 « Baseline » plutôt que le profil « High ». Vous pouvez lire les données techniques d’Apple et convertir une vidéo si nécessaire en utilisant Handbrake. Les appareils iOS plus récents (à partir de l’iPhone 5S) devraient lire les vidéos avec profil « High ».
4.2.1.2. Files¶
Sélectionnez les fichiers qui pourront être téléchargés par ceux qui accéderont votre portfolio
Note
This block was renamed in Mahara 22.10 from “File(s) to download” to “Files.”
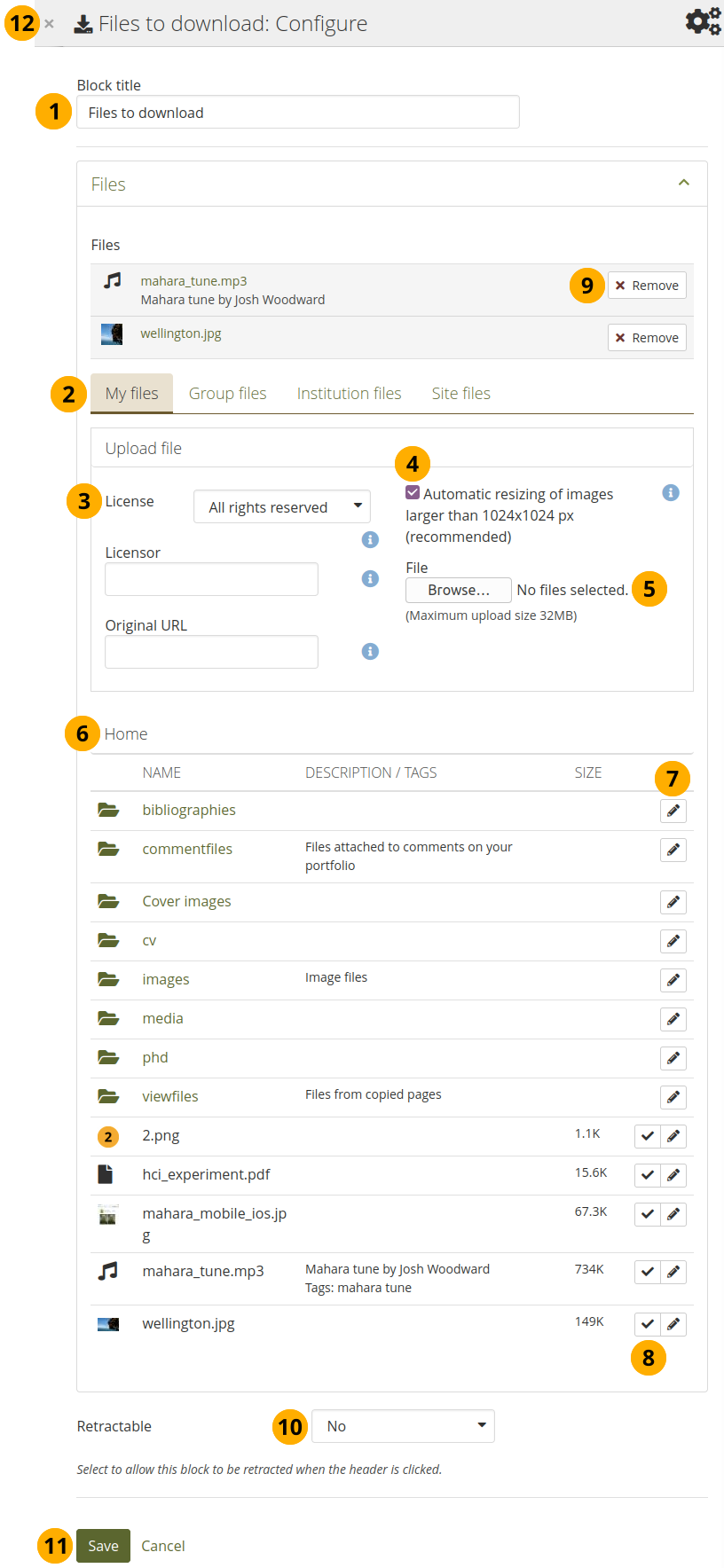
Edit the Files block¶
4.2.1.2.1. Edit the Files block¶
Titre du bloc : Attribuez un titre à votre bloc de liste de fichiers
Gestion de fichiers : Choisissez de quelle zone de stockage vous désirez sélectionner un fichier :
Mes fichiers : Vous accédez à tous les dossiers et les fichiers que vous avez créés.
Fichiers du groupe : Vous accédez à tous les dossiers et fichiers que vous êtes autorisé à publier.
Fichiers de l’institution : Si vous êtes un administrateur de l’institution, vous pouvez accéder aux dossiers et aux fichiers de cette dernière.
Fichiers du site : Si vous êtes un administrateur du site, vous pouvez accéder aux dossiers et aux fichiers du site. Si vous n’êtes pas administrateur du site, vous ne pourrez accéder qu’aux fichiers et dossiers présents dans le dossier public dans Fichiers du site.
Informations sur la licence : Vous voyez ces champs si l’administrateur du site a activé les métadonnées de licence. En outre, si vous faites partie d’une institution, l’administrateur de votre institution peut vous demander de fournir une licence.
Licence : Est affichée ici la licence par défaut. Vous fixez la valeur de cette dernière dans les préférences de votre compte. Vous pouvez choisir ici une autre licence, parmi celles proposées dans la liste, pour chaque production.
Donneur de licence : Si vous utilisez sur votre page un document créé par une autre personne, vous pouvez citer ici l’auteur en indiquant son nom ou les références bibliographiques.
URL du document original : Si vous utilisez sur votre page un document créé par une autre personne, vous pouvez indiquer ici l’adresse URL pointant sur la version originale de ce document. Ce lien sera accessible aux utilisateurs qui pourront alors consulter le document original.
Si l’administrateur du site a activé l’option de retailler automatiquement l’image lors du téléversement, vous pouvez décider ici si vous désirez avoir, ou non, vos images retaillées. Cette option est recommandée afin d’optimiser l’utilisation de quota d’espace disque pour votre portfolio.
Fichier : Vous n’avez pas besoin de retourner dans votre zone Fichiers dans la zone Créer pour téléverser un fichier. Vous pouvez le faire directement à partir de cet écran.
Chemin du dossier : Le fil d’Ariane vous montre dans quel dossier vous êtes actuellement.
Cliquez sur le bouton Modifier pour modifier une information concernant un dossier ou un fichier, comme son nom, sa description, ou ses mots-clés. Si un dossier ou un fichier a été placé sur une page qui a été envoyée à l’évaluation d’un groupe, vous ne pourrez pas modifier ces informations avant que la page ne soit libérée par les tuteurs ou l’administrateur du groupe en question.
Note
Vous pouvez toujours sélectionner des fichiers qui ont été utilisés sur d’autres pages du portfolios et envoyées à évaluation.
Cliquez sur le ligne qui contient le fichier que vous désirez afficher dans le bloc pour le sélectionner, ou cliquez sur le bouton Sélectionner .
Warning
Lorsque vous placez des fichiers de groupe, d’institution ou de site dans une page, sachez que ces fichiers peuvent ne plus être disponibles à un moment donné lorsque le responsable les supprime.
Cliquez sur Retirer si vous désirez revenir en arrière.
Rétractable : Choisissez si vous voulez permettre aux lecteurs de réduire le bloc à son intitulé sur une page ou de ne voir que l’intitulé automatiquement. Les options sont les suivantes :
Non : Les blocs et leur contenu sont affichés en entier tout le temps.
Oui : Permettre aux lecteurs de réduire le bloc au seul titre en cliquant sur l’icône Rétractable .
Rétracté automatique : Seul l’en-tête du bloc est visible, et le spectateur peut cliquer sur l’icône Rétracté pour afficher son contenu.
Cliquez sur le bouton Enregistrer pour enregistrer les modifications, ou cliquez sur Annuler si vous ne désirez pas modifier le contenu du bloc. L’option Retirer à la place de Annuler n’est affichée que lorsque vous insérez ce bloc pour la première fois sur la page.
Vous pouvez aussi cliquer sur le bouton Fermer dans le coin en haut et à gauche de la page pour soit annuler les modifications faites à un bloc existant ou retirer un nouveau bloc que vous souhaitiez mettre sur la page.
Note
Vous ne pouvez pas modifier l’ordre dans lequel apparaissent les fichiers dans votre bloc. Pour faire cela, vous devez retirer les fichiers de la liste et les sélectionnez à nouveau, dans l’ordre que vous vouliez les faire apparaître dans le bloc.
4.2.1.2.2. View the Files block¶
Lorsque le bloc est placé sur une page du portfolio, vous pouvez afficher plus d’information sur les fichiers ou les télécharger.
le nom du fichier
la description du fichier
la taille du fichier
la date à laquelle le fichier a été téléversé
un lien vers une page d’informations supplémentaires sur le fichier
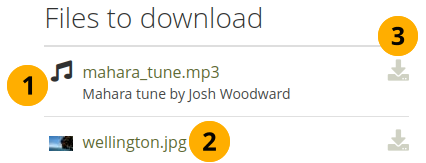
Informations sur les fichiers qui peuvent être téléchargés.¶
Afficher les informations au sujet du fichier :
le nom du fichier
la description du fichier
Cliquez sur le nom du fichier pour voir les métadonnées du fichier, par exemple la date de téléchargement, le propriétaire, les balises et les commentaires s’ils sont autorisés.
Cliquez sur l’icône de téléchargement pour télécharger le fichier. Lorsque vous la survolez, vous voyez la taille du fichier.
Lorsque vous cliquez sur le nom du fichier, une fenêtre modale s’ouvre avec des métadonnées supplémentaires.
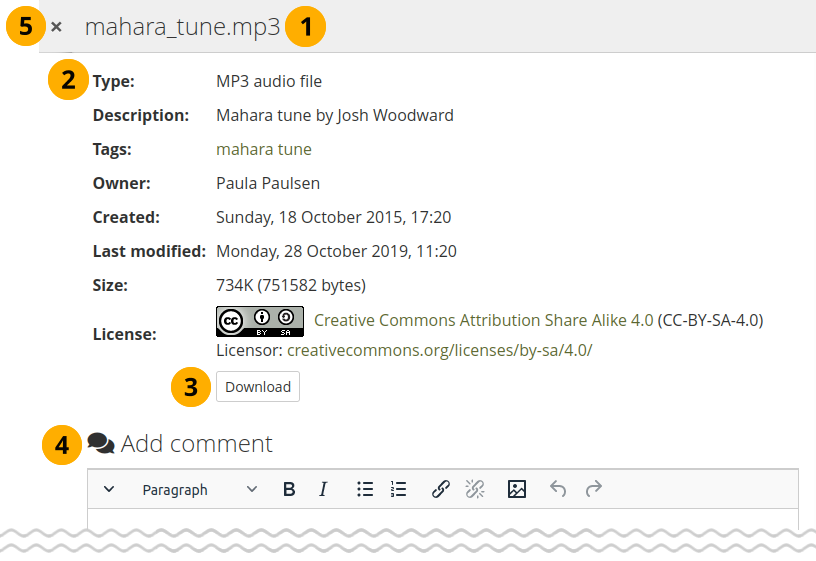
Plus d’informations un fichier qui peut être téléchargé.¶
Le nom du fichier est affiché
Des informations supplémentaires sur le fichier sont aussi affichées :
type de fichier
description
mots-clés
propriétaire
date de création
modifié le
la taille du fichier
licence (si les informations sur la licence sont activées par l’administrateur du site)
Cliquez sur le bouton Télécharger pour télécharger le fichier sur votre ordinateur.
Si le propriétaire du fichier a autorisé les commentaires, vous pouvez placer des commentaires directement sur le fichier.
Vous pouvez cliquer sur le bouton Fermer dans le coin supérieur gauche de la fenêtre modale pour la fermer.
4.2.1.2.3. Quick edit the Files block¶
When you are in “Display” mode of a page, you can quickly edit the block content without entering “Edit” mode, thus preventing that you accidentally change the page layout.
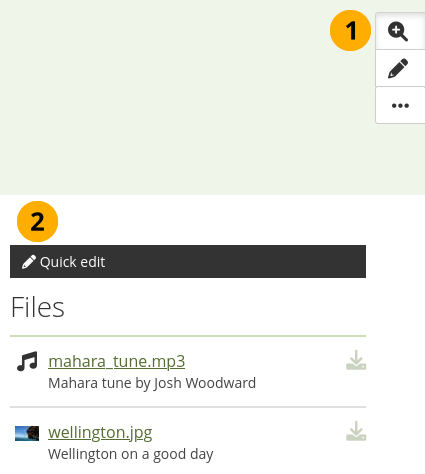
Enter “Quick edit” mode for the Files block¶
Click the Details button . That enables the “Details” mode for the blocks.
Click the “Quick edit” bar for the block to update its content.
4.2.1.3. Un dossier¶
Sélectionnez un dossier pour afficher sur votre page tous les fichiers qu’il contient sous forme de liens vers ces derniers.
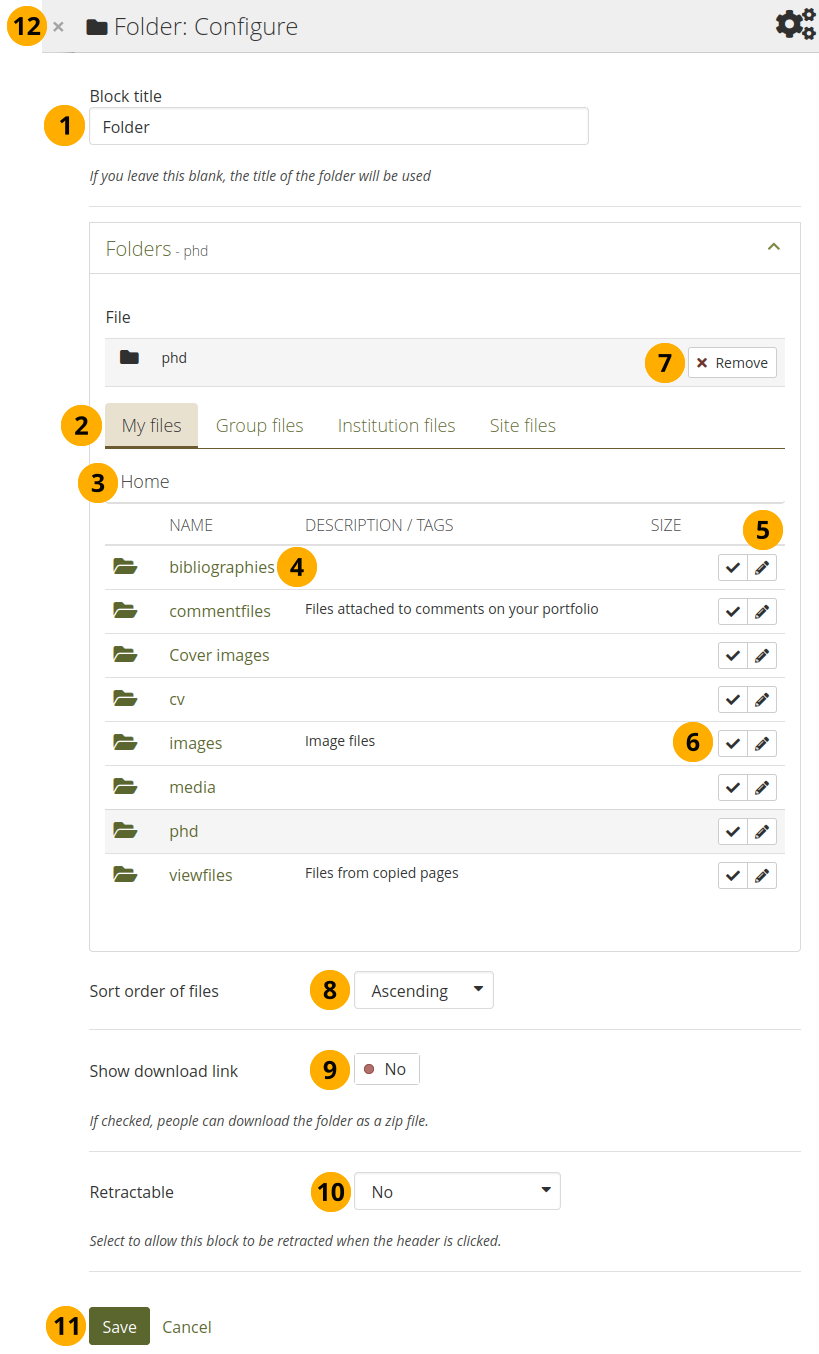
Configurer le bloc Dossiers¶
Titre du bloc : Si vous n’indiquez pas de titre, le nom du dossier que vous désirez afficher sera utilisé par défaut.
Gestion de fichiers : Sélectionnez de quelle zone de fichiers vous désirez sélectionner un dossier :
Mes fichiers : Vous accédez à tous les dossiers et les fichiers que vous avez créés.
Fichiers du groupe : Vous accédez à tous les dossiers et fichiers que vous êtes autorisé à publier.
Fichiers de l’institution : Si vous êtes un administrateur de l’institution, vous pouvez accéder aux dossiers et aux fichiers de cette dernière.
Fichiers du site : Si vous êtes un administrateur du site, vous pouvez accéder aux dossiers et aux fichiers du site. Si vous n’êtes pas administrateur du site, vous ne pourrez accéder qu’aux fichiers et dossiers présents dans le dossier public dans Fichiers du site.
Chemin du dossier : Le fil d’Ariane vous montre dans quel dossier vous êtes actuellement.
Cliquez sur le nom du dossier si vous voulez atteindre un sous-dossier.
Vous pouvez modifier n’importe quelle information d’un dossier, comme son nom, sa description, ou ses mots-clés, en cliquant sur le bouton Modifier .
Cliquez sur le ligne qui contient le dossier que vous désirez afficher dans le bloc pour le sélectionner, ou cliquez sur le bouton Sélectionner .
Note
Vous pouvez aussi utiliser des dossiers qui ont été placés sur d’autres pages de votre portfolio.
Cliquez sur le bouton Retirer si vous désirez annuler ce choix.
Ordre de tri des fichiers : Vous pouvez décider de l’ordre de tri des fichiers du bloc lorsqu’ils sont affichés sur la page. Vous pouvez choisir entre :
Croissant
Décroissant
See also
Les administrateurs du site peuvent décider l’ordre de tri à l’intérieur d’un dossier par défaut, en allant dans les préférences du Type de bloc: Fichier / Dossier.
Afficher le lien de téléchargement : Mettez cette option sur « Oui » si vous souhaitez autoriser les visiteurs de votre page à télécharger le contenu du dossier sous forme de fichier zip.
See also
Les administrateurs de site décident dans le Type de bloc : Paramètres des fichiers / dossiers si les internautes sont autorisés à afficher le lien de téléchargement ou non.
Rétractable : Choisissez si vous voulez permettre aux lecteurs de réduire le bloc à son intitulé sur une page ou de ne voir que l’intitulé automatiquement. Les options sont les suivantes :
Non : Les blocs et leur contenu sont affichés en entier tout le temps.
Oui : Permettre aux lecteurs de réduire le bloc au seul titre en cliquant sur l’icône Rétractable .
Rétracté automatique : Seul l’en-tête du bloc est visible, et le spectateur peut cliquer sur l’icône Rétracté pour afficher son contenu.
Cliquez sur le bouton Enregistrer pour enregistrer les modifications, ou cliquez sur Annuler si vous ne désirez pas modifier le contenu du bloc. L’option Retirer à la place de Annuler n’est affichée que lorsque vous insérez ce bloc pour la première fois sur la page.
Vous pouvez aussi cliquer sur le bouton Fermer dans le coin en haut et à gauche de la page pour soit annuler les modifications faites à un bloc existant ou retirer un nouveau bloc que vous souhaitiez mettre sur la page.
Warning
Lorsque vous placez un dossier contenant des fichiers de groupe, d’institution ou de site dans une page, sachez que ces fichiers peuvent ne plus être disponibles à un moment donné lorsque le responsable les supprime.
Vous voyez les informations sur le dossier ainsi que les fichiers qu’il contient, lorsque le bloc est placé sur une page.
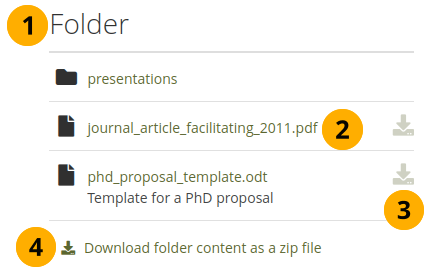
Block « Dossier » sur une page¶
Titre du bloc
Cliquez sur le nom du fichier pour voir les métadonnées du fichier, par exemple la date de téléchargement, le propriétaire, les balises et les commentaires s’ils sont autorisés.
Note
Si vous cliquez sur le nom d’un dossier dans le dossier affiché, la modale affiche les fichiers contenus dans ce dossier. Vous pouvez alors cliquer sur le nom du fichier pour accéder à ses métadonnées.
Cliquez sur l’icône de téléchargement pour télécharger le fichier. Lorsque vous la survolez, vous voyez la taille du fichier.
Cliquez sur le lien Télécharger le contenu sous forme de fichier zip pour télécharger tous les fichiers en une seule fois sur votre ordinateur.
4.2.1.4. Une image¶
Affiche une seule image dans un bloc.
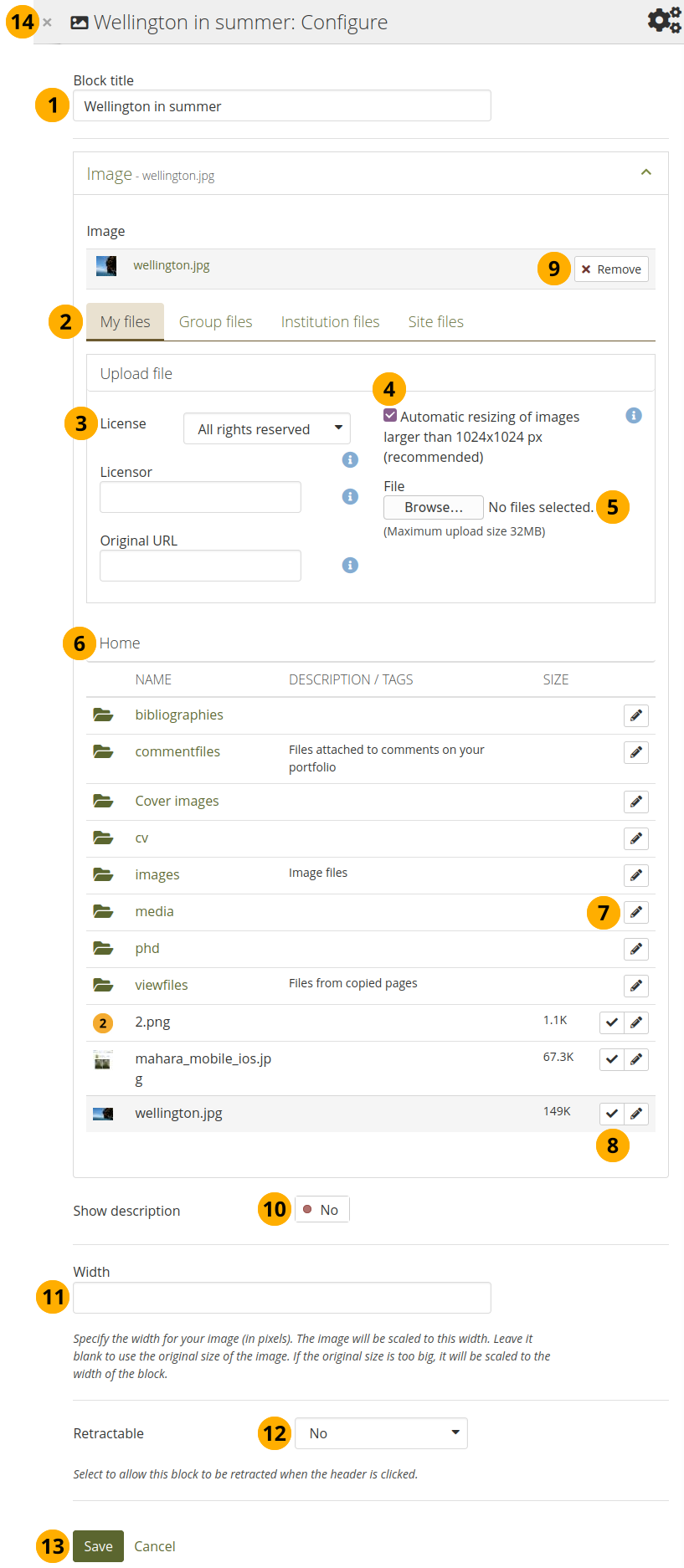
Configurer le bloc Image¶
Titre du bloc : Donner un titre pour votre bloc.
Gestion de fichiers : Sélectionnez de quelle zone de fichiers vous désirez sélectionner une image :
Mes fichiers : Vous accédez à tous les dossiers et les fichiers que vous avez créés.
Fichiers du groupe : Vous accédez à tous les dossiers et fichiers que vous êtes autorisé à publier.
Fichiers de l’institution : Si vous êtes un administrateur de l’institution, vous pouvez accéder aux dossiers et aux fichiers de cette dernière.
Fichiers du site : Si vous êtes un administrateur du site, vous pouvez accéder aux dossiers et aux fichiers du site. Si vous n’êtes pas administrateur du site, vous ne pourrez accéder qu’aux fichiers et dossiers présents dans le dossier public dans Fichiers du site.
Informations sur la licence : Vous voyez ces champs si l’administrateur du site a activé les métadonnées de licence. En outre, si vous faites partie d’une institution, l’administrateur de votre institution peut vous demander de fournir une licence.
Licence : Est affichée ici la licence par défaut. Vous fixez la valeur de cette dernière dans les préférences de votre compte. Vous pouvez choisir ici une autre licence, parmi celles proposées dans la liste, pour chaque production.
Donneur de licence : Si vous utilisez sur votre page un document créé par une autre personne, vous pouvez citer ici l’auteur en indiquant son nom ou les références bibliographiques.
URL du document original : Si vous utilisez sur votre page un document créé par une autre personne, vous pouvez indiquer ici l’adresse URL pointant sur la version originale de ce document. Ce lien sera accessible aux utilisateurs qui pourront alors consulter le document original.
Si l’administrateur du site a activé l’option de retailler automatiquement l’image lors du téléversement, vous pouvez décider ici si vous désirez avoir, ou non, vos images retaillées. Cette option est recommandée afin d’optimiser l’utilisation de quota d’espace disque pour votre portfolio.
Fichier : Vous n’avez pas besoin de retourner dans votre zone Fichiers dans la zone Créer pour téléverser un fichier. Vous pouvez le faire directement à partir de cet écran.
Chemin du dossier : Le fil d’Ariane vous montre dans quel dossier vous êtes actuellement.
Cliquez sur le bouton Modifier pour modifier un élément du dossier ou du fichier, par ex. : son nom, sa description, sa rotation, et ses mots-clés. Si vous avez placé un dossier ou un fichier sur une page d’un portfolio que vous avez envoyé pour évaluation, vous ne pourrez pas modifier ces informations.
Note
Vous pouvez toujours sélectionner des fichiers qui ont été utilisés sur d’autres pages du portfolios et envoyées à évaluation.
Si vous effectuer une rotation de l’image à l’aide de cette fenêtre de dialogue, cette rotation sera effectuée sur toutes les pages où cette image est utilisée.
Cliquez sur le ligne qui contient le fichier que vous désirez afficher dans le bloc pour le sélectionner, ou cliquez sur le bouton Sélectionner . Seules les images dont vous avez le droit d’utiliser dans le bloc sont affichées.
Warning
Lorsque vous placez des fichiers de groupe, d’institution ou de site dans une page, sachez que ces fichiers peuvent ne plus être disponibles à un moment donné lorsque le responsable les supprime.
Cliquez sur Retirer si vous désirez revenir en arrière.
Afficher la description : Mettez le sélecteur sur « Oui » si vous souhaitez afficher la description de votre photo. Elle pourrait contenir la source de celle-ci par exemple.
Largueur : Choisissez une largeur (en pixels) pour votre image. Si vous n’indiquez pas de taille, l’image sera adaptée à la largeur du bloc.
Rétractable : Choisissez si vous voulez permettre aux lecteurs de réduire le bloc à son intitulé sur une page ou de ne voir que l’intitulé automatiquement. Les options sont les suivantes :
Non : Les blocs et leur contenu sont affichés en entier tout le temps.
Oui : Permettre aux lecteurs de réduire le bloc au seul titre en cliquant sur l’icône Rétractable .
Rétracté automatique : Seul l’en-tête du bloc est visible, et le spectateur peut cliquer sur l’icône Rétracté pour afficher son contenu.
Cliquez sur le bouton Enregistrer pour enregistrer les modifications, ou cliquez sur Annuler si vous ne désirez pas modifier le contenu du bloc. L’option Retirer à la place de Annuler n’est affichée que lorsque vous insérez ce bloc pour la première fois sur la page.
Vous pouvez aussi cliquer sur le bouton Fermer dans le coin en haut et à gauche de la page pour soit annuler les modifications faites à un bloc existant ou retirer un nouveau bloc que vous souhaitiez mettre sur la page.
4.2.1.5. Galerie d’images¶
Sélectionnez un dossier contenant des images ou un fichier image seule à afficher dans la galerie, ou connectez-vous à une galerie d’image distante.
4.2.1.5.1. Galerie d’images avec des fichiers locaux¶
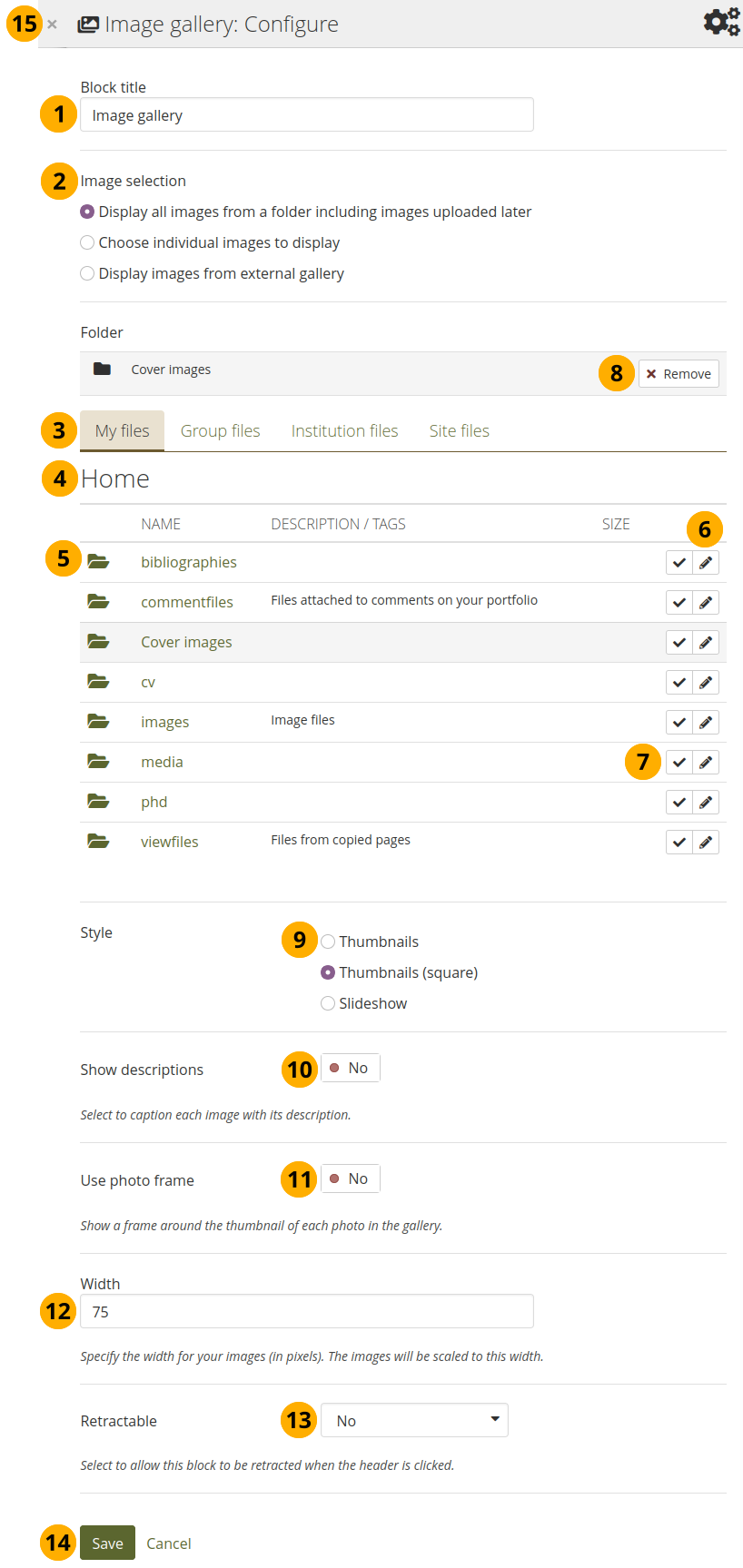
Configurer le bloc Galerie d’images avec des images internes¶
Titre du bloc : Choisissez un titre pour votre galerie d’images.
Sélection de l’image : Vous pouvez choisir d’afficher toutes les images d’un dossier en particulier ou sélectionner individuellement chaque image se situant dans plusieurs dossiers différents. Référez-vous à la rubrique placer des images depuis un service externe pour plus d’information sur cela.
Note
Si vous choisissez d’afficher une galerie d’images basée sur le contenu d’un dossier et que vous renommez les images au sein de ce dossier, les images seront affichées dans le nouvel ordre alphabétique ainsi créé.
Gestion de fichiers : Sélectionnez de quelle zone de fichiers vous désirez sélectionner une image :
Mes fichiers : Vous accédez à tous les dossiers et les fichiers que vous avez créés.
Fichiers du groupe : Vous accédez à tous les dossiers et fichiers que vous êtes autorisé à publier.
Fichiers de l’institution : Si vous êtes un administrateur de l’institution, vous pouvez accéder aux dossiers et aux fichiers de cette dernière.
Fichiers du site : Si vous êtes un administrateur du site, vous pouvez accéder aux dossiers et aux fichiers du site. Si vous n’êtes pas administrateur du site, vous ne pourrez accéder qu’aux fichiers et dossiers présents dans le dossier public dans Fichiers du site.
Chemin du dossier : Le fil d’Ariane vous montre dans quel dossier vous êtes actuellement.
Cliquez sur le nom du dossier pour atteindre un sous-dossier.
Cliquez sur le bouton Modifier pour modifier les informations du dossier, comme son nom, sa description et ses mots-clés. Si vous avez placé un dossier ou un fichier de ce dossier sur une page du portfolio que vous avez envoyé pour évaluation à un groupe, vous ne pourrez pas modifier ce fichier tant que la page n’aura pas été libérée par un tuteur ou un administrateur.
Cliquez sur le ligne qui contient le dossier ou l’image que vous désirez afficher dans le bloc pour le sélectionner, ou cliquez sur le bouton Sélectionner . Seuls les fichiers que vous êtes autorisés à placer dans ce bloc sont affichés. Vous pouvez toujours utiliser un dossier ou un fichier même s’il a déjà été placé sur une page du portfolio actuellement soumise à évaluation dans un groupe.
Note
Si vous décidez d’afficher le contenu entier d’un dossier dans votre galerie d’images, les images que vous ajouteriez plus tard dans ce dossier seront automatiquement ajoutées à la galerie.
Cliquez sur Retirer si vous désirez revenir en arrière.
Style : Décidez d’afficher toutes les images sélectionnées sous forme de vignettes ou de diaporama où vous ne voyez qu’une seule image à la fois. Si vous sélectionnez l’option « Vignettes (carrées) », toutes vos images seront affichées dans la même taille que les vignettes.
Note
Si vous choisissez d’afficher vos images sous la forme d’une galerie, vous pouvez naviguer de l’une à l’autre en utilisant les icônes Suivante et Précédente . Utilisez le icônes Première et Dernière pour recommencer ou terminer votre présentation.
Afficher la description : index:Activer cette option <single: Galerie d’images;Description des images dans la galerie> si vous désirez afficher une description sous chaque image dans la galerie.
Utiliser le cadre photo : Cette option permet de placer un cadre autour de chaque photo.
Largeur : Spécifiez la largeur (en pixels) de vos images. Les images sont retaillées à cette largeur, leur hauteur étant recalculée proportionnellement.
Rétractable : Choisissez si vous voulez permettre aux lecteurs de réduire le bloc à son intitulé sur une page ou de ne voir que l’intitulé automatiquement. Les options sont les suivantes :
Non : Les blocs et leur contenu sont affichés en entier tout le temps.
Oui : Permettre aux lecteurs de réduire le bloc au seul titre en cliquant sur l’icône Rétractable .
Rétracté automatique : Seul l’en-tête du bloc est visible, et le spectateur peut cliquer sur l’icône Rétracté pour afficher son contenu.
Cliquez sur le bouton Enregistrer pour enregistrer les modifications, ou cliquez sur Annuler si vous ne désirez pas modifier le contenu du bloc. L’option Retirer à la place de Annuler n’est affichée que lorsque vous insérez ce bloc pour la première fois sur la page.
Vous pouvez aussi cliquer sur le bouton Fermer dans le coin en haut et à gauche de la page pour soit annuler les modifications faites à un bloc existant ou retirer un nouveau bloc que vous souhaitiez mettre sur la page.
Warning
Lorsque vous placez des fichiers de groupe, d’institution ou de site dans une page, sachez que ces fichiers peuvent ne plus être disponibles à un moment donné lorsque le responsable les supprime.
4.2.1.5.2. Galerie d’images avec des images externes¶
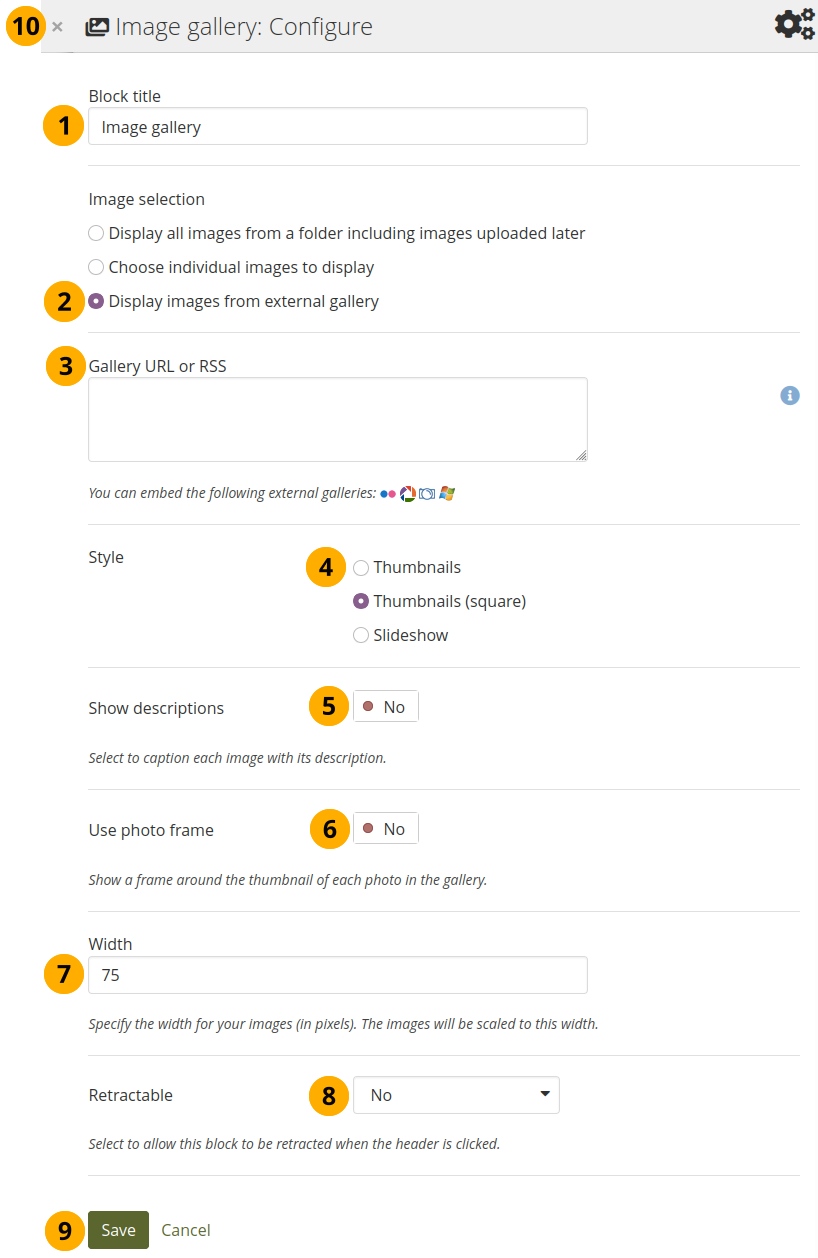
Configurer le bloc Galerie d’images avec des images externes¶
Titre du bloc : Choisissez un titre pour votre galerie d’images.
Sélection des images : Sélectionnez l’option « Afficher les images de la galerie externe ».
URL ou flux RSS de la galerie : Copiez le lien conduisant vers la galerie externe et collez-le dans cette rubrique. Vous pouvez automatiquement incorporer les galeries externes suivantes :
Flickr, par ex. : https://www.flickr.com/photos/12345678@N01/sets/98765432123456789/
Photobucket, par ex. : http://s1234.photobucket.com/albums/ee123/username/ ou http://s1234.photobucket.com/albums/ee123/username/AlbumName/
Picasa, par ex. : http://picasaweb.google.com/user.name/AlbumName#
Windows Live Photo Gallery, par ex. : http://cid-123456ab7890cd12.photos.live.com/self.aspx/AlbumName/photo.jpg
Note
Pour que vous puissiez utiliser Flickr, l’administrateur du site doit avoir configuré une clé API valide.
Pour que vous puissiez utiliser Photobucket, l’administrateur du site doit avoir configuré à la fois une clé API et une clé API secrète valides.
Pour que la galerie Windows Live Photo Gallery fonctionne correctement, le lien vers une des photos de la galerie doit être copié et collé dans la rubrique, afin d’accéder à l’entier de l’album.
Style : Décidez d’afficher toutes les images sélectionnées sous forme de vignettes ou de diaporama où vous ne voyez qu’une seule image à la fois. Si vous sélectionnez l’option « Vignettes (carrées) », toutes vos images seront affichées dans la même taille que les vignettes.
Afficher la description: Activez cette option sur si vous désirez faire apparaître une description de chaque image dans la galerie d’images.
Utiliser le cadre photo : Cette option permet de placer un cadre autour de chaque photo.
Largeur : Spécifiez la largeur (en pixels) de vos images. Les images sont retaillées à cette largeur, leur hauteur étant recalculée proportionnellement.
Rétractable : Choisissez si vous voulez permettre aux lecteurs de réduire le bloc à son intitulé sur une page ou de ne voir que l’intitulé automatiquement. Les options sont les suivantes :
Non : Les blocs et leur contenu sont affichés en entier tout le temps.
Oui : Permettre aux lecteurs de réduire le bloc au seul titre en cliquant sur l’icône Rétractable .
Rétracté automatique : Seul l’en-tête du bloc est visible, et le spectateur peut cliquer sur l’icône Rétracté pour afficher son contenu.
Cliquez sur le bouton Enregistrer pour enregistrer les modifications, ou cliquez sur Annuler si vous ne désirez pas modifier le contenu du bloc. L’option Retirer à la place de Annuler n’est affichée que lorsque vous insérez ce bloc pour la première fois sur la page.
Vous pouvez aussi cliquer sur le bouton Fermer dans le coin en haut et à gauche de la page pour soit annuler les modifications faites à un bloc existant ou retirer un nouveau bloc que vous souhaitiez mettre sur la page.
4.2.1.6. PDF¶
Afficher des documents PDF directement dans une page.
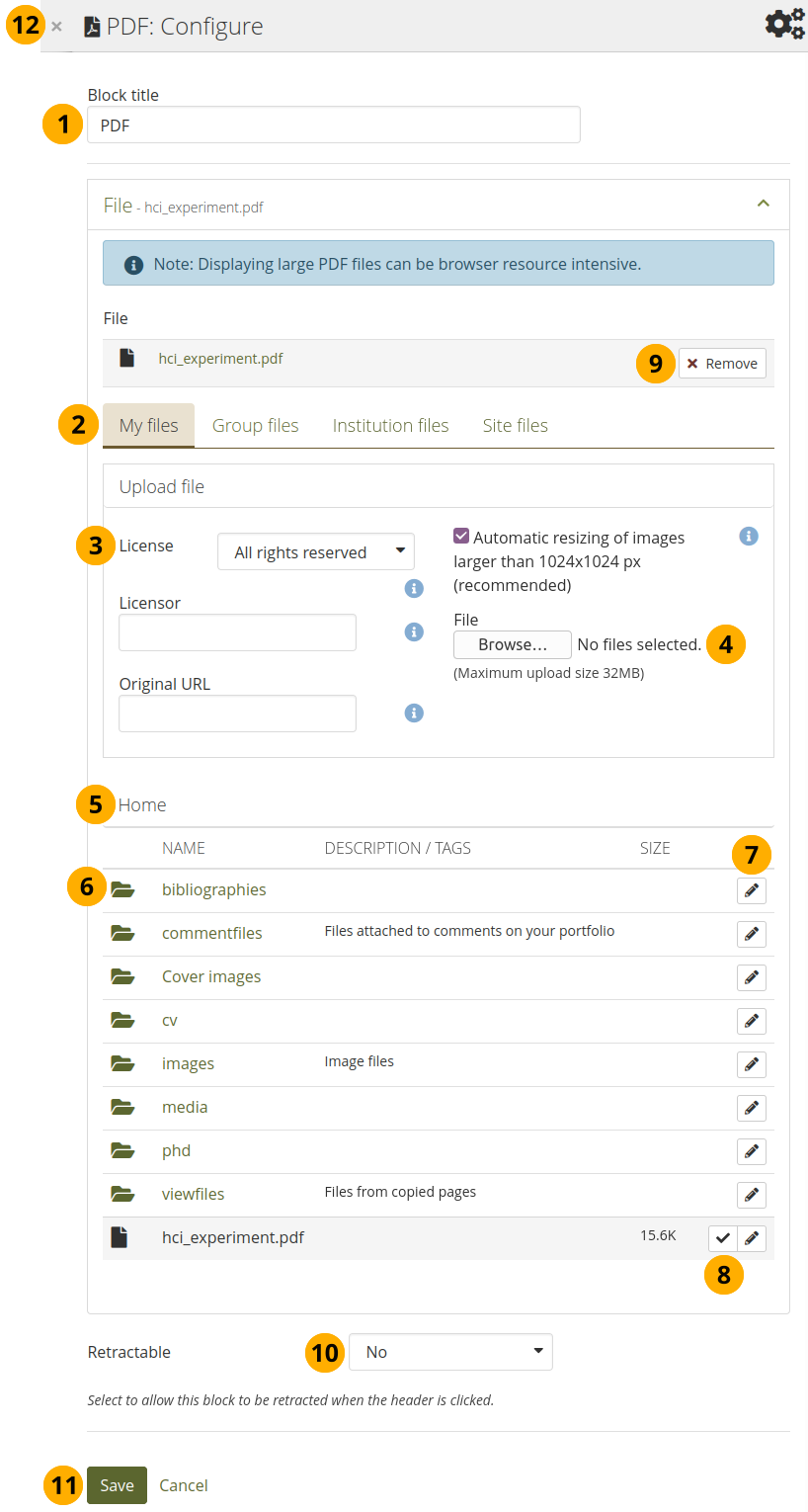
Configurer le bloc PDF¶
4.2.1.6.1. Edit the “PDF” block¶
Titre du bloc : Choisissez un titre pour votre bloc PDF.
Gestion de fichiers : Choisissez de quelle zone de stockage vous désirez sélectionner un fichier :
Mes fichiers : Vous accédez à tous les dossiers et les fichiers que vous avez créés.
Fichiers du groupe : Vous accédez à tous les dossiers et fichiers que vous êtes autorisé à publier.
Fichiers de l’institution : Si vous êtes un administrateur de l’institution, vous pouvez accéder aux dossiers et aux fichiers de cette dernière.
Fichiers du site : Si vous êtes un administrateur du site, vous pouvez accéder aux dossiers et aux fichiers du site. Si vous n’êtes pas administrateur du site, vous ne pourrez accéder qu’aux fichiers et dossiers présents dans le dossier public dans Fichiers du site.
Informations sur la licence : Vous voyez ces champs si l’administrateur du site a activé les métadonnées de licence. En outre, si vous faites partie d’une institution, l’administrateur de votre institution peut vous demander de fournir une licence.
Licence : Est affichée ici la licence par défaut. Vous fixez la valeur de cette dernière dans les préférences de votre compte. Vous pouvez choisir ici une autre licence, parmi celles proposées dans la liste, pour chaque production.
Donneur de licence : Si vous utilisez sur votre page un document créé par une autre personne, vous pouvez citer ici l’auteur en indiquant son nom ou les références bibliographiques.
URL du document original : Si vous utilisez sur votre page un document créé par une autre personne, vous pouvez indiquer ici l’adresse URL pointant sur la version originale de ce document. Ce lien sera accessible aux utilisateurs qui pourront alors consulter le document original.
Fichier : Vous n’avez pas besoin de retourner dans votre zone Fichiers dans la zone Créer pour téléverser un fichier. Vous pouvez le faire directement à partir de cet écran.
Chemin du dossier : Le fil d’Ariane vous montre dans quel dossier vous êtes actuellement.
Cliquez sur le nom du dossier si vous voulez atteindre un sous-dossier.
Cliquez sur le bouton Modifier pour modifier une information concernant un dossier ou un fichier, comme son nom, sa description, ou ses mots-clés. Si un dossier ou un fichier a été placé sur une page qui a été envoyée à l’évaluation d’un groupe, vous ne pourrez pas modifier ces informations avant que la page ne soit libérée par les tuteurs ou l’administrateur du groupe en question.
Note
Vous pouvez toujours sélectionner des fichiers qui ont été utilisés sur d’autres pages du portfolios et envoyées à évaluation.
Cliquez dans la ligne qui contient le PDF que vous souhaitez afficher dans le bloc pour le sélectionner ou cliquez sur le bouton Choisir . Vous ne voyez que les fichiers PDF.
Warning
Lorsque vous placez des fichiers de groupe, d’institution ou de site dans une page, sachez que ces fichiers peuvent ne plus être disponibles à un moment donné lorsque le responsable les supprime.
Cliquez sur Retirer si vous désirez revenir en arrière.
Rétractable : Choisissez si vous voulez permettre aux lecteurs de réduire le bloc à son intitulé sur une page ou de ne voir que l’intitulé automatiquement. Les options sont les suivantes :
Non : Les blocs et leur contenu sont affichés en entier tout le temps.
Oui : Permettre aux lecteurs de réduire le bloc au seul titre en cliquant sur l’icône Rétractable .
Rétracté automatique : Seul l’en-tête du bloc est visible, et le spectateur peut cliquer sur l’icône Rétracté pour afficher son contenu.
Cliquez sur le bouton Enregistrer pour enregistrer les modifications, ou cliquez sur Annuler si vous ne désirez pas modifier le contenu du bloc. L’option Retirer à la place de Annuler n’est affichée que lorsque vous insérez ce bloc pour la première fois sur la page.
Vous pouvez aussi cliquer sur le bouton Fermer dans le coin en haut et à gauche de la page pour soit annuler les modifications faites à un bloc existant ou retirer un nouveau bloc que vous souhaitiez mettre sur la page.
4.2.1.6.2. View the “PDF” block on a page¶
Une fois que le PDF a été inclus sur une page, vous pouvez vous déplacer dans le document ainsi que le télécharger sur votre ordinateur. Mahara cherche toujours à afficher le document afin que toute une page puisse être lisible à l’écran.
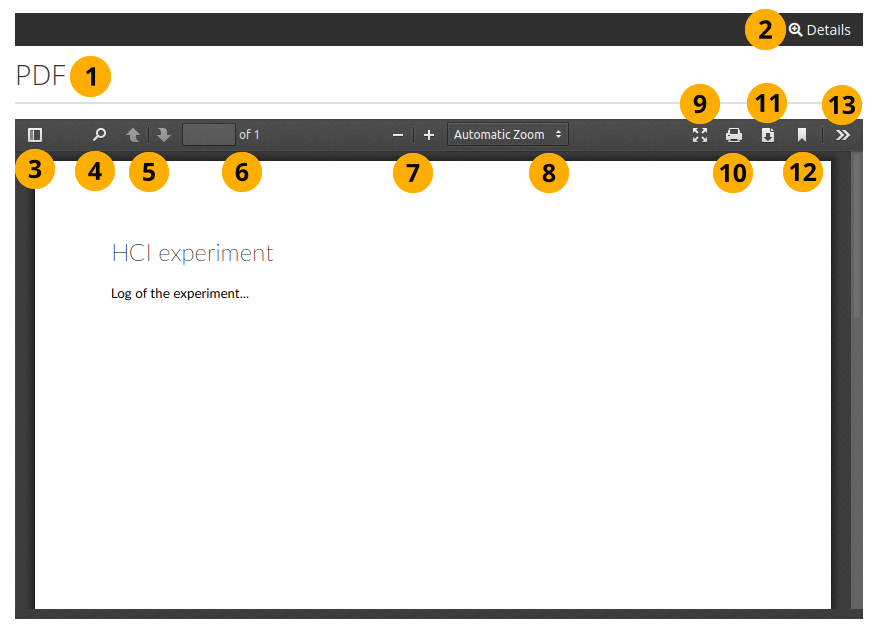
Inclure un pdf dans une page¶
Titre du bloc.
Cliquez sur le lien Détails pour voir les métadonnées du fichier. Vous pouvez voir ce lien en cliquant sur le bouton Détails de la page (lorsqu’elle n’est pas en mode Édition). Il est affiché dans la barre Détails.
Affiche la barre latérale de laquelle vous pouvez passez facilement d’une page à l’autre en mode aperçu des pages ou en mode plan.
Cliquez sur l’icône Rechercher pour rechercher un mot dans le document.
Vous pouvez vous déplacer à la première ou la dernière page en utilisant les icônes en forme de flèche.
Le numéro de la page courante est affiché. Vous pouvez placer dans cette rubrique une autre valeur et valider par la touche Entrée ou Tabulateur pour vous rendre directement à un numéro de page particulier.
Le nombre de pages total est affiché.
Diminuez la taille de page en cliquant sur le signe Moins, ou augmenter la taille en cliquant sur le signe Plus. La taille du bloc ne change pas.
Utilisez le menu déroulant Zoom automatique pour modifier la taille à l’écran au lieu des boutons Plus et Moins.
Cliquez sur l’icône Mode présentation
 pour voir le PDF en plein écran.
pour voir le PDF en plein écran.Cliquez sur l’icône Imprimer
 pour imprimer le PDF.
pour imprimer le PDF.Cliquez sur le bouton Télécharger
 pour télécharger le PDF sur votre ordinateur. Le nom du fichier suggéré est celui que le fichier a sur le site.
pour télécharger le PDF sur votre ordinateur. Le nom du fichier suggéré est celui que le fichier a sur le site.Cliquez sur l’icône Vue actuelle
 pour copier la vue actuelle du PDF ou pour l’ouvrir dans une nouvelle fenêtre.
pour copier la vue actuelle du PDF ou pour l’ouvrir dans une nouvelle fenêtre.Cliquez sur l’icône Outils
 pour obtenir d’autres options disponibles pour ce PDF.
pour obtenir d’autres options disponibles pour ce PDF.
4.2.1.6.3. Quick edit the PDF block¶
When you are in “Display” mode of a page, you can quickly edit the block content without entering “Edit” mode, thus preventing that you accidentally change the page layout.
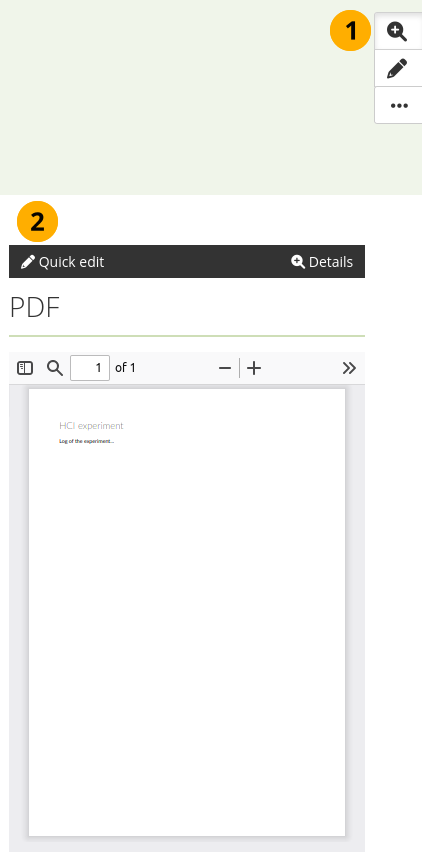
Enter “Quick edit” mode for the PDF block¶
Click the Details button . That enables the “Details” mode for the blocks.
Click the “Quick edit” bar for the block to update its content.
4.2.1.7. Du code HTML¶
Affiche le contenu d’un document HTML
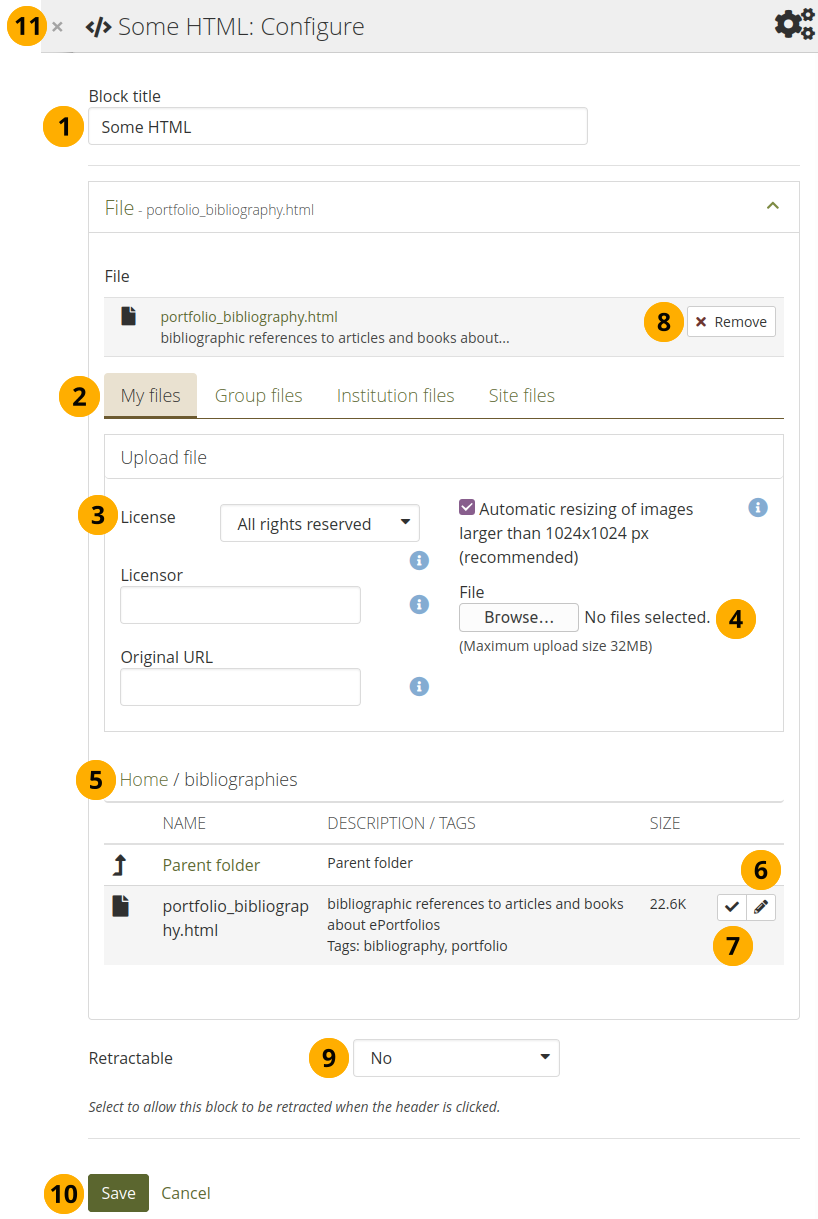
Configurer le bloc HTML¶
Titre du bloc : Donner un titre pour votre bloc.
Gestion de fichiers : Sélectionnez de quelle zone de fichiers vous désirez sélectionner un fichier contenant du code HTML.
Mes fichiers : Vous accédez à tous les dossiers et les fichiers que vous avez créés.
Fichiers du groupe : Vous accédez à tous les dossiers et fichiers que vous êtes autorisé à publier.
Fichiers de l’institution : Si vous êtes un administrateur de l’institution, vous pouvez accéder aux dossiers et aux fichiers de cette dernière.
Fichiers du site : Si vous êtes un administrateur du site, vous pouvez accéder aux dossiers et aux fichiers du site. Si vous n’êtes pas administrateur du site, vous ne pourrez accéder qu’aux fichiers et dossiers présents dans le dossier public dans Fichiers du site.
Informations sur la licence : Vous voyez ces champs si l’administrateur du site a activé les métadonnées de licence. En outre, si vous faites partie d’une institution, l’administrateur de votre institution peut vous demander de fournir une licence.
Licence : Est affichée ici la licence par défaut. Vous fixez la valeur de cette dernière dans les préférences de votre compte. Vous pouvez choisir ici une autre licence, parmi celles proposées dans la liste, pour chaque production.
Donneur de licence : Si vous utilisez sur votre page un document créé par une autre personne, vous pouvez citer ici l’auteur en indiquant son nom ou les références bibliographiques.
URL du document original : Si vous utilisez sur votre page un document créé par une autre personne, vous pouvez indiquer ici l’adresse URL pointant sur la version originale de ce document. Ce lien sera accessible aux utilisateurs qui pourront alors consulter le document original.
Téléverser un fichier : Vous n’avez pas besoin de retourner dans votre zone Fichiers dans Créer pour téléverser un fichier. Vous pouvez le faire directement à partir de cet écran.
Chemin du dossier : Le fil d’Ariane vous montre dans quel dossier vous êtes actuellement.
Cliquez sur le bouton Modifier pour modifier une information concernant un dossier ou un fichier, comme son nom, sa description, ou ses mots-clés. Si un dossier ou un fichier a été placé sur une page qui a été envoyée à l’évaluation d’un groupe, vous ne pourrez pas modifier ces informations avant que la page ne soit libérée par les tuteurs ou l’administrateur du groupe en question.
Note
Vous pouvez toujours sélectionner des fichiers qui ont été utilisés sur d’autres pages du portfolios et envoyées à évaluation.
Cliquez sur le ligne qui contient le fichier que vous désirez afficher dans le bloc pour le sélectionner, ou cliquez sur le bouton Sélectionner . Seuls les fichiers au format HTML sont affichés.
Warning
Lorsque vous placez des fichiers de groupe, d’institution ou de site dans une page, sachez que ces fichiers peuvent ne plus être disponibles à un moment donné lorsque le responsable les supprime.
Cliquez sur Retirer si vous désirez revenir en arrière.
Rétractable : Choisissez si vous voulez permettre aux lecteurs de réduire le bloc à son intitulé sur une page ou de ne voir que l’intitulé automatiquement. Les options sont les suivantes :
Non : Les blocs et leur contenu sont affichés en entier tout le temps.
Oui : Permettre aux lecteurs de réduire le bloc au seul titre en cliquant sur l’icône Rétractable .
Rétracté automatique : Seul l’en-tête du bloc est visible, et le spectateur peut cliquer sur l’icône Rétracté pour afficher son contenu.
Cliquez sur le bouton Enregistrer pour enregistrer les modifications, ou cliquez sur Annuler si vous ne désirez pas modifier le contenu du bloc. L’option Retirer à la place de Annuler n’est affichée que lorsque vous insérez ce bloc pour la première fois sur la page.
Vous pouvez aussi cliquer sur le bouton Fermer dans le coin en haut et à gauche de la page pour soit annuler les modifications faites à un bloc existant ou retirer un nouveau bloc que vous souhaitiez mettre sur la page.
Note
Vous ne pouvez affiche que des documents HTML qui forment uniquement une page. Il n’est pas possible d’afficher le contenu d’un site web en entier, car les liens entre ses pages ne fonctionneront plus correctement après le téléversement des fichiers dans Mahara.
