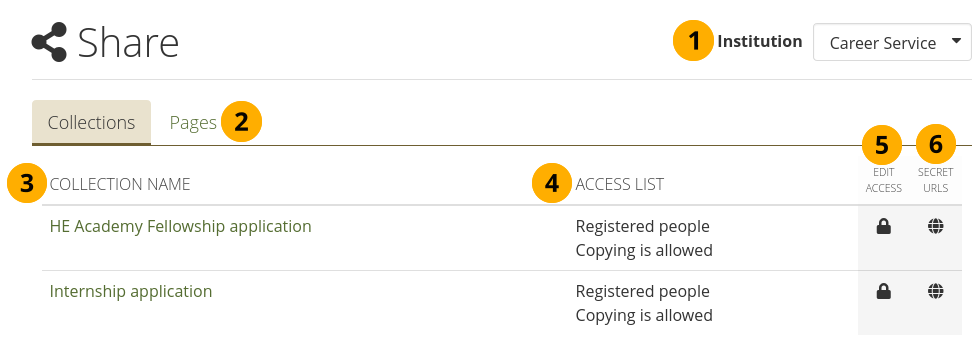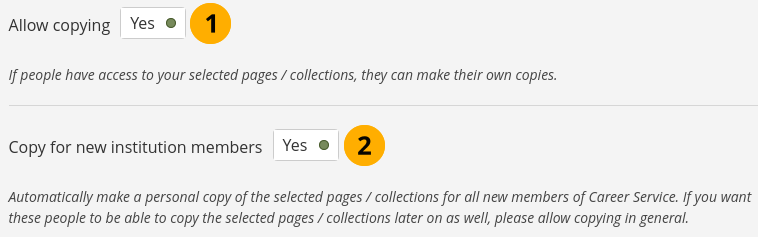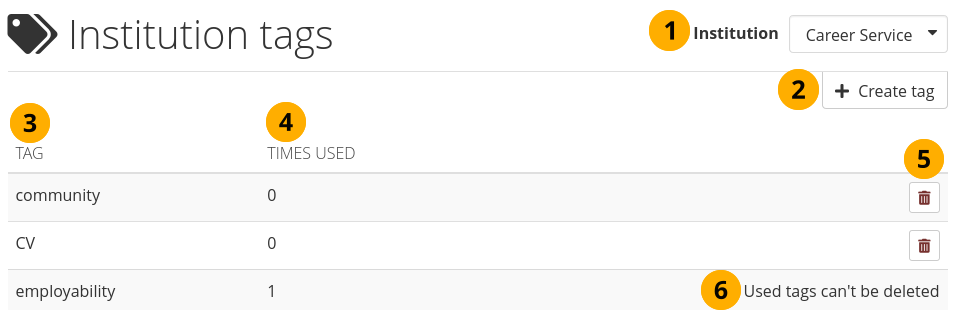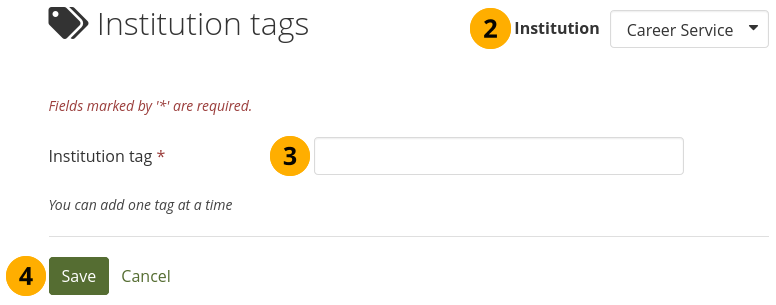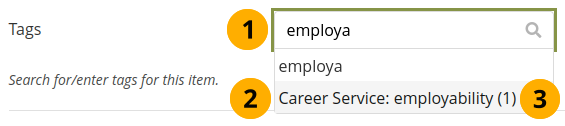11.6. Institutions¶
Administration menu → Institutions
Vous pouvez utiliser Mahara en tant qu’instance multi-locataires. Cela signifie que plusieurs institutions différentes peuvent partager une installation de Mahara. Tous les titulaires de comptes de ces différentes institutions peuvent le faire :
partager des portfolios entre eux
donner un feedback sur les preuves et les pages de chacun
travailler collaborativement dans des groupes, à travers plusieurs institutions
Dans le menu Administration → Institutions → Paramètres, vous pouvez configurer autant d’institutions que vous le souhaitez. Les administrateurs d’institutions peuvent uniquement administrer leurs membres et leurs institutions mais ne peuvent pas apporter de modifications aux paramètres du site.
Les institutions ne doivent pas nécessairement être des organisations distinctes. Vous pouvez configurer des institutions Mahara pour différentes parties de votre organisation afin d’utiliser différents thèmes, d’avoir différents paramètres par défaut ou méthodes d’authentification.
Note
Même si vous n’utilisez Mahara qu’avec une seule organisation et que vous ne souhaitez pas distinguer différents départements au sein de votre organisation, nous vous recommandons de configurer au moins une institution et de ne pas utiliser « Aucune institution ». En configurant cette institution, vous aurez trois rôles supplémentaires disponibles : personnel de l’institution, administrateur de soutien de l’institution et administrateur de l’institution.
Vous pouvez créer des comptes d’administrateur d’institution, qui sont moins puissants que les comptes d’administrateur de site. En ayant des administrateurs d’institution, vous pouvez leur permettre de s’occuper de la création de comptes et de groupes, etc., sans leur donner les pleins pouvoirs sur le site, afin d’éviter que trop de personnes puissent apporter des modifications au site.
11.6.1. Aperçu¶
Menu Administration → Institutions → Paramètres
En tant qu’administrateur du site, vous voyez un aperçu de toutes les institutions qui existent sur votre instance Mahara. Les administrateurs des institutions ne voient que les institutions qu’ils peuvent gérer.
Note
Les administrateurs d’institution qui ne gèrent qu’une seule institution ne voient pas cette page et sont immédiatement conduits vers la page de configuration pour leur institution.
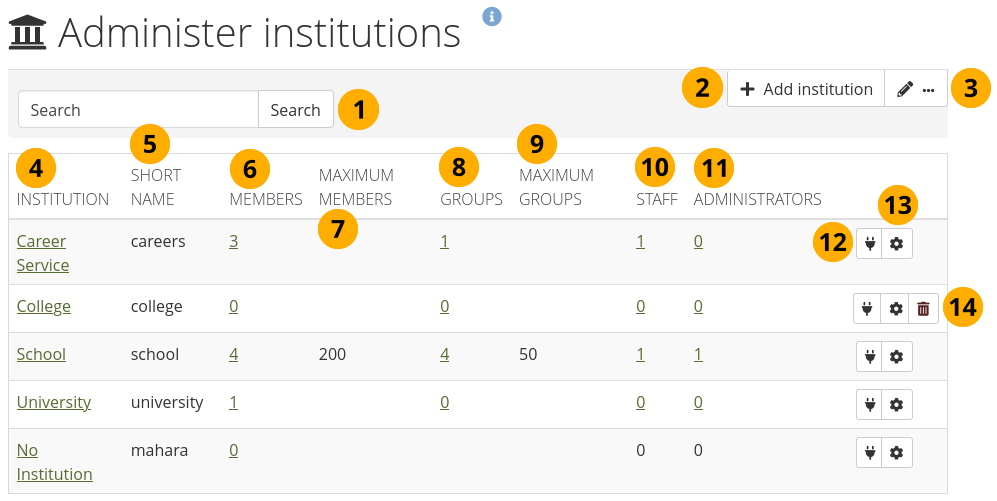
Page d’accès global pour les institutions¶
Rechercher : Rechercher une institution particulière parmi celles qui existent en donnant son nom et en cliquant sur le bouton Rechercher.
Cliquez sur le bouton Ajouter institution pour créer une nouvelle institution. Ce bouton n’est visible qu’aux administrateurs du site.
Cliquez sur le bouton Modifier avec trois points pour modifier les membres de l’institution, le personnel, les administrateurs de soutien et les administrateurs.
Institution : Les institutions sont listées de manière alphabétique. Si vous cliquez sur le nom d’une institution, vous êtes envoyé sur la page des contacts.
Note
L’institution « Aucune institution », nom court « mahara », est l’institution du site et ne peut pas être supprimée. Alors que la plupart des paramètres du site sont définis dans les Options du site, certains sont définis dans les paramètres de l’institution lorsqu’ils peuvent être modifiés par les institutions individuelles.
Nom court : Le nom court de l’institution. Si vous créez une institution manuellement, elle convertit ce nom en un nom court minuscule. Si vous créez des institutions automatiquement, par exemple via des services web ou SAML, il est généré sur la base des paramètres définis par le processus automatique.
Membres : Le nombre des membres enregistrés dans cette institution.
Maximum de membres : Nombre maximum de membres autorisés dans cette institution. Si une institution a fixé un maximum et que celui-ci est atteint, tout nouveau membre potentiel sera rejeté. L’administrateur du site et de l’institution reçoit une notification pour prendre des mesures supplémentaires.
Groupes : Voir combien de groupes sont associés à une institution.
Nombre maximum de groupe : Nombre maximum de groupes autorisés dans l’institution. Si le maximum est atteint, aucun autre groupe ne peut être créé, sauf si l’administrateur du site augmente cette limite.
Note
Lorsque la limite est atteinte, un message d’erreur est affiché à la personne qui souhaite créer le groupe. Il lui est demandé de contacter l’administrateur de son institution car il saura s’il peut demander à l’administrateur du site d’augmenter le nombre de groupes pour son institution.
Personnel : Nombre de membres de l’institution ayant des droits de membre du personnel dans cette institution.
Administrateurs : Le nombre de membres de l’institution possédant les droits d’administrer l’institution.
Cliquez sur le bouton Gérer les connexions pour modifier les connexions des services web pour cette institution.
Note
Vous ne voyez ce bouton que si au moins une institution a des connexions de services Web configurées via le « Gestionnaire de connexions ».
Cliquez sur le bouton Gestion pour modifier les paramètres de l’institution.
Cliquez sur le bouton Supprimer pour supprimer une institution. Vous ne pouvez supprimer une institution que lorsqu’elle ne contient plus de membres.
11.6.2. Ajouter une nouvelle institution¶
Note
Seuls les administrateurs du site peuvent ajouter des institutions. Toutefois, une fois que l’institution existe, les administrateurs de celle-ci peuvent modifier bon nombre de paramètres.
Lorsque vous souhaitez ajouter une institution en cliquant sur le bouton Ajouter une institution dans Menu Administration → Institutions → Paramètres, vous devez fournir quelques informations de base pour la nouvelle institution. Vous pourrez modifier tous les paramètres par la suite.
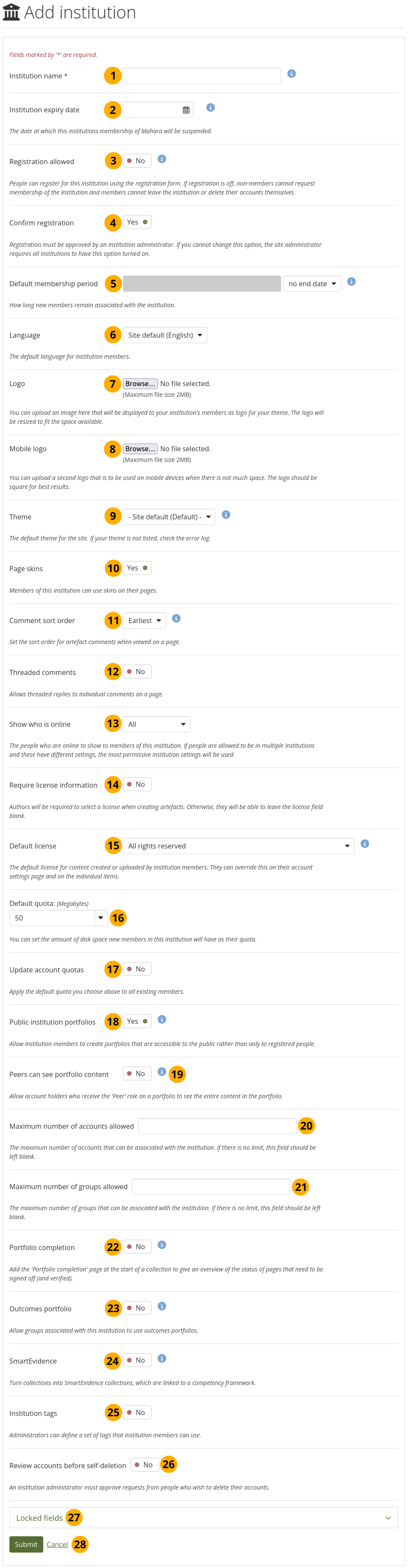
Ajouter une nouvelle institution¶
Nom de l’institution : Ce champ est obligatoire. Il s’agit du nom que tout le monde voit sur le site pour identifier cette institution.
Note
Un identifiant interne est généré automatiquement pour chaque institution. Il est affiché sur la page de paramétrage de l’institution, une fois que celle-ci a été sauvegardée la première fois.
Ce nom court peut contenir des lettres et des chiffres et doit comporter au moins un caractère. Ceci est utile lorsque les institutions sont créées automatiquement sur la base d’une configuration IdP.
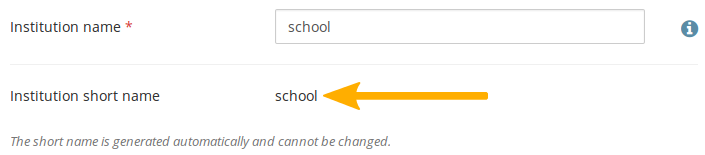
Date d’expiration de l’institution : Cliquez dans le champ pour sélectionner une date. Si vous laissez le champ vide, l’institution n’a pas de date d’expiration. Ce paramètre ne peut pas être modifié par un administrateur de l’institution.
Si vous fixez une date d’échéance pour cette institution, lorsque le délai avant expiration est atteint, un message rappelant cette échéance est envoyé aux administrateurs du site et de l’institution.
Si l’option suspension automatique des institutions expirées est activée, une fois la date d’expiration atteinte, cette institution sera suspendue automatiquement, et les membres de cette institution ne pourront plus se connecter.
Le délai d’avertissement pour l’expiration de l’institution et les options de suspension automatique des institutions expirées se trouvent dans les paramètres de l’institution sous Menu Administration → Configurer le site → Options du site.
Enregistrement autorisé : Mettre le sélecteur sur « Oui » si vous souhaitez autoriser l’auto-inscription des personnes. En tant qu’administrateurs de l’institution, il vous sera demandé de confirmer que ces personnes peuvent rejoindre votre institution. Si vous refusez, leur nouveau compte sera associé à « Aucune institution », à moins que vous n’ayez activé l’option Confirmer l’inscription. Lorsque vous n’autorisez pas l’enregistrement, personne ne peut créer un nouveau compte, demander à rejoindre votre institution ou la quitter sans votre autorisation.
Confirmer l’enregistrement : Mettez le sélecteur sur « Oui » si vous voulez contrôler qu’aucun nouveau compte ne soit créé à moins que l’administrateur n’approuve l’enregistrement. Vous recevez une notification sur les inscriptions en attente lorsqu’une nouvelle personne veut s’inscrire. Si l’administrateur du site exige que toutes les institutions confirment l’enregistrement, vous ne pouvez pas changer ce paramètre en mettant le sélecteur sur « Non »
Note
L’activation de ce paramètre est recommandée pour la plupart des sites qui autorisent l’auto-inscription, afin d’empêcher les spammeurs de créer des comptes et d’utiliser le site à mauvais escient.
Lorsque l’inscription doit être confirmée, les personnes qui tentent de s’inscrire auprès d’une institution doivent fournir une raison.
Période d’adhésion par défaut : Vous pouvez définir la durée pendant laquelle les membres resteront associés à cette institution par défaut. Choisissez une option dans le menu déroulant, puis indiquez le nombre de jours, de semaines, de mois ou d’années. Après cette durée, les membres seront retirés de l’institution. Avant cette période, les personnes recevront une notification leur rappelant qu’elles seront bientôt supprimées. Toutefois, cela ne signifie pas qu’ils perdront leur compte. Ils l’auront toujours et seront associés à « Aucune institution ».
Langue : Choisissez la langue dans le menu déroulant que vous souhaitez que les membres de votre institution utilisent par défaut.
Note
You only see this option if you have more than one language installed.
Il s’agit d’un paramètre par défaut. Les membres de votre institution peuvent choisir leur propre langue dans leur paramètre de compte.
Logo : Vous pouvez téléverser une image qui sera affichée aux membres de votre institution à la place du logo standard.
Logo mobile : Téléversez une version carrée de votre logo qui s’affiche sur les petits appareils.
Note
Vous pouvez également télécharger un logo mobile dans votre thème si vous préférez l’ajouter là plutôt que de le télécharger dans les paramètres de l’institution. Le thème « Raw » possède un logo mobile qui est également utilisé dans les autres thèmes, à moins que vous ne téléchargiez le vôtre. Assurez-vous qu’il s’agit d’un logo carré pour obtenir de meilleurs résultats.
Theme: Use the drop-down menu to choose the theme that you wish to use for this institution. All pages in that institution will receive that theme. When members from other institutions view portfolio pages that were created in this institution, they will see this institution’s theme on these pages. If Site default is selected, when a site administrator changes the site default theme, the theme for the members of this institution will change, too. You can install more themes in the theme folder on the server. If authors are allowed to have page themes, these pages are not affected by theme changes. Mahara also has a configurable theme which allows you to create a theme on the fly.
Habillages : Placer le commutateur sur « Oui » si vous voulez que les membres de votre institution utilisent les habillages.
Note
Cette option n’est disponible que si l’administrateur du serveur a activé permettre les habillages pour le site.
Ordre de tri des commentaires : Choisissez l’ordre d’affichage des commentaires sur les productions lorsqu’ils sont affichés sur la page. Vous pouvez choisir entre :
Plus anciens : Trie les commentaires dans l’ordre chronologique et mettant les commentaires les plus anciens en tête et les plus récents en fin de liste.
Plus récents : Trie les commentaires dans l’ordre chronologique inverse et mettant les commentaires les plus récents en tête et les plus anciens en fin de liste.
Fil de commentaires : Affichage des les commentaires d’une page de manière sous forme de fil de discussion afin que vous puissiez voir, quel commentaire est une réponse à quel commentaire précédent.
Montrer qui est en ligne : Si l’administrateur du site a autorisé le bloc latéral « Afficher qui est en ligne », vous pouvez décider quel groupe de personnes vous voulez voir affiché pour cette institution :
Aucun : Le bloc n’est pas affiché aux membres de l’institution.
L’institution seulement : Seuls les membres de l’institution sont affichés dans le bloc.
Tous: Toutes les personnes présentes sur le site sont affichées dans le bloc latéral. Cette option n’est disponible que si le paramètre “Institutions isolées” n’est pas activé.
Requérir des informations sur la licence : Passez à « Oui » si les membres de votre institution doivent choisir une licence pour chaque production qu’ils téléchargent ou créent. Ils peuvent définir une licence par défaut dans leur paramètres de compte. Vous ne voyez cette option que si l’administrateur du site a activé les métadonnées de licence dans les paramètres du site.
Licence par défaut : Vous pouvez choisir une licence par défaut pour le contenu des membres de votre institution. Ils peuvent changer cette licence par défaut dans leur paramètres de compte. Vous ne voyez cette option que si l’administrateur du site a activé les métadonnées de licence dans les paramètres du site. Si l’administrateur du site a autorisé les licences personnalisées, vous pouvez en saisir une en utilisant l’option du menu déroulant « Autre licence (entrez l’URL) ». Cette licence peut alors également être utilisée par les membres de votre institution.
Note
Si vous ne savez pas quelle licence utiliser, veuillez consulter l’avocat ou le juriste de votre organisation.
Quota par défaut : Vous pouvez définir le montant du quota de fichiers dont disposeront les nouveaux membres s’inscrivant auprès de cette institution.
Mise à jour des quotas de comptes : Passez à « Oui » si vous voulez appliquer le quota par défaut que vous avez choisi ci-dessus à tous les membres existants de l’institution. Ce paramètre ne peut pas être modifié par un administrateur de l’institution.
Public institution portfolios: Switch to “Yes” if you want to allow members belonging to this institution to create portfolios that are accessible to the public rather than only to registered people. If you allow public pages, members can also create secret URLs for their pages. Otherwise they cannot.
Peers can see portfolio content: Per default, account holders who have the “Peer” role on a portfolio do not see the content on portfolio pages, allowing for a blind review. This setting can change that though for any portfolio by an account holder who is a member of this institution.
See also
Les pairs peuvent donner une évaluation par les pairs via le bloc « Évaluation par les pairs ».
Nombre maximum de comptes autorisés : Indiquez le nombre maximum de comptes qui peuvent être créés dans cette institution. Si vous laissez ce champ vide, il n’y a pas de limite au nombre de comptes. Ce paramètre ne peut pas être modifié par un administrateur de l’institution.
Note
Lorsque le nombre maximal de comptes a été atteint et qu’une autre personne tente de s’inscrire à l’institution, l’administrateur du site ainsi que l’administrateur de l’institution pour cette institution reçoivent une notification. Cela leur permet de prendre des mesures supplémentaires.
Nombre maximum de groupes autorisés : Déterminez le nombre de groupes qui peuvent être créés dans cette institution. Si vous laissez ce champ vide, il n’y a pas de limite au nombre de groupes. Ce paramètre ne peut pas être modifié par un administrateur de l’institution.
Degré d’achèvement du portfolio : Permet aux auteurs de portfolio d’ajouter la page de progression « Degré d’achèvement du portfolio » au début de leur collection.
Outcomes portfolio: Allow the use of outcomes portfolios in this institution.
Note
When you upgrade a site, make sure that the “Outcomes” group type is installed in the “Plugin administration”.
SmartEvidence: Activate SmartEvidence if you want your institution members to work with it.
Institution tags: If set to “Yes”, you can set up tags for the members of your institution to use in their portfolios.
Note
Lorsqu’il est activé, le nouvel élément de menu Mots-clés apparaît dans le sous-menu de l’institution.
Examiner les comptes avant leur auto-suppression : Si le sélecteur est placé sur « Oui », un administrateur de l’institution doit approuver ou refuser la suppression d’un compte lorsque la suppression est initiée par le titulaire du compte.
Note
Cette option permet aux institutions proposant de la formation formelle d’éviter que les comptes d’utilisateurs soient supprimés avant que ceux-ci devaient être évalués.
Si le sélecteur est placé « Oui » et est grisé, l’administrateur du site demande la confirmation pour toutes les institutions du site.
Champs verrouillés : Mettez n’importe quelle valeur sur « Oui » si vous ne voulez pas autoriser les membres à la modifier. Les commutateurs désactivés concernent les champs de profil qui sont verrouillés dans les paramètres de l’institution sur « Aucune institution ». Ces champs de profil sont verrouillés au niveau du site et ne peuvent pas être déverrouillés pour les institutions individuelles.
Note
Le verrouillage des champs de profil tels que le prénom, le nom et le nom d’affichage peut être bénéfique pour les institutions qui souhaitent toujours identifier leurs membres par leur vrai nom et ne pas leur permettre de choisir des surnoms.
Cliquez sur le bouton Envoyer pour enregistrer vos modifications et créer cette institution, ou cliquez sur le bouton Annuler pour annuler la création.
11.6.2.1. Modifier le logo de l’institution¶
Vous pouvez téléverser un logo dans chaque thème pour remplacer le logo standard qui vient avec ceux-ci. Si vous utilisez un logo de grandes dimensions, il sera coupé ou mis à l’échelle pour épouser la taille disponible dans le thème. Pour obtenir de meilleurs résultats, utilisez un logo de 90px de haut afin d’optimiser son affichage sur les écran Retina.
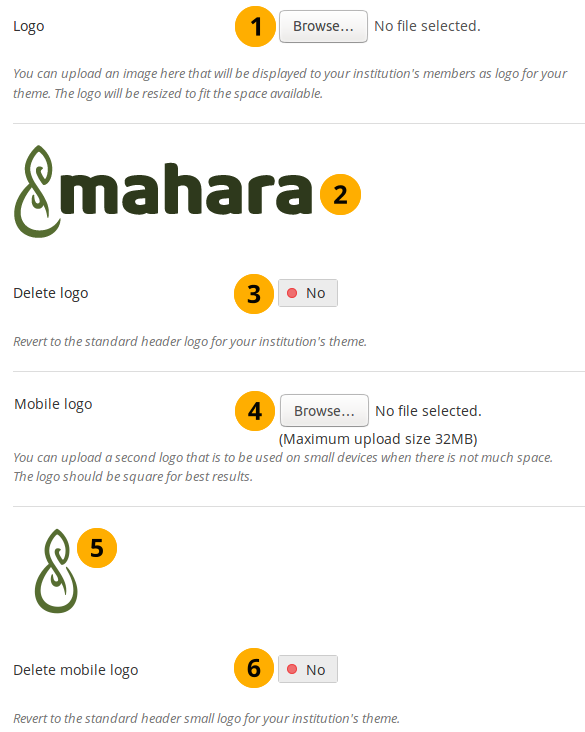
Ajouter un logo¶
Logo : Téléversez le logo que vous désirez afficher dans le haut des pages de votre institution et cliquez sur bouton Envoyer au bas de la page.
Une fois que vos modifications ont été enregistrées, le logo apparaît à la place du logo standard et il en est de même dans la page des réglages de cette institution.
Note
Si vous êtes un administrateur du site mais pas membre de l’institution pour laquelle vous modifiez le logo, vous devrez vous reconnecter en tant membre de l’institution pour voir les modifications que vous avez faites.
Supprimer le logo : Si vous souhaitez revenir au logo standard, sélectionnez « Oui » et cliquez sur le bouton Envoyer en bas de la page.
Logo pour mobile : Téléversez un logo carré et cliquez sur le bouton Envoyer en bas de la page. Ce logo est utilisé pour les petits appareils lorsque le logo ordinaire prendrait trop de place sur l’écran.
Note
Le logo doit avoir des dimensions carrées.
Une fois que vos modifications ont été enregistrées, le logo apparaît à la place du logo standard et il en est de même dans la page des réglages de cette institution.
Supprimer le logo mobile : Si vous souhaitez supprimer ce logo, sélectionnez « Oui » et cliquez sur le bouton Envoyer en bas de la page.
Note
Il existe un logo spécial qui peut être repris par Facebook et d’autres sites de médias sociaux afin de ne pas afficher une image aléatoire du site. Ce logo doit être placé dans le dossier du thème. Le thème Raw de Mahara possède le logo Mahara, mais il pourrait être changé pour un autre dans un autre thème. Pour plus d’informations, voir le message sur le tracker.
11.6.2.2. Utiliser le thème configurable¶
If you do not want to use one of the built-in themes of Mahara, you can either build your theme from scratch or use the configurable theme in conjunction with the logo upload.
Si vous ne téléversez pas de logo personnalisé et utilisez plutôt le logo Mahara avec le thème configurable, il change de couleur en fonction de l’arrière-plan du thème afin d’être toujours lisible.
Note
Le thème configurable est uniquement un thème d’affichage. Cela signifie que les membres de l’institution dans laquelle il est utilisé voient le thème appliqué au site et à leurs pages. Toutefois, lorsque les membres d’une autre institution consultent les pages de portfolio des membres de cette institution, ils ne voient pas le thème configurable, mais leur propre thème.
Vous pouvez modifier le thème configurable sur la page paramètres de l’institution.
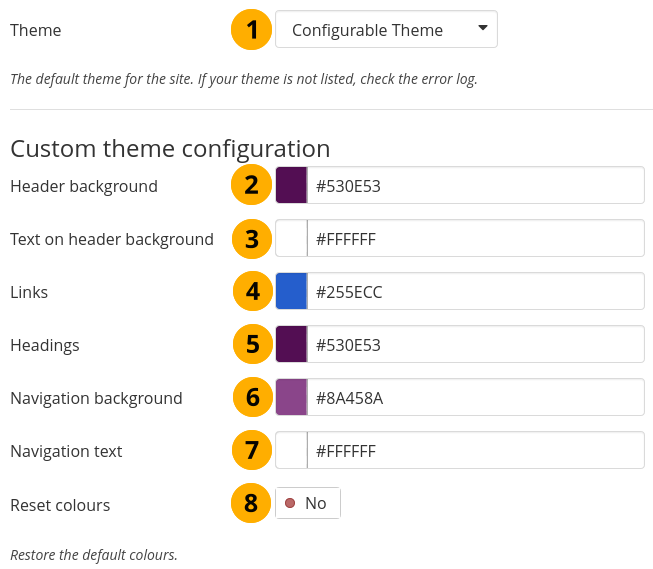
Paramétrage des couleurs pour le thème configurable¶
Pour modifier l’une des couleurs, il faut soit fournir le code de couleur hexadécimal, soit choisir la couleur dans le sélecteur de couleurs qui devient disponible dès que vous cliquez dans l’un des champs de couleur.
Thème : Sélectionnez le thème « Thème configurable » dans le menu déroulant, pour faire apparaître les options de « Personnalisation du thème ».
Fond de l’en-tête : La couleur de fond de l’en-tête.
Texte sur fond d’en-tête : La couleur du texte dans l’en-tête. Elle est également utilisée comme couleur de l’icône du menu de navigation dans l’en-tête.
Liens : La couleur des liens sur les pages et dans les barres en marge des pages.
En-têtes : La couleur de l’en-tête pour tous les en-têtes, sauf dans la barre latérale. Ceci n’est actuellement pas utilisé.
Arrière-plan du menu de navigation : La couleur de fond du menu déroulant de navigation.
Texte du menu de navigation : La couleur du texte/des liens dans le menu de navigation.
Réinitialiser les couleurs : Mettez le sélecteur sur « Oui » si vous voulez revenir aux couleurs originales du thème configurable.
Cliquez sur le bouton Envoyer pour valider les modifications que vous avez effectuées sur cette page.
Note
Si vous ne voyez pas vos modifications se répercuter sur l’affichage de vos pages, vous devez penser à supprimer le contenu de vos différents caches (dans l’ordre : celui de votre navigateur, de votre serveur proxy, de votre serveur web).
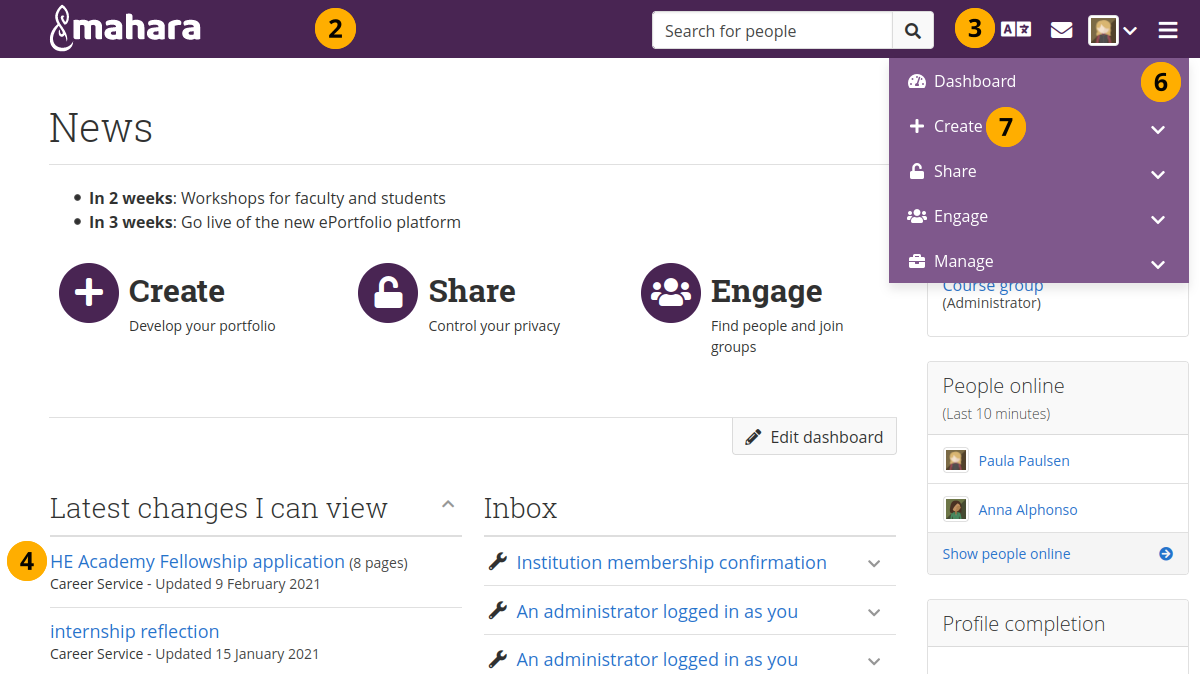
Exemple du thème configurable¶
Les numéros ci-dessous se réfèrent aux options du thème configurable ci-dessus.
11.6.3. Modifier l’institution du site¶
Votre site Mahara lui-même est répertorié comme institution sous Menu Administration → Institutions → Paramètres. Par défaut, il porte le nom de « Aucune institution» et vous pouvez modifier certains paramètres qui sont appliqués au site.
Note
La plupart des paramètres du site sont définis dans Menu Administration → Configuration du site → Options du site.
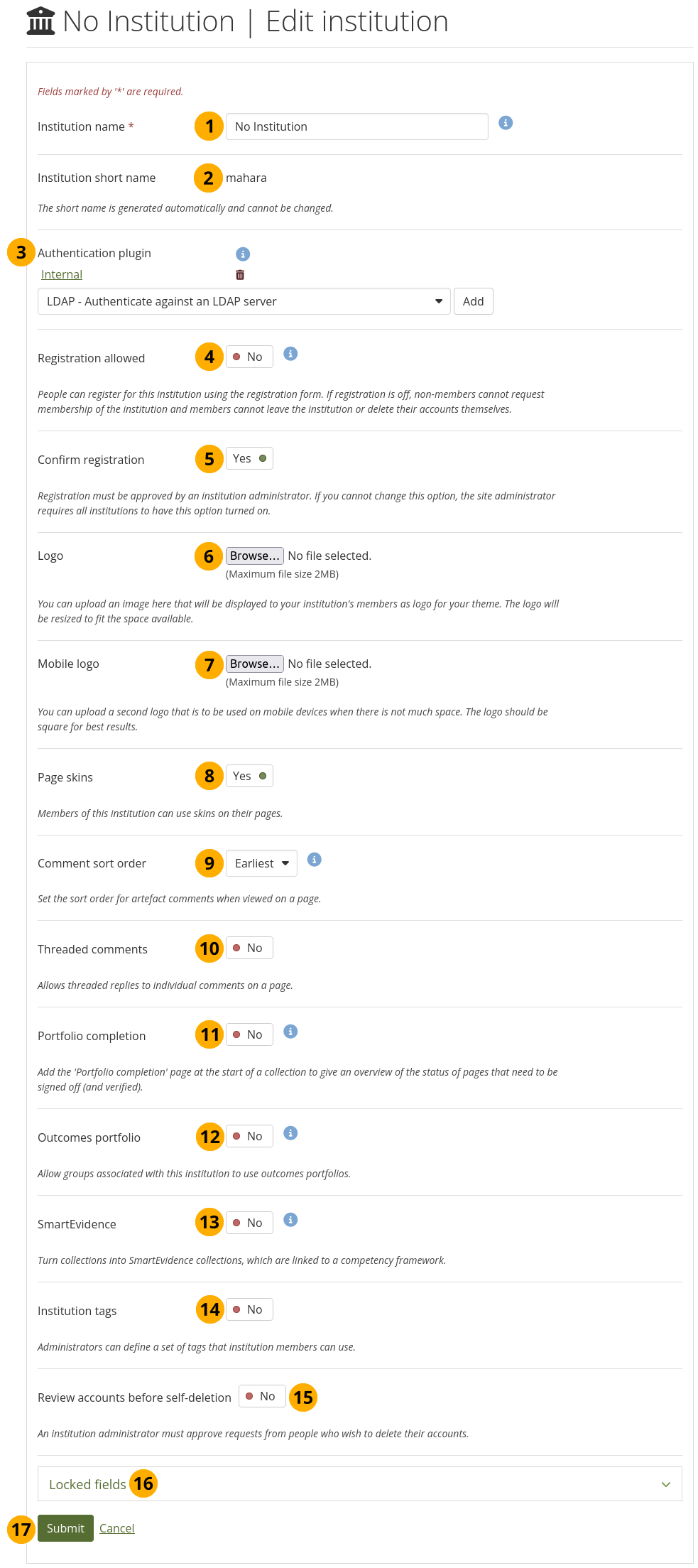
Modifier l’institution du site « Aucune institution »¶
Nom de l’institution : Ce champ est obligatoire. Il s’agit du nom que les personnes voient lorsque l’inscription est autorisée pour le site sans avoir à s’inscrire pour une institution particulière.
Nom court de l’institution : Ce nom est généré automatiquement et a pour valeur « mahara ».
Plugin d’authentification : Vous pouvez décider des méthodes d’authentification que vous souhaitez autoriser. Voir « Modifier une institution » pour plus d’informations.
Enregistrement autorisé : Mettez cette option sur « Oui » si vous voulez permettre aux gens de s’inscrire sur votre site sans s’inscrire à une institution particulière. Si vous activez ce paramètre mais pas le paramètre Confirmer l’inscription, les nouveaux comptes ne doivent pas être approuvés.
Note
Faites attention en désactivant la fonction Confirmer les inscriptions. Les spammeurs peuvent abuser de votre site et créer des comptes à votre insu.
Confirmer les inscriptions : Mettez cette option sur « Oui » si vous voulez contrôler qu’aucun nouveau compte ne soit créé à moins que l’administrateur du site n’approuve l’enregistrement. Vous recevez une notification sur les inscriptions en attente lorsqu’une nouvelle personne veut s’inscrire.
Note
Si l’administrateur du site décide que chaque compte créé manuellement, quelle que soit l’institution, doit faire l’objet d’une confirmation, il fera passer le paramètre « Confirmer les inscriptions » à « Oui » dans les “Paramètres du site” dans Menu Administration → Configurer le site → Options du site → Paramètres du site.
Logo : Remplacer le logo standard du site sans avoir à le placer dans le dossier du thème sur le serveur. Chargez une image qui sera affichée à tous ceux qui ne sont pas dans une institution et qui ne sont pas connectés au site.
Logo mobile : Téléversez une version carrée de votre logo qui s’affiche sur les petits appareils.
Page skins : Mettez cette option sur « Oui » si vous voulez que les personnes qui ne sont pas dans une institution particulière utilisent « habillage des pages ».
Note
Cette option n’est disponible que si l’administrateur du serveur a activé permettre les habillages pour le site.
Ordre de tri des commentaires : Choisissez l’ordre de tri pour les commentaires placés pour chaque production. Vous pouvez choisir entre :
Plus anciens : Trie les commentaires dans l’ordre chronologique et mettant les commentaires les plus anciens en tête et les plus récents en fin de liste.
Plus récents : Trie les commentaires dans l’ordre chronologique inverse et mettant les commentaires les plus récents en tête et les plus anciens en fin de liste.
Fil de commentaires : Affichez les commentaires sur une page de manière hiérarchique afin que vous puissiez voir quel commentaire est une réponse à quel commentaire précédent.
Degré d’achèvement du portfolio : Permet aux auteurs de portfolio d’ajouter la page de progression « Degré d’achèvement du portfolio » au début de leur collection.
Outcomes portfolio: Allow the use of outcomes portfolios on the site level.
SmartEvidence: Activate SmartEvidence if you want your institution members to work with it.
Institution tags: If set to “Yes”, you can set up tags for the members of your institution to use in their portfolios.
Note
Lorsqu’il est activé, le nouvel élément de menu Mots-clés apparaît dans le sous-menu de l’institution.
Examiner les comptes avant leur auto-suppression : Si le sélecteur est placé sur« Oui », l’administrateur du site doit approuver ou refuser la suppression d’un compte qui n’est pas associé à une institution lorsque la suppression est initiée par le titulaire du compte.
Locked fields : Mettez n’importe quelle valeur sur « Oui » si vous ne voulez pas que les titulaires de compte puissent apporter des modifications. Tout champ que vous activez ici est verrouillé et ne peut être modifié dans les institutions.
Note
Le verrouillage des champs de profil tels que le prénom, le nom et le nom d’affichage peut être bénéfique pour les institutions qui souhaitent toujours identifier leurs membres par leur vrai nom et ne pas permettre aux membres de choisir des surnoms.
Cliquez sur le bouton Envoyer pour valider vos modifications, ou cliquez sur Annuler pour quitter la page sans modifications.
11.6.4. Modifier une institution¶
Menu Administration → Institutions → Paramètres → Cliquez sur le bouton Gestion à côté d’une institution.
Une fois que vous avez créé votre institution, vous pouvez modifier ses paramètres, suspendre ou supprimer l’institution. Vous devrez choisir au moins une méthode d’authentification pour cette institution afin que les comptes puissent être créés.
Note
Seuls les administrateurs du site peuvent ajouter, modifier et supprimer des méthodes d’authentification pour une institution et la suspendre. Une institution ne peut être supprimée que si elle ne contient plus de membres.
Vous devez configurer au moins une méthode d’authentification. Sinon, personne ne pourra se connecter à cette institution. Vous pouvez ajouter plusieurs méthodes d’authentification à votre institution pour tenir compte des différents membres et de la manière dont ils sont autorisés à s’authentifier. Cela signifie par exemple pour une université :
Les professeurs et les étudiants pourraient se connecter avec leur identifiant et leur mot de passe standard si cela est régi par LDAP / Active Directory (Authentification LDAP) ou une authentification unique telle que SAML ou OpenID Connect si un pont SAML est utilisé (Authentification SAML).
Ils pourraient également se connecter via un LMS en utilisant LTI car cela peut être ajouté comme méthode d’authentification secondaire pour d’autres méthodes comme LDAP ou l’authentification unique.
Les anciens étudiants (alumni) pourraient faire changer leur authentification SAML / LTI / LDAP en authentification interne une fois leurs études terminées.
les superviseurs ou examinateurs externes, qui n’ont pas de compte dans l’université, accèdent à la plateforme via une authentification interne. Ils reçoivent des informations de connexion, mais l’université n’a pas à fournir des codes qui pourraient leur donner accès à d’autres ressources internes.
Tous ces comptes se connectent alors toujours à la même institution Mahara. Vous pouvez également séparer les comptes dans leurs propres institutions sur votre installation Mahara si cela est plus approprié pour votre cas d’utilisation. Cela pourrait signifier, dans l’exemple ci-dessus, que :
Les professeurs et les étudiants se connectent et sont automatiquement placés dans l’institution « Université ». Ils voient le thème standard de l’université.
Les anciens élèves sont placés dans l’institution « Alumni » pour faciliter la gestion des comptes, car le coordinateur des anciens élèves peut les gérer. En les plaçant dans une institution distincte sur Mahara, vous pourrez voir qui sont les anciens. De plus, ils pourraient recevoir un thème universitaire légèrement différent, orienté vers les anciens, et ils pourraient également recevoir des messages différents sur leur tableau de bord.
Les évaluateurs externes qui sont placés dans l’institution distincte « Évaluateurs » peuvent être gérés par un administrateur qui assure la liaison avec eux sans que cet administrateur ait accès à la gestion des comptes de tous les autres membres de l’université. Ils peuvent recevoir le thème standard de l’université, mais recevoir des messages différents sur leur tableau de bord.
Avant de pouvoir utiliser les méthodes d’authentification IMAP, LDAP, SAML ou XML-RPC, vous devez installer leurs extensions sur votre serveur.
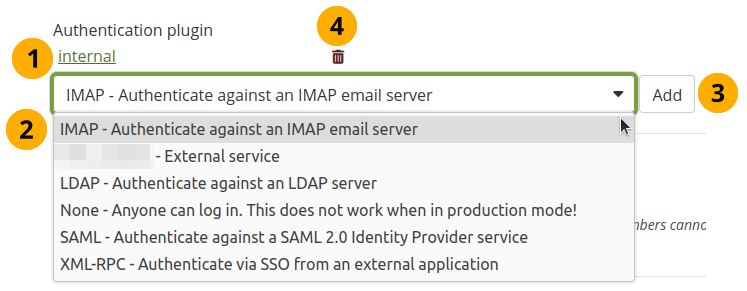
Plug-ins utilisables dans l’institution pour l’authentification¶
Une fois votre institution créée, les paramètres incluent alors une nouvelle option, Plug-in d’authentification. Vous voyez alors toutes les méthodes d’authentification qui ont déjà été paramétrées pour cette institution.
Note
Chaque institution reçoit automatiquement la méthode d’authentification « interne ». Une fois qu’une autre méthode d’authentification a été activée, elle peut être supprimée si vous ne souhaitez pas que quelqu’un de cette institution ait cette méthode d’authentification.
A l’aide du menu déroulant, vous pouvez ajouter une nouvelle méthode d’authentification pour laquelle le plug-in a été installé préalablement dans Mahara. De manière standard, les plug-ins sont :
External service: This is used primarily for authentication via LTI. The name of the authentication method is the name you gave your external app.
IMAP : Les comptes sont authentifiés par rapport à un serveur IMAP. Ceci est rarement utilisé.
Interne : Les comptes sont créés dans Mahara. Il s’agit de la méthode d’authentification par défaut pour une nouvelle institution.
LDAP : Les comptes sont authentifiés par rapport à un serveur LDAP ou Active Directory.
Aucune : Tout le monde peut se connecter en choisissant un nom d’utilisateur et un mot de passe quelconque.
Warning
Cette option ne doit être utilisée qu’à des fins de test et non sur un site réel, car vous ne pouvez pas contrôler qui peut recevoir un compte.
SAML : Un Serveur d’identité SAML 2.0 est nécessaire; il doit posséder les informations sur les comptes.
XML-RPC : Cette méthode d’authentification est utilisée conjointement avec les services MNET de Moodle, ou d’un autre serveur Mahara.
Note
La méthode d’authentification préférée pour connecter Moodle et d’autres systèmes de gestion de l’apprentissage est LTI. MNet est toujours disponible pour les organisations qui ne sont pas encore passées à LTI.
Cliquez sur le bouton Ajouter pour accéder aux paramétrages de la méthode d’authentification avant qu’elle soit ajoutée à votre liste.
Cliquez sur l’icône Supprimer pour supprimer une méthode d’authentification d’une institution. Vous ne pouvez le faire que lorsque plus personne n’est associé à cette méthode d’authentification.
11.6.4.1. External service authentication¶
Note
Prior to Mahara 22.10 this was the “Web services” authentication method. Now, administrators need to select a specific authentication method to associate with accounts to make it clearer which authentication method is used for what account.
When you upgrade from an earlier version of Mahara where you had used LTI, you will need to change the authentication method via the database and associate the accounts from the old “webservice” authentication method with the new named authentication method.
If you want to use LTI with accounts in an institution, add the external apps authentication. It is only available once you have set up at least one LTI connection for an institution.
You cannot configure anything for the authentication plugin, but need to do that in the Web services → External apps area.
Warning
If you are upgrading from a version prior to Mahara 22.10 and have already used LTI, you must associate your accounts with the more specific authentication method and remove the “webservices” option to avoid account login failures.
11.6.4.2. Authentification par IMAP¶
Vous pouvez utiliser cette méthode d’authentification pour recevoir les informations de connexion de vos comptes de votre serveur IMAP.
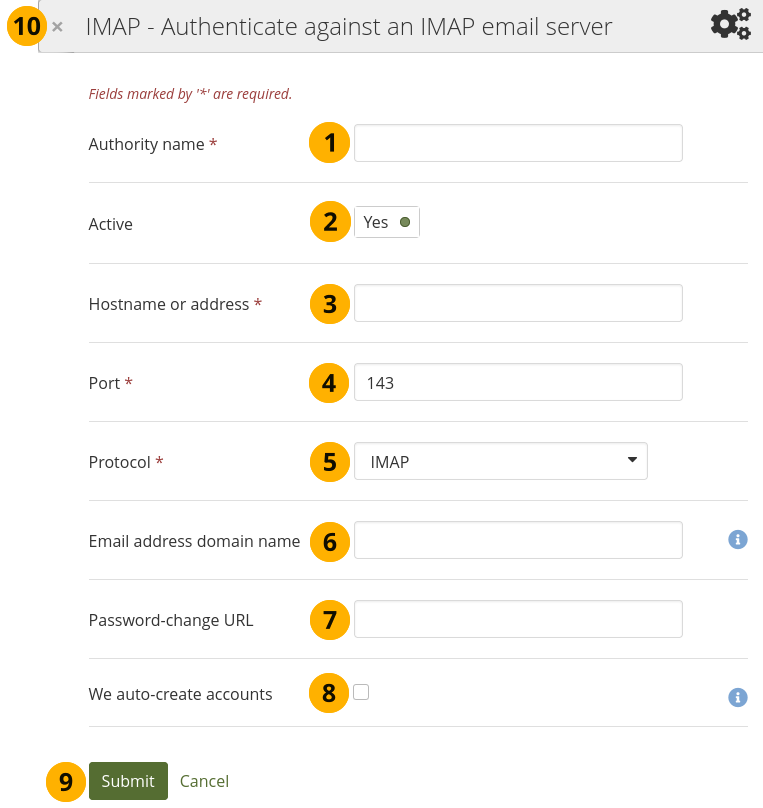
Configurer l’authentification par IMAP¶
Nom de l’autorité : Entrez un nom clair qui vous aidera à identifier cette méthode d’authentification. Préférez un nom court. Cette rubrique est obligatoire.
Nom d’hôte ou adresse : Indiquez l’adresse URL ou le nom d’hôte. Cette rubrique doit être saisie.
Numéro de port : Spécifiez le numéro de port sous lequel votre serveur IMAP peut être atteint. La valeur par défaut est 143. Ce champ est obligatoire.
Protocole : Sélectionnez le protocole de votre serveur IAMP en le sélectionnant dans le menu déroulant. Ce paramètre est obligatoire :
IMAP
IMAP / SSL
IMAP / SSL (certificat autosigné)
IMAP / TLS
Adresse courriel du nom de domaine : Entrez un domaine d’adresse électronique qui sera le seul que vous acceptez. Ceci est utile notamment lorsque vous utilisez un service partagé comme Gmail ou Outlook.com.
Url de changement de mot de passe : Si les titulaires de vos comptes ne peuvent changer leur mot de passe que dans un espace central, indiquez l’URL ici.
Nous créons automatiquement des comptes : Sélectionnez cette option si les personnes peuvent fournir les détails de leur adresse e-mail et recevoir un compte automatiquement.
Cliquez sur le bouton Envoyer pour activer cette méthode d’authentification, ou cliquez sur Annuler pour annuler vos modifications.
Cliquez sur l’icône Fermer dans le coin supérieur gauche de la fenêtre modale pour la fermer sans apporter de modifications.
11.6.4.3. Authentification par un serveur LDAP¶
Utilisez cette méthode d’authentification si vous utilisez un serveur LDAP / Active Directory.
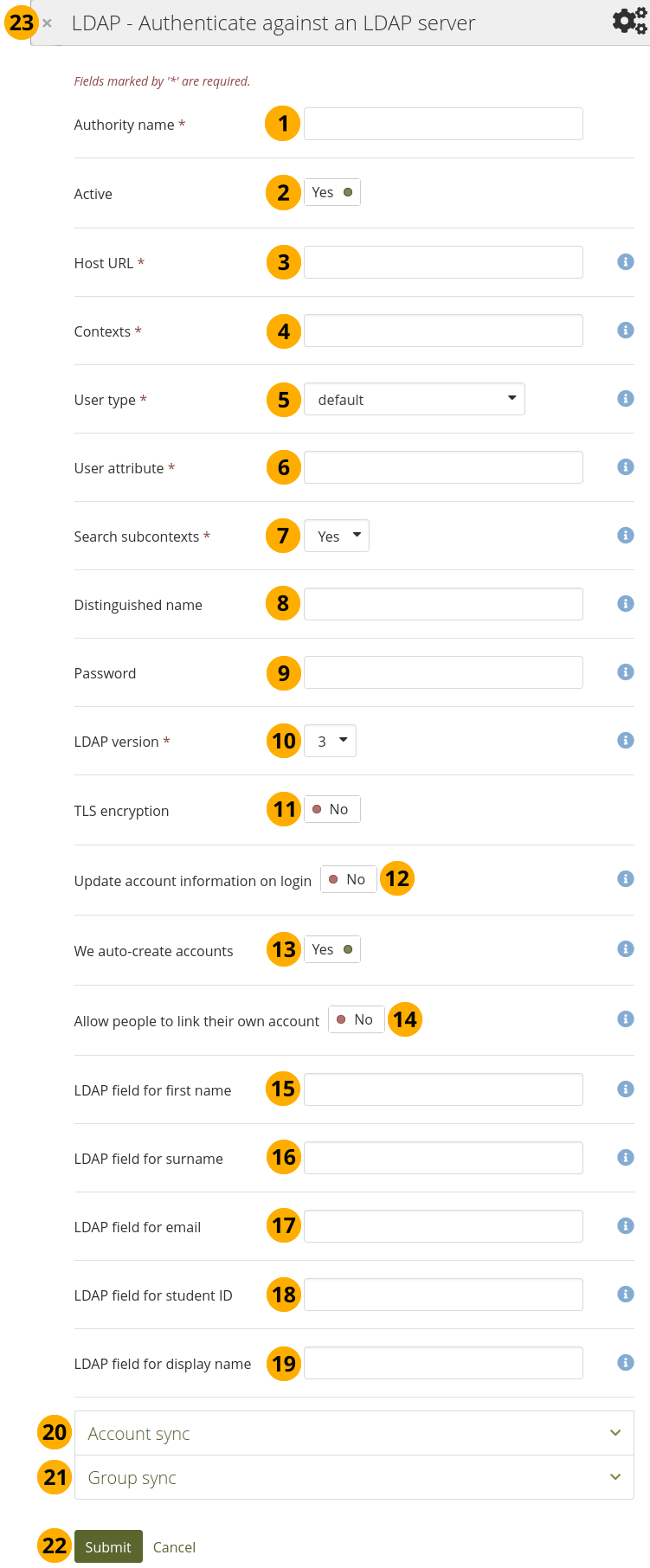
Configurer l’authentification par LDAP¶
Nom de l’autorité : Entrez un nom clair qui vous aidera à identifier cette méthode d’authentification. Préférez un nom court. Cette rubrique est obligatoire.
Actif : Passez à « Oui » si vous souhaitez utiliser cette méthode d’authentification. Si vous mettez la valeur « Non », vous pouvez la désactiver (temporairement) sans la supprimer.
URL de l’hôte : Spécifiez les hôtes sous forme d’URL, par exemple
ldap://ldap.exemple.com. Séparez plusieurs serveurs par ; pour la prise en charge de la bascule. Ce champ est obligatoire.Contextes : Liste les contextes où se trouvent les comptes. Séparez les différents contextes par ;, par exemple
ou=utilisateurs,o=org;ou=autres,o=org. Ce champ est obligatoire.Type d’utilisateur : Sélectionnez dans le menu déroulant le mode de stockage des comptes dans l’annuaire LDAP. Ce champ est obligatoire. Vous pouvez choisir entre :
Novell Edirectory
posixAccount (rfc2307)
posixAccount (rfc2307bis)
sambaSamAccount (v. 3.0.7)
MS Active Directory
par défaut
Attribut de l’utilisateur : Entrez l’attribut utilisé pour rechercher les comptes. Il s’agit souvent de
cn. Ce champ est obligatoire.Recherche dans les sous-contextes : Placez le sélecteur sur « Oui » si vous voulez rechercher les comptes également dans les sous-contextes. Ce paramètre est obligatoire.
Nom distinctif (binding) : Si vous voulez utiliser bind-user pour rechercher des comptes, spécifiez-le ici. Il devrait ressembler à quelque chose comme
cn=ldapuser,ou=public,o=org. Laissez ce champ vide pour une liaison anonyme.Mot de passe : Entrez le mot de passe pour le « nom distingué ».
Version LDAP : Sélectionnez dans le menu déroulant la version de votre serveur LDAP. Cette information est requise.
Cryptage TLS : Passez à « Oui » si vous utilisez ce mécanisme de cryptage.
Mettre à jour les informations du compte à la connexion : Passez à « Oui » si vous voulez que le prénom, le nom et l’adresse e-mail soient mis à jour avec les valeurs LDAP correspondantes à chaque connexion. L’activation de cette option peut empêcher certains sites / comptes MS ActiveDirectory de se connecter ultérieurement à Mahara.
Nous créons automatiquement des comptes : Passez à « Oui » si vous voulez que Mahara crée automatiquement des comptes lorsqu’une personne s’authentifie avec succès mais n’a pas encore de compte.
Autoriser les personnes à lier leur propre compte : Passez à « Oui » si vous voulez autoriser les personnes qui ont un compte avec la méthode d’authentification « interne » à le lier à leurs informations d’identification LDAP.
Champ LDAP pour le prénom : Entrez le nom du champ dans l’enregistrement LDAP qui contient le prénom de la personne.
Champ LDAP pour le nom de famille : Entrez le nom du champ dans l’enregistrement LDAP qui contient le nom de famille de la personne.
Champ LDAP pour l’adresse de courriel : Entrez le nom du champ dans l’enregistrement LDAP qui contient l’adresse de courriel de la personne.
Champ LDAP pour l’identifiant de l’étudiant : Entrez le nom du champ dans l’enregistrement LDAP qui contient l’identifiant de l’étudiant de la personne.
Champ LDAP pour le nom d’affichage : Entrez le nom du champ dans l’enregistrement LDAP qui contient le nom d’affichage de la personne.
Synchronisation des comptes : Décidez si vous souhaitez synchroniser vos comptes via une tâche cron et effectuer des réglages supplémentaires.
Synchronisation des groupes : Choisissez si vous désirez voir créés automatiquement les groupes dans Mahara, pour chaque utilisateur, en se basant sur les données contenues dans la base de données LDAP.
Cliquez sur le bouton Envoyer pour activer la méthode d’authentification ou cliquez sur Annuler pour quitter la page sans modification.
Cliquez sur l’icône Fermer dans le coin supérieur gauche de la fenêtre modale pour la fermer sans apporter de modifications.
11.6.4.3.1. Synchronisation des comptes LDAP¶
Vous pouvez configurer votre authentification LDAP de manière à ce que la création de comptes puisse être automatisée. La suppression d’un compte doit être considérée avec attention.
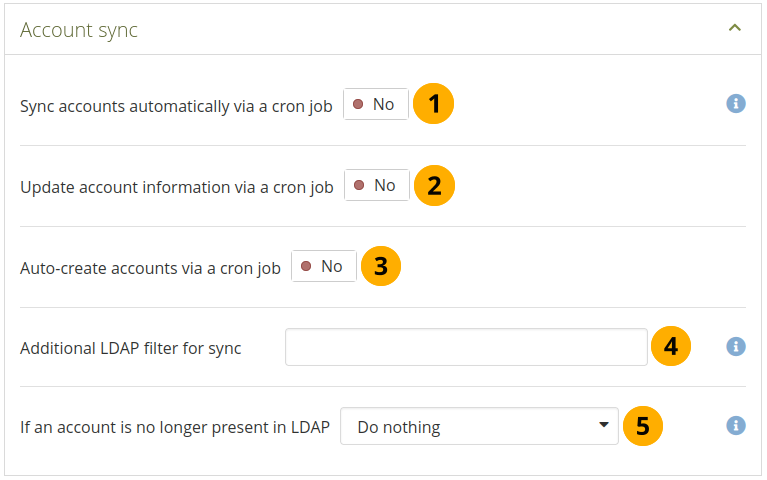
Configurer la synchronisation des comptes LDAP¶
Synchronisation automatique des comptes via une tâche cron : Activez ce paramètre pour activer une tâche dans le cron qui créera et/ou mettra à jour automatiquement les comptes basés sur les enregistrements dans le serveur LDAP.
Note
Par défaut, cette tâche cron s’exécute une fois par jour à minuit (heure du serveur). Modifiez l’enregistrement dans la table « auth_cron » ou utilisez le script de ligne de commande optionnel fourni dans
htdocs/auth/ldap/cli/sync_users.phpsi vous voulez programmer son exécution à d’autres moments ou avec d’autres paramètres.This setting will have no effect if the cron is not running. See the installation guide for instructions on how to set it up.
Mettre à jour les informations de compte via une tâche cron : Passez à « Oui » si vous voulez que les informations de compte soient mises à jour via le cron si elles ont changé dans l’enregistrement LDAP.
Création automatique de comptes via une tâche cron : Passez à « Oui » si vous voulez que les nouveaux comptes dans votre répertoire LDAP obtiennent un compte automatiquement.
Filtre LDAP supplémentaire pour la synchronisation : Fournissez un filtre LDAP ici, et la synchronisation ne verra que les comptes dans le LDAP qui correspondent à ce filtre. Exemple :
Exemple : uid=user*.Warning
Utilisez ce paramètre avec précaution si vous avez activé la suspension ou la suppression automatique, car cela entraînera la suspension ou la suppression de tous les comptes de votre institution qui ne correspondent pas au filtre.
Si un compte n’est plus présent dans LDAP : Choisissez dans le menu déroulant ce que vous voulez faire si les comptes ne sont plus dans votre annuaire LDAP :
Ne rien faire : Les utilisateurs gardent leur compte. C’est le paramètre recommandé.
Suspendre le compte : Le compte sera suspendu. Le titulaire du compte ne pourra plus se connecter, et son contenu et ses pages ne seront pas visibles. Cependant, aucune de ses données ne sera supprimée, et le compte peut être débloqué par le cron lorsque son enregistrement LDAP réapparaît, ou manuellement par un administrateur. Il serait aussi possible de changer leur méthode d’authentification en méthode « interne » de Mahara.
Supprimer le compte et tout le contenu : Le compte sera supprimé, ainsi que tout son contenu et ses pages.
Warning
La suppression automatique des comptes n’est pas recommandée. Les données sont entièrement supprimées du serveur lorsqu’un compte est supprimé. Le compte ne peut être restauré qu’à partir d’une sauvegarde. Certaines informations telles que les relations d’amitié et l’appartenance à un groupe ne peuvent pas être restaurées.
Cliquez sur le bouton Envoyer pour activer cette méthode d’authentification, ou cliquez sur Annuler pour annuler vos modifications.
11.6.4.3.2. Synchronisation des groupes par LDAP¶
Vous pouvez configurer votre authentification LDAP afin de créer automatiquement les groupes. La suppression automatique des groupes doit toute fois être utilisée avec prudence.
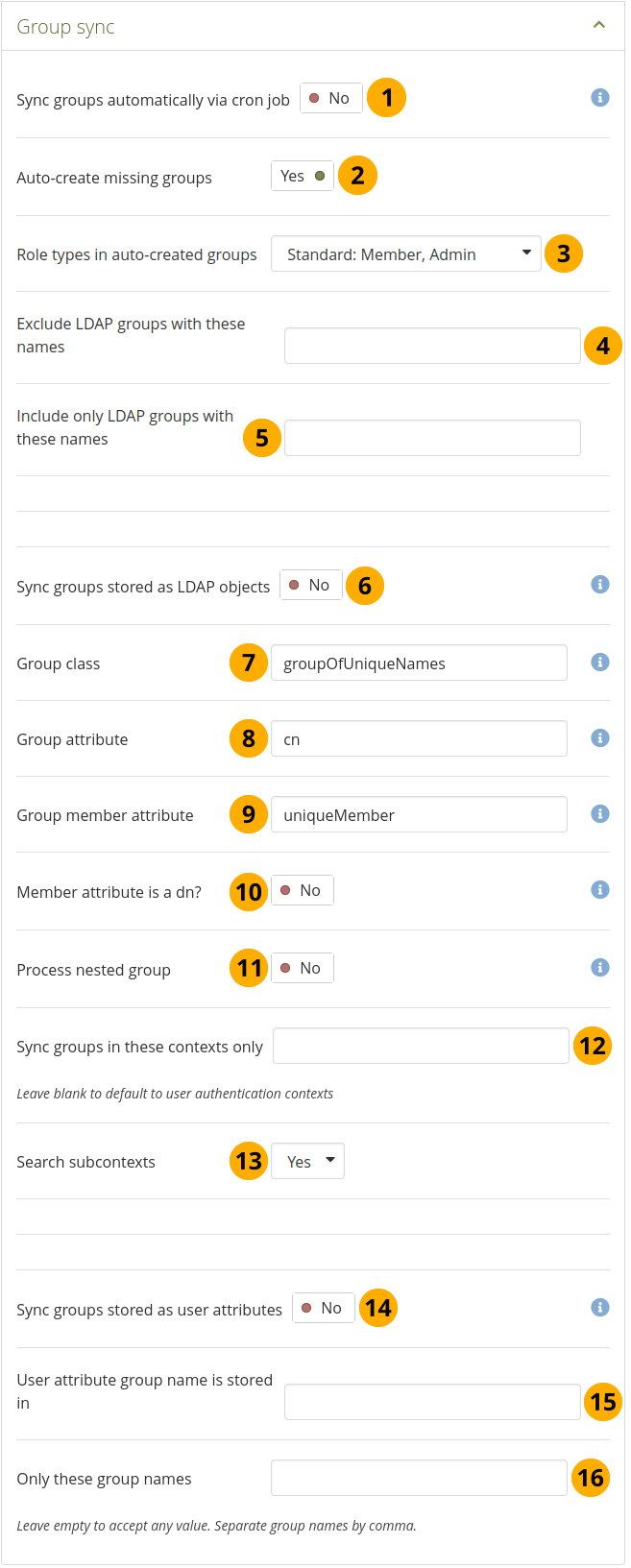
Configurer la synchronisation des groupes par LDAP¶
Synchroniser les groupes automatiquement par le script cron : Activez cette option pour ajouter une tâche au script cron, que vous avez créé lors de l’installation de Mahara, qui permet de créer et/ou mettre à jour les groupes et l’appartenance des utilisateurs aux différents groupes, en fonction des données présentes sur le serveur LDAP.
Note
Par défaut, cette tâche cron s’exécutera une fois par jour à minuit (heure du serveur). Modifiez l’enregistrement dans la table “auth_cron” ou utilisez les scripts en ligne de commande fournis dans
htdocs/auth/ldap/cli/si vous souhaitez planifier son exécution à d’autres moments ou avec d’autres paramètres.Note : Vous devrez également activer les paramètres « Synchronisation des groupes stockés en tant qu’objets LDAP » et / ou « Synchroniser les groupes stockés comme attributs d’utilisateur » pour que les groupes soient synchronisés.
Les membres peuvent être ajoutés ou retirés des groupes par cette option. Si un groupe n’est plus présent dans le serveur LDAP, tous ses membres seront retirés de ce groupe.
This setting will have no effect if the cron is not running. See the installation guide for instructions on how to set it up.
Créer automatiquement les groupes manquants : Passez à « Oui » si vous voulez que les nouveaux groupes de votre annuaire LDAP soient créés automatiquement dans Mahara.
Types de rôles dans les groupes auto-créés : Décidez quels rôles les membres peuvent avoir dans les groupes auto-créés.
Cours : Membres, tuteurs et administrateurs
Standard : Membres et administrateurs
Exclure les groupes LDAP portant ces noms : Si vous désirez que les groupes soient créés automatiquement, mais que cela ne soit pas le cas pour certains groupes, vous pouvez les exclure de la procédure. Entrez simplement le nom de ces groupes ici.
N’inclure que les groupes LDAP ayant ces noms : Si vous voulez restreindre la création/mise à jour à certains groupes, indiquez leur nom ici.
Synchroniser les groupes stockés en tant qu’objets LDAP : Passez à « Oui » si vos groupes sont stockés comme des enregistrements autonomes dans LDAP. Exemple :
dn: cn=languagestudents,ou=groups,dc=mahara,dc=orgobjectClass: groupOfUniqueNamescn: languagestudentsuniqueMember: uid=user1,dc=mahara,dc=orguniqueMember: uid=user2,dc=mahara,dc=orguniqueMember: cn=frenchclass,ou=groups,dc=mahara,dc=orgClasse du groupe : Entrez ici la valeur pour la variable objectclass dans laquelle on s’attend à trouver les groupes.
Attribut pour le groupe : Entrez ici l’attribut du serveur LDAP qui contient le nom du groupe. Souvent il s’agit de
cn.Attribut pour les membres du groupe : Entrez ici l’attribut du serveur LDAP qui contient l’identifiant des membres du groupe. Souvent il s’agit de ùniqueMember`.
L’attribut du membre est un dn ? : Passez à « Oui » si chaque entrée du champ « Attribut du membre du groupe » est un « nom distingué ». Désactivez ce paramètre si chaque entrée du champ « Attribut de membre du groupe » est un nom d’utilisateur uniquement.
Traiter les groupes imbriqués : Passez à « Oui » si vos groupes peuvent contenir d’autres groupes comme membres. Si cette option est activée, le processus de synchronisation inclura récursivement les membres de ces groupes imbriqués dans le groupe parent.
Note
Le processus est capable de détecter des problèmes de références circulaires, et si cela arrive il s’arrête de manière sûre.
Synchroniser les groupes de ce contexte seulement : Listez ici les contextes LDAP où les groupes sont définis. Séparez les différents contextes par des points-virgules
;. Par exemple :ou=groups,o=org;ou=other,o=org.Note
Si ce champ est laissé vide, le cron de synchronisation de groupe utilisera la même liste de contextes que le paramètre « Contextes » pour l’emplacement des comptes.
Recherche de sous-contextes : Passez à« Oui » si les sous-contextes doivent être inclus dans la synchronisation.
Synchroniser les groupes stockés comme attributs de l’utilisateur : Passez à « Oui » si chaque enregistrement de compte LDAP possède un attribut qui indique un groupe auquel le compte devrait appartenir. Ce paramètre fera en sorte que le cron de synchronisation LDAP crée un groupe pour chaque valeur unique dans l’attribut utilisateur spécifié (ou dans ceux listés dans le champ « Seulement ces noms de groupe »), et place chaque personne dans le groupe approprié (ou les groupes, s’ils ont plusieurs valeurs pour l’attribut).
Utiliser l’attribut du nom du groupe stocké dans : Indiquez ici l’attribut du LDAP dans lequel est stocké le nom du groupe.
Seulement ces noms de groupe : Lorsque vous créez des groupes basés sur des attributs d’utilisateur, créez uniquement des groupes avec ces noms. Cela n’affectera pas les groupes créés via le paramètre « Synchronisation des groupes stockés en tant qu’objets LDAP », s’il est actif.
Cliquez sur le bouton Envoyer pour activer la méthode d’authentification ou cliquez sur Annuler pour quitter la page sans modification.
11.6.4.4. Authentification SAML¶
11.6.4.4.1. Configuration¶
Sélectionnez cette méthode d’authentification si votre organisation travaille déjà avec un prestataire de service d’authentification SAML 2.0. Ceci fonctionne si votre prestataire vous permet une connexion sur plusieurs applications.
Le plugin SAML peut également être utilisé pour se connecter à ADFS. Pour ce faire, l’algorithme de signature doit être défini de manière appropriée dans la Configuration du plugin SAML.
Depuis Mahara 20.04, une série de champs supplémentaires ont été mis à disposition pour automatiser la configuration des institutions et des comptes pour les organisations qui utilisent SAML comme IdP. Cela comprend :
Configuration automatique des institutions sur la base d’un « IdP parent ».
Définition des rôles pour les comptes administrateur et le personnel.
Définition des rôles pour un compte qui doit être ajouté à tous les groupes de l’institution ou du site.
See also
Si vous devez diagnostiquer des problèmes avec des comptes, vous pouvez journaliser les attributs que l’IdP transmet.

Authentitification avec SAML 2.0¶
Instance name: Give your SAML instance a name to distinguish it from others in the database more easily.
Actif : Mettez le commutateur sur « Oui » si vous voulez utiliser l’IdP.
Note
Lorsqu’un IdP est inactif, il n’est pas affiché sur la page qui liste tous les IdP.
Fournisseurs d’identité disponibles : Si vous ajoutez votre premier IdP SAML, vous pouvez seulement entrer les détails. Une fois qu’un IdP est configuré, un menu déroulant apparaît et vous pouvez choisir si les métadonnées de l’institution que vous configurez utilisent le même IdP ou configurer un nouvel IdP.
Note
Lorsque vous avez plus d’un serveur IdP SAML défini pour votre site, une personne qui effectuerait une connxion SSO se retrouverait alors devant une page avec la liste des services SSO disponibles.
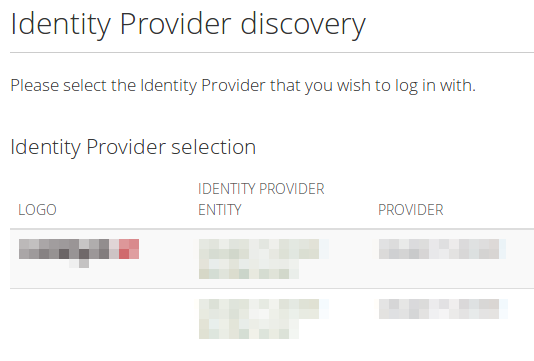
Les informations disponibles à afficher sont le logo du service, son nom et le fournisseur du service. Si vous voulez afficher votre logo sur la page, ajoutez ce qui suit juste en dessous de la ligne
<md:IDPSSODescriptor>et remplacez « linktothelogo » par l’emplacement réel du logo :<md:Extensions> <mdui:UIInfo xmlns:mdui="urn:oasis:names:tc:SAML:metadata:ui"> <mdui:Logo width="120" height="30" xml:lang="en">linktothelogo</mdui:Logo> </mdui:UIInfo> </md:Extensions>L’URL des métadonnées pour le rafraîchissement automatique : À la place de d’ajouter directement les métadonnées, vous pouvez fournir l’URL des métadonnées, qui doivent être au format XML, de sorte que les modifications apportées à celles-ci soient tirées automatiquement via cron. Vous n’aurez pas à mettre à jour les métadonnées vous-même lorsqu’elles sont modifiées.
Signature de validation des métadonnées : Si une URL valide est fournie dans le champ « URL des métadonnées pour le rafraîchissement automatique », vous pouvez spécifier l’empreinte digitale du certificat utilisé pour signer les métadonnées. Vous n’avez pas besoin de cette option si vous ne souhaitez pas valider la signature des métadonnées.
Métadonnées du système d’authentification SAML : Entrez les métadonnées pour votre IdP. Assurez-vous que les informations dans la configuration du plug-in SAML soient correctes et qu’aucune dépendance ne soit manquante.
Note
Cet élément nécessite des métadonnées formatées en XML pour l’IdP auquel vous désirez vous connecter. Si le même IdP a déjà été configuré pour une autre institution, laissez cette rubrique vide.
Si vous avez saisi des métadonnées dans ce champ et que vous avez également fourni un lien vers l’URL des métadonnées, ce dernier a la priorité.
Si vous avez fourni l’URL des métadonnées pour le rafraîchissement automatique précédemment, vous n’avez pas besoin de saisir les métadonnées actuelles dans ce champ lorsque vous configurez une nouvelle instance de cette connexion IdP. Elles seront récupérées automatiquement.
Attribut de l’institution (contient « … ») : Entrez l’attribut qui sera transmis par le fournisseur d’identité (IdP) et qui indique à quelle institution le compte appartient. En général, il s’agit d’une corrélation directe avec l’attribut LDAP (le service de signature de l’IdP), par exemple eduPersonOrgDN. Ce champ est obligatoire.
Valeur de l’institution à comparer à l’attribut : Entrez la valeur qui sera vérifiée par rapport à la valeur de l’attribut de l’institution telle que transmise par l’IdP. Si le commutateur regex de l’institution « Correspondance partielle avec le nom court de l’institution » est défini sur « Oui », cette valeur peut être une expression régulière qui sera utilisée pour vérifier la valeur de l’attribut institution. Ce champ est obligatoire.
Correspondance partielle avec le nom court de l’institution : Passez à « Oui » pour traiter la valeur dans « Valeur de l’institution à vérifier par rapport à l’attribut » comme une expression régulière.
Attribut utilisateur : Entrez le nom de l’attribut qui sera envoyé par l’IdP et qui contient le nom d’utilisateur de l’utilisateur. Cette rubrique est obligatoire.
Faire correspondre l’attribut username au username distant : Ce commutateur est réglé sur « Oui » par défaut et doit rester sur cette valeur. Il fait correspondre la valeur de l’attribut utilisateur au champ du nom d’utilisateur distant attribué à un compte donné (et non au nom d’utilisateur interne de Mahara). Ce n’est que si vous avez activé la fonction expérimentale de “usersuniquebyusername” que vous pouvez mettre ce commutateur sur « Non ». Nous ne le recommandons pas à moins que vous ne soyez très expérimenté et que vous ayez le contrôle de toutes les applications en question.
Warning
Par défaut, les instances d’authentification SAML ont le paramètre « Faire correspondre l’attribut “username” au nom d’utilisateur distant » activé. Si ce paramètre était désactivé, une personne ayant le contrôle de n’importe quel fournisseur d’identité SAML pourrait prendre le contrôle de n’importe quel compte sur ce site Mahara en définissant l’attribut du nom d’utilisateur en conséquence. En d’autres termes, les administrateurs d’une institution pourraient contrôler les membres d’autres institutions. Vous ne pourriez désactiver ce paramètre que si vous définissiez la variable « usersuniquebyusername » à « true » dans le fichier config.php. Cependant, vous ne devriez pas faire cela sur une instance Mahara à laquelle plusieurs fournisseurs SAML se connectent et vous ne contrôlez pas tous les noms d’utilisateur qui sont créés.
See also
Si vous désactivez « Faire correspondre l’attribut “username” au nom d’utilisateur distant », vous obtenez un message d’erreur qui parle du paramètre de configuration pour « usersuniquebyusername ». Veuillez consulter la page fonctionnement expérimental de la variable “usersuniquebyusername” pour plus d’informations.
Autoriser les gens à lier leur propre compte : Passez à « Oui » si vous voulez permettre aux gens de lier leur propre compte interne Mahara au compte SAML authentifié. Cela dépend de l’option « Faire correspondre l’attribut “username” au nom d’utilisateur distant ». Si ce paramètre est activé, lorsque des personnes essaient de se connecter via SSO et que leur nom d’utilisateur ainsi que l’email par exemple correspondent à un nom d’utilisateur interne, elles peuvent lier leurs comptes. Cela leur permettrait de se connecter soit via la connexion SSO, soit via la boîte de connexion normale dans le même compte et d’éviter la duplication des comptes.
Mettre à jour les détails du compte à la connexion : Passez à « Oui » pour mettre à jour le prénom, le nom et l’adresse e-mail avec les valeurs IdP correspondantes transmises à chaque connexion.
Nous créons automatiquement les comptes : Sélectionnez « Oui » pour créer automatiquement des comptes sur Mahara lorsqu’une personne s’authentifie avec succès mais n’a pas encore de compte.
Note
Vous pouvez désormais activer cette option aussi sur des sites qui hébergent plusieurs institutions utilisant SAML SSO pour service d’authentification.
Champ SSO pour le prénom : Entrez le nom de l’attribut transmis par l’IdP qui contient le prénom de la personne.
Champ SSO pour le nom de famille : Saisissez le nom de l’attribut transmis par l’IdP qui contient le nom de famille de la personne.
Champ SSL pour l’adresse courriel : Entrez le nom de l’attribut transmis par l’IdP qui contient l’adresse courriel de la personne.
Champ SSO pour l’identification de l’étudiant : Entrez le nom de l’attribut transmis par l’IdP qui contient l’identifiant de l’étudiant.
Champ SSO pour « Organisation » : Entrez le nom de l’attribut qui désigne une organisation.
Champ SSO pour l’icône de l’avatar : Si l’IdP contient des images codées en base64 pour une image de profil, vous pouvez la saisir ici.
Champ SSO pour les rôles : Entrez ici le nom de l’attribut qui transmet les informations sur les rôles.
Champ SSO pour le préfixe du rôle : Si l’IdP transmet des informations sur le rôle de la personne qui se connecte, vous pouvez définir ce champ « préfixe » afin que seuls les rôles commençant par le préfixe soient traités par Mahara. De cette façon, l’IdP peut avoir différents rôles pour différents fournisseurs de services (SP). Si la personne n’a pas de rôle lié à ce préfixe, elle ne sera pas autorisée à se connecter.
Champ SSO pour les ID d’affiliation : Si vous définissez cette valeur, le nom d’utilisateur est vérifié, puis tous les ID affiliés jusqu’à ce qu’il en soit trouvé un qui existe déjà dans le système. Si aucun n’est trouvé, le nom d’utilisateur de l’identité principale est utilisé comme nom d’utilisateur pour l’authentification externe (nom d’utilisateur distant).
Note
L’IdP peut transmettre des informations d’affiliation pour les titulaires de compte. Ceci est utile si vous avez plusieurs organisations dans votre IdP.
Ce champ fonctionne en conjonction avec
Champ SSO pour les courriels d’affiliation
Champ SSO pour les rôles d’affiliation
Champ SSO pour le délimiteur de rôle d’affiliation
Si vous définissez ces champs de mappage de rôles, le titulaire du compte se verra attribuer les rôles associés dans les institutions indiquées dans le tableau des rôles d’affiliation qui lui sont transmis.
Champ SSO pour les courriels d’affiliation : Si vous définissez cette valeur, Mahara vérifiera quel rôle d’affiliation est le plus élevé et définira l’adresse de courriel associée comme étant l’adresse principale lorsque le titulaire du compte se connectera. Si vous laissez ce champ vide, la valeur dans « Rubrique SSO pour l’adresse de courriel » sera utilisée à la place.
Note
This field is also used to add people into the institutions that correspond to their affiliations. Copy the file
htdocs/local/lib/AuthSamlLocal.api.phpand name ithtdocs/local/lib/AuthSamlLocal.php. You can set up your own mappings in there or write a script if the mappings follow a particular pattern.You can perform the mapping based on partial information of an institution. That allows you to map “staff1@school.com” and “student1@student.school.com” to the same institution rather than needing two mapping entries or also makes it possible to map a URL pattern rather than an email address.
Champ SSO pour les rôles d’affiliation : Si vous définissez ce champ, ainsi que le caractère de délimitation du rôle et les champs obligatoires de correspondance des rôles, la personne se verra attribuer les rôles associés dans les institutions indiquées dans le tableau des rôles d’affiliation transmis.
Note
Par exemple, si les associations de rôles transmises sont « staffmember@institution_a » et « administrator@institution_b » et que le mappage de rôle pour « Personnel de l’institution » est « staffmember » et pour « Administrateur de l’institution » est « administrator », alors la personne sera un membre du personnel de l’institution dans l’institution_a et un administrateur de l’institution dans l’institution_b.
Caractère de délimitation du rôle : Saisissez la valeur du délimiteur qui est utilisée pour diviser la chaîne de caractères en composantes de rôle et d’institution.
Note
Par exemple, si le délimiteur est « @ », il divisera « staffmember@institute_a » en role = staffmember, institution = institute_a.
Autrement dit, si les associations de rôles transmises par l’IdP sont « staffmember@institute_a » et « administrator@institute_b », les mappings de rôles suivants sont effectués :
staffmember@institution_a : Personnel de l’institution dans l’institution « institution_a »
administrator@institution_b : Administrateur de l’institution dans l’institution « institution_b »
Mappage de rôle pour « Administrateur de site » : Saisissez le nom du rôle attribué aux personnes de l’IdP qui doivent avoir des autorisations d’administrateur de site.
Mappage de rôle pour « Personnel du site » : Saisissez le nom du rôle qui est attribué aux personnes de l’IdP qui doivent avoir des autorisations de personnel de site.
Mappage de rôle pour « Administrateur de l’institution » : Saisissez le nom du rôle attribué aux personnes de l’IdP qui ont des droits d’administrateur de l’institution.
Mappage des rôles pour « Administrateur de soutien aux institutions » : Saisissez le nom du rôle attribué aux personnes de l’IdP qui doivent avoir des autorisations d’administrateur de soutien aux institutions.
Mappage de rôle pour le « personnel de l’institution » : Saisissez le nom du rôle qui est attribué aux personnes de l’IdP qui doivent avoir des autorisations de personnel de l’institution.
Note
Actuellement, les rôles d’administrateur d’institution et de personnel d’institution ne sont mis à jour que lors de la création du compte, à moins que la variable de configuration « usersuniquebyusername » ne soit utilisée. Les rôles d’administrateur du site et de personnel du site sont mis à jour à chaque connexion. Il existe un élément de liste de souhaits pour corriger ce comportement pour les administrateurs et le personnel de l’institution.
Mise en correspondance des rôles pour « l’administration automatique des groupes » : Entrez le nom du rôle qui est attribué aux personnes dans l’IdP qui seront ajoutées à chaque groupe dans cette institution par défaut.
Note
L” « administrateur automatique de groupe » est ajouté à tous les groupes - nouveaux et existants - automatiquement. Il est également abonné à tous les forums et ne peut pas se désabonner.
Lorsque vous configurez l’IdP « parent » dans une institution, vous disposez d’un paramètre supplémentaire : « Copier les rôles dans toutes les instances d’authentification SAML ». Cela vous permet de mettre à jour les mappages de rôles pour toutes les institutions basées sur cet IdP en une seule fois.
Administration automatique de tous les groupes du site : Définissez ce paramètre sur « Oui » si un rôle d’un IdP « parent » doit être ajouté à tous les groupes de ce site. Ceci est utile si le site est très homogène pour une organisation ou pour un groupe d’organisations qui est administré de manière centralisée. S’il est défini sur « Non », la personne est uniquement ajoutée aux groupes de cette institution particulière.
Message de connexion erroné : Affiche ce message aux personnes qui tentent de se connecter via le formulaire de connexion standard au lieu du bouton SSO alors qu’elles sont censées l’utiliser. Ce message devrait contenir des instructions sur la manière dont ils peuvent accéder à Mahara via le SSO.
Note
Le message est affiché juste au-dessus du formulaire de connexion dans la barre latérale. Par conséquent, ne le rendez pas trop long.
Cliquez sur le bouton Envoyer pour activer la méthode d’authentification ou cliquez sur Annuler pour quitter la page sans modification.
11.6.4.4.2. Utilisation de Keycloak avec SAML¶
Keycloak est un service open source de gestion des identités et des accès qui vous permet de configurer l’authentification à diverses applications.
Les étapes fournies ici pour utiliser Keycloak à Mahara ont été utilisées par un membre de la communauté pour tester la connexion. Si vous avez une expérience différente, veuillez nous le faire savoir <mailto:info@mahara.org>`_, et nous pourrons développer cette section.
Téléchargez le XML depuis
/auth/saml/sp/metadata.php.Créer un client dans Keycloak avec le XML .
Créer un périmètre client dans Keycloak, ajouter des cartes pour l’institution, le nom d’utilisateur, l’adresse de courriel, le prénom, le nom de famille, etc.
Note
Assurez-vous que le « Nom de l’attribut SAML » corresponde aux noms des champs SSO dans la configuration SAML de l’institution Mahara.
Définissez l’option « Nous créons automatiquement des comptes » sur « Oui » dans Mahara pour créer des comptes lors de la connexion.
Téléchargez les « Fichiers Mod Auth Mellon » depuis l’onglet d’installation du client dans Keycloak.
Copiez le XML de l’IdP dans les « métadonnées SAML du fournisseur d’identité de l’institution » de Mahara dans la méthode d’authentification SAML.
Ajoutez l’URL des métadonnées, qui est
<keycloak server>/auth/realms/<REALM>/protocol/saml/descriptor.
See also
Vous pouvez trouver plus d’informations sur la façon de configurer Keycloak avec SAML sur internet. L’article sur le blogue “Keycloak - Download SAML 2.0 IdP Metadata” a été utile pour la création de ce court pas à pas.
11.6.4.5. Authentification XML-RPC / MNet¶
See also
L’authentification MNet est toujours fournie dans Mahara pour les instances existantes. Cependant, si vous mettez en place un nouveau site Mahara, nous vous recommandons de le connecter à votre système de gestion de l’apprentissage via LTI. L’équipe du projet Mahara élargit les possibilités de fonctionnalités pour LTI.
Utilisez l’authentification XML-RPC pour connecter une instance de Mahara à un Moodle ou à une autre installation de Mahara pour partager les informations de connexion. Avec Moodle 2, cela signifie non seulement que vous pouvez vous connecter à Mahara via Moodle, mais aussi que vous pouvez transférer certaines activités dans votre portfolio Mahara depuis Moodle.
Il n’est possible de créer qu’un seul lien entre un Moodle et un Mahara, et cela même si votre Mahara contient plusieurs institutions. Chaque instance d’authentification XML-RPC dans votre Mahara doit avoir une racine www (wwwroot) unique, et doit être associé à une seule institution.
Note
Vous devez avoir activé le service réseau pour pouvoir bénéficier de ce type de méthode d’authentification.
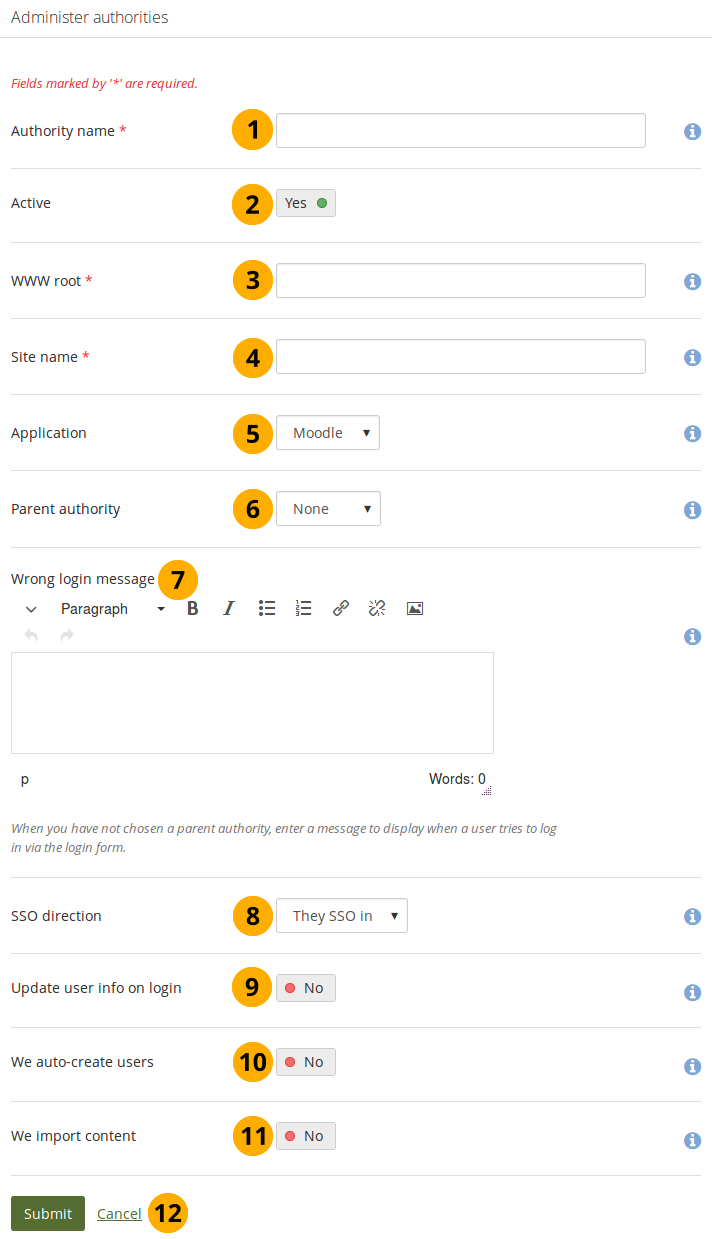
Configurer l’authentification avec MNet¶
Nom de l’autorité : Saisissez le nom que vous désirez utiliser pour identifier cette autorité. Il est préférable que vous utilisez un nom court et qui soit parlant. Cette rubrique doit être saisie.
Actif : Mettez le commutateur sur « Oui » si vous voulez utiliser cette méthode d’authentification pour l’institution.
WWW racine : Entrez l’adresse web de la racine de l’application distante, par exemple
https://exemple.ch. Ce champ est obligatoire. Si votre racine WWW requiert un port spécifique, entrez le numéro du port que l’application distante utilise. Vous n’aurez probablement pas besoin d’ajouter un port, sauf si vous vous connectez à un servicehttpsou si votre application distante fonctionne sur un port non standard.Nom du site : Entrez le nom à présenter aux personnes pour identifier le site distant. Si vous activez le SSO, ils pourront cliquer sur ce nom pour démarrer une session sur le site distant. Ce champ est obligatoire.
Application : Choisissez l’application du côté distant. Vous pouvez choisir entre « Mahara » et « Moodle ».
Autorité parente : Si vous définissez une autorité parente à partir des méthodes d’authentification déjà existantes, les personnes pourront se connecter en utilisant cette autorité ainsi que MN et. Par exemple, vous pouvez configurer l’authentification SAML et faire en sorte qu’elle soit le parent de cette autorité MNet. Cela signifie que les utilisateurs pourront se connecter en cliquant sur le bouton Connexion SSO en utilisant leurs informations d’identification SSO ainsi que via MNet depuis leur Moodle. Il n’est pas nécessaire de définir une autorité parente. Si vous ne le faites pas, les personnes utilisant MNet ne pourront accéder à Mahara que via MNet, c’est-à-dire en se connectant d’abord à Moodle ou à l’autre site Mahara distant.
Note
Si vous choisissez une Autorité parente, assurez-vous que tous les comptes sont associés à cette méthode d’authentification au lieu de celle de MNet. Sinon, ils ne pourront pas se connecter via la méthode d’authentification parente. Si le nom d’utilisateur distant pour MNet et l’autre méthode d’authentification est déjà le même, il suffit de changer la méthode d’authentification. S’ils ne sont pas identiques, vous devez mettre à jour les détails du compte en même temps que vous modifiez leur méthode d’authentification.
Message de connexion erronée : Entrez un message à afficher lorsqu’une personne tente de se connecter via le formulaire de connexion de Mahara mais n’y est pas autorisée si vous n’avez pas configuré une autorité parente.
Direction SSO : Sélectionnez la direction de l’authentification par SSO dans le menu déroulant :
Autoriser les connexions SSO : Activez cette option pour permettre aux titulaires de comptes du site distant de se rendre sur votre site Mahara sans avoir à saisir leur nom d’utilisateur et leur mot de passe. Il s’agit du paramètre le plus couramment utilisé. L’application distante est la source des informations de connexion et l’endroit où les comptes sont créés initialement. Il s’agit de l’option par défaut.
Nous sommes prestataire d’identité SSO : Activez cette option pour permettre aux titulaires de vos comptes de passer de Mahara au site distant sans avoir à y saisir leur nom d’utilisateur et leur mot de passe. Mahara est la source des informations de connexion et l’endroit où les comptes sont créés initialement. Les champs suivants sont remplacés par Ils créent automatiquement les comptes si cette option est sélectionnée.
Mise à jour des informations du compte à la connexion : Mettez ce sélecteur sur « Oui » pour transférer les données personnelles du site distant à chaque connexion et mettre à jour votre les comptes des utilisateurs Mahara avec les changements éventuels. Les champs suivants, lorsqu’ils sont remplis sur Moodle, sont remplis dans Mahara :
Prénom (toujours importé)
Prénom (toujours importé)
Adresse courriel (toujours importée)
Image du profil
Description (Introduction sur Mahara)
Ville
Pays
Langue
préférences sur l’éditeur HTML
Nous créons automatiquement les comptes : Sélectionnez « Oui » pour créer automatiquement des comptes sur Mahara lorsqu’une personne s’authentifie avec succès mais n’a pas encore de compte.
Nous importons du contenu : Toutes les applications en réseau ne le supportent pas, mais si elles le font, par exemple Moodle, cela permettra aux personnes du site distant d’importer du contenu vers Mahara. Cela dépend de l’option « Autoriser les connexions SSO » de « Direction SSO » et il est judicieux de définir également « Nous créons automatiquement les comptes ».
Cliquez sur le bouton Envoyer pour activer la méthode d’authentification ou cliquez sur Annuler pour quitter la page sans modification.
Si la connexion au site distant est établie, la clé publique de celui-ci est stockée avec la méthode d’authentification et mise à jour lorsque cela est nécessaire. Si un problème se produit lors de la connexion et que la clé ne peut être récupérée, vous pouvez la rentrer à la main jusqu’à ce que vous ayez trouvé l’origine du problème.
See also
Référez-vous au guide de paramétrage d’un Mahoodle, soit la mise relation d’un Moodle avec un Mahara, pour plus une marche à suivre pas-à-pas sur la configuration de l’une et de l’autre plateforme pour les faire communiquer. Le guide explique la démarche à la fois pour Moodle 1.9 et pour Moodle 2.x.
11.6.4.6. Ordre d’utilisation des méthodes d’authentification¶
Si vous avez créé plusieurs méthodes d’authentifications possibles dans une même institution, vous pouvez décider dans quel ordre elles seront utilisées.
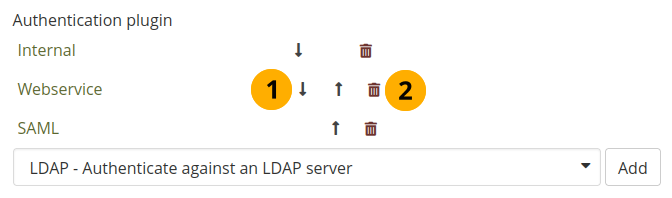
Ordre d’utilisation des méthodes d’authentification¶
Utilisez le bouton flèche vers le bas et le bouton flèche vers le haut pour déplacer une méthode d’authentification spécifique vers le bas ou vers le haut de la liste. Mahara recherche les comptes des personnes dans l’ordre de la liste.
Supprimez une méthode d’authentification en cliquant sur le bouton Supprimer .
Note
Vous ne pouvez pas supprimer une méthode d’authentification lorsque des personnes en ont encore besoin pour se connecter. Avant de supprimer une méthode d’authentification, vous devez déplacer les comptes vers une autre méthode d’authentification.
11.6.4.7. Suspendre l’institution¶
Un administrateur du site peut suspendre une institution en tout temps.

Suspension et institution¶
Cliquez sur le bouton Suspendre l’institution pour rendre une institution (temporairement) indisponible pour ses membres.
11.6.5. Pages statiques de l’institution¶
Menu Administration → Institutions → Pages statiques
Les administrateurs de l’institution peuvent créer des pages qui remplaceront les pages statiques du site. Ces pages sont :
À propos
Accueil (Tableau de bord)
Accueil des non connectés
Toutes les pages sont fournies avec un texte par défaut que vous pouvez modifier. Chaque page doit contenir du texte. Vous pouvez utiliser l’éditeur visuel pour donner du style à votre page.
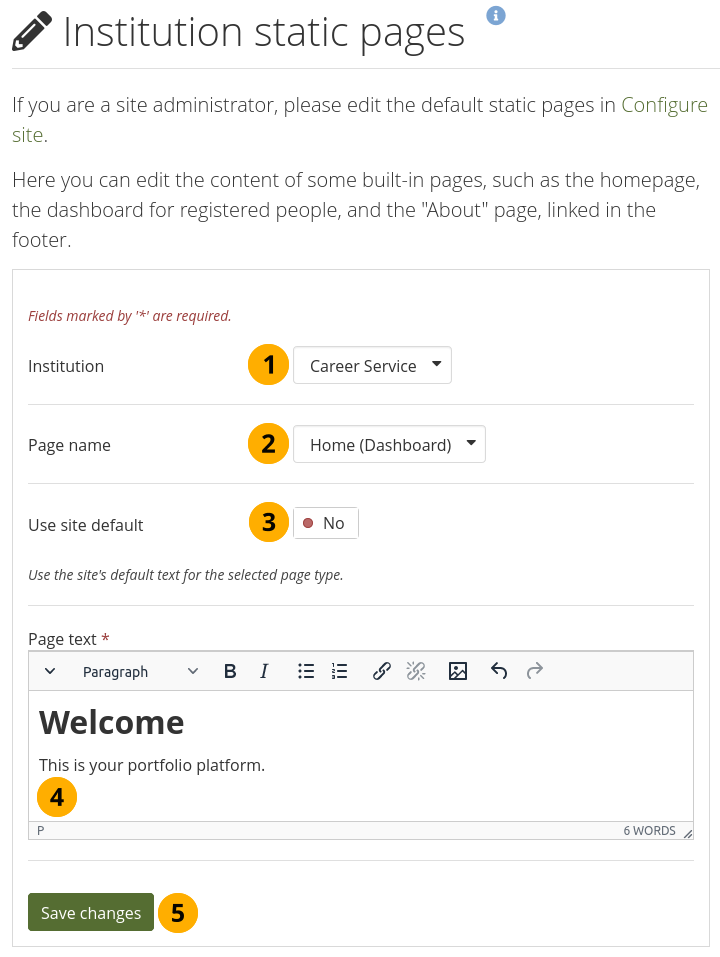
Modifier les pages statiques d’une institution¶
Institution : Si vous êtes un administrateur de site ou un administrateur d’institution de plus d’une institution, choisissez l’institution pour laquelle vous souhaitez modifier le contenu de la page. Si vous n’administrez qu’une seule institution, son nom est affiché sans le menu déroulant.
Nom de la page : Choisissez dans le menu déroulant la page que vous désirez modifier.
Utiliser le site par défaut : Sélectionnez « Oui » si vous souhaitez utiliser le contenu qui s’affiche sur la page pour l’ensemble du site. Mettez la valeur « Non » si vous souhaitez fournir votre propre contenu.
Texte de la page : Modifiez le texte de la fenêtre de l’éditeur si vous avez sélectionné « Non » pour « Utiliser le site par défaut ». Vous ne pouvez pas laisser ce champ vide.
Cliquez sur le bouton Enregistrer.
11.6.6. Informations légales¶
Menu Administration → Institutions → Juridique
Chaque institution peut avoir sa propre déclaration sur les conditions générales et la confidentialité en plus des déclarations du site. Si l’administrateur du site a activé l’option « Confidentialité stricte » dans les paramètres de l’institution, tout le monde doit les accepter avant de pouvoir utiliser son compte.
Warning
Les créateurs de Mahara ne peuvent pas donner de conseils juridiques. Si vous avez besoin de conseils juridiques, veuillez consulter votre propre avocat ou juriste afin de vous assurer que vous vous conformez aux lois applicables.
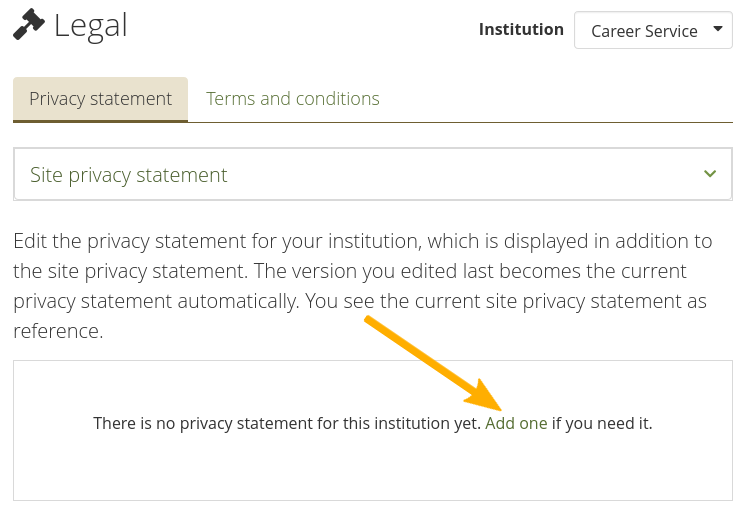
Page de présentation des déclarations légales au niveau de l’institution sans aucune déclaration¶
Lorsqu’une institution n’a pas mis en place sa propre déclaration de confidentialité ou ses propres conditions générales, la déclaration du site est utilisée par défaut. Configurez votre propre déclaration d’institution en cliquant sur le lien « Ajouter une déclaration ».
Note
Les institutions ne doivent pas mettre en place leurs propres déclarations légales si la déclaration du site est suffisante.
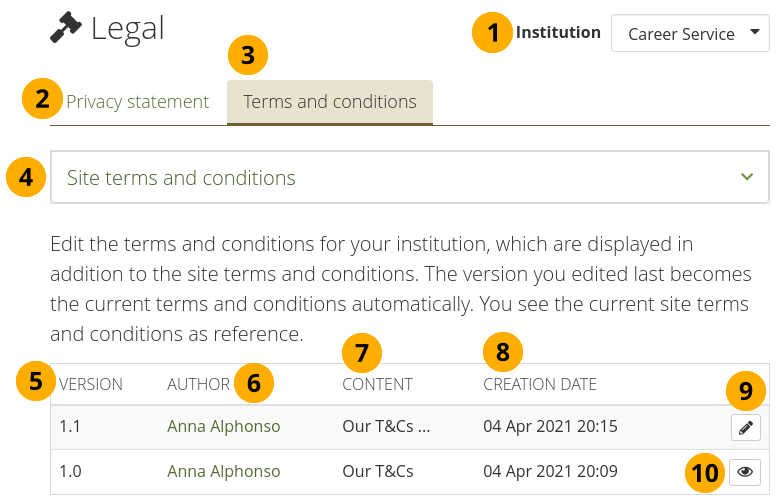
Page de présentation des déclarations légales au niveau de l’institution¶
Institution : L’institution pour laquelle vous affichez actuellement les règles légales.
Note
Si vous êtes un administrateur d’institution, vous ne voyez que votre propre institution. Si vous êtes un administrateur de site, vous pouvez sélectionner l’institution pour laquelle vous voulez voir le relevé.
Cliquez sur l’onglet « Déclaration de confidentialité » pour modifier la déclaration de confidentialité actuelle de l’institution et consulter les anciennes versions.
Cliquez sur l’onglet « Conditions générales » pour modifier les conditions générales actuelles de l’institution et consulter les anciennes versions.
La déclaration de confidentialité ou les conditions générales du site sont fournies à titre de référence afin que vous puissiez décider si votre institution a besoin de ses propres déclarations.
Version : Numéro de version du document
Note
Les versions sont listées dans l’ordre inverse de leur création.
Auteur : Personne qui a modifié cette version.
Contenu : Extrait du début du texte légal.
Date de création : Date et heure de création du document.
Cliquez sur le bouton Modifier lorsque vous désirez effectuer des amendements à la version actuelle. Ceci créera automatiquement une nouvelle version du document.
Cliquez sur le bouton Afficher pour afficher l’ensemble du texte d’une version précédente.
11.6.6.1. Protection des données¶
Warning
Vous ne pouvez pas enregistrer une version provisoire de votre déclaration de confidentialité modifiée. Dès que vous enregistrez le formulaire, toute personne se connectant sera invitée à accepter la nouvelle déclaration de confidentialité.
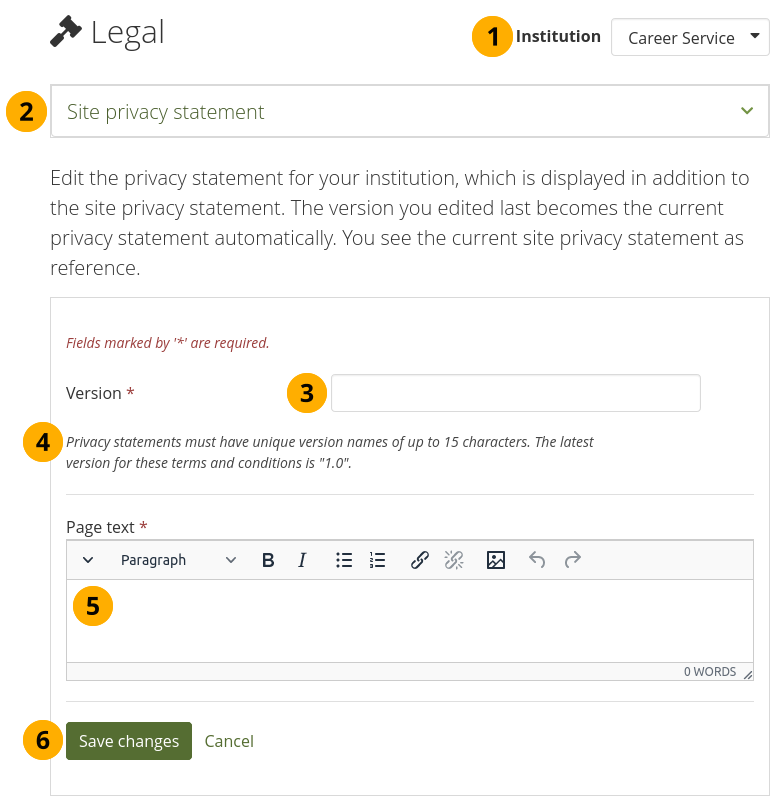
Modifier la déclaration de confidentialité au niveau de l’institution¶
Institution : L’institution pour laquelle vous visualisez les relevés.
Note
Si vous êtes un administrateur d’institution, vous ne voyez que votre propre institution. Si vous êtes un administrateur de site, vous pouvez sélectionner l’institution pour laquelle vous voulez voir le relevé.
Déclaration de confidentialité du site : Consultez la déclaration de confidentialité du site afin de ne pas la contredire dans la déclaration de votre institution.
Version : Donnez à votre déclaration un nouveau numéro de version. Il peut comporter jusqu’à 15 caractères et doit être différent de tout numéro précédent.
Le numéro de la version précédente est indiqué pour des raisons de commodité.
Texte de page : Saisissez le texte qui doit être affiché dans la déclaration de confidentialité.
Cliquez sur le bouton Sauvegarder les changements pour accepter vos modifications, ou cliquez sur Annuler pour annuler vos modifications.
11.6.6.2. Conditions d’utilisation¶
Warning
Vous ne pouvez pas sauvegarder une version provisoire de vos conditions modifiées. Dès que vous sauvegardez le formulaire, toute personne se connectant sera invitée à accepter les nouvelles conditions.
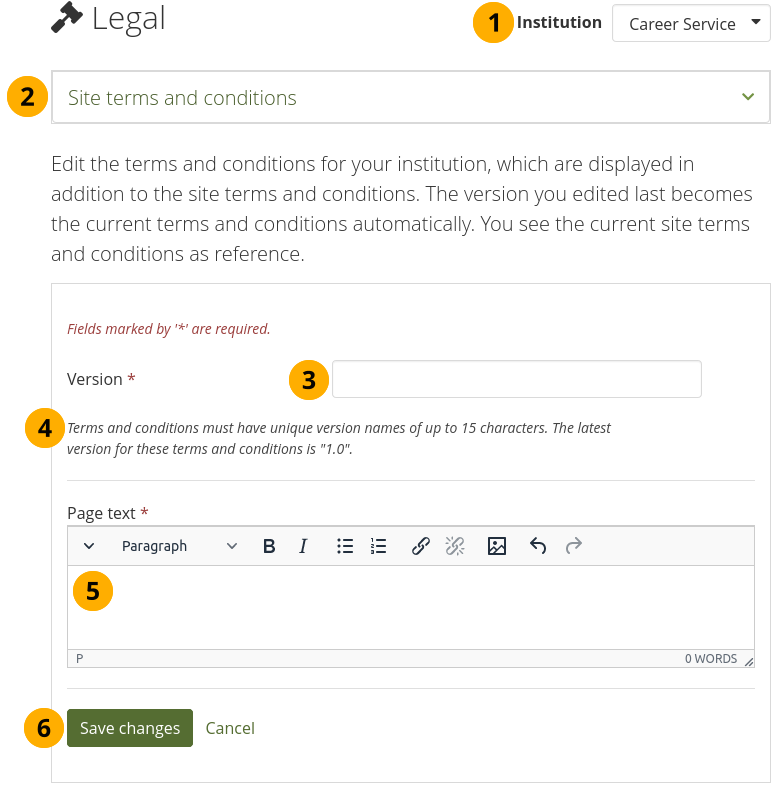
Modifier les termes et conditions au niveau de l’institution¶
Institution : L’institution pour laquelle vous visualisez les relevés.
Note
Si vous êtes un administrateur d’institution, vous ne voyez que votre propre institution. Si vous êtes un administrateur de site, vous pouvez sélectionner l’institution pour laquelle vous voulez voir le relevé.
Termes et conditions du site : Consultez les conditions générales du site pour ne pas les contredire dans la déclaration de votre institution.
Version : Donnez à votre déclaration un nouveau numéro de version. Il peut comporter jusqu’à 15 caractères et doit être différent de tout numéro précédent.
Le numéro de la version précédente est indiqué pour des raisons de commodité.
Texte de page : Saisissez le texte qui doit être affiché dans les conditions générales.
Cliquez sur le bouton Enregistrer les modfications pour accepter vos modifications ou cliquez sur Annuler pour annuler vos modifications.
11.6.7. Menbres¶
Menu Administration → Institutions → Membres
Vous pouvez ajouter et supprimer des membres d’une institution par lots. En tant qu’administrateur du site, vous pouvez toujours ajouter des membres à une institution. En tant qu’administrateur d’établissement, vous pouvez uniquement inviter des personnes à devenir membres.
Vous pouvez filtrer les comptes pour réduire la liste des résultats :
Utilisateurs ayant demandé leur affiliation à l’institution
Utilisateurs n’ayant pas demandé leur affiliation à une institution
Utilisateurs ayant quitté l’institution
Membres actuels de l’institution
Les personnes invitées
Note
Double-cliquez sur un nom et il sera déplacé de l’autre côté. Cela vaut pour toutes les fonctionnalités similaires à celle-ci.
11.6.7.1. Utilisateurs ayant demandé leur affiliation à l’institution¶
Si votre institution permet l’auto-inscription, les personnes qui ne sont pas encore membres de votre institution peuvent demander à la rejoindre.
Les administrateurs de l’institution reçoivent des notifications concernant les demandes d’adhésion. Les administrateurs du site reçoivent uniquement des notifications concernant les personnes souhaitant rejoindre « Aucune institution ».
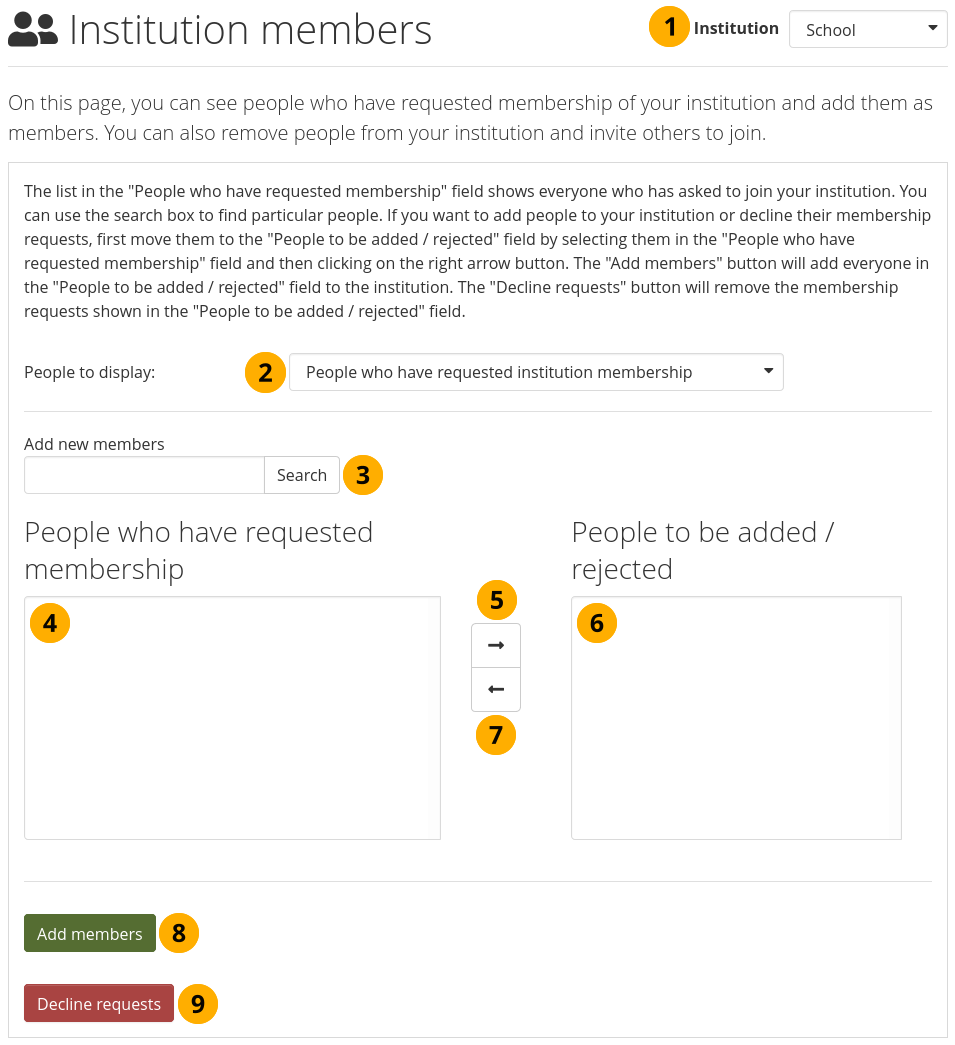
Accepter ou refuser la demande d’adhésion à une institution¶
Institution : Choisissez dans le menu déroulant l’institution à laquelle vous souhaitez ajouter des personnes. S’il n’y a qu’une seule institution que vous pouvez administrer, son nom sera affiché sans le menu déroulant.
Personnes à afficher : Choisissez Personnes qui ont demandé l’adhésion à l’institution.
Ajouter de nouveaux membres : Recherchez des personnes dans la case Recherche s’il y a trop de noms dans la liste.
Personnes qui ont demandé l’adhésion : Sélectionnez les personnes que vous souhaitez ajouter à l’institution.
Ajoutez les personnes en cliquant sur le bouton flèche droite .
Personnes à ajouter/refuser : Si vous avez placé des personnes dans la case « Personnes à ajouter ou à refuser » par accident, vous pouvez les supprimer de cette liste en cliquant dessus.
Cliquez ensuite sur le bouton flèche gauche , et ils sont retirés de la liste.
Quand vous avez placé tous les utilisateurs que vous désirez dans la liste des utilisateurs à ajouter/rejeter, cliquez sur le bouton Ajouter membres.
Si vous souhaitez refuser l’adhésion de certaines personnes, sélectionnez-les, puis envoyez un refus général en cliquant sur le bouton Refuser les demandes.
11.6.7.2. Utilisateurs n’ayant pas demandé leur affiliation à l’institution¶
Un administrateur peut également prendre l’initiative d’inviter ou d’ajouter des personnes à une institution.
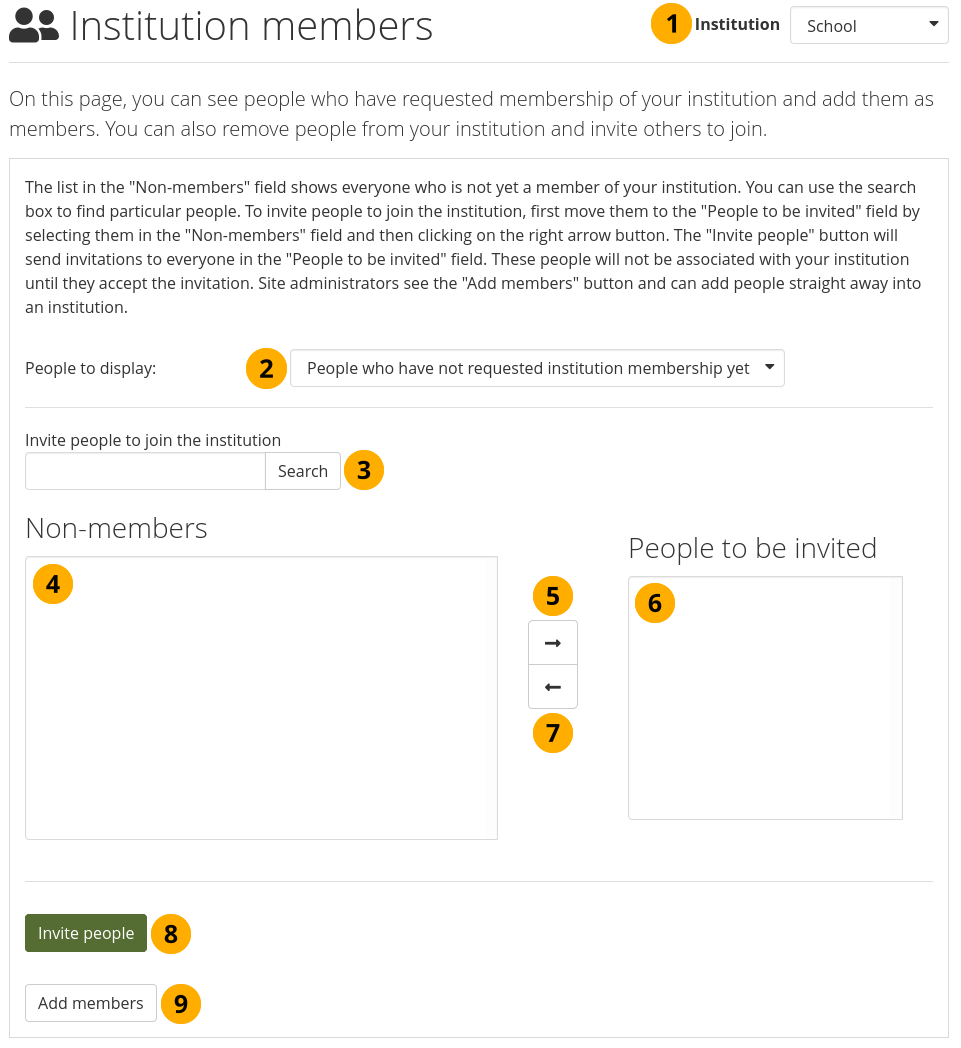
Inviter ou ajouter des personnes à devenir membres de l’institution¶
Institution : Choisissez dans le menu déroulant l’institution à laquelle vous souhaitez inviter ou ajouter des personnes. S’il n’y a qu’une seule institution que vous pouvez administrer, son nom sera affiché sans le menu déroulant.
Personnes à afficher : Choisissez Personnes qui n’ont pas encore demandé leur adhésion.
Invitez les personnes à rejoindre l’institution : Recherchez des personnes dans la case Recherche si la liste des noms est trop longue.
Non-membres : Sélectionnez les personnes que vous souhaitez inviter à l’institution.
Ajoutez les personnes à la liste Personnes à inviter en cliquant sur le bouton flèche droite .
Si vous avez mis une personne dans la case « Personnes à inviter » par accident, vous pouvez la retirer de cette liste en cliquant dessus.
Cliquez ensuite sur le bouton flèche gauche , et ils sont retirés de la liste.
Lorsque vous disposez de tous les membres que vous souhaitez inviter à l’institution, cliquez sur le bouton Inviter des personnes. Les personnes invitées reçoivent une notification et peuvent accepter ou refuser l’invitation à devenir membre de l’institution.
Si vous êtes administrateur du site, vous pouvez également cliquer sur le bouton Ajouter des membres pour ajouter des personnes à l’institution sans leur demander au préalable.
11.6.7.3. Utilisateurs ayant quitté l’institution¶
Un administrateur peut filtrer les personnes en fonction de l’institution précédente à laquelle elles étaient rattachées afin de les retrouver plus rapidement.
Note
Ceci n’a d’importance que pour une instance Mahara multi-sites avec au moins deux institutions.
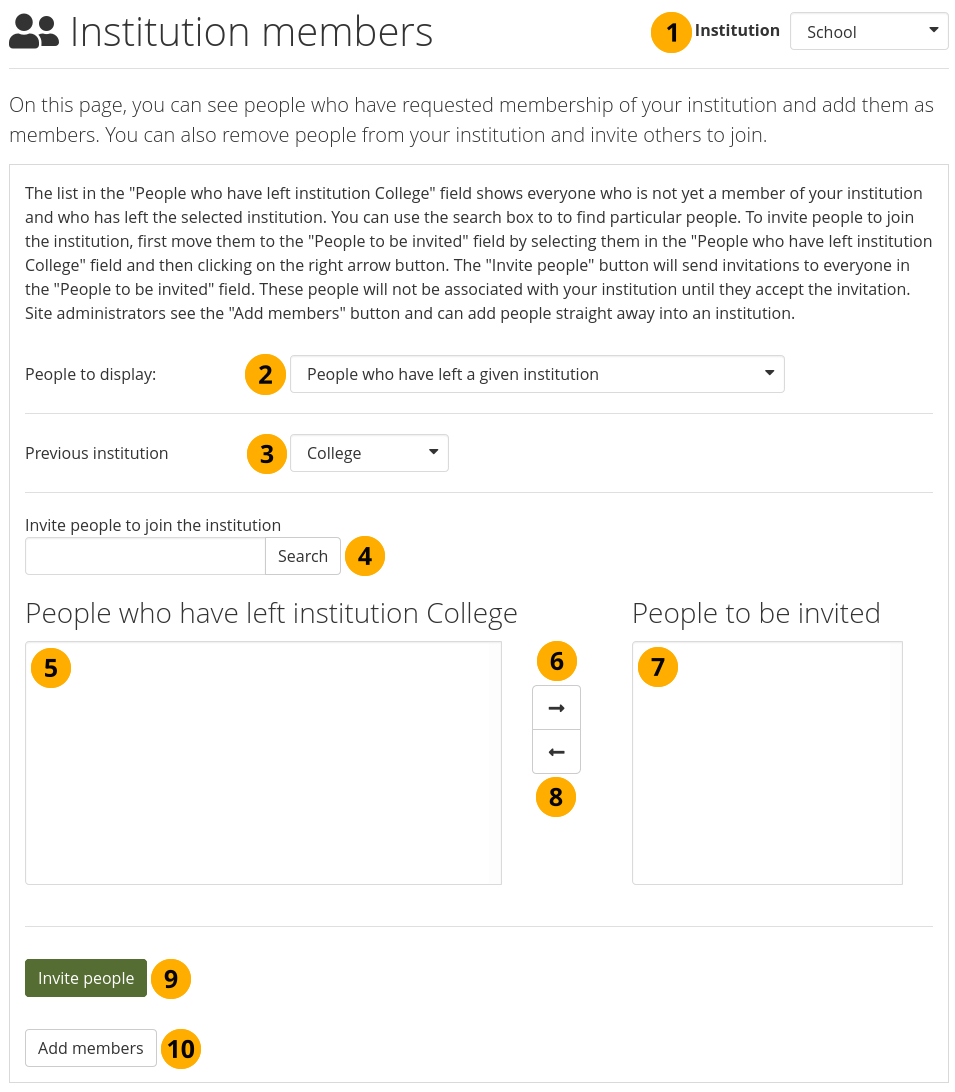
Inviter ou ajouter des personnes à devenir membres de l’institution alors qu’elles avaient quitté celle-ci¶
Institution : Choisissez dans le menu déroulant l’institution à laquelle vous souhaitez inviter ou ajouter des personnes. S’il n’y a qu’une seule institution que vous pouvez administrer, son nom sera affiché sans le menu déroulant.
Personnes à afficher : Choisissez Personnes qui ont quitté une institution donnée.
Note
Le terme « quitté » est interprété de manière large, il signifie également qu’un administrateur les a retirés d’une institution .
Institution précédente : Choisissez l’institution à partir de laquelle vous souhaitez ajouter des personnes. Ils doivent l’avoir quitté en premier pour être listés ici.
Invitez les gens à rejoindre l’institution : Vous pouvez rechercher des personnes dans la case Recherche si la liste des noms est trop longue.
Personnes qui ont quitté l’institution [nom de l’institution] : Sélectionnez les personnes que vous souhaitez inviter ou ajouter à l’institution répertoriée.
Ajoutez les personnes à la liste Personnes à inviter en cliquant sur le bouton flèche droite .
Si vous avez mis une personne dans la case « Personnes à inviter » par accident, vous pouvez la retirer de cette liste en cliquant dessus.
Cliquez ensuite sur le bouton flèche gauche , et ils sont retirés de la liste.
Lorsque vous avez réuni toutes les personnes que vous souhaitez inviter à cette institution, cliquez sur le bouton Inviter des personnes. Les personnes invitées reçoivent une notification et peuvent accepter ou refuser l’invitation à devenir membre de l’institution.
Si vous êtes administrateur du site, vous pouvez également cliquer sur le bouton Ajouter des membres pour ajouter des personnes à l’institution sans leur demander au préalable.
Note
Mahara garde la trace de la dernière institution d’une personne via une étiquette invisible.
11.6.7.4. Membres actuels de l’institution¶
Vous pouvez retirer des membres d’une institution, par exemple s’ils ne sont plus étudiants dans une école ou une université, mais qu’ils doivent toujours avoir un compte sur Mahara ou lorsqu’ils changent simplement d’institution sur la même instance Mahara.
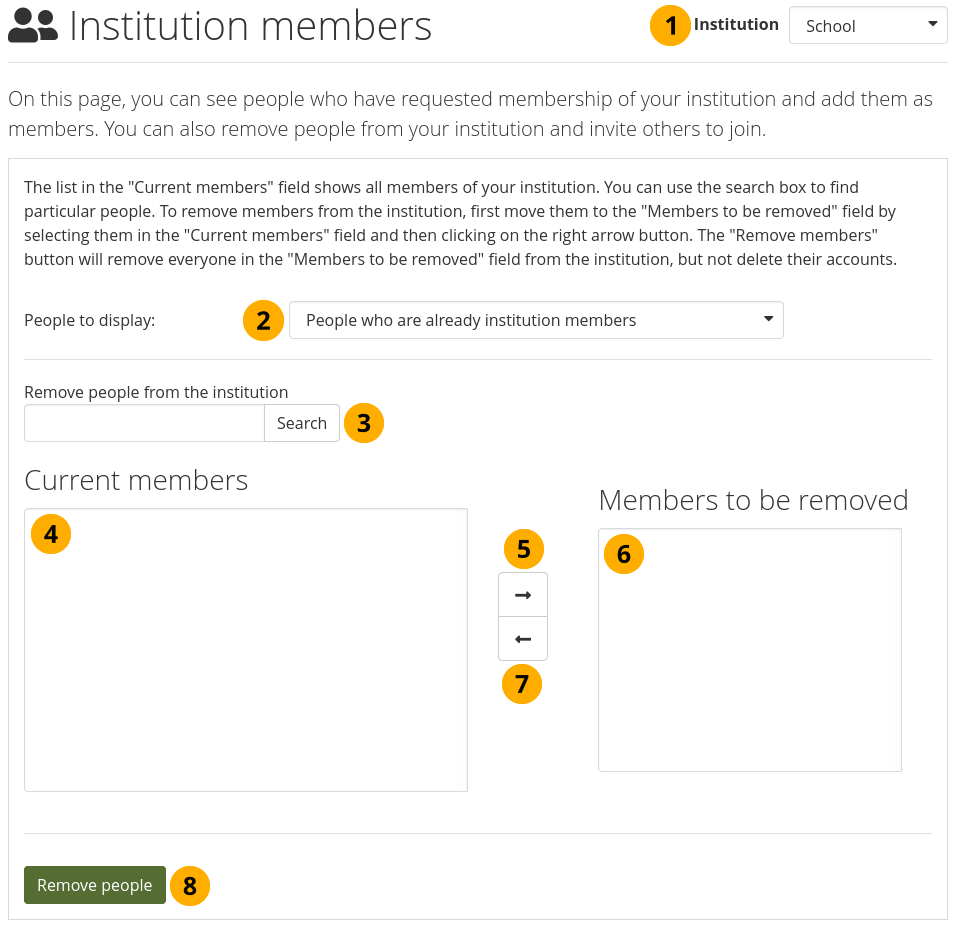
Retirer des membres d’une institution¶
Institution : Choisissez dans le menu déroulant les membres de l’institution que vous souhaitez afficher. S’il n’y a qu’une seule institution que vous pouvez administrer, son nom sera affiché sans le menu déroulant.
Personnes à afficher : Choisissez Personnes qui sont déjà membres de l’institution.
Supprimer des personnes de l’institution : Vous pouvez rechercher des membres dans la case Recherche si la liste des noms est trop longue.
Membres actuels : Sélectionnez les membres que vous souhaitez supprimer de l’institution.
Ajoutez-les à la liste Membres à supprimer en cliquant sur le bouton flèche droite .
Si vous avez mis une personne dans la case « Membres à supprimer » par accident, vous pouvez la supprimer de cette liste en cliquant dessus.
Cliquez ensuite sur le bouton flèche gauche , et ils sont retirés de la liste.
Lorsque vous disposez de tous les membres que vous souhaitez supprimer de votre institution, cliquez sur le bouton Supprimer des personnes.
11.6.7.5. Les personnes invitées¶
Un administrateur peut désinviter des personnes d’une institution.
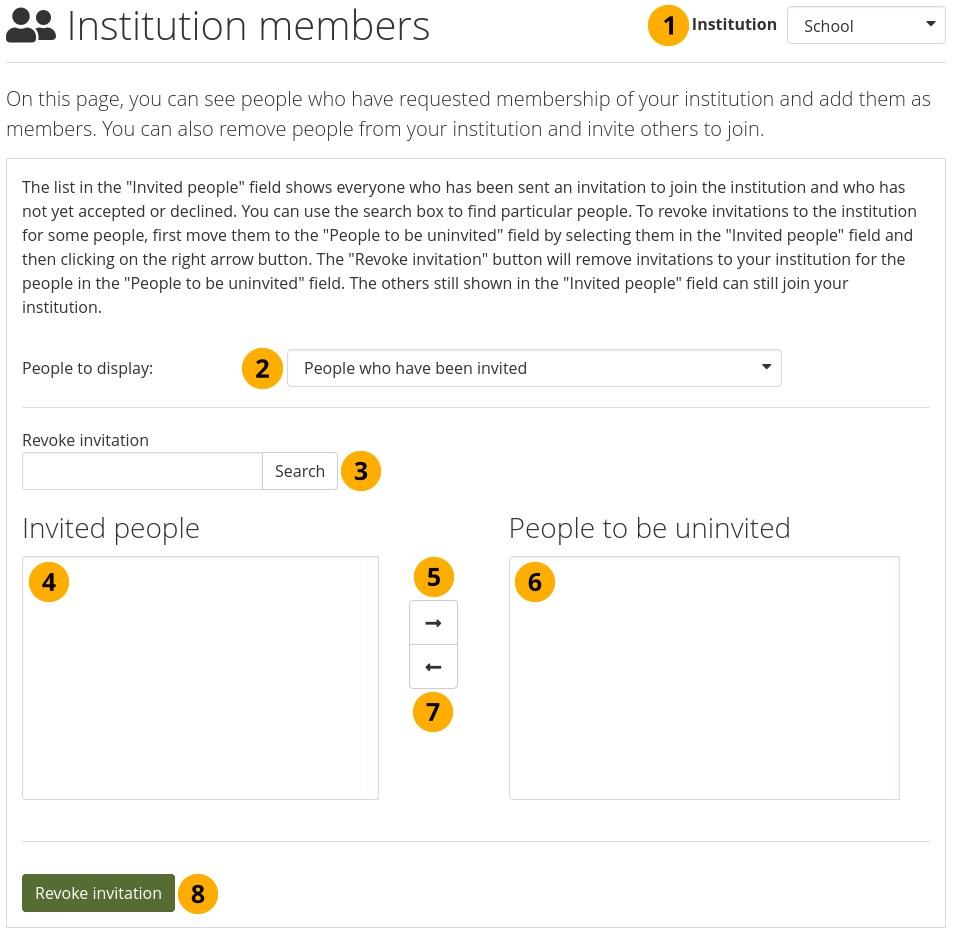
Désinvitez des personnes à rejoindre votre institution¶
Institution : Choisissez dans le menu déroulant les personnes invitées de l’institution que vous souhaitez afficher. S’il n’y a qu’une seule institution que vous pouvez administrer, son nom sera affiché sans le menu déroulant.
Personnes à afficher : Choisissez Personnes qui ont été invitées.
Révoquez les invitations : Vous pouvez rechercher des personnes dans la case Recherche si la liste des noms est trop longue.
Personnes invitées : Sélectionnez les personnes dont vous souhaitez révoquer l’invitation à rejoindre votre institution.
Ajoutez les personnes à la liste Personnes à désinviter en cliquant sur le bouton flèche droite .
Si vous avez placé par accident une personne dans la case « Personnes à désinviter », vous pouvez la supprimer de cette liste en cliquant dessus.
Cliquez ensuite sur le bouton flèche gauche , et ils sont retirés de la liste.
Lorsque vous avez rassemblé toutes les personnes que vous souhaitez désinviter de l’institution, cliquez sur le bouton Révoquer les invitations.
11.6.8. Personnel de l’institution¶
Menu Administration → Institutions → Personnel.
Vous pouvez donner aux membres de l’institution des droits de personnel dans une institution dont ils sont membres. Le rôle de personnel leur permet de créer des groupes de cours par exemple. Cette page vous permet de le faire par lots pour plusieurs membres à la fois.
See also
Vous pouvez également donner des droits au personnel sur la page des paramètres du compte.
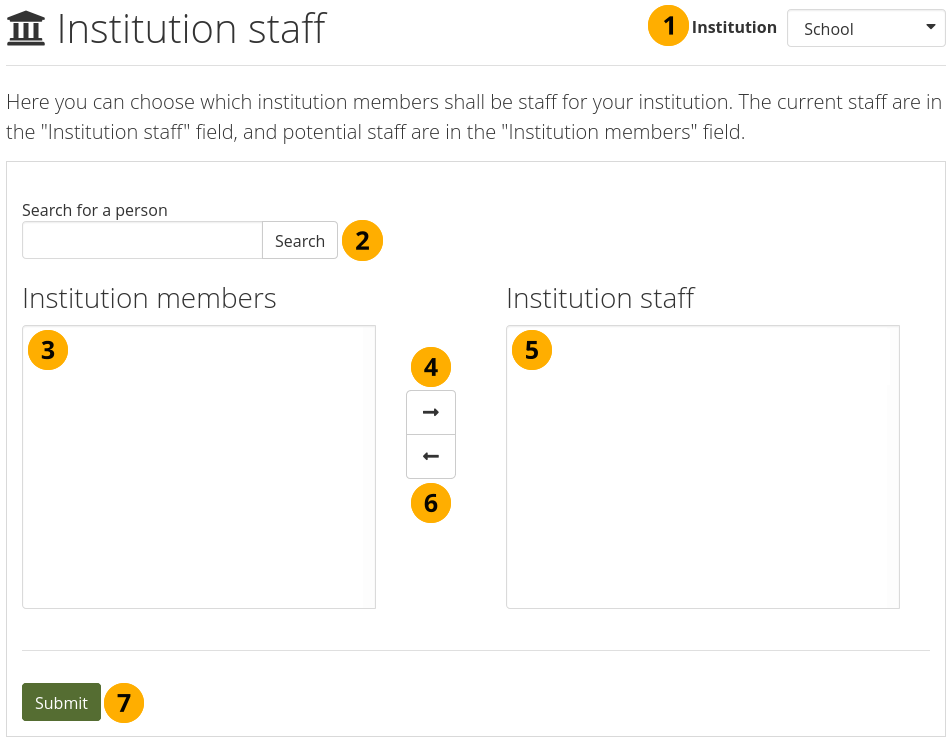
Donner des droits aux membres du personnel des institutions¶
Institution : Choisissez dans le menu déroulant l’institution pour laquelle vous souhaitez donner des droits aux membres du personnel. S’il n’y a qu’une seule institution que vous pouvez administrer, son nom sera affiché sans le menu déroulant.
Recherche d’une personne : Vous pouvez rechercher des personnes dans la case Recherche s’il y a trop de noms dans la liste.
Membres institution : Sélectionnez la liste les membres que vous voulez promouvoir comme personnel de l’institution.
Ajoutez les personnes à la liste Personnel de l’institution en cliquant sur le bouton flèche droite .
Si vous avez placé une personne dans la liste du personnel de l’institution par accident ou si vous souhaitez supprimer des membres du personnel existants et leur rendre leur statut normal, sélectionnez-les.
Cliquez ensuite sur le bouton flèche gauche , et ils sont retirés de la liste.
Lorsque vous avez sélectionné tous les membres dont vous voulez promouvoir le statut comme membre du personnel de l’institution, cliquez sur le bouton Envoyer.
11.6.9. Administrateurs de soutien aux institutions¶
Menu Administration → Institutions → Administrateurs de soutien.
Vous pouvez donner aux membres de l’institution des permissions de support d’administration dans une institution dont ils sont membres. Ce rôle inclut les autorisations du personnel de l’institution et permet également de se faire passer pour des membres et du personnel de l’institution. Il peut être utilisé pour l’assistance téléphonique d’une institution où vous ne souhaitez pas donner des droits d’administrateur d’institution complets à certaines personnes, tout en leur permettant de se faire passer pour d’autres membres de l’institution et de résoudre les problèmes.
Cette page vous permet de le faire par lots pour plusieurs membres à la fois.
See also
Vous pouvez également donner au support des droits d’administrateur sur la page paramètres du compte de la personne.
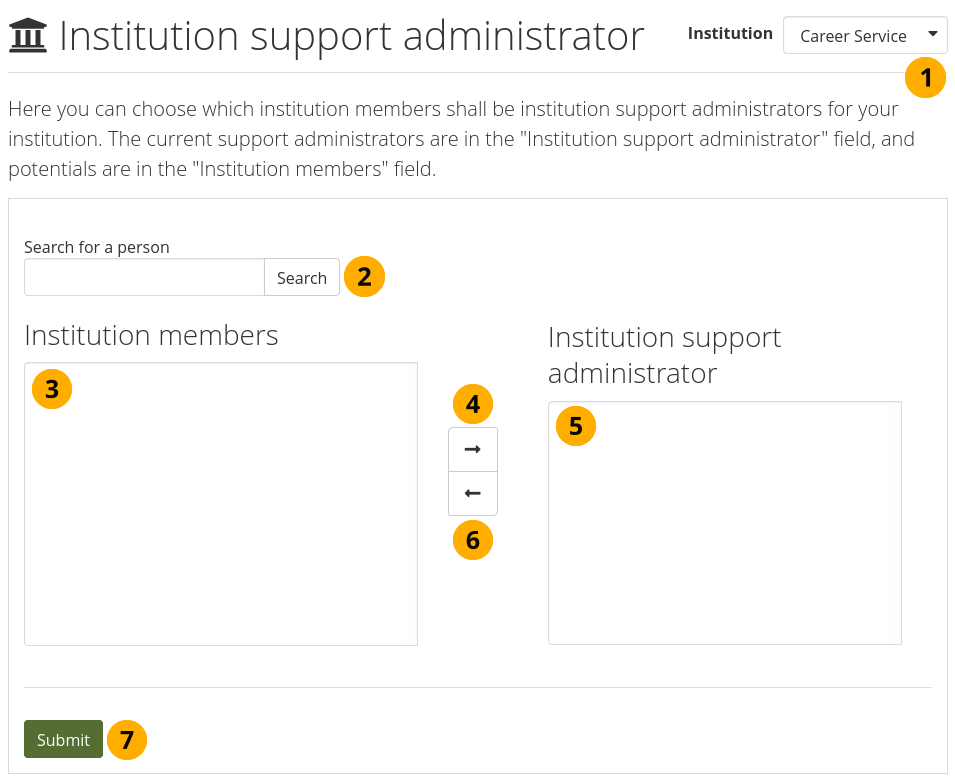
Donner aux membres du support de l’institution des droits d’administrateur.¶
Institution : Choisissez dans le menu déroulant l’institution pour laquelle vous souhaitez donner des droits d’administrateur de support aux membres. S’il n’y a qu’une seule institution que vous pouvez administrer, son nom sera affiché sans le menu déroulant.
Recherche d’une personne : Vous pouvez rechercher des personnes dans la case Recherche s’il y a trop de noms dans la liste.
Membres de l’institution : Sélectionnez les membres de l’institution qui obtiendront les autorisations d’administrateur de support.
Ajoutez les personnes à la liste Administrateur de support de l’institution en cliquant sur le bouton flèche droite .
Si vous avez placé une personne dans la liste des administrateurs de support de l’institution par accident ou si vous souhaitez supprimer des administrateurs de support existants et leur redonner un statut de membre normal, sélectionnez-les.
Cliquez ensuite sur le bouton flèche gauche , et ils sont retirés de la liste.
Lorsque vous disposez de tous les membres que vous souhaitez avoir comme administrateurs de soutien dans l’institution, cliquez sur le bouton Envoyer.
11.6.10. Administrateurs de l’institution¶
Menu Administration → Institutions → Administrateurs.
Vous pouvez donner aux membres des droits d’administrateur dans une institution dans laquelle ils sont membres. Le rôle d’administrateur leur permettra de gérer d’autres personnes dans leur propre institution. Cette page vous permet de le faire par lots pour plusieurs personnes à la fois.
See also
Vous pouvez également donner des droits d’administrateur sur la page des paramètres du compte de la personne.
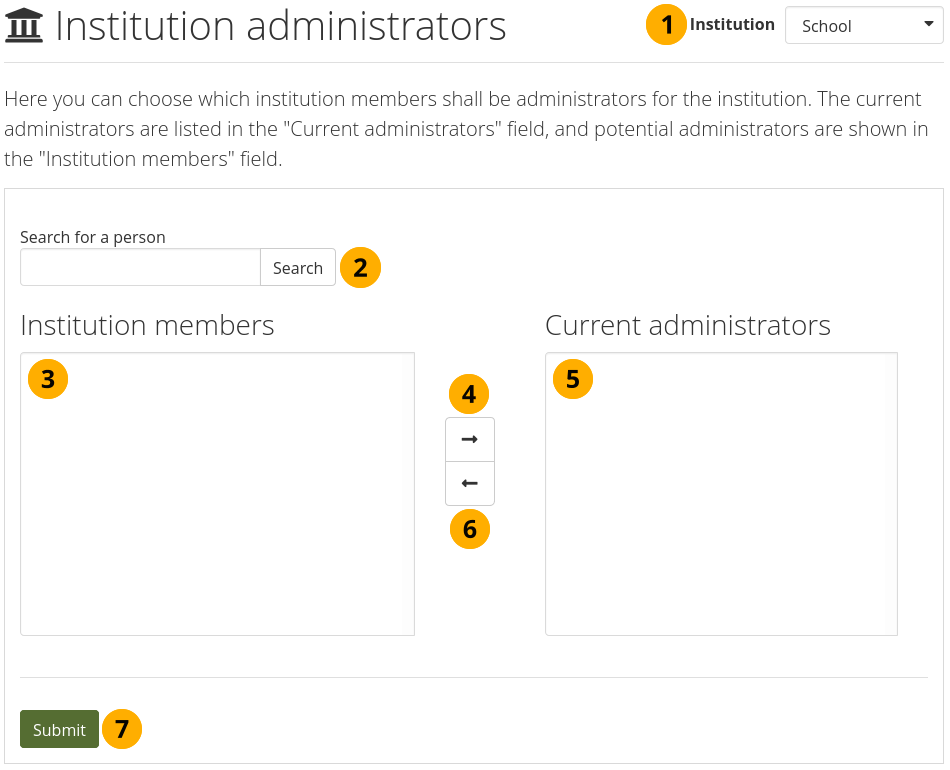
Donnez aux membres des droits d’administration de l’institution.¶
Institution : Choisissez dans le menu déroulant l’institution pour laquelle vous souhaitez donner des droits d’administration aux membres. S’il n’y a qu’une seule institution que vous pouvez administrer, son nom sera affiché sans le menu déroulant .
Recherche d’une personne : Vous pouvez rechercher des personnes dans la case Recherche s’il y a trop de noms dans la liste.
Membres de l’institution : Sélectionnez les membres auxquels vous désirez attribuer les droits d’administrateur.
Ajoutez le membre à la liste Administrateurs actuels en cliquant sur le bouton flèche droite .
Si vous avez placé une personne dans la liste des administrateurs de l’institution par accident ou si vous souhaitez supprimer des membres de l’administration existants et leur redonner un statut de membre normal, sélectionnez-les.
Cliquez ensuite sur le bouton flèche gauche , et ils sont supprimés de la liste.
Lorsque vous avez sélectionné tous les membres auxquels vous désirez accorder les droits d’administration pour l’institution, cliquez sur le bouton Envoyer.
11.6.11. Notifications administrateurs¶
Menu Administration → Institutions → Notifications administratives
Warning
Les notifications de l’administrateur sont des notifications de l’administrateur du site, pourtant les administrateurs de l’institution sont également listés alors qu’ils ne reçoivent pas ce type de notifications. Il y a un élément ouvert de la liste des voeux pour traiter ce problème.
La page Notifications de l’administrateur répertorie toutes les personnes disposant d’un accès d’administrateur d’établissement et de site sur votre site. Elle indique les préférences de notification qu’elles ont sélectionnées pour toutes les notifications de l’administrateur. Il doit y avoir au moins un administrateur qui reçoit chaque type de message généré.
Note
Les administrateurs des institutions ne voient que les notifications des administrateurs pour leurs propres institutions.
Les notifications des administrateurs sont :
Demandes de contact
Contenu répréhensible
Dépôts répétés de fichiers infectés
Fichiers acceptés après nettoyage antivirus
Contenu répréhensible dans le forum
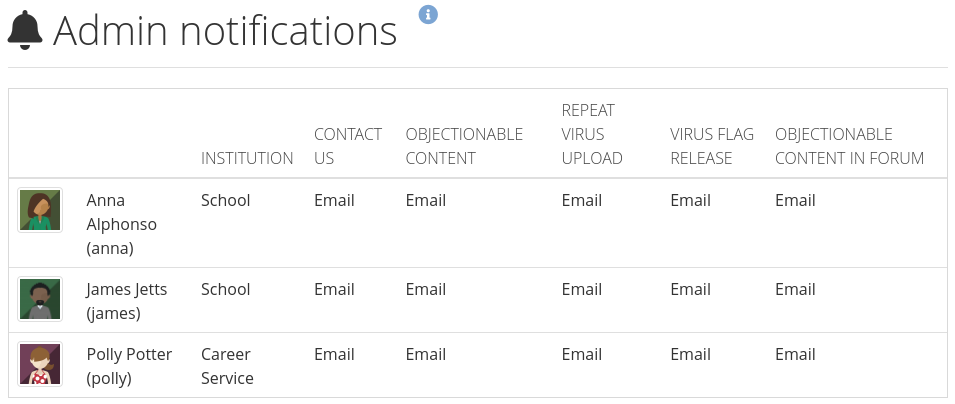
Aperçu des types de notification de l’administrateur¶
11.6.12. État de la saisie du profil¶
Menu Administration → Institutions → Achèvement du profil
L’achèvement du profil vous permet de sélectionner le contenu dont les membres d’une institution ont besoin pour avoir un profil « complet ». Les paramètres d’un profil complet peuvent varier d’une institution à l’autre. Dans certains cas, vous pouvez également décider du nombre d’éléments de contenu d’un type de production spécifique dont une personne a besoin pour compléter son profil.
See also
L’administrateur du site doit activer la fonction de complétion de profil dans les paramètres du bloc latéral pour que les institutions puissent l’utiliser.
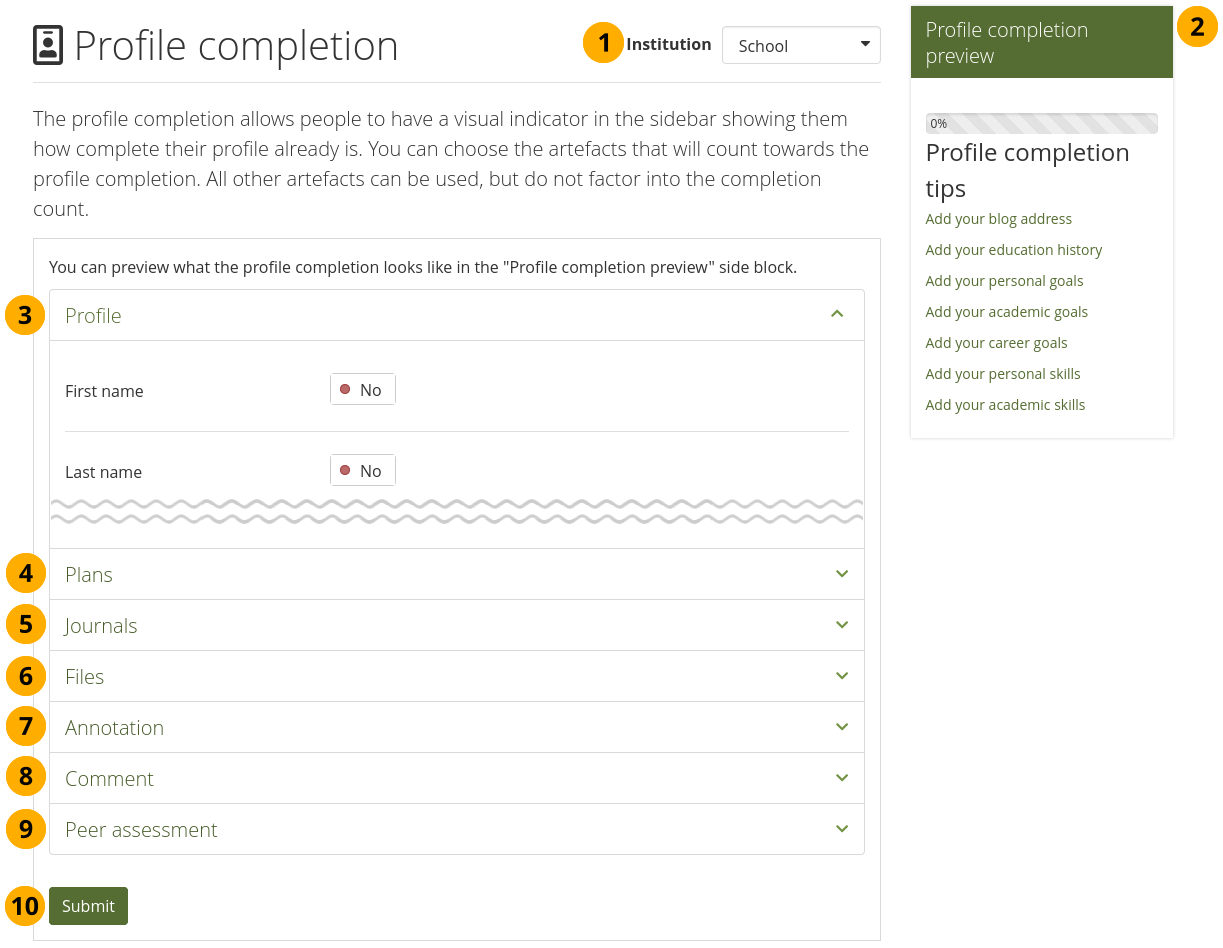
Paramètrer l’état de saisie du profil¶
Institution : Si vous administrez plus d’une institution, sélectionnez depuis le menu déroulant celle pour laquelle vous désirez modifier l’état de saisie du profil. Si votre serveur ne comprend qu’une seule institution, son nom est affiché à la place du menu déroulant.
Aperçu de l’achèvement du profil : Une fois que vous avez cliqué sur le bouton Envoyer, vous verrez un aperçu de la barre de progression qui est affichée aux membres de votre institution dans le bloc latéral.
Profil : Mettez les commutateurs sur “Oui” pour les éléments que vous souhaitez que vos membres remplissent à partir de leur profil. Sélectionnez le nombre de groupes qu’une personne doit rejoindre ou le nombre d’amis qu’un membre de votre institution doit se faire.
CV : Mettez les commutateurs sur « Oui » pour les éléments du CV qu’une personne doit remplir pour avoir un profil complet.
Plans : Sélectionnez le nombre de plans et de tâches qu’une personne doit avoir dans les menus déroulants.
Journaux : Indiquez si une personne doit avoir un certain nombre d’entrées de journal pour avoir un profil complet.
Fichiers : Dans cette section, vous pouvez décider si une personne doit télécharger un certain nombre de fichiers. Vous pouvez également spécifier le type de fichier et décider du nombre d’éléments de chaque type de fichier qu’une personne doit télécharger pour un profil complet.
Annotation : Sélectionnez dans le menu déroulant le nombre de commentaires qu’une personne doit faire sur les annotations pour obtenir un profil complet.
Commentaire : Sélectionnez dans le menu déroulant le nombre de commentaires qu’une personne doit faire pour obtenir un profil complet.
Cliquez sur le bouton Envoyer pour enregistrer vos modifications.
11.6.13. Portfolios d’institutions¶
Administration menu → Institutions → Portfolios
11.6.13.1. Créer et gérer des portfolios d’institutions.¶
Vous pouvez créer des pages et des collections pour l’ensemble de votre institution. Bien que vous puissiez toujours créer des portfolios sous un compte ordinaire que d’autres peuvent copier dans leur propre portfolio, l’avantage des portfolios d’institution est que les nouveaux membres de l’institution peuvent en recevoir une copie lorsqu’ils rejoignent l’institution. Tous les administrateurs de cette institution et l’administrateur du site ont accès aux portfolios de l’institution et peuvent les gérer en collaboration.
La création et l’édition d’un portfolio d’institution est très similaire à la création et l’édition d’un portfolio personnel. Cependant, tous les blocs ne sont pas disponibles lors de l’édition d’une page d’institution en raison du contexte différent. Veuillez vous référer à la vue des blocs pour une liste de tous les blocs que vous pouvez utiliser dans une page d’institution.
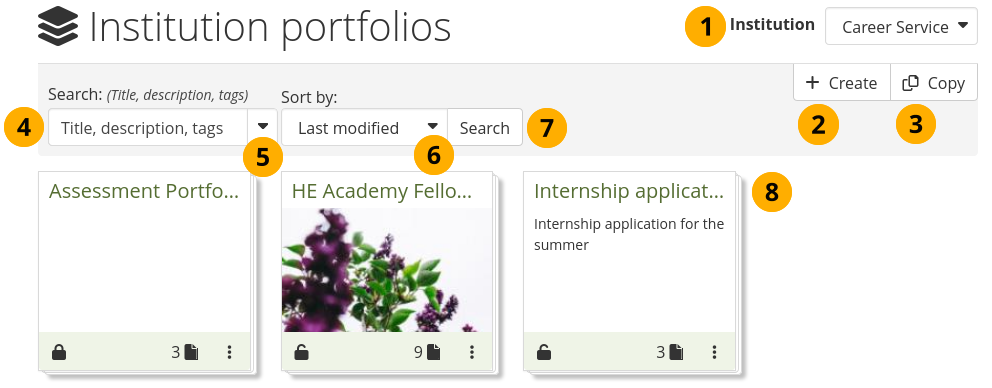
Gérer les portfolios des institutions¶
Institution : Si vous administrez plus d’une institution, sélectionnez depuis le menu déroulant celle pour laquelle vous désirez créer ou modifier des pages. Si votre serveur ne comprend qu’une seule institution, son nom est affiché à la place du menu déroulant.
Cliquez sur le bouton Ajouter pour commencer une nouvelle page ou une collection de zéro.
Note
Une fenêtre surgissante apparaît, dans laquelle vous pouvez choisir de créer une page ou une collection.
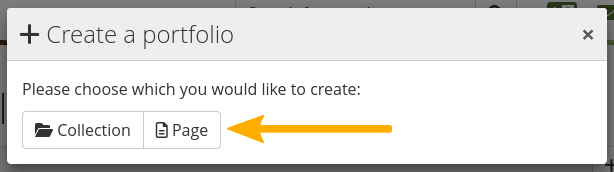
Cliquez sur le bouton Copier pour sélectionner une page ou une collection comme base à votre création.
Recherche : Si vous avez plusieurs portfolios au niveau de l’institution, tapez votre terme de recherche dans le champ de recherche.
Utilisez la flèche vers le bas pour limiter vos recherches. Les options disponibles sont :
Titre, description, mots-clés : Recherche vos critères dans le titre, la description, et les mots-clés décrivant vos portfolios.
Titre, description : Il s’agit de l’option par défaut. La recherche se fait dans le titre et la description décrivant vos portfolios.
Mots-clés : La recherche s’effectue uniquement dans les mots-clés ajoutés à vos portfolios.
Trié par : Décidez l’ordre de tri pour l’affiche du résultat de la recherche parmi vos portfolios.
Alphabétique : Les portfolios sont affichés dans l’ordre alphabétique croissant sur leur nom.
Date de création : Le tri est fait de manière chronologique inverse, soit le dernier portfolio créé en tête de liste.
Dernière modification : Les portfolios sont triés pour mettre en tête de liste ceux qui viennent d’être modifiés. Il s’agit de l’option utilisée par défaut par Mahara.
Dernier accès : Affiche les portfolios dans l’ordre chronologique inverse de leur dernier accès aux portfolios, soit le dernier accédé en tête de la liste.
Popularité : Affiche les portfolios dans l’ordre des plus visités d’abord.
Commentaires : Affiche la liste des portfolios triée en fonction du nombre des commentaires qui y ont été placés; les plus commentés d’abord.
Note
L’ordre de tri que vous déterminez est conservé lorsque vous quittez la page ou lorsque vous vous déconnectez. Lorsque vous changez à nouveau ce paramètre, il est à son tour conservé jusqu’au prochain changement.
Cliquez sur le bouton Rechercher pour lancer la recherche sur tous les portfolios du site, basée sur les critères que vous avez indiqués.
Modifiez les pages et les collections globales comme à l’accoutumée
Note
Quand un utilisateur place un commentaire sur une page ou une production dans une institution, l’administrateur de l’institution et du site recevront une notification à ce sujet.
11.6.13.2. Créer efficacement des modèles de portfolio¶
Vous souvent créer des portfolios d’institution comme modèles pour les déployer à tout le monde dans votre institution. Alternativement, vous pourriez créer des règles pour mettre des modèles dans certains comptes à des moments spécifiques. Cette option n’est actuellement disponible qu’à travers un travail de développement supplémentaire, mais les bases sont disponibles à travers les nouvelles options de modèles.
Lorsque vous créez une collection d’institutions, vous pouvez la marquer comme modèle.
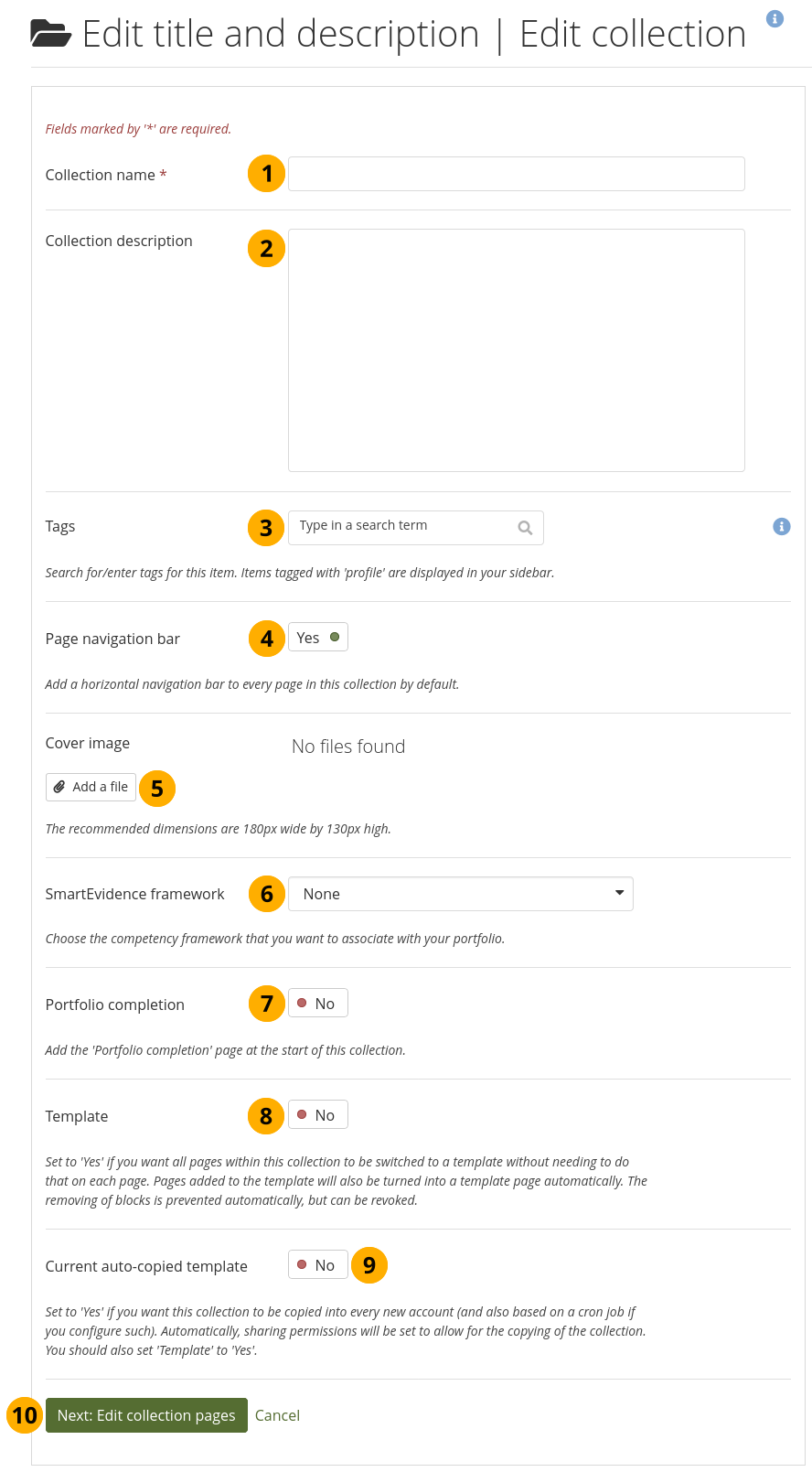
Créer une collection d’institutions¶
Nom de la collection : Donnez un titre à votre collection. Ce champ est obligatoire.
Description de la collection : Ajoutez une courte description. Elle est affichée sur la page de présentation des « Portfolios » et à d’autres endroits où les métadonnées de la collection sont affichées.
Mots-clés: Ajoutez un ou plusieurs mots-clés à votre collection pour la retrouver plus facilement.
Barre de navigation de page : Par défaut, chaque collection dispose d’une navigation intégrée afin que vous puissiez facilement passer d’une page à l’autre. Vous pouvez toutefois la supprimer si vous le souhaitez.
Note
Si vous utilisez le module Compétence ou l’option d’achèvement du portfolio, vous devez conserver la barre de navigation des pages. Si vous ne l’avez pas, vous ne pourrez pas facilement revenir à ces pages.
Image de couverture : Cliquez sur le bouton Ajouter un fichier pour sélectionner une image de couverture pour votre collection. Elle est affichée sur la page de présentation des « Portfolios ».
Référentiel de compétences : Sélectionnez un référentiel si vous souhaitez créer un portfolio de compétences. Cette option n’est disponible que si l’institution permet l’utilisation du module Compétences.
Achèvement du portfolio : Vous pouvez ajouter la page d’achèvement du portfolio comme première page de votre collection si elle est activée au niveau de l’institution. Elle peut être utilisée comme alternative au module Compétences ou en conjonction avec lui.
Modèle : Si cette collection est un modèle, vous pouvez la marquer comme telle. Automatiquement, les propriétés des pages que vous ajoutez à la collection sont modifiées :
Toutes les pages de la collection sont transformées en pages modèles, c’est-à-dire que les auteurs de portfolios qui copient la collection ne pourront pas modifier les instructions, et la page modèle originale reste liée.
Par défaut, l’option « Empêcher la suppression des blocs » est réglée sur « Oui ». Cependant, elle peut être réglé sur « Non » par les auteurs de portfolio pour les pages individuelles si nécessaire, s’ils veulent supprimer des blocs.
Modèle actuel auto-copié : Vous pouvez transformer un modèle en modèle auto-copié pour une institution. Cela signifie que la collection est automatiquement :
partagée avec l’institution,
les autorisations de copie sont définies pour permettre la copie et pour placer une copie dans les comptes des nouveaux membres de l’institution.
Note
Cette option est une commodité pour le moment. Vous pouvez toujours partager le portfolio de toute autre institution avec l’ensemble de l’institution et le configurer pour qu’il soit copié dans de nouveaux comptes.
Un seul portfolio dans une institution peut avoir l’option Modèle actuel auto-copié activée. Si le paramètre est mis sur « Non », les autorisations de partage du portfolio sont automatiquement supprimées. Vous pouvez cependant toujours le partager manuellement en sélectionnant spécifiquement les options de partage.
Cette option peut ne pas sembler très utile pour le moment car vous pouvez toujours remplacer ses options de partage et aussi rendre d’autres portfolios toujours disponibles comme modèles. Là où cette option est utile, c’est lorsque vous décidez quel portfolio est automatiquement copié dans un compte en fonction de certaines règles ou propriétés de compte, lorsque vous avez un portfolio de recertification où certains titulaires de compte doivent recevoir un nouveau portfolio chaque année. Actuellement, ceci n’est possible que par un travail de développement supplémentaire, mais vous permet de créer des règles de partage complexes pour les portfolios qui doivent être utilisés par de grands groupes de personnes dans une organisation.
Les portfolios qui sont automatiquement copiés dans les nouveaux comptes sont créés sur la base d’une tâche cron, qui s’exécute toutes les minutes, afin d’éviter un ralentissement du système lorsque de nombreux portfolios doivent être créés en même temps.
When you are on the Portfolio overview page for the institution and open the sharing options, you can see which portfolio is the current auto-copied template.
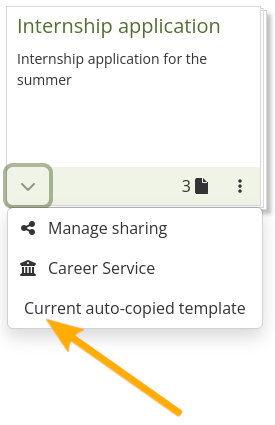
Suivant : Modifier les pages de la collection : Ajoutez des pages à votre collection.
11.6.14. Journaux d’institution¶
Menu Administration → Institutions → Journaux
Vous créez des journaux d’institution comme des journaux personnels ordinaires journaux personnels. Les journaux d’institution vous permettent de créer un modèle de journal et de le copier ensuite dans des comptes personnels par exemple. Ils vous permettent également de créer un blog d’actualités pour votre institution.
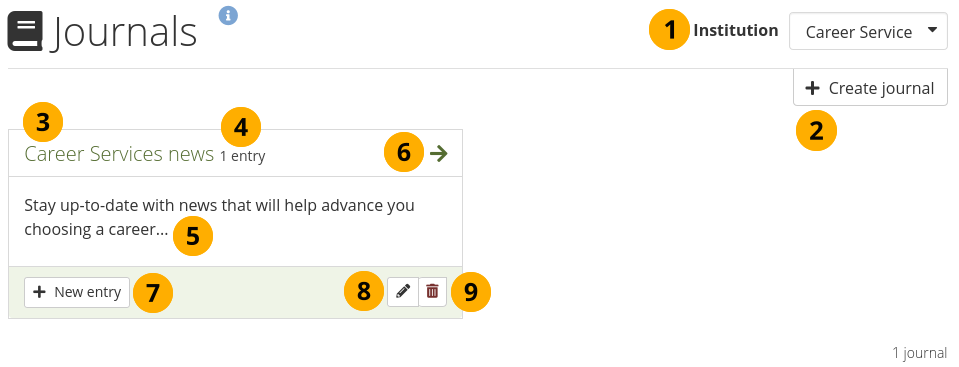
Journaux d’institution¶
Institution : Si vous administrez plus d’une institution, sélectionnez depuis le menu déroulant celle pour laquelle vous désirez créer ou modifier des journaux. Si votre serveur ne comprend qu’une seule institution, son nom est affiché à la place du menu déroulant.
Vous pouvez créer plusieurs journaux. Cliquez à nouveau sur Créer un journal pour créer un nouveau journal.
Tous vos journaux sont listés dans le menu Administration → Institutions → Journaux avec leurs titres. Les titres renvoient à chaque journal.
Le nombre d’articles dans ce journal en particulier
La description du journal, si elle en a une
Cliquez sur l’icône en forme de Flèche pour accéder au journal et à ses articles.
Cliquez sur le bouton Nouvel article pour créer un nouvel article de journal à partir de cet écran.
Cliquez sur le bouton Modifier pour apporter des modifications au titre, à la description ou aux tags de votre journal.
Cliquez sur le bouton Supprimer pour supprimer un journal et tout ce qu’il contient.
Warning
Lorsque vous cliquez sur le bouton Supprimer, vous recevez un message de confirmation vous indiquant si vous voulez vraiment supprimer le journal ou non. Si vous avez utilisé le journal ou un article de celui-ci dans une page, Mahara vous le fait savoir afin que vous puissiez décider de supprimer le journal ou non. Une fois que vous acceptez de supprimer le journal, votre journal et tout son contenu sont supprimés définitivement et ne peuvent plus être récupérés.
11.6.16. Fichiers¶
Menu Administration → Institutions → Fichiers
La zone de fichiers dans l’institution contient les fichiers qui sont téléversés par les administrateurs. L’importation de ces documents se fait de la même manière que celle décrite pour la zone des fichiers personnels.
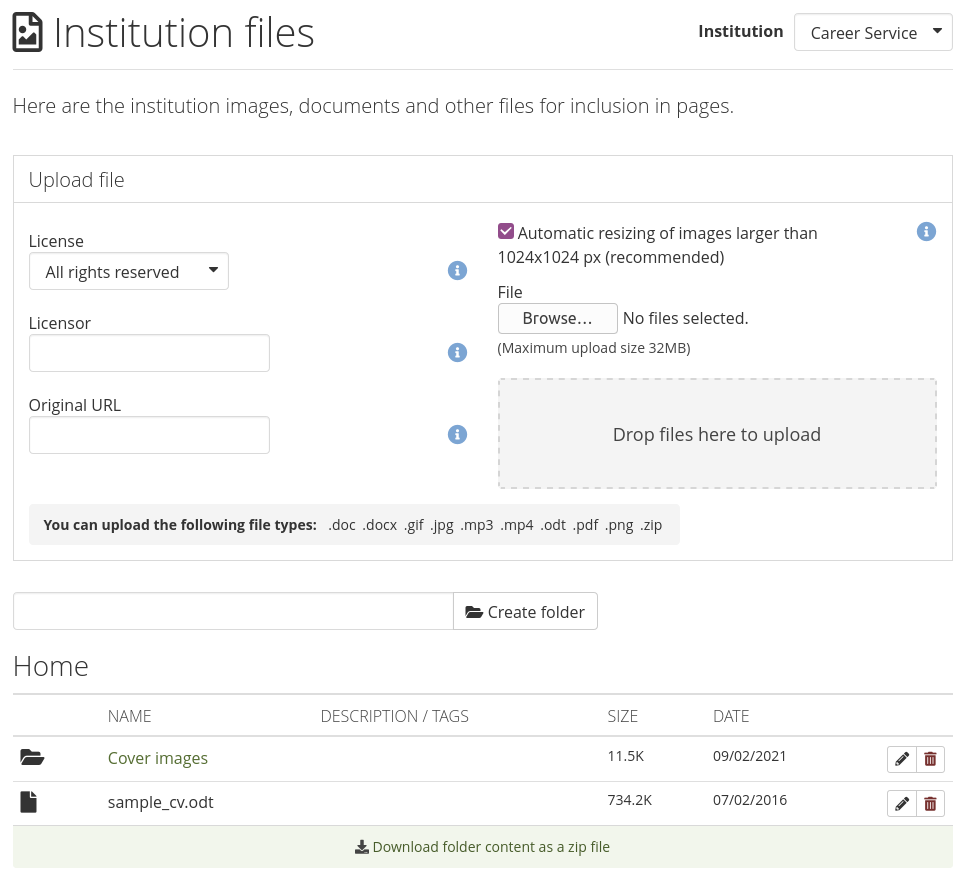
Fichiers de l’insitution¶
11.6.18. Adhésions en suspens¶
Menu Administration → Institutions → Enregistrements en attente.
Lorsque vous activez la fonction Confirmer l’inscription pour une institution dans les paramètres de l’institution, aucun compte dans cette institution n’est créé à l’insu de l’administrateur. Si une personne est rejetée, aucun compte n’est créé. Si l’option Confirmer l’inscription n’est pas activée, un compte est créé dans l’institution « Aucune institution » mais pas dans l’institution réelle.
Ci-après est décrit le processus pour un enregistrement automatique d’un nouvel utilisateur lorsque l’option Confirmer les demandes d’enregistrement est activée.
11.6.18.1. Auto-enregistrement pour des comptes internes¶
Lorsque les gens essaient de s’inscrire eux-mêmes à votre institution, ils doivent fournir certains détails.
Note
Les rubriques du courriel, du prénom et du nom de famille peuvent apparaître dans un ordre différent, si vous avez sélectionné l’option de protection avancée contre les spams.
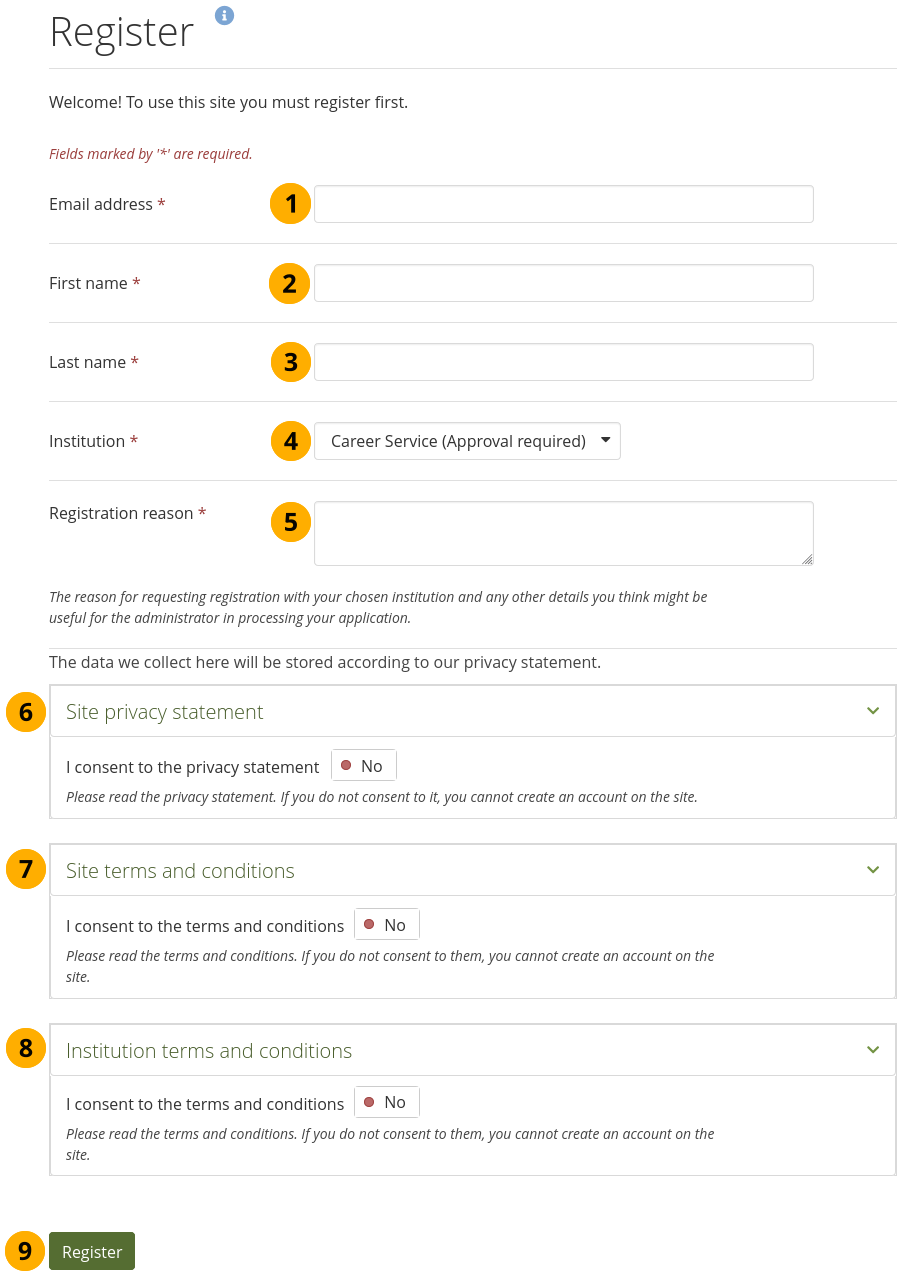
Auto-inscription pour une institution¶
Prénom : Indiquez votre prénom.
Nom de famille : Indiquez votre nom de famille.
Adresse courriel : Indiquez votre adresse courriel principale.
Institution : Sélectionnez l’institution dans laquelle vous désirez vous enregistrer. Une information indique si l’institution dans laquelle vous voulez vous enregistrer demande tout d’abord l’accord d’un administrateur ou pas.
Raison de l’inscription : Si l’approbation de l’administrateur est requise, vous devez fournir une raison pour laquelle vous voulez rejoindre l’institution.
Il se peut que vous deviez accepter les déclarations de confidentialité du site si le site a activé « Confidentialité stricte » ou nécessite l’acceptation de « Accord d’enregistrement ».
Vous devrez peut-être accepter les conditions générales du site. Si l’institution pour laquelle vous vous inscrivez a des conditions supplémentaires à celles du site général, elles figureront dans les conditions de l’institution.
Vous devrez peut-être consulter et accepter la déclaration de confidentialité et/ou les conditions générales de l’institution si elles sont distinctes de celles du site.
Cliquez sur le bouton Envoyer.
Les administrateurs de cet établissement reçoivent une notification concernant l’inscription en attente. Ils peuvent alors examiner les inscriptions en attente.
Note
Si l’institution n’a pas d’administrateur d’institution, l’administrateur du site recevra des notifications concernant les enregistrements de comptes.
Si votre compte est approuvé, vous recevrez un courriel contenant un lien pour confirmer votre adresse courriel. Vous devez cliquer sur ce lien dans les 24 heures. Si vous ne le faites pas, vous devrez recommencer la procédure d’inscription depuis le début.
11.6.18.2. Gérer les demandes d’enregistrement en suspens¶
En tant qu’administrateur, vous pouvez consulter les inscriptions en attente pour vos institutions sur la page Inscriptions en attente dans Menu Administration → Institutions → Inscriptions en attente.
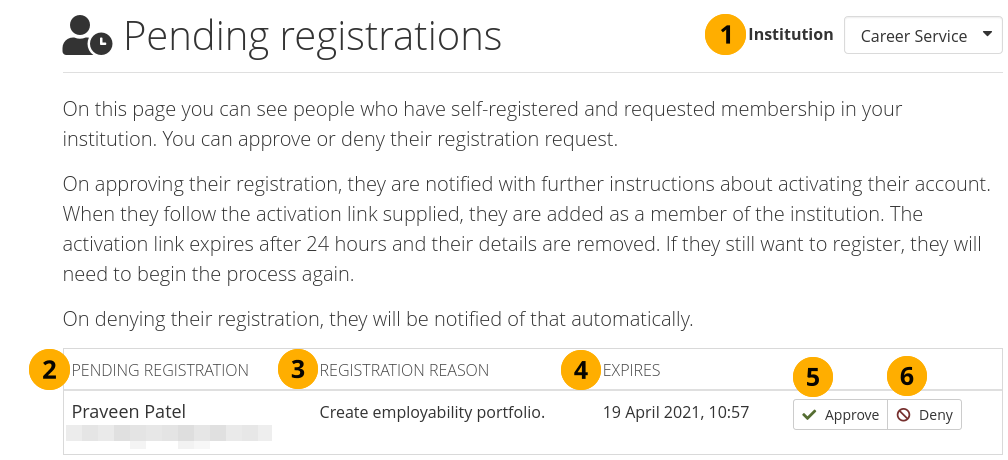
Pages des Adhésions en suspens¶
Institution : Si vous administrez plus d’une institution, sélectionnez depuis le menu déroulant celle pour laquelle vous désirez gérer les demandes d’enregistrement en attente. Si votre serveur ne comprend qu’une seule institution, son nom est affiché à la place du menu déroulant.
En attente d’enregistrement : Vous voyez une liste de toutes les demandes d’enregistrement. Elles comprennent le nom des demandeurs et leur adresse électronique.
Raison de la demande d’enregistrement : La raison de la demande d’enregistrement est affichée ici.
Expiration : Le délai dans lequel un administrateur doit approuver cet enregistrement.
Cliquez sur le bouton Accepter si vous désirez accepter la demande d’inscription d’une personne à votre institution. Vous devrez aussi confirmer votre acception sur la prochaine page. Le demandeur recevra alors un courriel avec un lien lui permettant de terminer son inscription.
Cliquez sur le bouton Refuser si vous ne désirez pas donner suite à la demande d’inscription d’une personne dans votre institution.
Lorsque vous approuvez des comptes, vous pouvez décider s’ils doivent recevoir des droits de personnel. Par exemple, cela permet de donner à tous les enseignants d’une école des droits d’accès du personnel lors de leur auto-inscription.
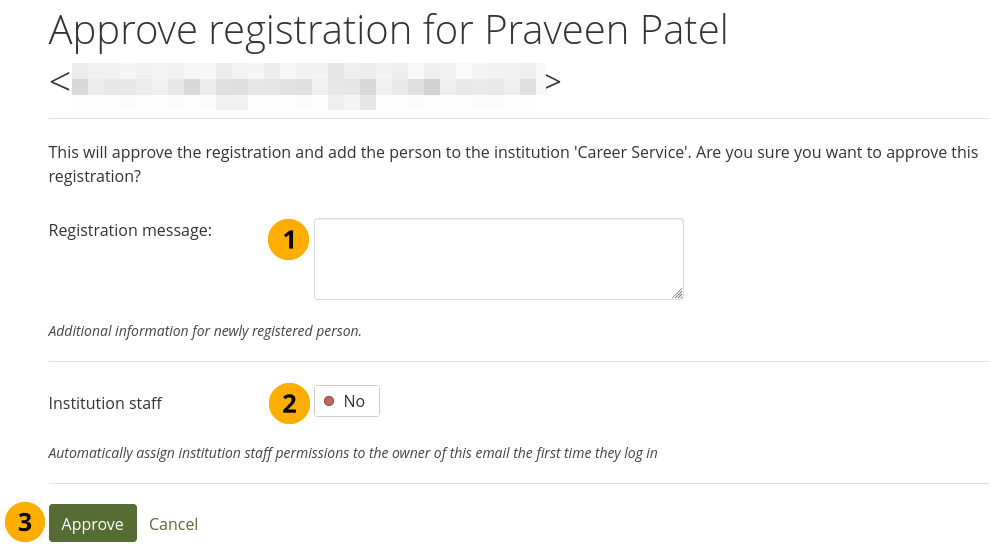
Approuver un enregistrement en attente¶
Message d’inscription : Envoyer un message à la personne dont vous approuvez le compte. Il peut s’agir d’un message de bienvenue ou d’informations supplémentaires pour l’aider à démarrer.
Personnel de l’institution : Placez le sélecteur sur « Oui » si la personne doit avoir des droits d’accès au personnel. .
Cliquez sur le bouton Accepter si vous désirez accepter la demande d’inscription ou cliquez sur Annuler pour stopper le processu d’acceptation.
Vous pouvez voir le délai dans lequel la personne qui s’inscrit doit terminer le processus d’inscription.

Enregistrement en attente : En attente de l’achèvement de l’enregistrement du compte¶
Expiration: La date et l’heure auxquelles une personne qui s’inscrit elle-même doit achever le processus d’inscription.
Indicateur indiquant que la personne qui s’auto-enregistre doit compléter l’enregistrement.
Lorsque vous décidez de refuser l’accès à votre institution, vous avez la possibilité d’indiquer à la personne en question la raison de votre refus.
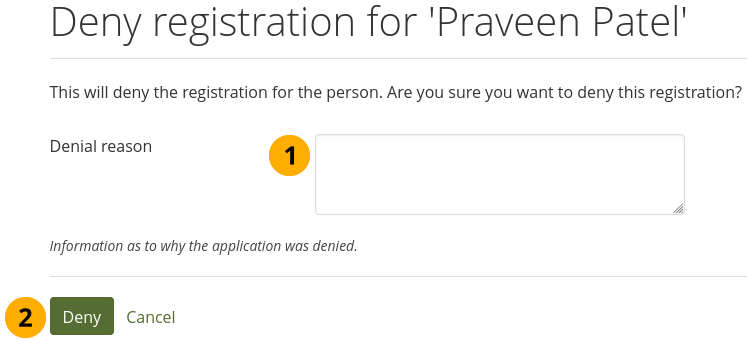
Motif du refus d’adhésion à l’institution pour une personne qui s’inscrit elle-même¶
Raison du refus : Vous pouvez donner ici la raison du refus à la demande d’enregistrement d’un utilisateur. Ainsi cette personne saura pourquoi sa demande est refusée.
Cliquez sur le bouton Refuser pour envoyer une notification sur l’adresse courriel du demandeur en indiquant la raison de ce refus; ou cliquez sur Annuler pour annuler le processus de refus.
11.6.18.3. Terminer l’auto-inscription¶
Lorsque des personnes sont acceptées comme membres dans une institution via ce processus, elles doivent encore compléter le processus d’enregistrement. Cela est nécessaire pour fournir des informations dans tous les champs requis, en plus d’un mot de passe et d’un nom d’utilisateur.
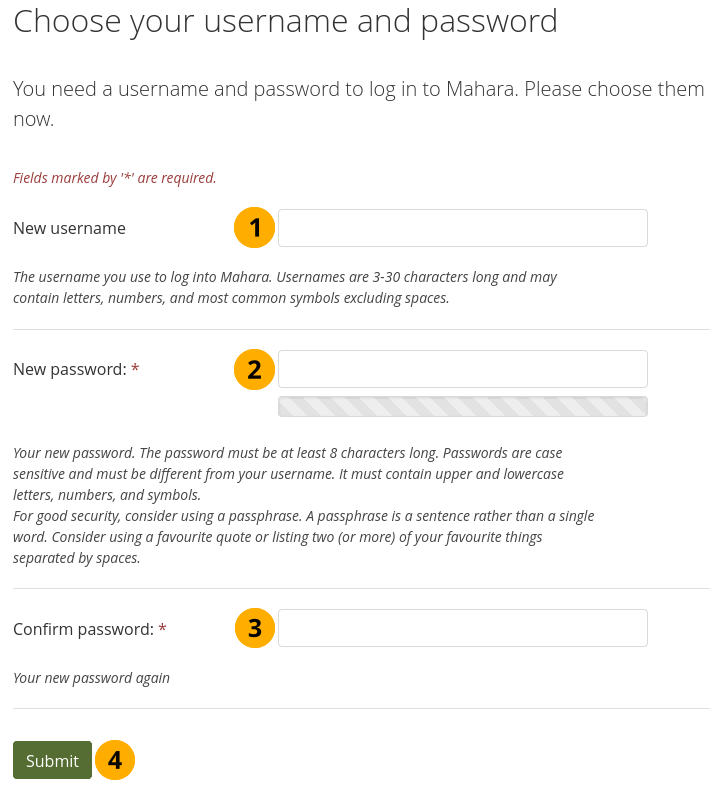
Remplir le formulaire d’auto-inscription pour une institution¶
Nouveau nom d’utilisateur : Indiquez ici un nouveau nom d’utilisateur. Un nom d’utilisateur par défaut est proposé, mais vous pouvez le modifier en proposant votre propre choix. Si le nom d’utilisateur que vous souhaitez est déjà utilisé par un autre utilisateur, le système vous en informera juste après que vous aillez envoyé vos informations.
Nouveau mot de passe : Indiquez ici le nouveau mot de passe que vous désirez utiliser. Cette rubrique doit être renseignée.
Confirmer le mot de passe : Entrez à nouveau votre mot de passe ici. Cette rubrique doit être renseignée.
Cliquez sur le bouton Envoyer pour terminer votre inscription. Vous accédez à votre Tableau de bord.
11.6.19. Suppressions en attente¶
Menu Administration → Institutions → Suppressions en attente.
Lorsque l’administrateur du site a exigé que toutes les institutions examinent les suppressions de comptes dans la configuration du site ou qu’un administrateur d’institution l’a exigé pour son institution dans la paramètres de l’institution, les membres ne peuvent pas supprimer leurs comptes immédiatement. Au lieu de cela, un administrateur doit approuver ou refuser la demande.
Lorsqu’une personne a demandé que son compte soit supprimé, l’institution ou l’administrateur du site reçoit une notification.
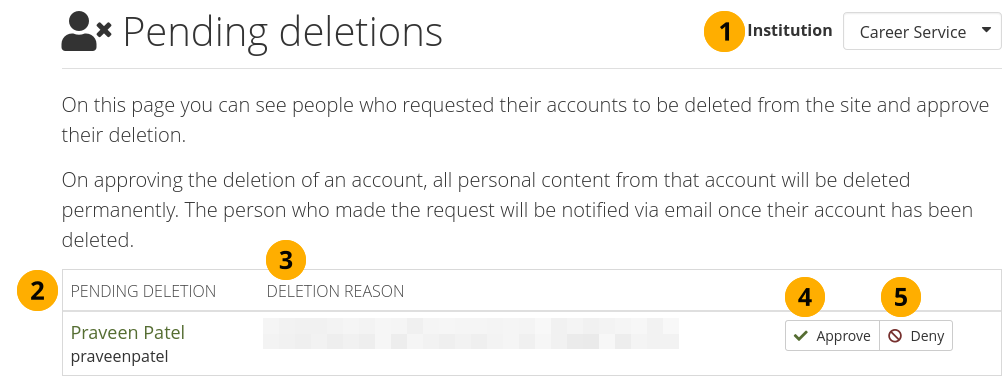
Page des comptes en attente de suppression¶
Institution : Si vous administrez plus d’une institution, sélectionnez celle pour laquelle vous souhaitez examiner les suppressions en attente. S’il n’y a qu’une seule institution, son nom sera affiché sans le menu déroulant.
En attente de suppression : Le nom et le nom d’utilisateur de la personne qui souhaite supprimer son compte sont affichés. Leur nom est lié à leur page de profil.
Raison de la demande : Affichage de la raison de la demande.
Cliquez sur le bouton Approuver lorsque vous souhaitez approuver la suppression du compte. Vous devrez confirmer cette décision sur la page suivante. La personne concernée recevra un e-mail à son adresse e-mail principale stockée dans Mahara lorsque la suppression aura été effectuée.
Warning
La suppression d’un compte est permanente, et le contenu ne peut être récupéré une fois le compte supprimé. Une fois que vous aurez approuvé la suppression du compte, elle sera effectuée immédiatement.
Cliquez sur le bouton Refuser si vous ne souhaitez pas que le compte soit supprimé immédiatement. Indiquez la raison de votre décision afin que la personne puisse vous contacter pour en discuter.