4.3.3. 一般¶
このタブの記事は一般的性質を持つか他のカテゴリに合わないため、サイト全体で使用できます。
グループでページを作成するとき、グループでプランを作成できないため、利用可能な プラン ブロックはありません。さらに、グループのホームページを編集するとき、次のブロックを選択できます:
4.3.3.1. アノテーション¶
ページにアノテーションを追加できるブロックを追加します。
注釈
この機能は スマートエビデンス と連携して使われます。
4.3.3.1.1. アノテーションを書く¶
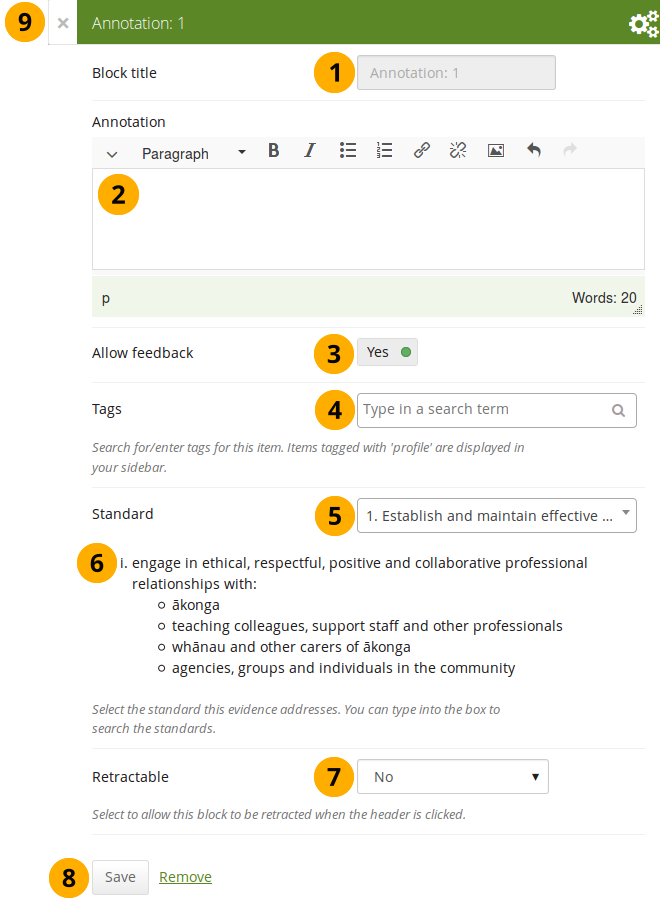
アノテーション ブロックを設定する¶
ブロックタイトル: ブロックタイトルは、選択された標準に自動的に基づいて設定されます。それは、 「アノテーション: 標準の省略名」 のフォームを取り、変更できません。
アノテーション: ポートフォリオページのアノテーションを書きます。アノテーションは、ページのエビデンスを、コンピテンシーフレームワークで関連付けるために選択した標準またはコンピテンシーに結び付けるのを助けます。
注釈
フィードバックがブロックに配置されない限り、テキストを変更できます。テキストを変更するために、ページの 編集 モードに入り、それから変更する アノテーション ブロックの 設定 アイコンを選択します。スマートエビデンスマップからアノテーションを変更できません。
フィードバックを許可する: アノテーションについてのフィードバックを許可した場合、他の人はいつものようにフィードバックを残すことができます。しかし、最初のフィードバックが追加されるとすぐに、アノテーションテキストに変更を行うことができなくなります。これはフィードバックがまだアノテーションと関係することを保証するためです。
タグ: アノテーションを後の段階で、より容易に見つけるためにタグを入力します。コンマによってタグを区切ります。すでにタグを持っている場合、リンク マイタグを表示する をクリックし、その上このコレクションに適したタグを選択できます。それらはテキストフィールドに入力されます。
標準: アノテーション ブロックをページに配置するとき、コレクションのために選択されたスマートエビデンスフレームワークに基づいて、ページが関連付けられる標準を選択できます。誰かがフィードバックを残すか、または評価をするまで、標準を変更できます。スマートエビデンス概要ページからページを選択する場合、標準はあらかじめ選択されて、変更できません。
注釈
スマートエビデンスなしで アノテーション ブロックを使用できますが、コンピテンシー標準を選択できません。
選択された標準の説明は、それを容易に参照できるように表示されます。
格納: あなたがユーザにブロックの見出しだけに表示を減らすことができるようにするか、自動的に見出しだけ表示するか選択してください。オプションは次のとおりです:
No: 常にブロックおよびそのコンテンツが表示されます。
Yes: ユーザが 格納 アイコン をクリックしてブロックを見出しだけに減らすことができるようにします。
自動格納: ブロックの見出しだけ表示されます。ユーザは 格納 アイコン を使用してコンテンツを表示できます。
変更を受け入れるには 保存 ボタンをクリックし、ブロックコンテンツをそのままにするには キャンセル をクリックしてください。初めてページにブロックを配置したときにだけ 削除 が表示されます。
新しく作成されたブロックを保存する前に削除するか、または変更を取り消して、ブロックのコンテンツをそのままにしておくために、モーダルのウィンドウの左上隅にある 閉じる ボタン もクリックできます。
4.3.3.1.2. スマートエビデンスマップのアノテーションに応答する¶
スマートエビデンスマップを含んでいるコレクションにアクセスできるとき、アノテーションについてのフィードバックを残すことができます。それが自己評価フレームワークでない限り、ポートフォリオ作成者と同じインスティテューションにスタッフまたはインスティテューション管理者権限を持っている場合、それを評価できるでしょう。
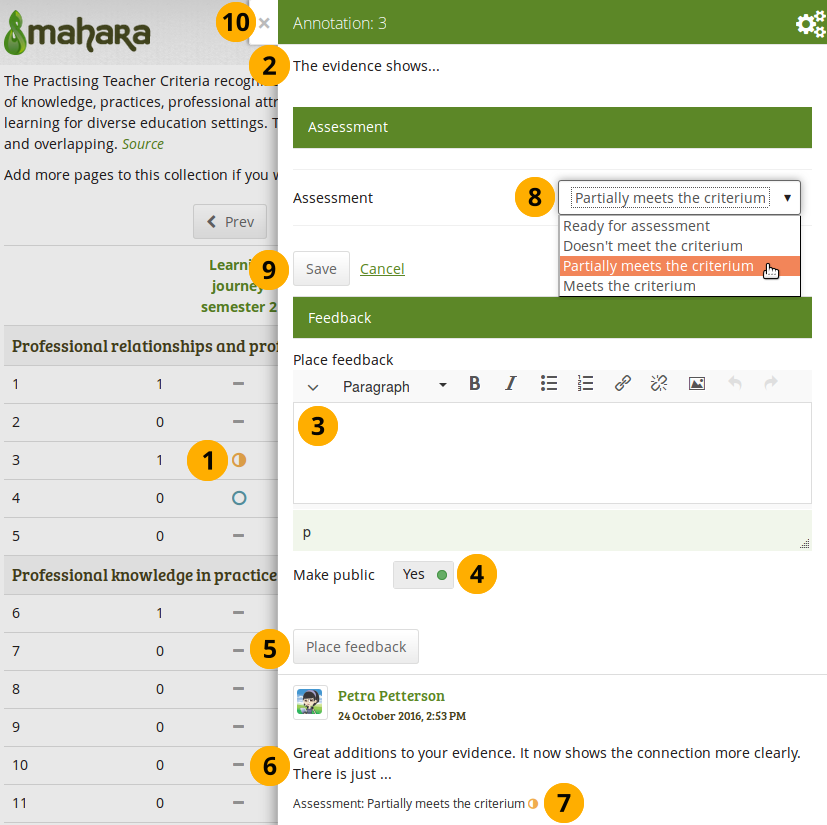
アノテーションに応答する¶
もっとよく見たいスマートエビデンスマップのアノテーションをクリックします。モーダルウィンドウが開き、アノテーションが表示されます。
アノテーションを読みます。
フィードバックを配置する: アノテーションについてのフィードバックを残すことができます。
パブリックにする: ページにアクセスできるすべての人がフィードバックを表示できるかまたはポートフォリオ作成者だけが表示できるかを決定します。
フィードバックをアノテーションに追加するために、フィードバックを配置する ボタンをクリックします。
他の人のフィードバックを見ることができます。
すでに評価が行われていた場合、ここでそれを見ることができます。これはまた、アノテーションの生涯にわたって評価の変更のログとして役立ちます。
評価: 標準を評価する 権限がある場合、ここには、使用できる可能なステータスを含むドロップダウンメニューが表示されます。それらのうちの一つを選択します。
注釈
評価ステータスは、 スマートエビデンスフレームワークファイル で定義されます。
選択を保持するために 保存 ボタンをクリックするか、または、評価を中断するために キャンセル をクリックします。
新しく作成されたブロックを保存する前に削除するか、または変更を取り消して、ブロックのコンテンツをそのままにしておくために、モーダルのウィンドウの左上隅にある 閉じる ボタン もクリックできます。
4.3.3.1.3. ページのアノテーションに応答する¶
アノテーションにフィードバックを提供でき、適切な権限がある場合、アノテーションが配置されているポートフォリオページからもそれを評価できます。
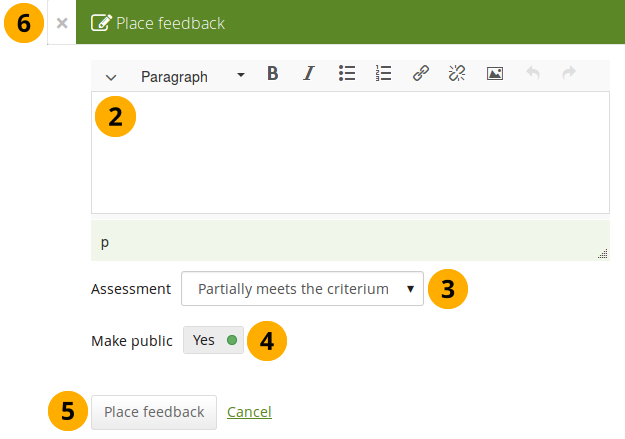
ページのアノテーションに応答する¶
アノテーションブロック の最下部で フィードバックを配置する リンクをクリックします。
フィードバックを書きます。
評価: 標準を評価する権限がある場合、使用できる可能なステータスのドロップダウンメニューが表示されます。それらのうちの一つを選択します。
注釈
評価ステータスは、 スマートエビデンスフレームワークファイル で定義されます。
パブリックにする: ページにアクセスできるすべての人がフィードバックを表示できるかまたはポートフォリオ作成者だけが表示できるかを決定します。
フィードバックをアノテーションに追加するために、フィードバックを配置する ボタンをクリックするか、または、評価を中断するために、キャンセル をクリックします。
新しく作成されたブロックを保存する前に削除するか、または変更を取り消して、ブロックのコンテンツをそのままにしておくために、モーダルのウィンドウの左上隅にある 閉じる ボタン もクリックできます。
4.3.3.1.4. アノテーションを削除する¶
アノテーションを削除するとき、すべてのそのフィードバックもまた削除されます。再びそれを容易に取り戻すことができません。
4.3.3.3. クリエイティブ・コモンズ・ライセンス¶
あなたのページがどの クリエイティブ・コモンズ・ライセンス で作成されているのかユーザに示すためのブロックを追加します。
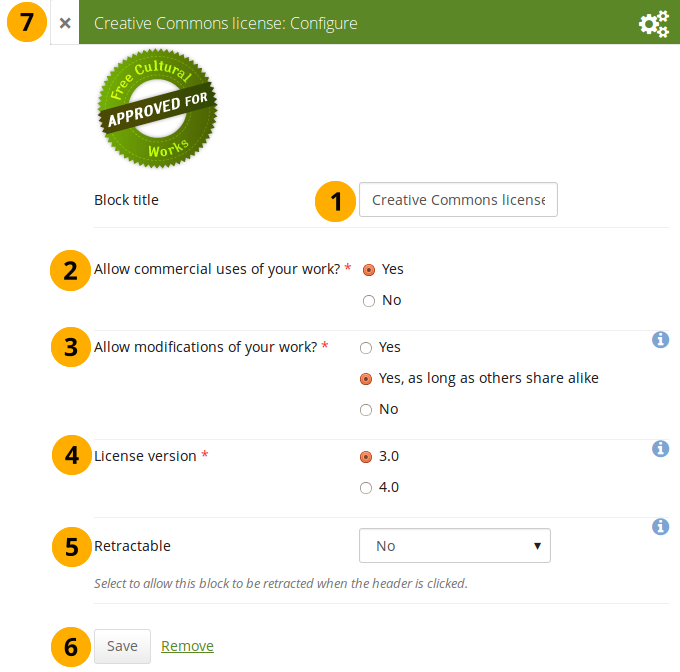
クリエイティブ・コモンズ・ライセンス ブロックを設定する¶
ブロックタイトル: あなたのブロックのタイトルを選択してください。
あなたの作品の商用利用を許可しますか? あなたの作品をユーザが商用のために再利用できるかどうか決定します。
作品の変更を許可しますか? 他の人があなたの作品をリミックスして新しいものを作成できるかどうか、もしできるなら、どのような条件下で可能かを決定します。
ライセンスバージョン: 作品をパブリックするクリエイティブコモンズライセンスを選択します。次から選択できます。
クリエイティブ・コモンズ 3.0
クリエイティブ・コモンズ 4.0
参考
クリエイティブ・コモンズ 4.0の新機能 とそのライセンスを選択する理由を確認します。
格納: あなたがユーザにブロックの見出しだけに表示を減らすことができるようにするか、自動的に見出しだけ表示するか選択してください。オプションは次のとおりです:
No: 常にブロックおよびそのコンテンツが表示されます。
Yes: ユーザが 格納 アイコン をクリックしてブロックを見出しだけに減らすことができるようにします。
自動格納: ブロックの見出しだけ表示されます。ユーザは 格納 アイコン を使用してコンテンツを表示できます。
変更を受け入れるには 保存 ボタンをクリックし、ブロックコンテンツをそのままにするには キャンセル をクリックしてください。初めてページにブロックを配置したときにだけ 削除 が表示されます。
新しく作成されたブロックを保存する前に削除するか、または変更を取り消して、ブロックのコンテンツをそのままにしておくために、モーダルのウィンドウの左上隅にある 閉じる ボタン もクリックできます。
4.3.3.4. グループ情報¶
このブロックはグループホームページのデフォルトブロックです。利用できる設定はありません。
注釈
このブロックはグループホームページでだけ使用できます。
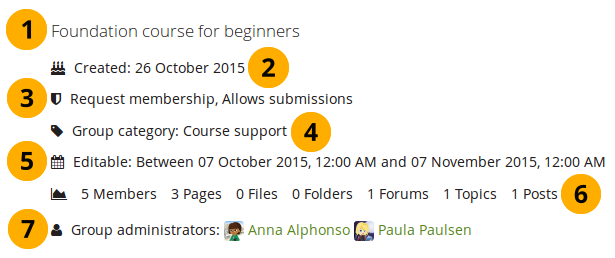
グループ情報ブロック内のアイテム¶
ブロックに含まれる情報:
グループの説明
グループ作成日
グループのタイプ
いずれかが選択されている場合のグループカテゴリ
正規のグループメンバがグループ活動に参加できる日付。この情報は、グループ設定 で日付を入力した場合にだけ表示されます。
グループ統計
グループメンバ数
グループ内に作成されたページ数
グループにアップロードされたファイル数
グループ内で作成されたフォルダ数
グループ内で作成されたフォーラム数
グループに作成されたフォーラムトピック数
グループに投稿されたフォーラムトピック数
グループ管理者
4.3.3.5. グループメンバ¶
このブロックはグループホームページのデフォルトブロックです。あなたはメンバプロファイル画像および名称を表示できます。
注釈
このブロックはグループホームページでだけ使用できます。
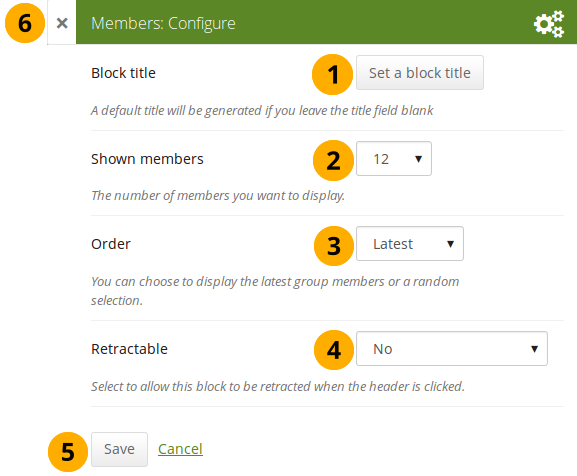
グループメンバ ブロックを設定する¶
ブロックタイトル: このブロックに自動作成されるタイトルは「メンバ」です。あなたの希望する別のタイトルを設定できます。
メンバを表示する: グループのホームページに表示されるメンバの数(1〜100)を選択します。その他のグループは、グループの メンバ タブからアクセスできます。表示されるデフォルトのメンバ数は12です。
順番: メンバの表示順を選択します。オプションは次のとおりです:
最新: メンバを逆時系列順で彼らがグループに加入した日付に従って表示します。
ランダム: どのメンバを表示するかをMaharaに決定させます。
格納: あなたがユーザにブロックの見出しだけに表示を減らすことができるようにするか、自動的に見出しだけ表示するか選択してください。オプションは次のとおりです:
No: 常にブロックおよびそのコンテンツが表示されます。
Yes: ユーザが 格納 アイコン をクリックしてブロックを見出しだけに減らすことができるようにします。
自動格納: ブロックの見出しだけ表示されます。ユーザは 格納 アイコン を使用してコンテンツを表示できます。
変更を受け入れるには 保存 ボタンをクリックし、ブロックコンテンツをそのままにするには キャンセル をクリックしてください。初めてページにブロックを配置したときにだけ 削除 が表示されます。
新しく作成されたブロックを保存する前に削除するか、または変更を取り消して、ブロックのコンテンツをそのままにしておくために、モーダルのウィンドウの左上隅にある 閉じる ボタン もクリックできます。
4.3.3.6. グループポートフォリオ¶
このブロックはグループホームページのデフォルトブロックです。グループで作成されたページとコレクションをこのブロックで表示および共有することができます。
注釈
このブロックはグループホームページでだけ使用できます。
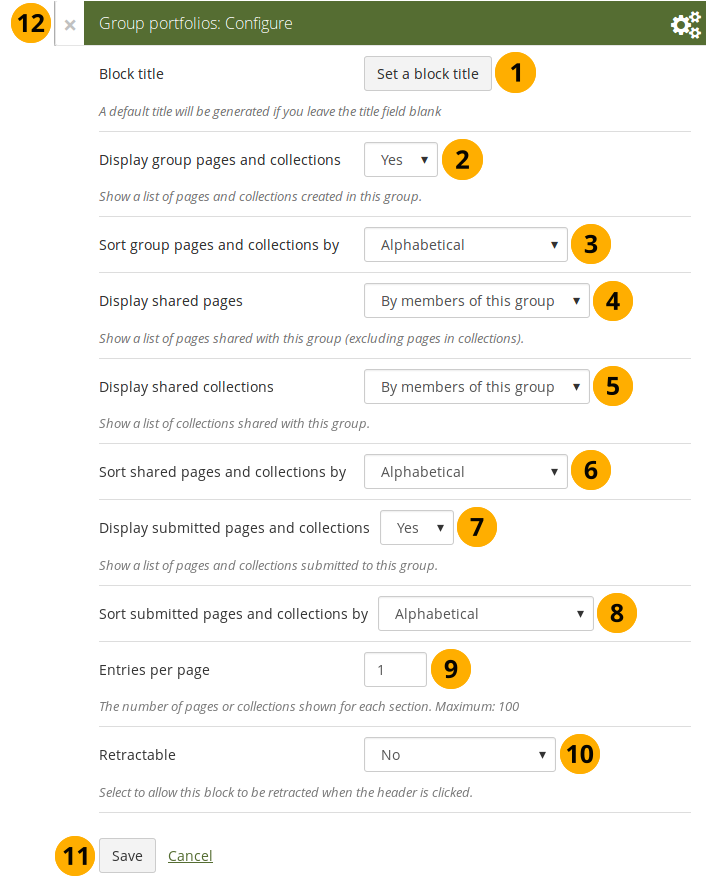
グループポートフォリオ ブロックを設定する¶
ブロックタイトル: このブロックに自動作成されるタイトルは 「グループポートフォリオ」 です。あなたの希望する別のタイトルを設定することができます。
グループページとコレクションを表示する: そのグループで作成されたページとコレクションを表示するかどうかを決定します。 「Yes」がデフォルトのオプションです。
グループページおよびコレクションを並べ替える: グループ内に作成されたポートフォリオを表示する順序を 選択します。 「アルファベット順」 はデフォルトのオプションですが、最終更新日時に基づいて表示することもできます。
共有ページを表示する: ユーザがグループと共有しているページを表示するかどうか決定します。コレクションにあるページは表示されません。オプションは次のとおりです:
なし: 共有ページは表示されません。
このグループのメンバで グループのメンバが共有しているページだけを 表示します。
注釈
このオプションはクラスの目的に使用されるグループに特に適しています。こうすることで学生はページやコレクションを長い間グループと共有できますが、管理者はグループメンバのページだけを表示し、メンバではないページは表示しないように選択できます。グループ以外のメンバのページには、私への共有 機能を使用してアクセスできます。
誰でも: グループと共有されているページすべてを表示します。
共有コレクションを表示する: ユーザがグループと共有しているコレクションを表示するかどうか決定します。オプションは次のとおりです:
なし: 共有コレクションは表示されません。
このグループのメンバで: グループのメンバが共有しているコレクション だけ を表示します。
誰でも: グループと共有されているコレクションすべてを表示します。
注釈
グループと共有しているかどうかを混同しないように、 「共有ページ」 と 「共有コレクション」 の欄には提出されたページが表示されません。
共有ページとコレクションを並べ替える: グループと共有する ページやコレクションを表示する順番を選択します。 「アルファベット順」 がデフォルトのオプションですが、最終更新日時に基づいて表示することもできます。
提出したページとコレクションを表示する: グループメンバがグループに提出したページやコレクションを表示するかどうかを決定します。ページとコレクションは区別されません。「Yes」がデフォルトのオプションです。
注釈
このオプションを選択した場合、まだグループにポートフォリオを提出していないメンバが表示されます。これは特に、多数のポートフォリオ提出を伴う大規模なグループで役立ちます。
提出されたページとコレクションを並べ替える: グループに提出された ページ やコレクションを表示する順序を選択します。 「アルファベット順」 がデフォルトのオプションですが、最終更新日時に基づいて表示することもできます。
1ページあたりのエントリ: ページネータを表示する前に、上記のグループホームページで見たいページまたはコレクションの最大数を選択します。カテゴリごとに最大100個のアイテムを表示できます。
格納: あなたがユーザにブロックの見出しだけに表示を減らすことができるようにするか、自動的に見出しだけ表示するか選択してください。オプションは次のとおりです:
No: 常にブロックおよびそのコンテンツが表示されます。
Yes: ユーザが 格納 アイコン をクリックしてブロックを見出しだけに減らすことができるようにします。
自動格納: ブロックの見出しだけ表示されます。ユーザは 格納 アイコン を使用してコンテンツを表示できます。
変更を受け入れるには 保存 ボタンをクリックし、ブロックコンテンツをそのままにするには キャンセル をクリックしてください。初めてページにブロックを配置したときにだけ 削除 が表示されます。
新しく作成されたブロックを保存する前に削除するか、または変更を取り消して、ブロックのコンテンツをそのままにしておくために、モーダルのウィンドウの左上隅にある 閉じる ボタン もクリックできます。
注釈
日誌ブロックへの新しいMahara日誌エントリの追加を含め、少なくとも1つのブロックのコンテンツが更新されたときに ページ は、変更されたと見なされます。
4.3.3.7. 受信箱¶
受信箱 ブロックでは受信した最新メッセージを表示します。
注釈
このブロックはダッシュボードでだけ使用できます。
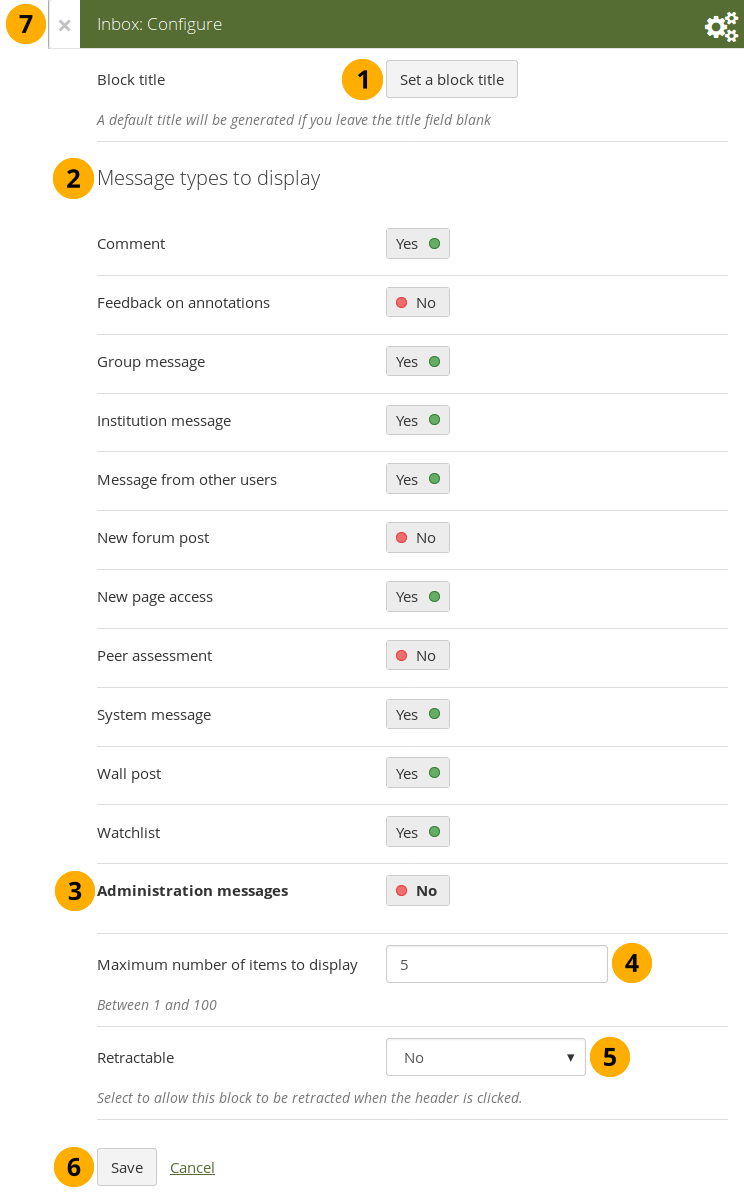
受信箱 ブロックを設定する¶
ブロックタイトル: このブロックの自動タイトルは 「受信箱」 です。あなたは別の名称を設定することもできます。
表示するメッセージタイプ: このブロックに表示する各メッセージタイプのスイッチを「Yes」に変更します。
管理メッセージ: あなたがインスティテューションまたはサイト管理者の場合は、このオプションが表示されます。好ましくないコンテンツ、ウイルスのアップロード、連絡先などの管理メッセージは、すべて 「管理メッセージ」 にグループ化されています。
最大表示アイテム数: ダッシュボードに表示するメッセージ数を決定します。1から100の範囲で選択できます。
格納: あなたがユーザにブロックの見出しだけに表示を減らすことができるようにするか、自動的に見出しだけ表示するか選択してください。オプションは次のとおりです:
No: 常にブロックおよびそのコンテンツが表示されます。
Yes: ユーザが 格納 アイコン をクリックしてブロックを見出しだけに減らすことができるようにします。
自動格納: ブロックの見出しだけ表示されます。ユーザは 格納 アイコン を使用してコンテンツを表示できます。
変更を受け入れるには 保存 ボタンをクリックし、ブロックコンテンツをそのままにするには キャンセル をクリックしてください。初めてページにブロックを配置したときにだけ 削除 が表示されます。
新しく作成されたブロックを保存する前に削除するか、または変更を取り消して、ブロックのコンテンツをそのままにしておくために、モーダルのウィンドウの左上隅にある 閉じる ボタン もクリックできます。
受信 ボックスブロックを介して他のユーザからのメッセージをダッシュボードに表示した場合、読んでいないメッセージをすばやく確認できます。太字で表示されています。
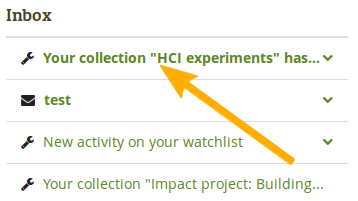
未読メッセージは太字で表示されます¶
4.3.3.8. 私が閲覧できる最新の変更¶
閲覧できる最新の変更 ブロックには、他の人がMahara全体でアクセスできる最新のポートフォリオを表示されます。これはページとコレクションを含みます。Mahara 15.10より前に、このブロックは 最新のページ と呼ばれていました。
注釈
このブロックはダッシュボードでだけ使用できます。
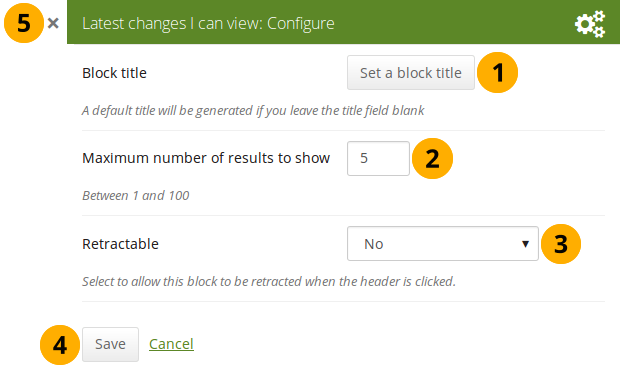
私が見ることができる最新の変更 ブロックを設定する¶
ブロックタイトル: このブロックの自動タイトルは 「私が閲覧できる最新の変更」 です。望むなら別のものを設定することができます。
表示する結果の最大数: ダッシュボードに表示するページとコレクションの数を決定します。1〜100の間で選択できます。
格納可能: ユーザがブロックをページ上の見出しに縮小するか、ブロックコンテンツなしで見出しだけを自動的に表示するかを選択します。オプションは次のとおりです:
No: 常にブロックおよびそのコンテンツが表示されます。
Yes: ユーザが、格納可能 アイコン が表示されているブロックの見出しをクリックして、見出しだけにブロックを縮小できます。
自動格納: ブロックの見出しだけが表示され、ユーザは、格納された アイコン が表示されているブロックの見出しをクリックしてコンテンツを表示できます。
変更を受け入れるには 保存 ボタンをクリックしてください。ブロックコンテンツをそのままにするには キャンセル ボタンをクリックしてください。削除 ボタンは初めてブロックをページに配置したときにだけ表示されます。
左上隅にある 閉じる アイコンをクリックして、新しく作成したブロックを保存する前に削除するか、変更を取り消してブロックのコンテンツをそのまま残すこともできます。
ダッシュボードページのブロックは次のようになります。
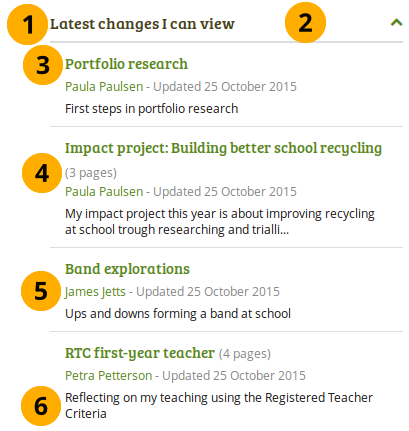
私が閲覧できる最新の変更 ブロックの例¶
ブロックのタイトルです。
格納可能オプションを選択した場合、タイトルまたはタイトルスペースの任意の場所をクリックして、ブロックの動作を変更できます。
アクセスできるページまたはコレクションのタイトル。
コレクションの場合、その中に含まれるページ数が表示されます。
ポートフォリオ作成者の名前、およびポートフォリオが最後に更新された日時。
ページまたはコレクションの説明
4.3.3.10. ノート¶
ページにノートを追加します。この機能は日誌内にテキストを保存したくない場合、しかしテキストを他のページで再利用したい場合に使用できます。
4.3.3.10.1. 新しいノートを追加する¶
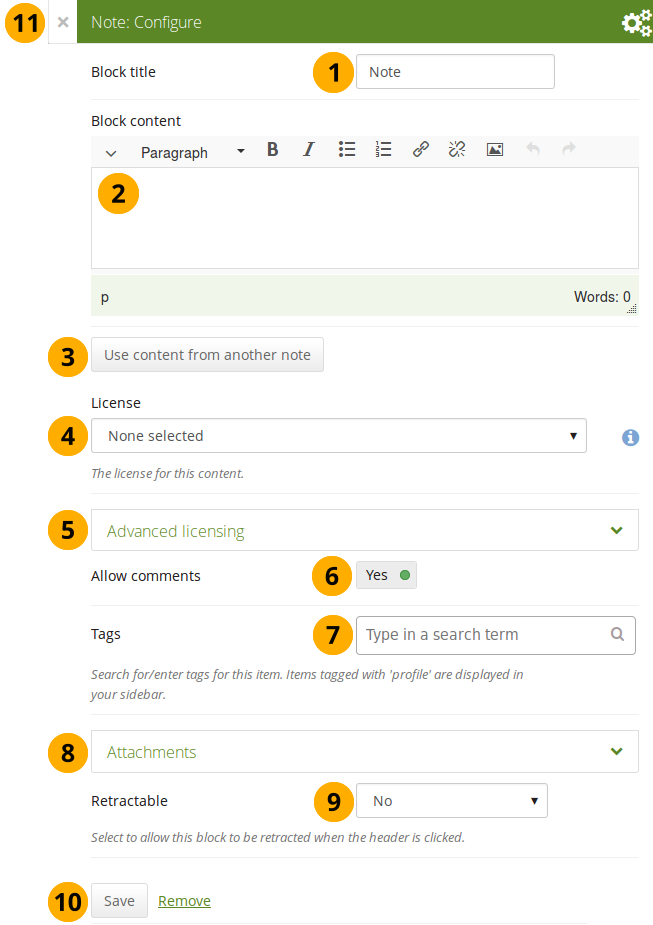
ノート ブロックを設定する¶
ブロックタイトル: あなたのノートのタイトルを入力します。
ブロックコンテンツ: テキストを記述します。書式設定、外部イメージ等を含むことができます。
また、すでに書いた 別のノートのテキストを使用する こともできます。これを行うには、別のノートからコンテンツを使用する ボタンをクリックしてください。
ライセンス: サイト管理者が ライセンスメタデータ を有効にしている場合、このドロップダウンメニューが表示されます。また、インスティテューション内にいる場合、インスティテューション管理者が ライセンスの提供を要求することがあります。デフォルトのライセンスが表示されます。アカウントの設定 で、デフォルトのライセンスを設定することができます。あなたは個々のアーティファクトごとに異なるライセンスを選択することができます。
高度なライセンス: ライセンス情報を入力できる/できない場合は元のライセンサに関する情報およびオリジナルが見つかるURLを入力することもできます。
コメントを許可する: 他のユーザがあなたのノートにコメントすることを望まない場合は、この設定を 「No」 に切り替えます。 このオプションは、デフォルトで 「Yes」 に設定されています。
タグ: タグを入力した場合、後で簡単にノートを見つけることができます。既存のタグから選択するには、文字を入力してから、使用するタグを選択します。新しいタグを入力して、タグのリストに追加することもできます。
参考
タグセレクタの使い方の詳細については、 「タグ」 セクション を参照してください。
添付ファイル: 書き込み中のテキストの追加証拠として、ファイルをノートに添付します。
格納: あなたがユーザにブロックの見出しだけに表示を減らすことができるようにするか、自動的に見出しだけ表示するか選択してください。オプションは次のとおりです:
No: 常にブロックおよびそのコンテンツが表示されます。
Yes: ユーザが 格納 アイコン をクリックしてブロックを見出しだけに減らすことができるようにします。
自動格納: ブロックの見出しだけ表示されます。ユーザは 格納 アイコン を使用してコンテンツを表示できます。
変更を受け入れるには 保存 ボタンをクリックし、ブロックコンテンツをそのままにするには キャンセル をクリックしてください。初めてページにブロックを配置したときにだけ 削除 が表示されます。
新しく作成されたブロックを保存する前に削除するか、または変更を取り消して、ブロックのコンテンツをそのままにしておくために、モーダルのウィンドウの左上隅にある 閉じる ボタン もクリックできます。
4.3.3.10.2. イメージをノートに追加する¶
注釈
詳しくは、セクション 「イメージをテキストに挿入する」 を参照してください。
4.3.3.10.3. ファイルをノートに追加する¶
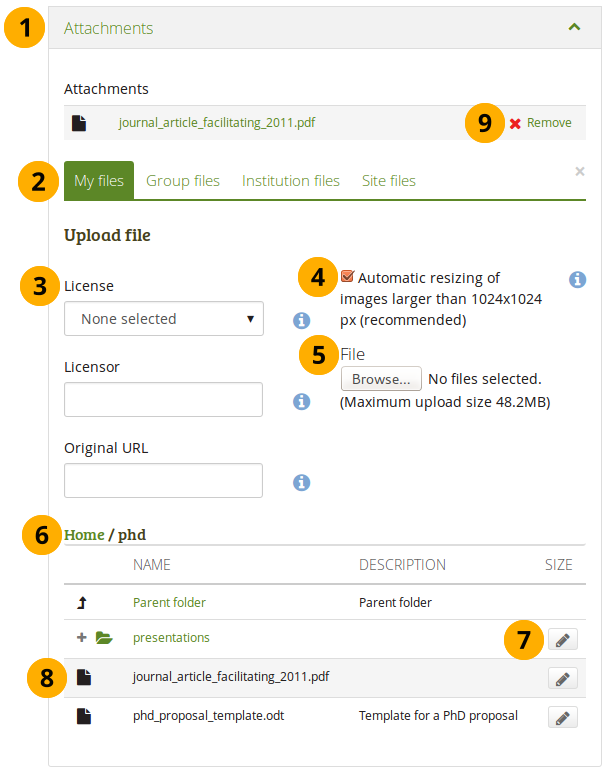
ノート ブロックにファイルを添付する¶
一つまたは複数のファイルをノートに追加する場合は、添付ファイル パネルをクリックしてください。
ファイルエリア: あなたが選択したいファイルをファイルエリアより選択してください:
マイファイル: 作成したすべてのフォルダおよびファイルが表示されます。
グループファイル: 公開を許可されているすべてのフォルダおよびファイル が表示されます。
インスティテューションファイル: インスティテューション管理者の場合、インスティテューションフォルダおよびファイルが表示されます。
サイトファイル: サイト管理者の場合、すべてのサイトフォルダおよびファイルが表示されます。そうでない場合、 サイトファイル 内の パブリック フォルダだけ表示されます。
ライセンス情報:サイト管理者が ライセンスメタデータ を有効にしている場合、これらのフィールドが表示されます。また、インスティテューション内にいる場合、インスティテューション管理者が ライセンスの提供を要求することがあります。
ライセンス: デフォルトライセンスが表示されます。デフォルトライセンスを アカウント設定 で設定できます。アーティファクトに関して個別に異なるライセンスを選択できます。
ライセンサ: 他の誰かが作成したファイルをアップロードする場合、ここで彼らに作品を帰属させ、例えば彼らの名前を提供できます。
オリジナルURL: 他の誰かのファイルをアップロードする場合、他の人がアクセスしてオリジナルファイルを閲覧できるようオリジナルのインターネットアドレスを提供します。例えば彼らの名前。
サイト管理者が イメージリサイズオプション を有効にした場合、イメージが指定されたサイズより大きい場合にリサイズするかどうか指定できます。ポートフォリオのスペースを節約するためにこのオプションをお勧めします。
ファイル: ファイルをアップロードするために 作成 の ファイル エリアに戻る必要はありません。この画面より直接アップロードできます。
フォルダパス: パンくずリスト(breadcrumbs)では現在のフォルダを表示します。【訳注】パンくずリスト:現在ページのウェブサイト全体の中での位置を、階層構造の上位ページへのリンクを順に簡潔に表示したもの。
編集 ボタンをクリックした場合、フォルダやファイルのコンポーネント、例えば、名前、説明、タグなどを変更できます。フィードバックのために提出したページに含まれているフォルダやファイルがある場合、編集できません。
注釈
また、別のポートフォリオページで提出されたファイルを選択することもできます。
あなたがブロックに表示したいファイルを含む行をクリックして選択してください。
警告
グループ、インスティテューションまたはサイトファイルをページに配置した場合、これらのファイルはオーナが削除した時点で利用できなくなることに留意してください。
選択を元に戻したい場合、削除 をクリックしてください。
ノートの編集を続行してそれを保存します。
4.3.3.10.4. 既存のノートからテキストを再利用する¶
最初にページをコピーしなくても、あるページの別のノートのテキストを別のページで再利用できます。
警告
ブロック設定内のノートコンテンツをコピーしない場合、テキストが変更された時点でこのノートが使用されている他のインスタンスすべてのテキストが変更されます。
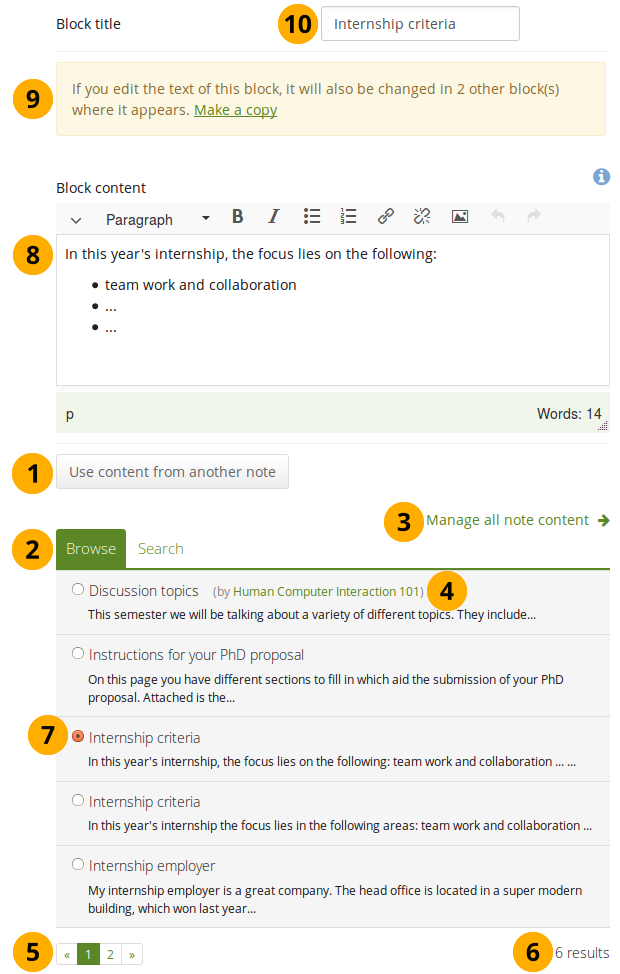
テキストをコピーして ノート ブロックを設定する¶
別のノートのコンテンツを使用する ボタンをクリックして、アクセスしたすべてのノートを表示します。これらは次のようなものです:
あなた自身のノート
コピーできるグループページのノート
アクセスできるインスティテューションのノートまたはサイトページ
再利用できるノートを探すには 閲覧 または 検索 をクリックしてください。
注釈
検索は、タイトル、説明、およびタグで実行されます。
探しているものを見つけることができない場合は、個人的なノートに移動するために、すべてのノートのコンテンツを管理する リンクをクリックしてください。
すべてのノートはタイトルと最初の行とともにリストされます。ノートがあなたのものではなく、例えばグループのものである場合、そのノートのタイトルの横に作成者が表示されます。
ノートが5ページ以上ある場合、ノート間の移動にページネータを使用します。
アクセス権を持つノートの数が表示されます
このページで使用するノートの前にあるラジオボタンをクリックしてください。
選択したノートのコンテンツは ブロックコンテンツ ボックスに表示されます。コンテンツを変更することができます。
警告
このノートが表示される他のすべてのインスタンスでテキストが変更されます。
ノートを変更したいがそれ以外の場所で変更したくない場合は、ブロックコンテンツの上にある コピーを作成する リンクをクリックします。テキストは保持されますが、新しいノートのように扱われ、元のノートは変更されません。
ブロックタイトル: ブロックタイトルを確認し、必要に応じて変更を加えます。ノートをコピーした場合、元のブロックのタイトルがここに入力されます。
注釈
ノートの内容を変更するかどうかに関わらず、ブロックのタイトルを変更することができます。
画面上に表示されるその他の機能はすべて、新しいノート を追加する場合と同じです。
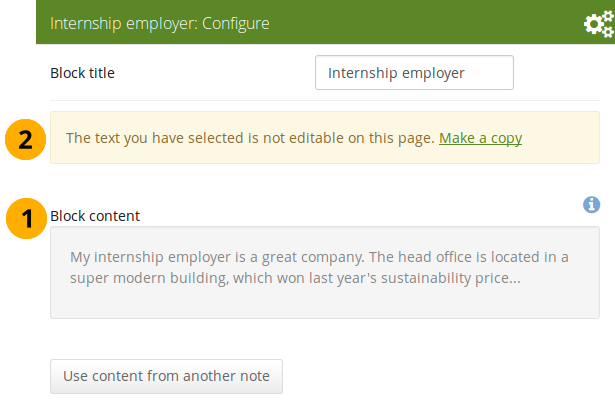
評価のために提出されたノートを別のポートフォリオに開く¶
コンテンツをブロックする: 現在提出されているページで使用されているノートを開いた場合、ノートを変更することはできません。
このページのこのノートだけを変更するには、コピーを作成する リンクをクリックします。提出された他のページまたはテキストが表示されている他のページでは変更されません。
4.3.3.11. 相互評価¶
ピアレビュアにブラインドフィードバックを与えることを許可します。
4.3.3.11.1. ページに相互評価ブロックを追加する¶
このブロックは、他の誰かがポートフォリオ作成者にブラインドフィードバックを提供することを可能にします。ポートフォリオ作成者が述べたこととは独立して、スキルとコンピテンシーをピアによって評価する必要がある正式な評価コンテクストで使用します。
ピアレビューアはブロック見出しを見ることができますが、ブロック自体のコンテンツは表示できません。ポートフォリオが複数のページで構成され、そのうちの一つにピアブロックが含まれていない場合、ピアレビューアはページコンテンツをまったく表示しません。
注釈
自分の評価を追加できるように、ポートフォリオページを共有するときには、その人に 「ピア」 の役割を与えなければなりません。
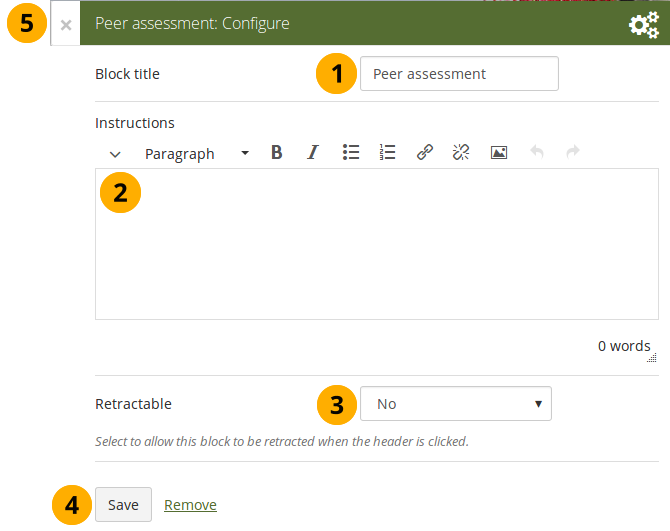
相互評価 ブロックを構成する¶
ブロックタイトル: この特定のブロックに付けるタイトル。
インストラクション: ピアレビュアが評価を手助けするためのインストラクションを提供します。
格納: あなたがユーザにブロックの見出しだけに表示を減らすことができるようにするか、自動的に見出しだけ表示するか選択してください。オプションは次のとおりです:
No: 常にブロックおよびそのコンテンツが表示されます。
Yes: ユーザが 格納 アイコン をクリックしてブロックを見出しだけに減らすことができるようにします。
自動格納: ブロックの見出しだけ表示されます。ユーザは 格納 アイコン を使用してコンテンツを表示できます。
変更を受け入れるには 保存 ボタンをクリックし、ブロックコンテンツをそのままにするには キャンセル をクリックしてください。初めてページにブロックを配置したときにだけ 削除 が表示されます。
新しく作成されたブロックを保存する前に削除するか、または変更を取り消して、ブロックのコンテンツをそのままにしておくために、モーダルのウィンドウの左上隅にある 閉じる ボタン もクリックできます。
4.3.3.11.2. 相互評価者を設定する¶
ポートフォリオページの アクセスを編集する 画面で誰かに相互評価許可を与えることができます。
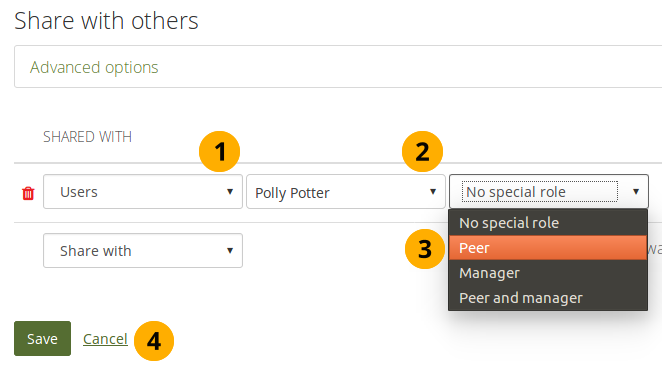
誰かに相互評価許可を与える¶
共有対象 ドロップダウンメニューで、 「検索 …」 の下にある 「ユーザ」 を選択します。
使用可能になる2番目のドロップダウンメニューで、相互評価者の名前を入力して選択します。
3番目のドロップダウンメニューで、 「ピア」 オプションを選択します。ピアがマネージャでもあり、最後にページを確認できる場合は、 「ピアとマネージャ」 オプションを選択することもできます。
保存 ボタンをクリックして選択を保存するか、キャンセル リンクをクリックして変更を中止します。
注釈
ページが相互評価ブロックを持たないページを含むコレクション内にある場合、相互評価者はそれらのページにコンテンツを見ませんが、通知 「相互評価を必要としないためこのページのコンテンツを見ることはできません。」 を見ます。
4.3.3.11.3. 相互評価を追加する¶
相互評価は、相互評価者がポートフォリオ作成者とは無関係にフィードバックを提供できるブラインド評価です。
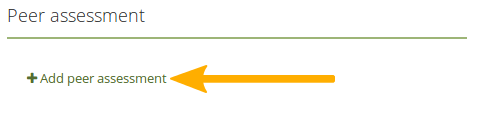
相互評価を追加する¶
誰かのポートフォリオの相互評価者で、相互評価ブロックがページに含まれている場合は、相互評価の追加 リンクをクリックして評価を追加できます。
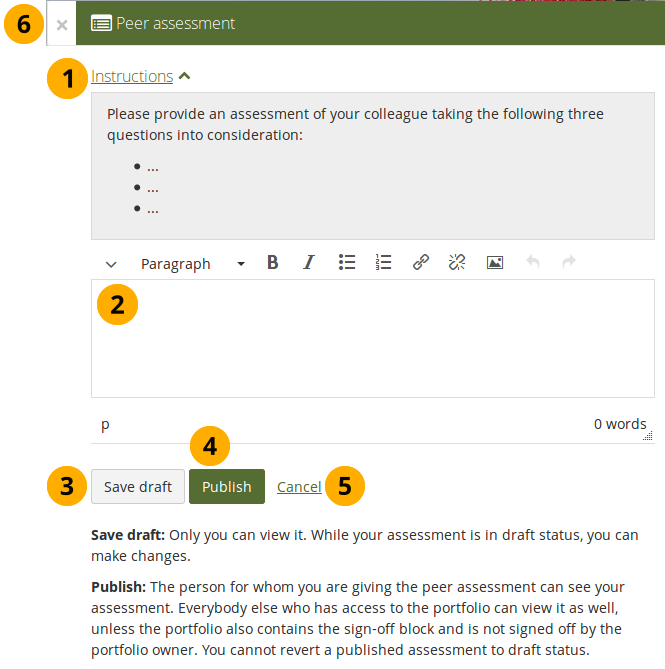
相互評価を書く¶
相互評価のインストラクションを表示するには、インストラクション リンクをクリックしてください。
相互評価を書きます。
ポートフォリオ作成者が評価を表示する準備が整っていない場合は、下書き保存 ボタンをクリックし、下書きを保存します。
評価が終わったら パブリック ボタンをクリックした場合、ポートフォリオの作成者が表示できます。ポートフォリオ作成者にも通知が送信されます。
注釈
相互評価ブロックを承認ブロックと組み合わせて使用する場合、ポートフォリオ作成者は、自分以外の誰かと相互評価者がパブリック相互評価を見る前にページを承認する必要があります。
4.3.3.11.4. 相互評価を見る¶
相互評価がドラフトモードの場合、相互評価者だけがそれを見ることができます。それがパブリックされた場合、他の人もそれを見ることができます。
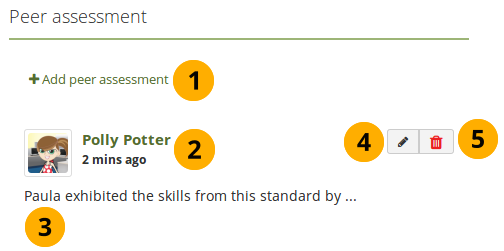
相互評価を見る¶
同じブロック内の以前の相互評価を編集できないときに相互評価を追加するには、相互評価の追加 リンクをクリックします。
相互評価が行われた日時とともに、相互評価者のプロファイル画像と名前が表示されます。
相互評価が表示されます。
直前になっての変更が必要な場合に備えて、評価をパブリックしてから10分だけ 編集 ボタン が相互評価者に表示されます。
削除 ボタン は相互評価者にだけ示され、彼らはいつでも評価を削除できます。もしそうであれば、ポートフォリオ作成者はそれに関する評価のテキストを含むメールを受け取ります。
4.3.3.12. プラン¶
プランをブロック内に表示します。
注釈
このブロックを使用するには少なくとも1つの プラン を作成する必要があります。
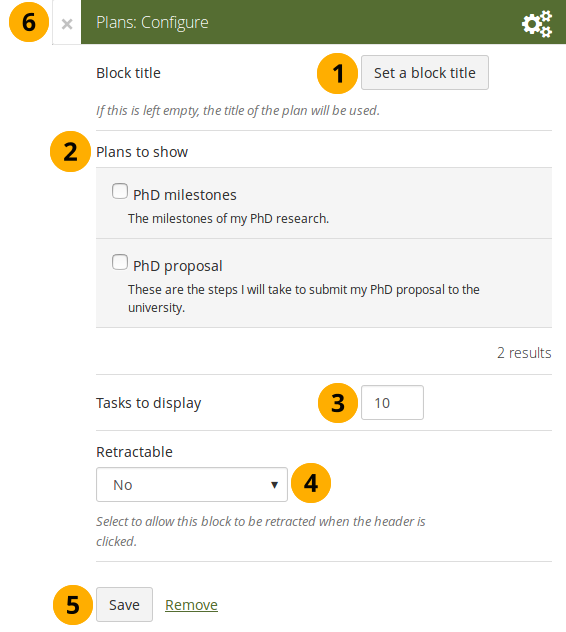
プラン ブロックを設定する¶
ブロックタイトル: 別の名前を指定しない限り、プランのタイトルは自動的に選択されます。
表示するプラン: ページに表示したいプランまたは複数のプランを選択します。
表示するタスク: ページネータが表示されるまでに、各プランに対して表示したいタスクの数を決定します。
格納: あなたがユーザにブロックの見出しだけに表示を減らすことができるようにするか、自動的に見出しだけ表示するか選択してください。オプションは次のとおりです:
No: 常にブロックおよびそのコンテンツが表示されます。
Yes: ユーザが 格納 アイコン をクリックしてブロックを見出しだけに減らすことができるようにします。
自動格納: ブロックの見出しだけ表示されます。ユーザは 格納 アイコン を使用してコンテンツを表示できます。
変更を受け入れるには 保存 ボタンをクリックし、ブロックコンテンツをそのままにするには キャンセル をクリックしてください。初めてページにブロックを配置したときにだけ 削除 が表示されます。
新しく作成されたブロックを保存する前に削除するか、または変更を取り消して、ブロックのコンテンツをそのままにしておくために、モーダルのウィンドウの左上隅にある 閉じる ボタン もクリックできます。
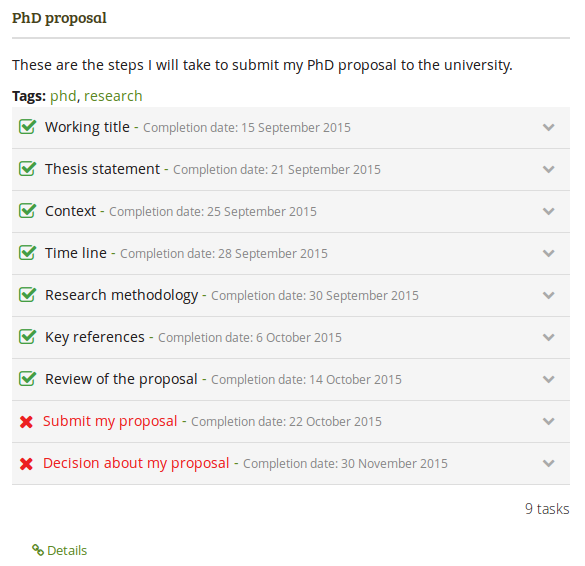
ポートフォリオページに埋め込まれたプランの結果です。リンクされたタイトルをクリックした場合、個々のタスクの説明を表示できます。¶
4.3.3.13. 最近のフォーラム投稿¶
指定された数の最近の投稿を1つのグループから1ページ内に表示します。
注釈
このブロックを使用するには少なくとも1つの グループ のメンバである必要があります。
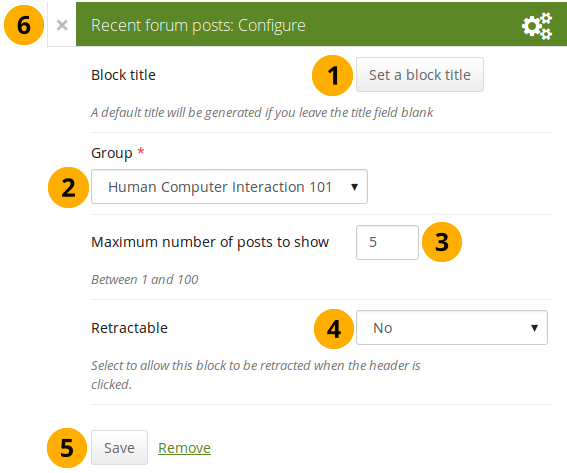
最近のフォーラム投稿 ブロックを設定する¶
ブロックタイトル: あなたが異なるタイトルを提供しない限り、自動的にブロックタイトルが生成されます。デフォルトタイトルは 「最近のフォーラム投稿」 です。
グループ: 表示するフォーラム投稿のグループを選択します。
最大表示投稿数: 表示する最新投稿数を決定します。デフォルト値は5です。最大100件表示できます。
格納: あなたがユーザにブロックの見出しだけに表示を減らすことができるようにするか、自動的に見出しだけ表示するか選択してください。オプションは次のとおりです:
No: 常にブロックおよびそのコンテンツが表示されます。
Yes: ユーザが 格納 アイコン をクリックしてブロックを見出しだけに減らすことができるようにします。
自動格納: ブロックの見出しだけ表示されます。ユーザは 格納 アイコン を使用してコンテンツを表示できます。
変更を受け入れるには 保存 ボタンをクリックし、ブロックコンテンツをそのままにするには キャンセル をクリックしてください。初めてページにブロックを配置したときにだけ 削除 が表示されます。
新しく作成されたブロックを保存する前に削除するか、または変更を取り消して、ブロックのコンテンツをそのままにしておくために、モーダルのウィンドウの左上隅にある 閉じる ボタン もクリックできます。
4.3.3.14. 承認(Sign-off)¶
ポートフォリオ作成者はページを承認し、マネージャがそれを検証することができます。
承認および検証プロセスでは、ページが完成したかどうか、およびマネージャが最終評価を行う前にマネージャがそれを検証したかどうかを示す、ポートフォリオページの視覚的インジケータが表示されます。マネージャによる検証は省略可能です。
4.3.3.14.1. 承認と検証のためのページを設定する¶
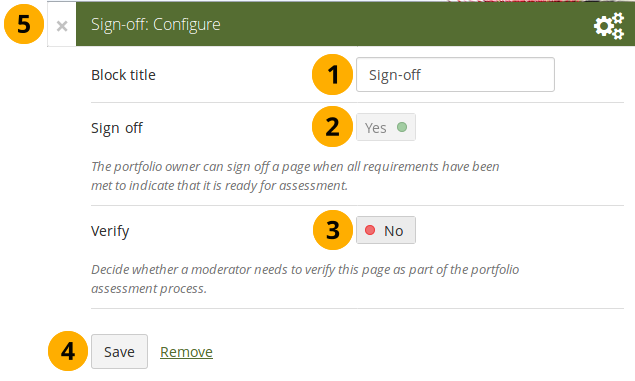
承認 ブロックを設定する¶
ブロックタイトル: ブロックにタイトルを付けます。ビューモードでは、ページ自体のブロックではなく、ページの見出しのすぐ下にオプションが表示されるため、これは必須ではありません。
承認: ポートフォリオの作成者による承認が常に必要です。
確認: 「マネージャ」 権限を持つ人にページを確認し、その事実を評価の一歩前に伝える機会を与えます。確認が行われると、ページコンテンツはロックされません。
注釈
マネージャは検証を取り消すことはできません。これは、ポートフォリオ作成者がページの承認を取り消す形式でだけ行うことができます。
4.3.3.14.2. 検証のためのマネージャを設定する¶
ポートフォリオページの アクセスを編集する 画面で、ポートフォリオを検証できるように、誰かに管理者権限を与えることができます。
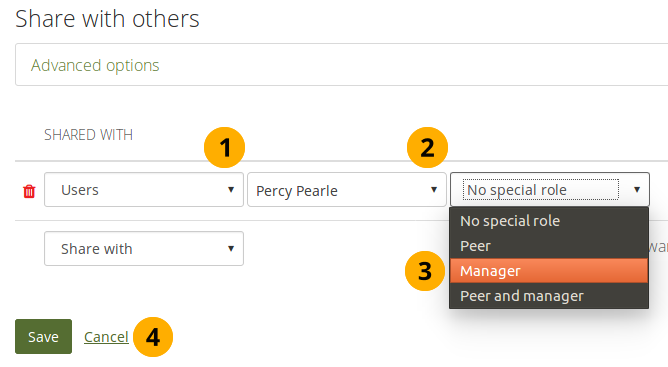
誰かに管理者権限を与える¶
共有対象 ドロップダウンメニューで、 「検索 …」 の下にある 「ユーザ」 を選択します。
使用可能になる2番目のドロップダウンメニューで、マネージャになる人の名前を入力して選択します。
3番目のドロップダウンメニューで、 「マネージャ」 オプションを選択します。また、マネージャがピアでもあり、相互評価 を書くことができる場合は、 「ピアとマネージャ」 オプションを選択することもできます。
保存 ボタンをクリックして選択を保存するか、キャンセル リンクをクリックして変更を中止します。
4.3.3.14.3. ページを承認する¶
ページに承認ブロックがあり、それを表示した場合、右側のページの下に承認と検証オプションが表示されます。
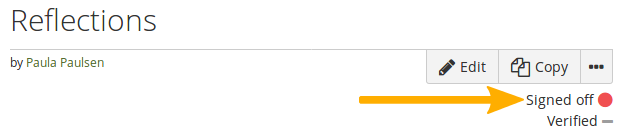
ポートフォリオ作成者として承認を表示する¶
あなたのページを承認する準備ができたら、赤い点のアイコン をクリックすることができ、そのページが承認されたことを示す 緑のチェックアイコン に変わります。
ページにも検証が必要な場合は、マネージャがこれを実行できるようになります。
4.3.3.14.4. ページを検証する¶
マネージャとして、右側のページの下に承認と検証オプションが表示されます。検証オプションにはチェックを付けることしかできません。
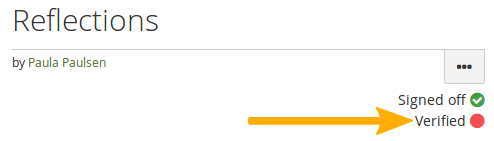
マネージャとしてページを検証する¶
検証できるページを検証する準備ができたら、赤い点のアイコン をクリックすることができ、そのページが検証されたことを示す緑のチェックアイコン に変わります。
注釈
確認を取り消すことはできません。ポートフォリオ作成者だけが承認を取り消すことでそうすることができます。
4.3.3.15. テキスト¶
ページにテキストを追加します。この機能は再利用する必要のないページにテキストのスニペットを配置するときに使用できます。
注釈
デフォルトのMaharaインスタンスでは、このブロックは イメージ ブロックとともに上部のコンテンツチューザで使用できます。一般的な セクションには表示されません。
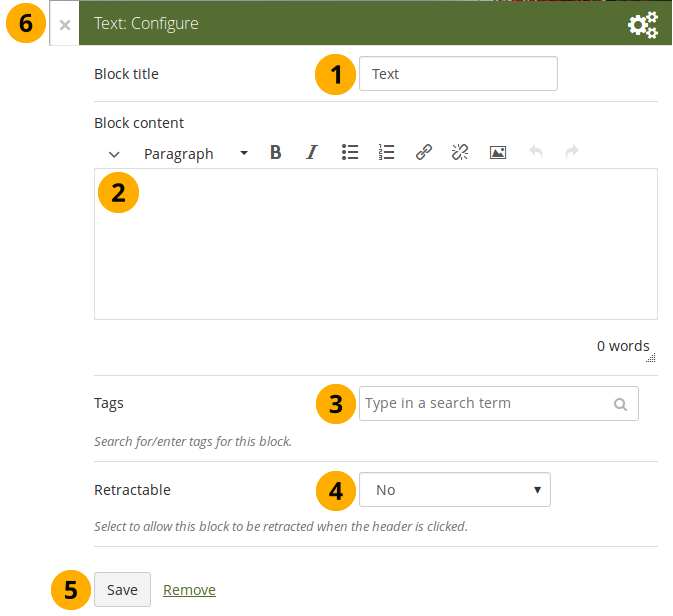
テキスト ブロックを設定する¶
ブロックタイトル: テキストのタイトルを入力します。
ブロックコンテンツ: テキストを記述します。書式設定、外部イメージ等を含むことができます。
タグ: このコンテンツをより簡単に見つけるために、このブロックのタグを入力してください 。タグはページタグの一部として表示されます。
格納: あなたがユーザにブロックの見出しだけに表示を減らすことができるようにするか、自動的に見出しだけ表示するか選択してください。オプションは次のとおりです:
No: 常にブロックおよびそのコンテンツが表示されます。
Yes: ユーザが 格納 アイコン をクリックしてブロックを見出しだけに減らすことができるようにします。
自動格納: ブロックの見出しだけ表示されます。ユーザは 格納 アイコン を使用してコンテンツを表示できます。
変更を受け入れるには 保存 ボタンをクリックし、ブロックコンテンツをそのままにするには キャンセル をクリックしてください。初めてページにブロックを配置したときにだけ 削除 が表示されます。
新しく作成されたブロックを保存する前に削除するか、または変更を取り消して、ブロックのコンテンツをそのままにしておくために、モーダルのウィンドウの左上隅にある 閉じる ボタン もクリックできます。
注釈
テキストブロックにイメージを追加する方法の詳細については、セクション 「イメージをテキストに挿入する」 を参照してください。
4.3.3.16. ウォッチページ¶
ウォッチページ ブロックは、ウォッチリストにあるかフレンドに所属し、それらにアクセスできるページを表示します。
注釈
ダッシュボード上のこのブロックを使用できるだけです。
4.3.3.16.1. ウォッチリストのページ¶
ページを表示するには、最初にページ上の 詳細オプション ボタン をクリックしてページを追加し、そのページをウォッチリストに追加する必要があります。
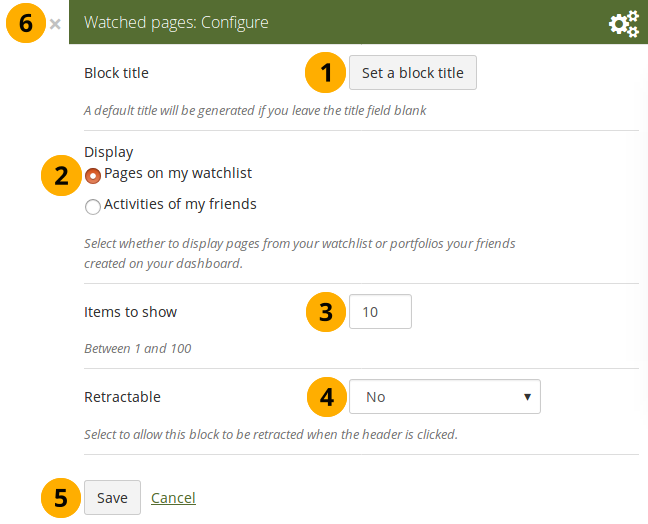
ウォッチリストの ウォッチページ ブロックを設定する¶
ブロックタイトル: このブロックの自動タイトルは 「ウォッチページ」 です。あなたは別のタイトルを設定できます。
マイウォッチリストのページ を表示するを選択します。
表示するアイテム: ダッシュボードに何ページ表示するか決定します。1から100の範囲で選択できます。
格納可能: ユーザがブロックをページ上の見出しに縮小するか、ブロックコンテンツなしで見出しだけを自動的に表示するかを選択します。オプションは次のとおりです:
No: 常にブロックおよびそのコンテンツが表示されます。
Yes: ユーザが 格納 アイコン をクリックしてブロックを見出しだけに減らすことができるようにします。
自動格納: ブロックの見出しだけ表示されます。ユーザは 格納 アイコン を使用してコンテンツを表示できます。
変更を受け入れるには 保存 ボタンをクリックしてください。ブロックコンテンツをそのままにするには キャンセル ボタンをクリックしてください。削除 ボタンは初めてブロックをページに配置したときにだけ表示されます。
また、右上の 閉じる ボタン をクリックした場合、新しく作成されたブロックが保存される前に削除されたり、変更を取り消したりしてブロックのコンテンツをそのまま残すことができます。
ダッシュボードにウォッチリストを表示します。
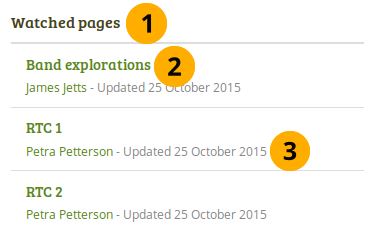
ウォッチページ ブロックを表示する¶
ブロックのタイトルです。
注釈
格納可能オプションを選択した場合、タイトルまたはタイトルスペースの任意の場所をクリックして、ブロックの動作を変更できます。
ウォッチページのタイトル。当該ページに移動するためにリンクをクリックできます。
ページのオーナとページが最後に更新された日付を表示します。これは特に、注目しているすべてのページのタイトルが同じか類似している場合に重要な情報です。
4.3.3.16.2. マイフレンドの活動¶
Maharaにフレンドがいる場合は、このブロックを使用して共有したポートフォリオを表示できます:
個人的に
グループのメンバとして
インスティテューションメンバとして
登録済みユーザとして
パブリックで
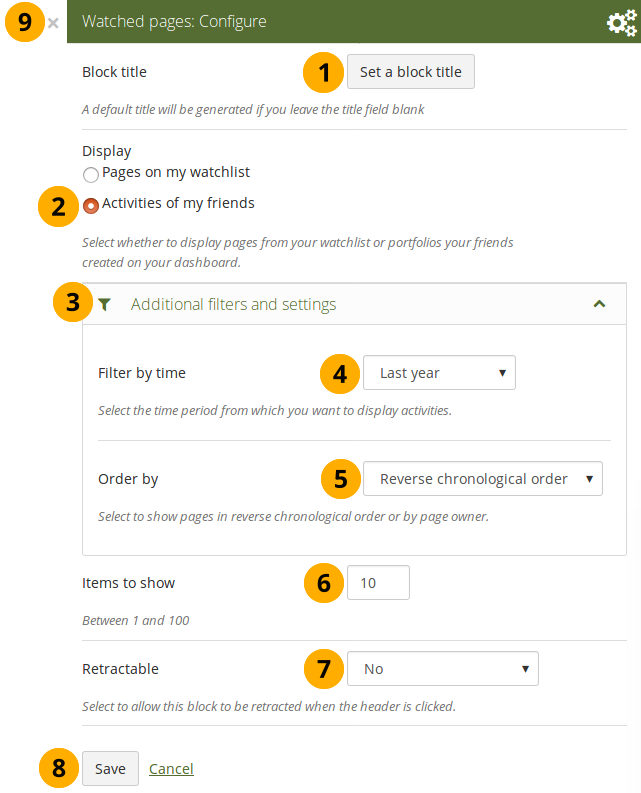
フレンドの活動のためにウォッチページブロックを設定する¶
ブロックタイトル: このブロックの自動タイトルは 「ウォッチページ」 です。あなたは別のタイトルを設定できます。
マイフレンドの活動 を表示する場合に選択します。
追加のフィルタと設定 をクリックして追加の変更を行います。
時間別にフィルタリング: 変更を表示する期間を選択できます。オプションは次です:
先週
先月
過去2ヶ月
過去3ヶ月
過去6ヶ月
昨年
最後のログイン以降
順序: ポートフォリオを並べる方法を決定します。選択肢は次のとおりです:
時系列の逆順: 最新の変更を最初に表示する
ページオーナ: すべてのページをオーナ別に表示し、最後に変更したページを最後に表示します。
表示するアイテム: ダッシュボードに何ページ表示するか決定します。1から100の範囲で選択できます。
格納可能: ユーザがブロックをページ上の見出しに縮小するか、ブロックコンテンツなしで見出しだけを自動的に表示するかを選択します。オプションは次のとおりです:
No: 常にブロックおよびそのコンテンツが表示されます。
Yes: ユーザが 格納 アイコン をクリックしてブロックを見出しだけに減らすことができるようにします。
自動格納: ブロックの見出しだけ表示されます。ユーザは 格納 アイコン を使用してコンテンツを表示できます。
変更を受け入れるには 保存 ボタンをクリックしてください。ブロックコンテンツをそのままにするには キャンセル ボタンをクリックしてください。削除 ボタンは初めてブロックをページに配置したときにだけ表示されます。
また、右上の 閉じる ボタン をクリックした場合、新しく作成されたブロックが保存される前に削除されたり、変更を取り消したりしてブロックのコンテンツをそのまま残すことができます。
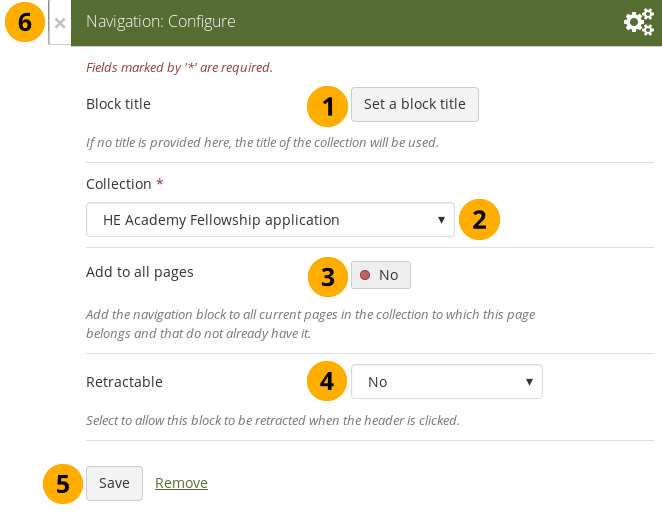
 全ページに追加: 現在のコレクションのすべてのページに、選択したコレクションへのリンクを含むブロックを 自動的に 追加します。
全ページに追加: 現在のコレクションのすべてのページに、選択したコレクションへのリンクを含むブロックを 自動的に 追加します。
4.3.3.2. コメント¶
他のページの下部にあるコメントセクションをページに移動してページコンテンツとの統合を改善できます。次の点に注意してください:
このブロックには設定がありません。
ページを表示するときにだけコメントが表示されますが、編集モードでは表示されません。
ページには1つのコメントブロックしか置くことができません。
個々のアーティファクトのコメントは、これらのページにブロックを置くことができないため、アーティファクトの詳細ページの下部に配置されます。
ページ上の他のブロックと同じようにブロックを移動できます。ブロックを削除した場合、コメントがページの下部に再度表示されます。
ページ上のフィードバックブロックの外観¶
Maharaのインストールで別の単語を使用しない限り、ブロックには 「コメント」 という見出しがあります。
コメントを追加する リンクをクリックした場合、すべての通常の機能を使用して コメントを入力する ことができるモーダルウィンドウが表示されます。