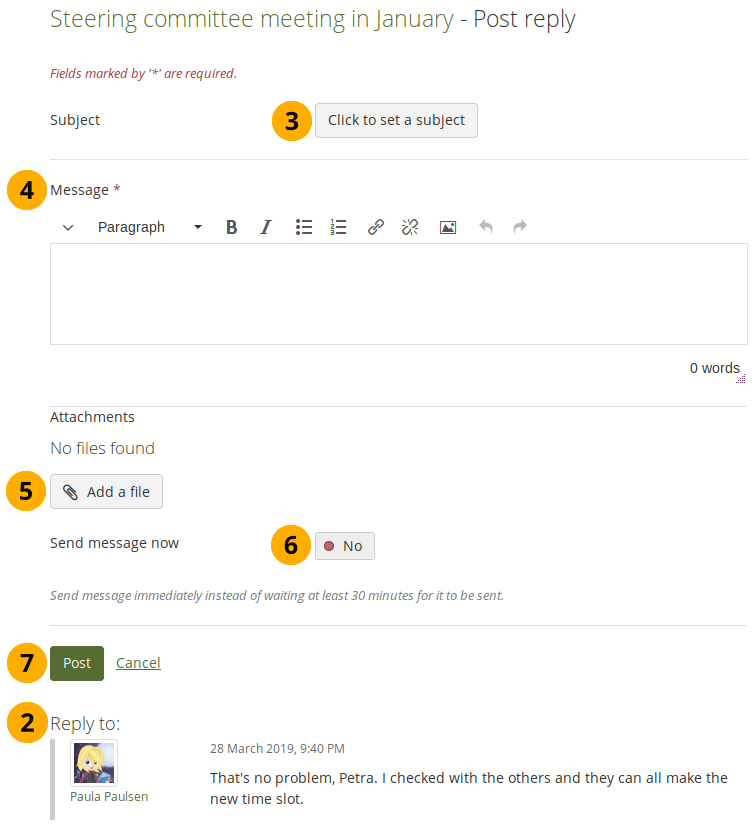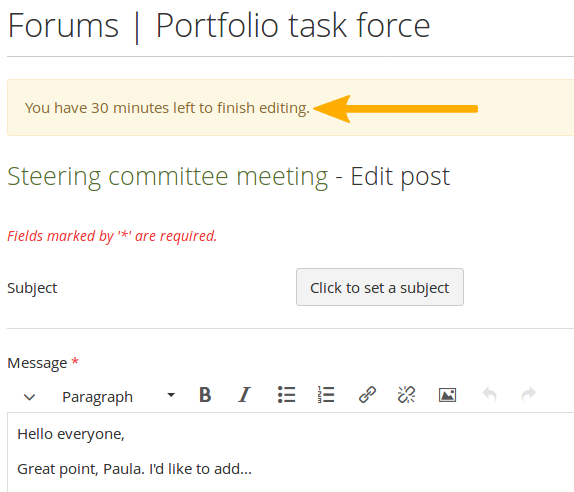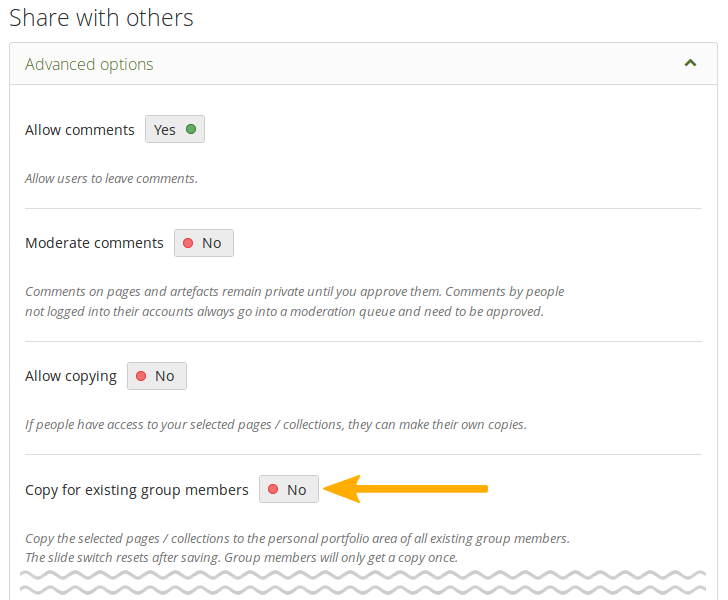6.4. グループ内部¶
注釈
スクリーンショットに表示され、テキストで説明されている特定の機能にアクセス/変更できるかどうかは、グループでのロールによって異なります。
6.4.1. グループホームページ¶
メインメニュー → 参加 → マイグループ → [グループ名] → About
グループホームページ は、グループの中心的な場所です。ここでグループの概要を確認し、グループ内で見たいすべての場所にアクセスできます。グループのホームページにはデフォルトごとにいくつか表示されます。グループホームページに表示される項目は、デフォルト設定だけでなく、グループが作成された ときに選択されたオプションによっても異なります。
6.4.1.1. 正規のグループメンバーとしてグループホームページを表示する¶
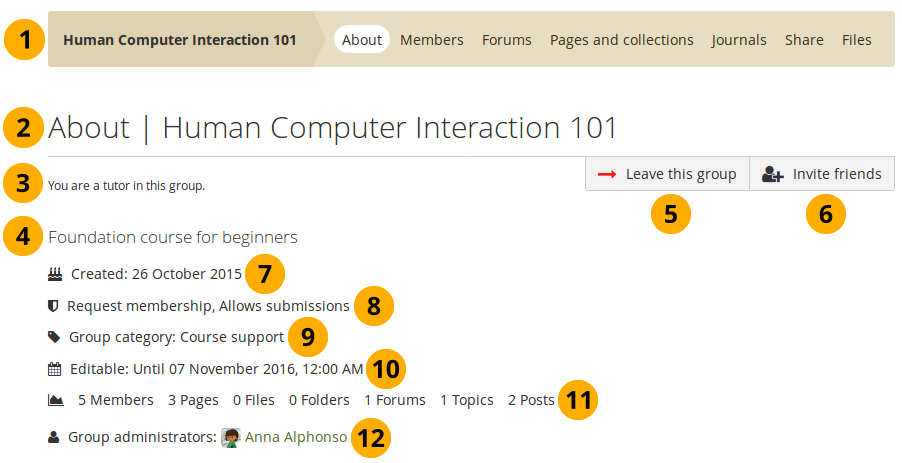
正規のグループメンバーとしてグループホームページを表示する¶
グループ内のグループ名とナビゲーション項目。グループ内のすべてのアクセス可能なエリアが表示されます。ページの編集が許可されていない場合、例えば、 「共有」 タブは表示されません。
あなたが参加しているグループエリアとグループ名。
グループのメンバーとして、自分のステータスが表示されます。
グループの説明。
グループから離れるには このグループから離れる ボタンをクリックしてください。
注釈
グループが管理メンバーシップグループでない場合にだけ、ボタンが表示されます。
グループ管理者がグループメンバーにグループをフレンドに推薦することを許可した場合は、フレンドに推薦する ボタンが表示されます。グループ管理者がユーザにフレンドの招待を許可した場合は、フレンドを招待する ボタンが表示されます。
作成日: グループの作成日です。
重要なグループ属性、例えば、グループを開くまたは要求する、提出物を持つ可能性など。
グループカテゴリ:このグループが属するカテゴリ。グループ でグループをフィルタリングするのに最適です。
注釈
この機能は、サイト管理者がグループカテゴリを許可した 場合にだけ使用できます。
編集可能: グループ管理者が、グループメンバーのグループコンテンツだけ編集可能な時間枠を定義した場合は、ここに表示されます。グループ管理者が開始日および/または終了日を設定しなかった場合、この設定は表示されません。
グループメンバー数、ページ数、ファイル数、フォルダ数、フォーラム数、フォーラムトピック数および投稿数の統計です。
グループ管理者: プロファイルページを閲覧するには管理者の名前をクリックしてください。
グループ管理者は グループ情報 ブロック以外のブロックをグループホームページに追加できます。デフォルトのブロックは一般的に次のとおりです:
6.4.1.2. グループ管理者としてグループホームページを表示する¶
グループ管理者の場合、グループのホームページに他のブロックを置くことができます。それらのリストについては ページコンテクスト内のブロック を確認してください。
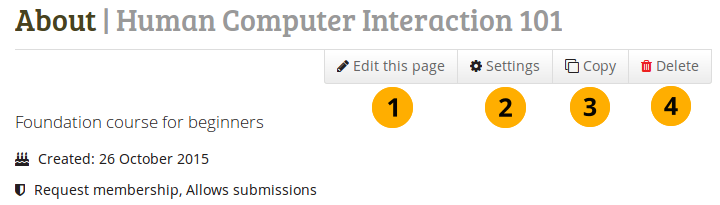
グループ管理者としてグループホームページを表示する¶
グループホームページを変更する場合、このページを編集する ボタンをクリックしてください。
グループ設定を変更する場合、設定 ボタンをクリックしてください。
グループを複製 するには コピー ボタンをクリックします。グループのファイル、日誌、ページ、コレクション、およびグループ設定がコピーされます。グループメンバーシップとフォーラムはコピーされません。
注釈
グループの作成が許可されている場合にだけ、このボタンが表示されます。管理メニュー → サイト設定 → サイトオプション → グループ設定 で、サイト管理者はそれを決定します。
グループを完全に削除したい場合、グループを削除する ボタンをクリックしてください。グループメンバーは削除に関する通知を受け取ります。
警告
グループを削除した場合、もうコンテンツを取得できなくなります。フォーラムやグループページをエクスポートすることはできません。グループページを保持したい場合は、自分のポートフォリオ(または別のグループ)にコピーする必要があります。グループと共有されたページは削除されません。
グループに提出されたポートフォリオがある場合、グループが削除されるとポートフォリオは解放され、再び編集できます。
6.4.2. メンバー¶
メインメニュー → 参加 → マイグループ → [グループ名] → メンバー
6.4.2.1. メンバーページ¶
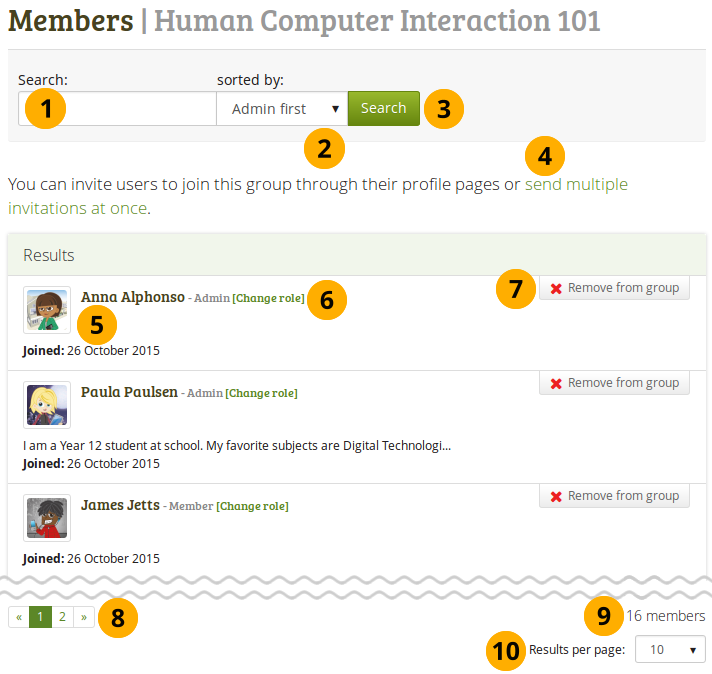
グループ管理者として閲覧できるグループメンバーページ¶
グループメンバーページでは、グループ管理者 は次のことができます:
検索: グループメンバーの名前を入力して検索します。
ソート基準: 次のいずれかのオプションを選択して、グループメンバーをソートします:
管理者を最初: 管理者を最初に表示します。
注釈
これは、ユーザがロールに従って表示されることを意味します。まず、管理者、チュータ、およびメンバーが最後に来ます。
名前の昇順: 全員をアルファベット順にAからZまで並べ替えます。
名前の降順: 全員をアルファベット順にZからAまで並べ替えます。
最初に参加した: 最初に参加した人から始めて、全員を時間順に並べ替えます。
最後に参加した: 全員を時系列の逆順に並べ替えます。
検索 ボタンをクリックして検索を実行します。
一度に複数のユーザをグループに招待します。
注釈
管理されたメンバーシップグループにいる場合は、複数のユーザを一括して追加でき、招待を受け入れるまで待つ必要はありません。
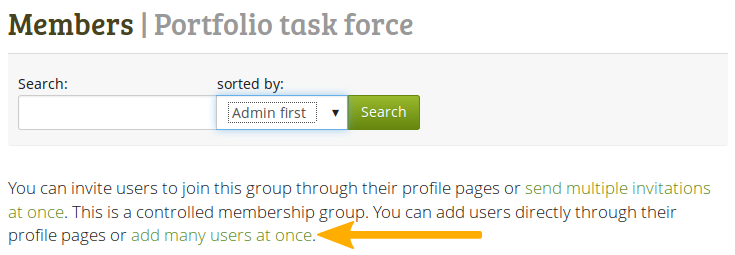
グループメンバーの基本情報を閲覧する:
氏名
ロール
プロファイル自己紹介テキスト
グループ参加日
ユーザのロールを変更します。
グループから削除する ボタンをクリックすることにより、グループからユーザを削除できます。
あなたがページに表示したいメンバー数を決定します。
注釈
通常のグループメンバーの場合は、メンバーページから人を招待したり追加できず、ロールを変更したり、グループからユーザを削除することはできません。
6.4.2.2. メンバーのロールを変更する¶
グループ管理者は既存のメンバーのロールをいつでも変更できます。グループの設定に応じて最大3つの異なるロールに変更可能です:
メンバー
チュータ
管理者
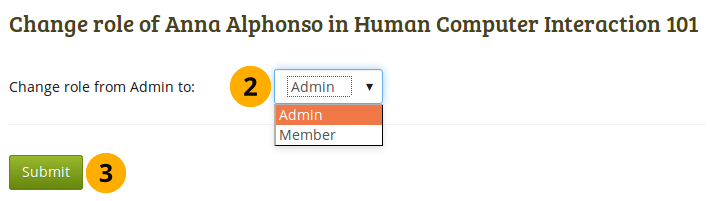
グループメンバーのロールを変更する¶
グループの メンバー ページで、ロールを変更する リンクをクリックしてください。
メンバーが以前のロールの代わりに持つ新しいロールをドロップダウンメニューから選択してください。
送信 ボタンをクリックして変更を加えます。
6.4.2.3. 新しいメンバーを招待する¶
グループ管理者は 複数の招待状を一度に送信する リンクをクリックして、グループの メンバー エリアからいつでもグループに任意のユーザを招待できます。グループ管理者がユーザにフレンドを招待することを許可した場合、グループホームページの フレンドを招待する ボタンを使用して招待できます。
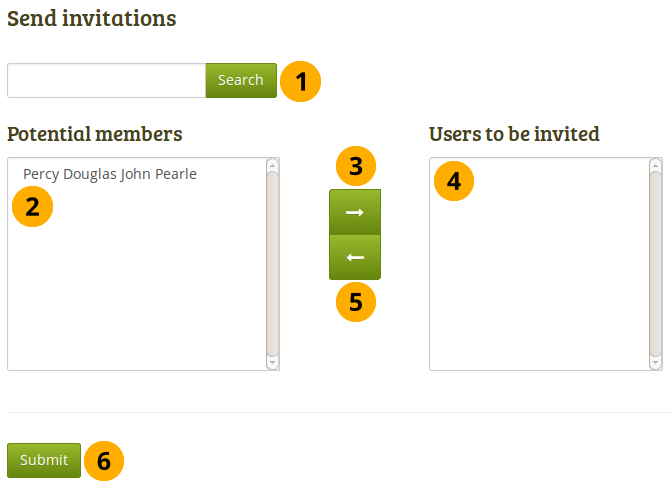
他のユーザをグループに招待する¶
検索: 名前が多すぎる場合は、検索ボックスでユーザを検索できます。次に、招待するユーザを選択します。
潜在的メンバー: あなたがグループに招待したいユーザを選択してください。
あなたがグループ管理者の場合、サイトのユーザすべてを閲覧できます。
正規のグループメンバーの場合、フレンドだけが表示されます。
右矢印 ボタンをクリックすることにより、ユーザを 招待するユーザ 一覧に追加します。
あなたが間違ってユーザをボックスに入れて招待してしまった場合、クリックすることでリストから削除できます。
そして 左矢印 ボタン をクリックしてください。リストから削除されます。
あなたがこのグループにユーザすべてを招待したい場合、送信 ボタンをクリックしてください。
招待されたユーザは通知を受信します。グループはグループメンバーシップを承認または拒否できる マイグループ ページにも一覧表示されます。
注釈
名前をダブルクリックすることにより、一方の側からもう一方の側に移動することもできます。
6.4.2.4. フレンドにグループを推奨する¶
グループ管理者が グループを作成または編集する ときにメンバーシップの推奨事項を許可した場合、グループのメンバーはグループホームページの フレンドに推薦する ボタンをクリックして、そのグループに推薦できます。
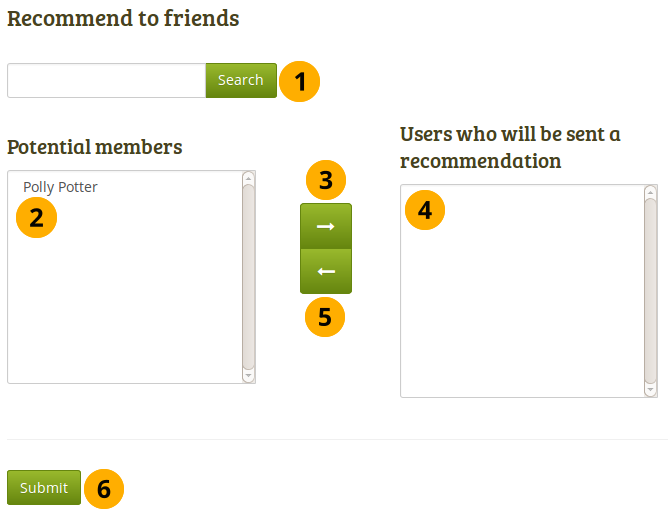
フレンドにグループを推奨する¶
検索: 名前が多すぎる場合は、検索ボックスでフレンドを検索できます。
潜在的メンバー: このグループに招待したいフレンドを選択します。
右矢印 ボタン をクリックして、ユーザをリスト 推奨を送信するユーザ に追加します 。
間違ってレコメンデーションのために個人をボックス内に入れてしまった場合、クリックして削除できます。
左矢印 ボタン をクリックすることにより、リストから彼らは削除されます。
あなたがレコメンデーションを送信したユーザすべてを選択した後、送信 ボタンをクリックしてください。
ユーザは通知を受け取り、グループのメンバーシップを要求できます。
注釈
名前をダブルクリックすることにより、一方の側からもう一方の側に移動することもできます。
6.4.3. フォーラム¶
メインメニュー → 参加 → マイグループ → [グループ名] → フォーラム
フォーラムはすべてのグループメンバーにパブリックされています。パブリックグループ を作成した場合、オンラインで誰でもフォーラムディスカッションを見ることができます。ただし、参加するにはログインする必要があります。パブリックグループのフォーラムには、ユーザがディスカッションフォーラム(例えば、mahara.orgコミュニティフォーラム)に登録できるようにRSSフィードが送られます。
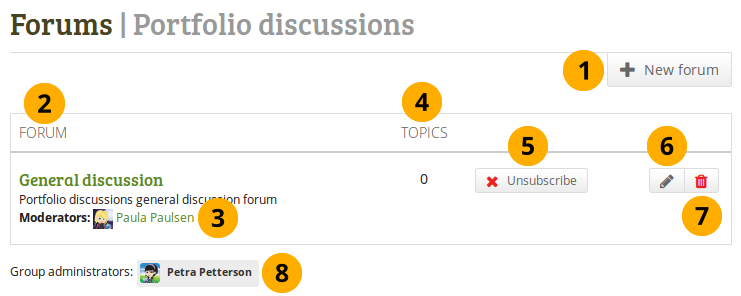
グループフォーラム概要ページ¶
適切な権利を持っている場合は、新しいフォーラム ボタンをクリックして新しいフォーラムを作成できます。
フォーラム: フォーラムの名称および短い説明です。
モデレータ: フォーラムモデレータを表示します (任命されている場合)。
トピック: それぞれのフォーラムのフォーラムトピック数です。
新しいフォーラム投稿に関する通知を受信したい場合、購読 ボタンでフォーラムを購読できます。すでに通知を受信している場合、今後更新を受信しないオプションの 購読解除 ボタンが表示されます。
グループ管理者の場合、フォーラム設定を変更するための 編集 ボタン が表示されます。
グループ管理者の場合、フォーラム設定を変更するための 編集 ボタン が表示されます。
グループ管理者: グループ管理者を表示します。
6.4.3.1. 新しいフォーラムを設定する¶
グループ管理者はグループ内にフォーラムを設定できます。
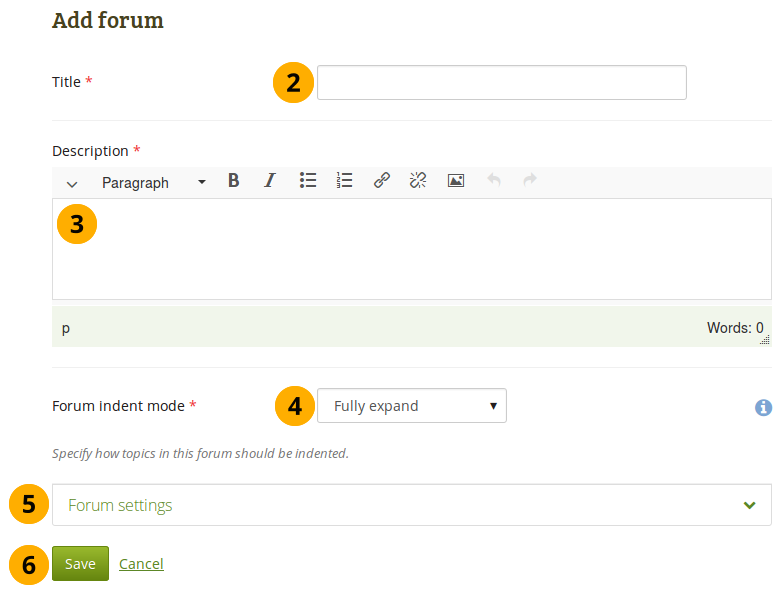
グループにフォーラムを追加する¶
新しいフォーラムを設定するには 新しいフォーラム をクリックしてください。
タイトル: 新しいフォーラムのタイトルを入力してください。
説明: あなたのフォーラムの簡単な説明を書きます。これにより、ユーザはコンテンツを見たいかどうかを簡単に判断できます。
フォーラムインデントモード: このフォーラムのトピックがどのようにインデントされるか指定します。
完全に展開: インデントは、個々の投稿への返信を示すために使用されます。インデントのレベルに制限はありません。
最大に展開: インデントの最大レベルを指定する個々のポストへの返信を示すインデント(このオプションが選択されるとポップアップ)。選択したレベルを超えるすべての返信は、さらにインデントされません。
インデントなし: 個々の投稿への返信がインデントされていません。フォーラムの構造はフラットであり、どの投稿が返信されたかを示すことなく、投稿が順番にリストされます。
フォーラム設定: フォーラムの詳細設定を選択します。
保存 ボタンをクリックしてフォーラムを追加するか、キャンセル をクリックしてフォーラムの作成を中止します。
フォーラム設定 では、管理者はフォーラムの追加設定を決定できます。
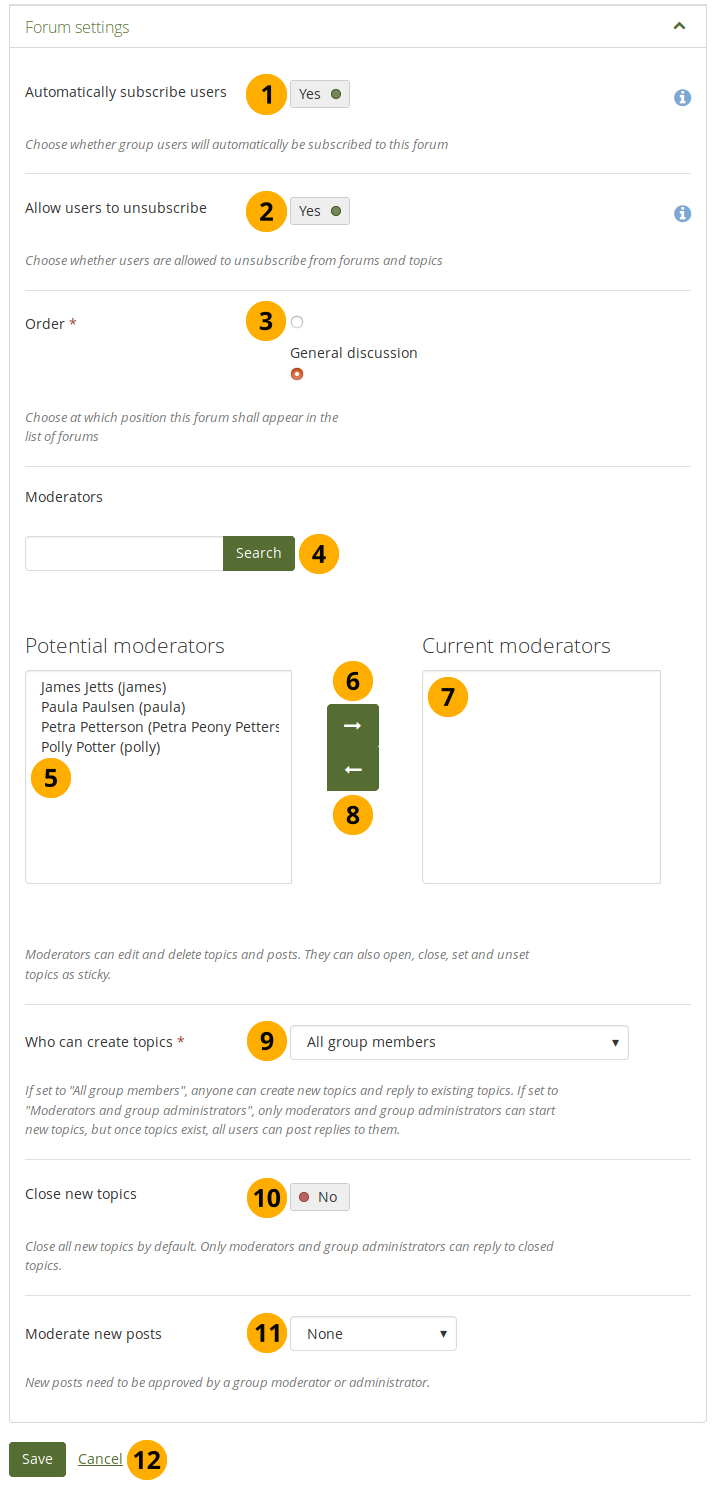
さらにフォーラムの設定を選択する¶
ユーザの自動購読:グループメンバーがこのフォーラムに自動的に購読するかどうかを選択します。購読した場合、メンバーはフォーラムで新しい投稿と返信が行われたときに通知を受け取ります。
 ユーザの登録解除を許可:この オプションは、スタッフとインスティテューション、およびサイト管理者だけが利用できます。 グループメンバーがフォーラム通知の購読を解除できるかどうかを決定できます。デフォルトのオプションは 「Yes」 です。スタッフと管理者は、グループメンバーが重要な通知を確実に受信できるように、登録解除を許可しないことを選択できます。フォーラムの設定が変更された場合、グループメンバーが以前にフォーラムから退会していた場合、グループメンバーは再退会します。
ユーザの登録解除を許可:この オプションは、スタッフとインスティテューション、およびサイト管理者だけが利用できます。 グループメンバーがフォーラム通知の購読を解除できるかどうかを決定できます。デフォルトのオプションは 「Yes」 です。スタッフと管理者は、グループメンバーが重要な通知を確実に受信できるように、登録解除を許可しないことを選択できます。フォーラムの設定が変更された場合、グループメンバーが以前にフォーラムから退会していた場合、グループメンバーは再退会します。順序:フォーラムのデフォルトの位置は、作成時に - 最後の既存のフォーラムの後に選択されます。フォーラムのリストの他の場所に配置できます。特定のフォーラムの上下にあるラジオボタンをクリックして、フォーラムの前後に配置します。
モデレータ:フォーラムのモデレータを1人以上選択します。トピックや投稿を編集および削除できるだけでなく、トピックをスティッキーとして開いたり、閉じたり、設定したり、設定解除したりできます。したがって、完全なグループ管理者権限を取得する必要なく、いくつかの管理機能を実行できます。リストされている名前が多すぎる場合は、検索ボックスにグループメンバーの名前を入力し、検索 ボタンをクリックして検索します。それらは 潜在的なモデレータ の下にリストされています。
潜在的なモデレータ: フォーラムのモデレータになる必要があるメンバーを選択します。
右の矢印 ボタン をクリックして、現在のモデレータ をリストに追加します。
間違って箱に人を入れた場合、その人をクリックすることでその人を箱から取り除くことができます。
次に 左矢印 ボタン をクリックした場合、それらは削除されます。
注釈
または、人の名前をダブルクリックした場合、相手が反対側に移動します。
トピックを作成できるユーザ: グループ内の誰がそのフォーラム内でトピックを作成できるかを決定します。 「すべてのグループメンバー」 に設定した場合、すべてのグループメンバーが新しいトピックを作成し、既存のトピックに返信できます。 「モデレータとグループ管理者」 に設定すると、モデレータとグループ管理者だけが新しいトピックを開始できますが、トピックが存在すると、すべてのグループメンバーがそれらに返信を投稿できます。
新しいトピックを閉じる: 「Yes」 に切り替えた場合、このフォーラムの新しいトピックはすべてデフォルトで閉じられます。モデレータとグループ管理者だけが閉じられたトピックに返信できます。これは、アナウンスのためだけに使用されるフォーラムにとって便利な設定です。
 新しい投稿を管理する: フォーラムの投稿をモデレートするかどうか、つまり、グループ管理者またはモデレートがレビューした場合を除き、グループが利用できないようにするかどうかを 決定。オプションは次のとおりです:
新しい投稿を管理する: フォーラムの投稿をモデレートするかどうか、つまり、グループ管理者またはモデレートがレビューした場合を除き、グループが利用できないようにするかどうかを 決定。オプションは次のとおりです:なし:モデレートなし。すべてのフォーラム投稿は直接利用できます。
投稿:元のフォーラム投稿だけが管理されます。返信はモデレートされません。
返信:返信だけがモデレートされます。元の投稿はモデレートキューに入れられません。
投稿と返信:元の投稿と返信の両方が管理されます。
保存 ボタンをクリックしてフォーラムの設定を保存するか、キャンセル をクリックして以前の設定を保持します。
6.4.3.2. フォーラムトピックを追加する¶
フォーラムトピックを追加する権限がある場合、フォーラムをクリックした時点で 新しいトピック ボタンが表示されます。
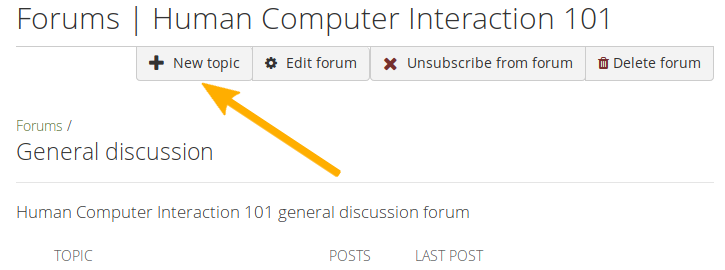
フォーラムに新しいトピックを追加する¶
注釈
フォーラム設定を変更できるよう管理者には常に フォーラムを編集する および フォーラムを削除する ボタンが表示されます。
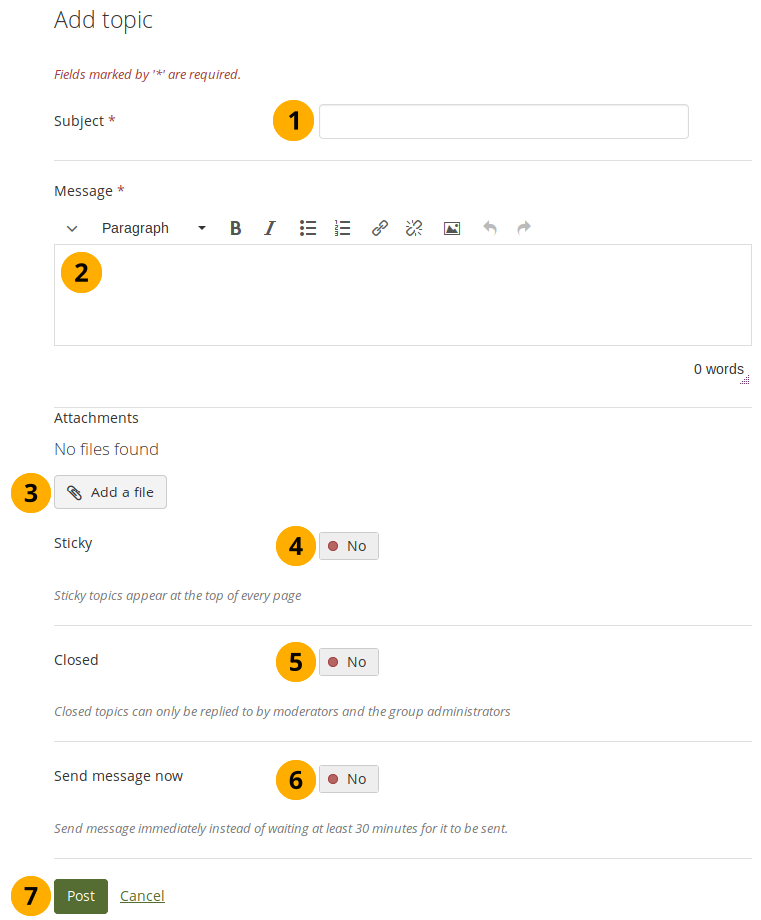
新しいフォーラムトピックを追加する¶
件名: このフォーラムスレッドで議論したい内容の簡潔な説明を入力してください。このフィールドは必須です。
メッセージ: トピックを詳述します。このフィールドは必須です。
 ファイルを追加 ボタンを クリック して、一つ以上のファイルをフォーラム投稿に添付します。個人ファイル、グループ、インスティテューション、およびサイトファイルから選択したり、ファイルをアップロードしたりできます。グループ設定によっては、個人ファイルエリアにだけファイルをアップロードできる場合があります。
ファイルを追加 ボタンを クリック して、一つ以上のファイルをフォーラム投稿に添付します。個人ファイル、グループ、インスティテューション、およびサイトファイルから選択したり、ファイルをアップロードしたりできます。グループ設定によっては、個人ファイルエリアにだけファイルをアップロードできる場合があります。スティッキー:現在のフォーラムのフォーラムトピックのリストの一番上にトピックを保持するモデレータと管理者だけの設定。
閉鎖:他の人がこの投稿に応答できないようにするモデレータと管理者だけの設定。モデレータと管理者は引き続き返信を投稿できます。
今すぐメッセージを送る: 「Yes」 に切り替えた場合、フォーラムポストの遅延時間 が経過するのを待つのではなく、あなたのフォーラムポストに関する通知がすぐに送信されます。メッセージは通常どおり編集できます。
ディスカッショントピックを送信するには 投稿 ボタンを、操作を中断するには キャンセル ボタンをクリックしてください。
注釈
フォーラムトピック(最初の投稿など)を投稿するときは、ビジュアルエディタ(表示されている場合)で書式設定オプションを使用できます。また、投稿にイメージを挿入することもできます。自分のファイルエリアにアップロードしたイメージは、フォーラムの投稿に表示され、他の人が見ることができます。
グループによってはファイルをグループにアップロードできます。それをフォーラムの投稿にリンクできますが、どのグループメンバーもイメージを削除できることに注意する必要があります。
フォーラムトピックの作成を終了した場合、それはフォーラムトピックのリストに表示されます。他の人はすぐにそれを見ることができます。フォーラムの管理者とモデレータは、いつでもトピックを編集または削除できます。正規のメンバーは、ポストを書いてから一定の時間(分)までトピックを編集できます。サイト管理者は、フォーラムポストの遅延時間 を定義します。
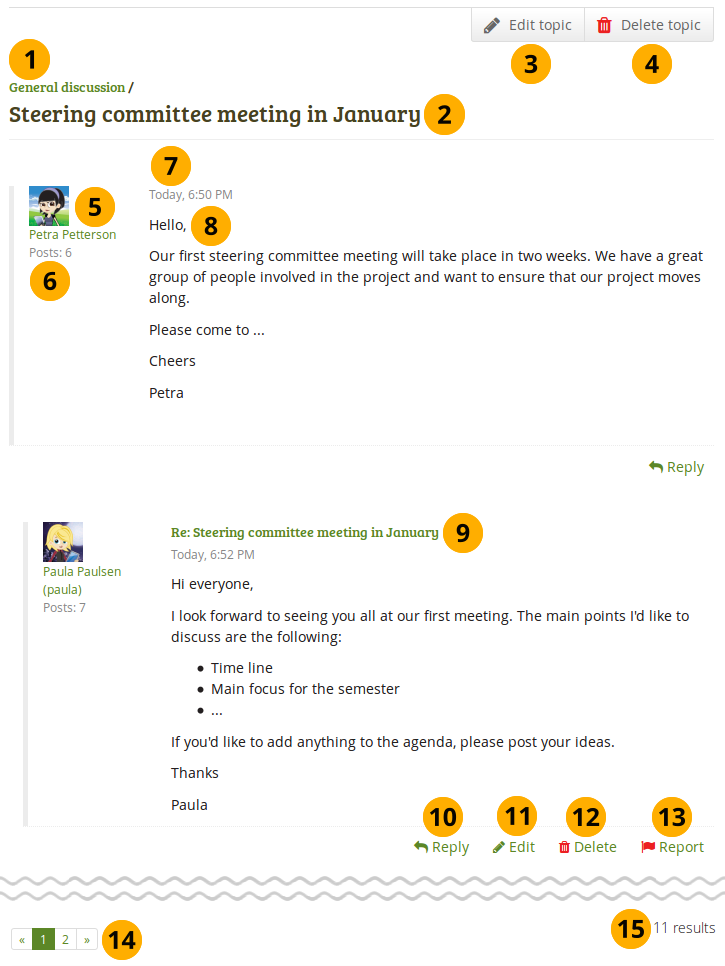
フォーラムトピックの投稿¶
フォーラムのタイトルです。
フォーラムトピックのタイトルです。
フォーラムトピックを開始する人、グループ管理者、フォーラムモデレータは、トピックを編集する ボタンを使用して最初の投稿を変更します。
グループ管理者およびフォーラムモデレータは、トピックを削除する ボタンをクリックしてフォーラムトピックを削除することもできます。
投稿を書いた人のプロファイル画像および名前です。名前はプロファイルページにリンクされます。
すべてのグループでのこの人の投稿数です。
フォーラム投稿の日時です。
投稿自体。
後続の投稿のタイトルはクリック可能で、このポストへの永久的なリンクを提供します。これにより、この投稿に直接ジャンプしてページの上部に表示できます。
返信 リンク Reply をクリックして投稿に返信します。
フォーラム投稿の作成者である場合、編集 リンク Edit が表示され、フォーラム投稿の遅延 に達するまで投稿に変更を加えることができます。グループ管理者やフォーラムモデレータは、返信以外にフォーラム投稿を編集したり削除したりできます。
レポート リンク Report をクリックして、好ましくないコンテンツを含む投稿を報告します。
グループ管理者またはフォーラムモデレータの場合は、削除 リンク Delete をクリックしてフォーラム投稿を削除できます。
フォーラムのトピックに10以上の投稿がある場合は、投稿にページが付けられ、ページあたり10個の投稿が表示されます。トピックの他の投稿にはページ番号をクリックしてジャンプできます。
このトピックのフォーラム投稿の総数が表示されます。
注釈
フォーラム投稿を編集または削除した場合、通知は送信されません。変更を他の人に知って欲しい場合、既存の投稿を編集するのではなく、新しい投稿を入力します。
6.4.3.4. 投稿、トピックまたはフォーラムを削除する¶
モデレータまたは管理者は、編集 ボタンをクリックすることによって、常に1つのフォーラム投稿、トピック、またはフォーラム全体を編集できます。グループ管理者だけがフォーラムを削除できます。モデレータはフォーラムの投稿とトピックだけ削除できます。
警告
フォーラム投稿、トピックまたはフォーラムが削除された場合、この処理は元に戻すことはできません。また、コンテンツは完全に削除されます。
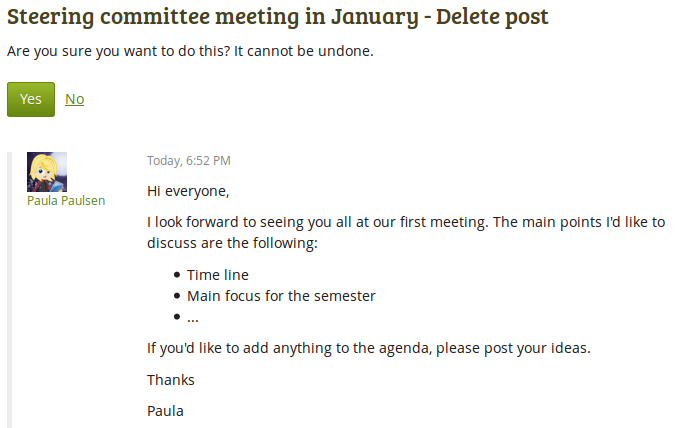
フォーラムの投稿を削除する¶
フォーラム投稿が削除される前に、モデレータと管理者は再び投稿を見て、正しい投稿を削除できるようにします。
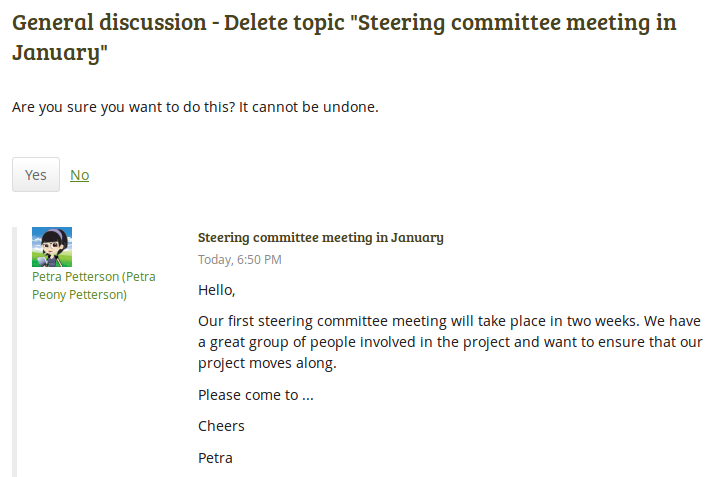
フォーラムトピックを削除する¶
フォーラムのモデレータとグループ管理者はフォーラムのトピック全体を削除できます。削除 ボタン をクリックした場合、トピック自体は表示されますが、返信は表示されないため、適切なトピックを削除しているかどうかを再確認できます。
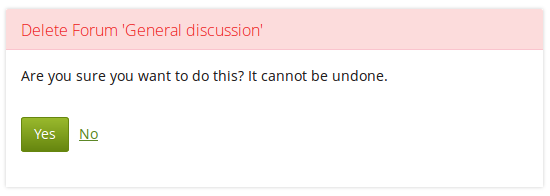
フォーラム全体を削除する¶
グループ管理者だけがフォーラム全体を削除できます。
6.4.3.5. 管理フォーラム一括処理¶
グループ管理者およびフォーラムモデレータはグループ内のフォーラムで一括処理を実行できます。
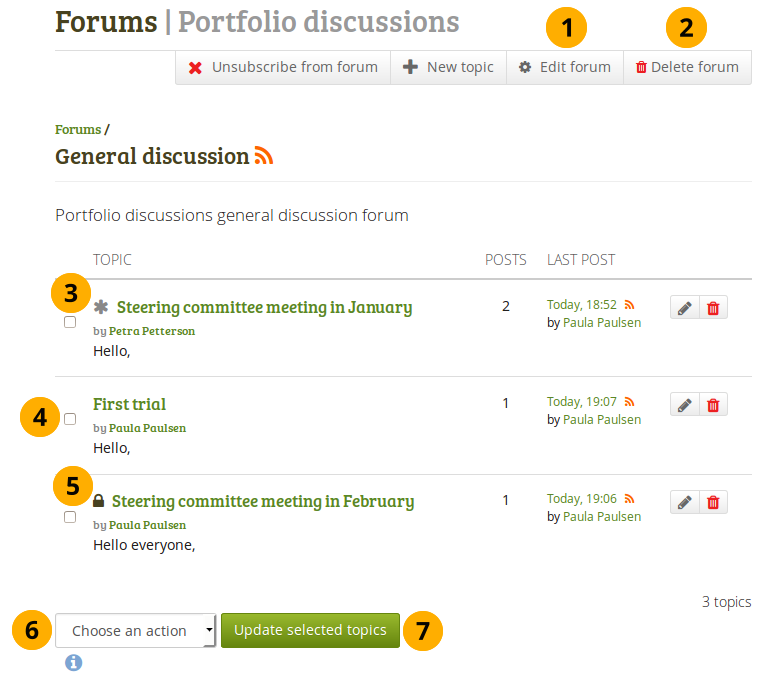
管理者とモデレータのフォーラム一括処理¶
フォーラムを編集する ボタンをクリックして、フォーラム自体を変更します。このオプションは、グループ管理者だけが使用できます。
フォーラムを削除する ボタンをクリックした場合、フォーラムとそのすべてのコンテンツが永久に削除されます。このオプションは、グループ管理者だけが使用できます。
アスタリスク でマークされたスティッキートピックは、どれほど古いものであっても、フォーラムトピックのリストの上部に表示されます。
同じ操作を実行したいトピックを選択します。
閉鎖されたトピックには 南京錠 が付いています。グループ管理者とフォーラムモデレータだけがそのトピックに投稿できます。
プルダウンメニュから実行するアクションを選択してください。選択したすべてのトピックを以下に設定できます。
スティッキー: すべての他のフォーラムトピックの先頭に置かれます。
スティッキー解除: 最終投稿の正しい投稿日時順に配置されます。
クローズ: これらのトピックに関して、グループ管理者およびフォーラムモデレータだけ投稿できます。
オープン: これらのトピックに関して誰でも再度投稿できます。
移動先: 選択したトピックを別のフォーラムに移動します。
注釈
あなたがフォーラム全体に登録していない場合、またはフォーラム全体から登録を解除していない場合、ドロップダウンメニューでさらに2つのオプションを見つけて、個々のフォーラムのトピックを購読および購読停止してください。
変更を保存するには 選択されたトピックを更新する ボタンをクリックしてください。
6.4.3.6. 個別のフォーラムトピックを購読する¶
すべてのフォーラムトピックの更新を希望しない場合は、個々のフォーラムトピックに登録できます。個々のフォーラムのトピックを購読するには次の手順に従ってください。
注釈
個々のフォーラムトピックを購読したり購読を解除する可能性は、コミュニティグループでは役立ちます。例えば、あるフォーラムには多くのディスカッションがありますが、少数のフォーラムだけに興味があります。
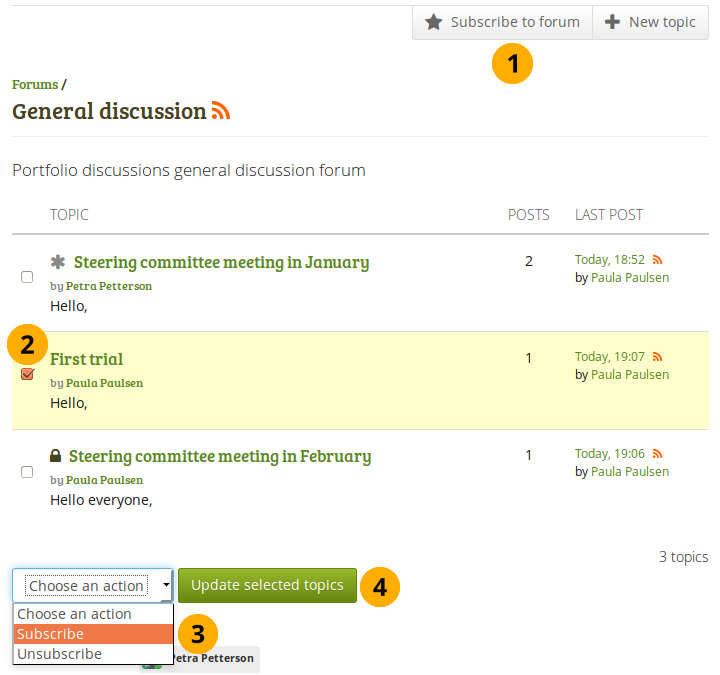
個別のフォーラムトピックを購読する¶
フォーラム全体を購読していないことを確認します。フォーラムに登録ボタンが表示されます。必要に応じてフォーラムからの登録解除ボタンをクリックしてください。そうしない場合、以下の手順を完了できません。
注釈
フォーラムから登録解除する ボタンが表示された場合は、すべてのフォーラムのトピックを購読しています。
購読を希望する個々のフォーラムのトピックの前にあるチェックボックスにチェックを入れます。
処理を選択する ドロップダウンメニューから 購読 オプションを選択します。
変更を保存するには 選択されたトピックを更新する ボタンをクリックしてください。
購読しているフォーラムトピックには 購読スター アイコン が表示されます。
6.4.3.7. 個別のフォーラムトピックの登録を解除する¶
次の手順を完了するには少なくとも1つのフォーラムトピックに登録する必要があります。購読されたトピックは、トピックタイトルの横に 購読スター アイコン があるため、簡単に識別できます。
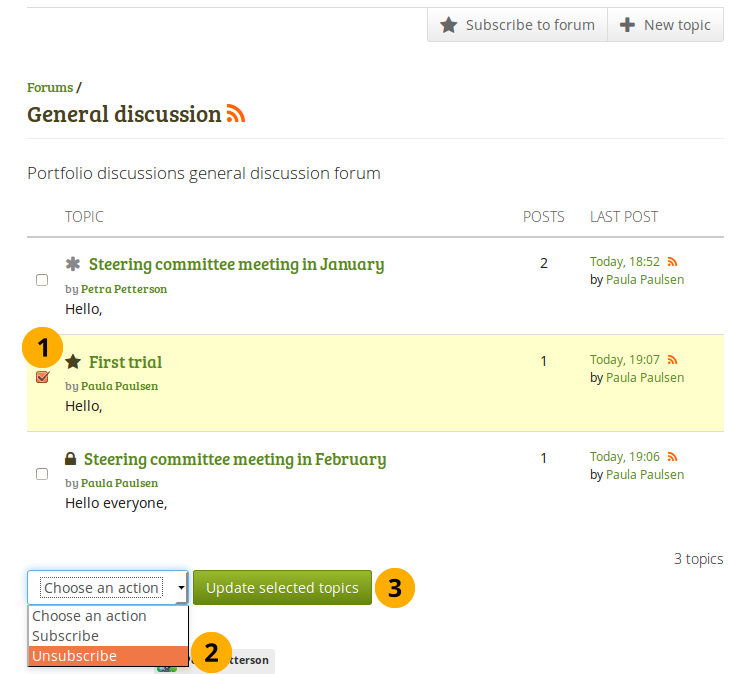
個別のフォーラムトピックの登録を解除する¶
購読を解除する個々のフォーラムトピックを選択します。
処理を選択する ドロップダウンメニューから 購読解除 オプションを選択してください。
変更を保存するには 選択されたトピックを更新する ボタンをクリックしてください。選択したトピックは購読されないようになります。
6.4.3.8. フォーラムのトピックと投稿における好ましくないコンテンツを閲覧する¶
グループのメンバーは、フォーラムのトピックや個々のフォーラムの投稿を好ましくないものとして報告できます。フォーラム全体を好ましくないものとして報告したいときは、最初のフォーラム投稿をフォーラムトピックを開始したものとして報告する必要があります。
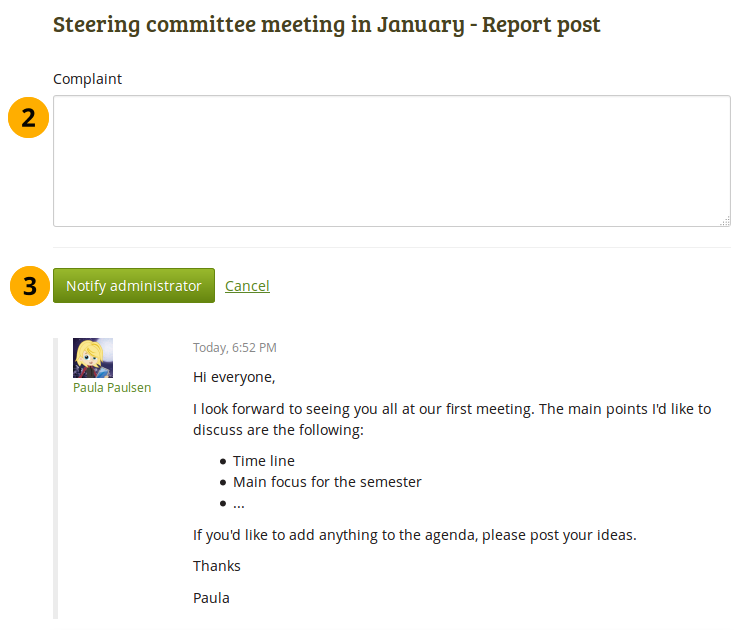
フォーラム投稿を好ましくないものとして報告する¶
レポート リンク Report をクリックした場合、フォーラムの投稿やトピックで好ましくないコンテンツを報告できます。ページに報告している投稿が表示されます。
フォーラム投稿がサイトの利用条件に違反していると思われる理由を簡単に記入します。
管理者に通知する ボタンをクリックしてレポートを送信します。
グループ管理者、フォーラムモデレータ、およびサイト管理者は通知を受け取り、レポートを確認できます。
好ましくないコンテンツとしてフォーラムの投稿またはトピックを報告している人は、フォーラムのトピックで次のように見ています:
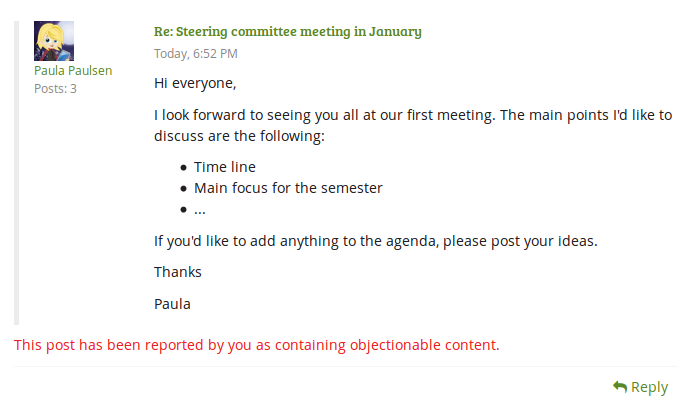
好ましくないコンテンツを報告している人が見えるもの¶
注釈
他の正規のグループのメンバーは、フォーラムのトピックや投稿が好ましくないとはみなしません。
管理者またはフォーラムモデレーターが、好ましくないと報告されたトピックまたは投稿を含むフォーラムに参加している場合は、問題のトピックが強調表示されています。
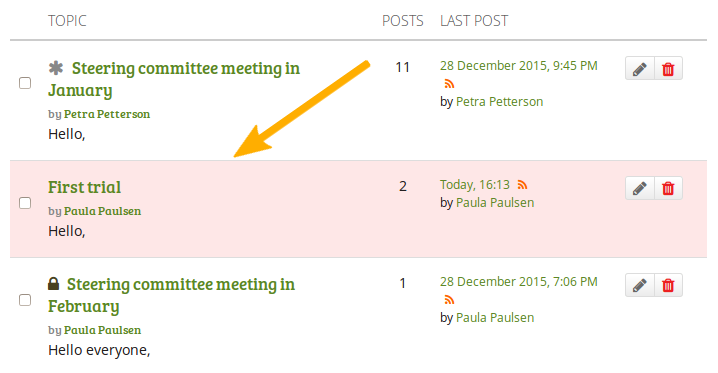
好ましくないコンテンツを含むフォーラムトピックは、フォーラムトピックのリストに赤で強調表示されている¶
管理者またはフォーラムモデレータは問題になっているトピックまたは投稿の詳細を閲覧できます。
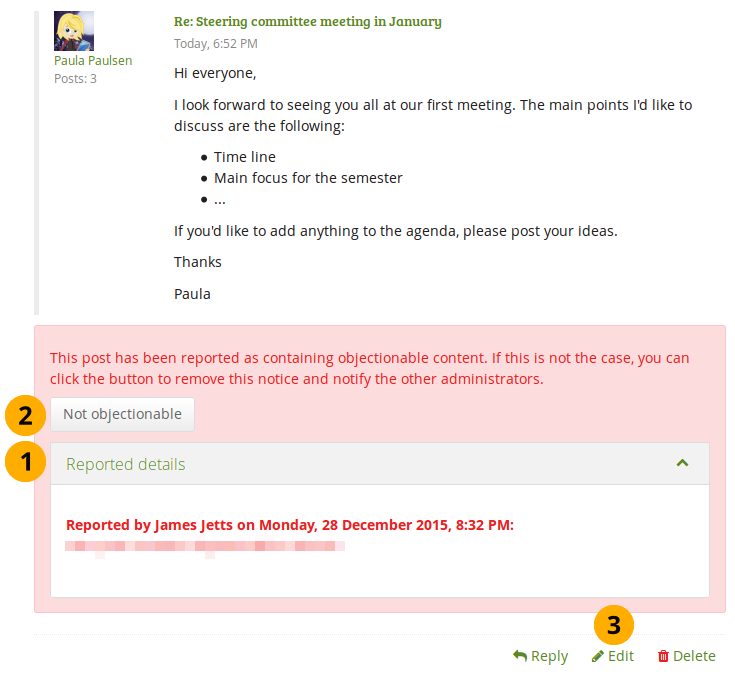
好ましくないコンテンツを含むフォーラム投稿が強調表示され、追加情報が含まれている¶
報告された詳細 ドロップダウンをクリックして、誰かがこの投稿を好ましくないものとして報告した理由を確認します。
この投稿に好ましくないコンテンツが含まれていないと思われる場合は、好ましくないコンテンツではない ボタンをクリックしてください。グループ管理者、フォーラムモデレータ、およびサイト管理者に通知が送信されます。
また、フォーラム投稿の一部を削除して、その投稿を拒否できないように編集することもできます。
6.4.4. ページおよびコレクション¶
メインメニュー → 参加 → マイグループ → [グループ名] → ページおよびコレクション
グループメンバーは特定ポートフォリオにアクセスすることができます。アクセスできるページは次のとおりです:
グループ内で作成されるページおよびコレクション
グループで共有されるページおよびコレクション
後者は、ユーザが グループと共有する ことで、個人のポートフォリオからグループにアクセスできるようにするポートフォリオです。グループのメンバーは、これらのポートフォリオを編集することはできません。
グループ設定 に応じて、管理者(および制御されたグループの場合はチュータ)または通常のグループメンバーだけがグループポートフォリオを作成および編集できます。
警告
グループページを編集できるユーザは誰でも、そのページのブロックを追加または削除できます。誰が何を編集したかを示すバージョントラッキングはありません。ユーザは、ポートフォリオを共同作業するときに、お互いを信頼する必要があります。それ以外の場合は、グループとページを共有した方がよいかもしれません。
6.4.4.1. グループホームページ¶
グループホームページ は、グループ管理者だけが編集できます。これにはいくつかのデフォルトブロックが含まれています。ブロックを追加して、グループのページをカスタマイズできます。グループのホームページで使用できるすべてのブロックのリストについては、ブロックの概要 を参照してください。
6.4.4.2. 正規のグループページおよびコレクション¶
グループポートフォリオの作成、編集、共有は、個人ポートフォリオの 作成、編集、共有 と非常によく似ています。
ただし、異なるコンテクストのために ページエディタ でグループページを編集するときに、すべてのブロックを使用できるわけではありません。グループページで使用できるすべてのブロックのリストについては、ブロックの概要 を参照してください。
グループページにコメントを投稿した場合、グループ管理者のみ (管理グループの場合はチュータも) ページのフィードバックを削除できます。
参考
グループにポートフォリオを送信してインストラクタがフィードバックを受信できるようにするには フィードバックセクション をご覧ください。
グループのホームページ や ユーザの個人的なポートフォリオ と同様に、サイトの管理者が クリーンなURL を有効にした場合、グループのポートフォリオには判読可能なURLも表示されます。
グループページを作成または編集するときに、管理者だけが ロック 設定でページを編集する権利を持つかどうかを決定できます。この設定では、グループ内のページの一般編集を許可できますが、引き続き管理者として特定のページをロックダウンできます。
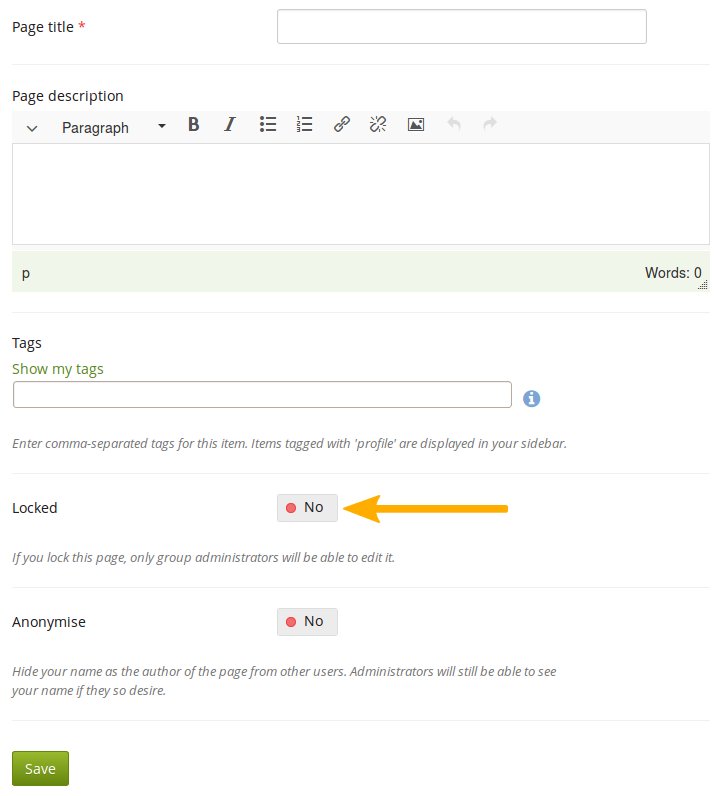
管理者だけ編集できるようグループページをロックする¶
グループページを作成すると、グループ管理者がグループ設定で 共有ページ通知 を 「No」 に変更しない限り、グループメンバー(ページ作成者を除く)が通知を受け取ります。
6.4.5. 日誌¶
メインメニュー → 参加 → マイグループ → [グループ名] → 日誌
通常の ユーザ日誌 のようなグループ日誌を作成します。
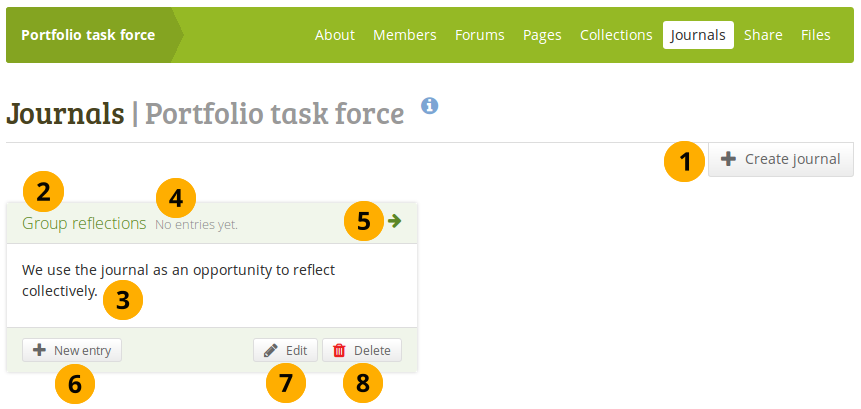
グループ日誌¶
複数の日誌を作成できます。日誌を作成する ボタンをクリックして、新しい日誌を設定します。
注釈
グループに編集許可がある場合だけ、日誌を作成できます。ページを作成して編集することができれば、日誌に追加できます。
すべての日誌は、タイトルと一緒に グループ → グループ名 → 日誌 にリストされています。タイトルは個々の日誌にリンクしています。
日誌の説明を見ることができます。
各日誌にいくつのエントリがあるかがわかります。
日誌に移動するには 矢印 アイコン をクリックし、すべての日誌を表示します。
新規エントリ ボタンをクリックして、この画面から直接新しい日誌エントリを作成します。
編集 ボタン をクリックして、日誌のタイトル、説明、タグを変更します。
日誌とそのすべてのエントリを削除するには、削除 ボタン をクリックします。
警告
削除 ボタンをクリックした場合、本当に日誌を削除するかどうかの確認メッセージが表示されます。そのページの日誌またはエントリをページで使用した場合、日誌を削除するかどうかを決定できるように、Maharaは知っています。日誌を削除することに同意した場合、日誌およびそのすべてのコンテンツは永久に削除されます。
6.4.7. ファイル¶
メインメニュー → 参加 → マイグループ → [グループ名] → ファイル
グループの ファイル エリアはパーミッションの与えられたグループメンバーによってアップロードされたファイルすべてを保持します。アップロード手順は パーソナルファイル のアップロードと類似しています。
サイト管理者は、グループファイルクォータを設定 して、ファイルの無制限アップロードを制限できます。ファイル エリアにあるときに、グループクォータがサイドバーに表示されます。
個人用ファイルエリアのファイルとは対照的に、追加の設定がいくつかあります:
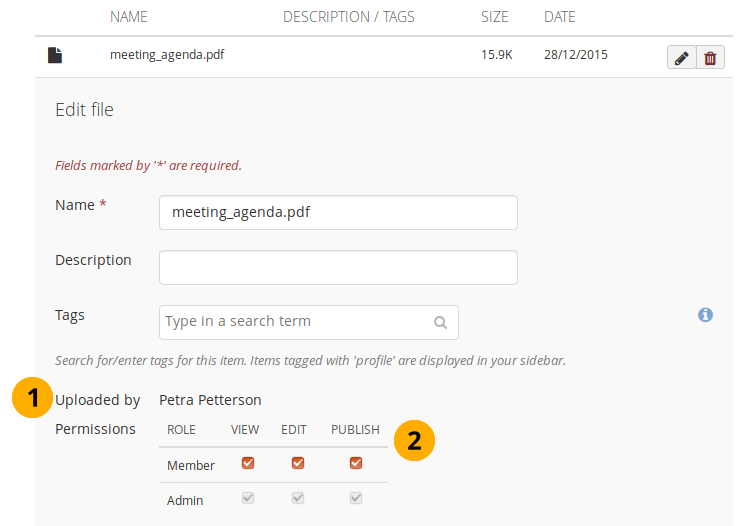
グループファイルのパーミッションを設定する¶
 アップロード者:グループファイルをアップロードした人の名前を表示 します。その情報は、ポートフォリオ内のファイルの詳細ページを表示するときにも表示されます。
アップロード者:グループファイルをアップロードした人の名前を表示 します。その情報は、ポートフォリオ内のファイルの詳細ページを表示するときにも表示されます。パーミッション: ファイルをアップロードするパーミッションがある場合、ファイルを表示してそのメタデータを編集できる人の追加のパーミッションを決定することもできます。管理者にはすべてのパーミッションがありますが、正規のグループメンバーまたはチュータに制限できます。
閲覧: グループファイルエリア内のファイルを閲覧して、ページに追加できます。
編集: ファイル名、説明タグおよびパーミッションを編集できます。
パブリック: 個人のポートフォリオページにグループファイルを含めることができます。
注釈
グループ所有者とファイルをアップロードするグループメンバーは、他のグループメンバーが使用できない場合でもファイルへのアクセスを保持します。
6.4.8. レポート¶
メインメニュー → 参加 → マイグループ → [グループ名] → レポート
グループの管理者は グループ設定の参加レポートを有効にする ことができます。このレポートにはグループ内で作成された、またはグループと共有されたページに関するコメントを誰に提供したかが記載されています。
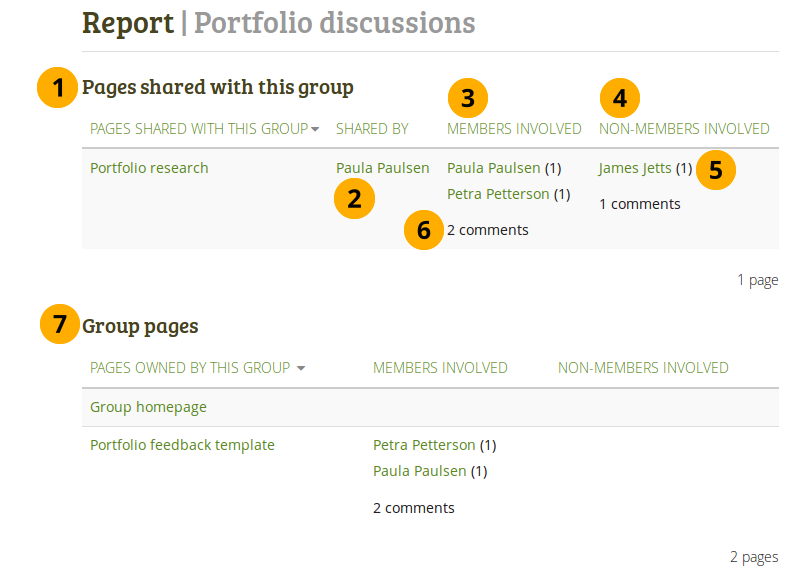
グループの参加レポート¶
このグループと共有しているページ: 人がこのグループと共有したページすべての一覧です。
共有: ページの作成者を表示します。
参加しているメンバー: 一般公開 のページにコメントしたグループメンバーを表示します。
参加していないメンバ: 一般パブリックされている ページににコメントしたが、グループのメンバではないユーザを表示します。
ページにコメントを投稿した各人の横にはそのページに残したコメント数が表示されます。
メンバーと非メンバーによるコメントの合計数が個別に表示されます。
このグループに所有されているページ: グループ内で作成されたページすべての一覧です。
注釈
各列を並べ替えることができます。現在ソートされている列には少し上向きの三角形 またはその隣にある下向きの三角形 があります。