13.5. Blackboardでの設定¶
Blackboardのビルトイン 「Basic LTI Tools」 を使ってLTI経由でMaharaへの接続を設定できます。
コースでLTIツールを追加できるようにするには管理者がLTIツールを設定する必要があります。
13.5.1. ビルディングブロックを設定する¶
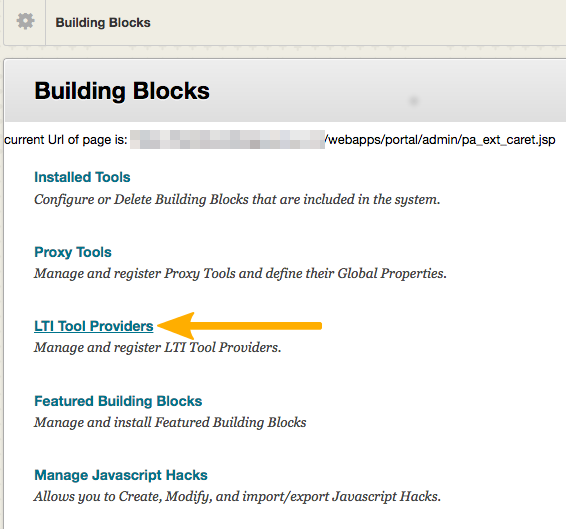
LTIツールの設定を選択する¶
あなたが ビルディングブロック エリアにいる場合、LTIツールプロバイダ を選択してMaharaへの接続を設定します。
次の画面で プロバイダドメインを登録する ボタンをクリックしてください。
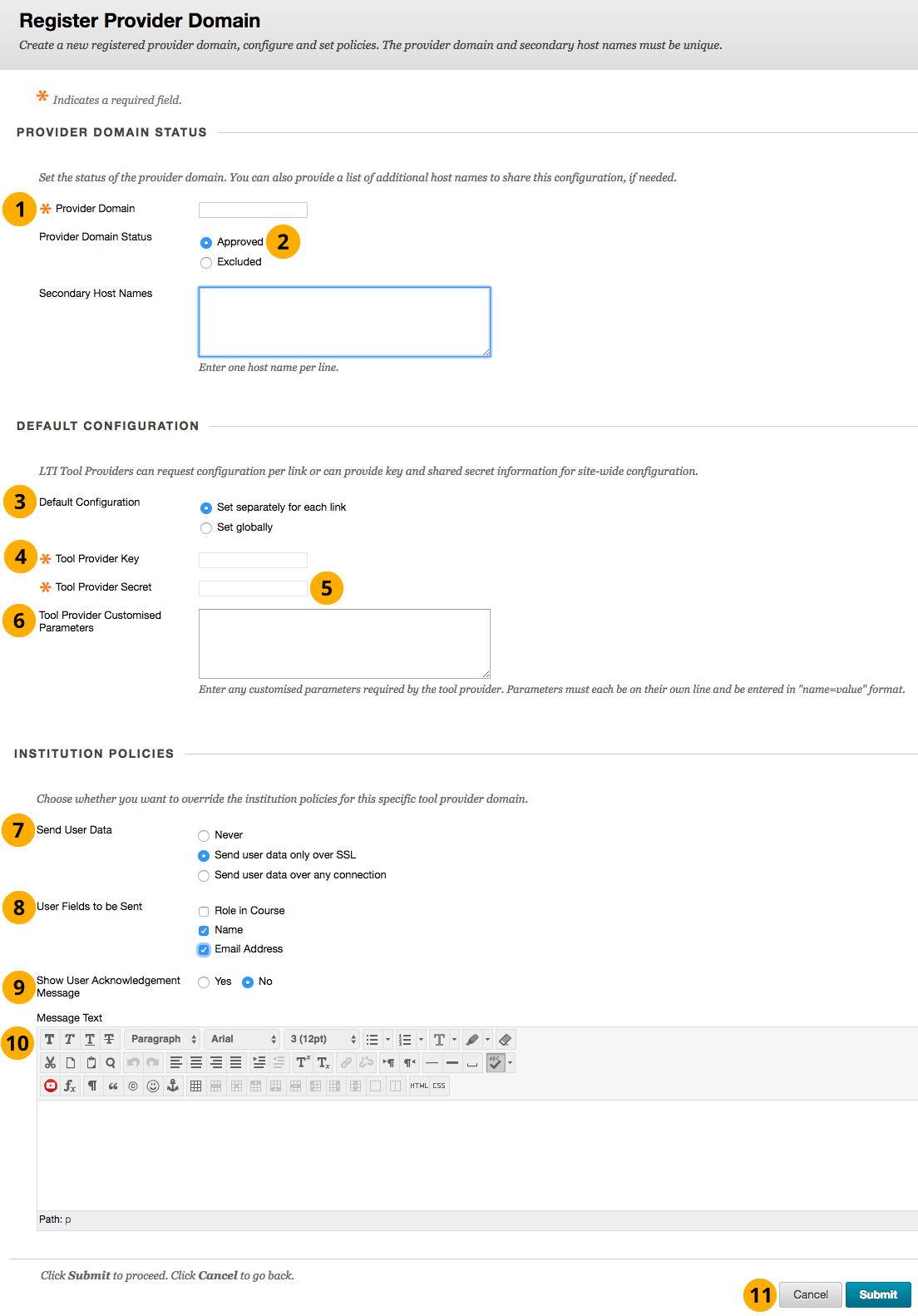
LTIプロバイダを登録する¶
プロバイダドメイン: あなたのMaharaサイトのURLを入力してください。
プロバイダドメインステータス: あなたがLTI接続を使用したい場合、「承認済み」を選択する必要があります。
デフォルト設定: コースでLTIを使用するか、グローバルに設定するインスタンスごとに個別の設定を提供するか決定できます。
リンクごとに個別に設定する: 1つのMaharaインスタンス内の異なるインスティテューションに接続する場合、このオプションを使用します。LTIビルディングブロックをコースに追加するたびにコンシューマキーおよび秘密鍵情報を提供する必要があることに注意してください。
グローバルに設定: すべての人がMaharaの同じインスティテューションに入場するときにこのオプションを使用します。Maharaへのリンクがここに設定されているようにコースに追加されたときに、コンシューマキーと秘密鍵を提供する必要はありません。
ツールプロバイダキー: あなたが以前に設定したLTI接続用のMaharaのコンシューマキーを貼り付けてください。
ツールプロバイダ秘密鍵: あなたが以前に設定したLTI接続のMaharaからのコンシューマ秘密鍵を貼り付けてください。
ツールプロバイダのカスタマイズされたパラメータ: 次のパラメータを入力します:
wsfunction=module_lti_launch。ユーザデータの送信: ユーザデータをMaharaに送信する方法を決定します:
Never: ユーザデータは送信されません。
SSLを介してだけユーザデータを送信する: ユーザデータが暗号化されて送信されます。このオプションは本番サイトで推奨されるオプションです。Maharaのウェブサービスでは:ref:プロダクションモード <config_variable_productionmode> でないサイトに接続していない限り、SSL接続が確立されている必要があります。
任意の接続でユーザデータを送信する: MaharaのウェブサービスはプロダクションモードでSSL接続が必要なため、このオプションを選択できます。このオプションはテストインスタンスがSSL証明書を持っていない可能性があるため、テスト目的に役立ちます。
送信するユーザフィールド: どのユーザフィールドをMaharaに送信するかを選択します。
コースのロール: 現在、Maharaはこのフィールドを無視します。
名前: 名および姓がMaharaに送信されます。
メールアドレス: LTIリンクをクリックした人のメールアドレスがMaharaに送信されます。
ユーザ確認メッセージを表示する: リンクをクリックした場合、Maharaで設定されていることを確認できます。これはログイン時に特別なメッセージを提供したい場合に便利です。
メッセージテキスト: 「ユーザ確認メッセージ」 のテキストを入力します。
送信 ボタンをクリックして続行するか、キャンセル ボタンをクリックして変更を中止します。
13.5.2. ビルディングブロックの配置を管理する¶
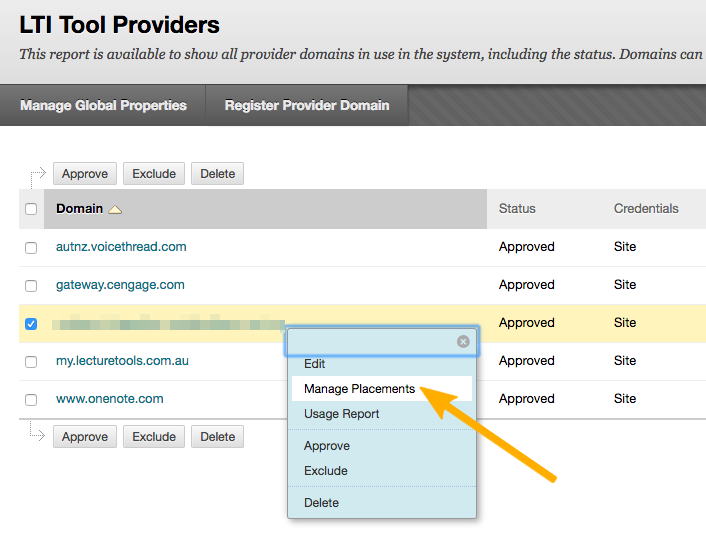
LTI接続の配置を管理する¶
LTIツールプロバイダ画面に戻る場合、MaharaのURLを右クリックし、配置を管理する を選択してコースの配置を作成します。次の画面で配置の作成リンクをクリックしてください。
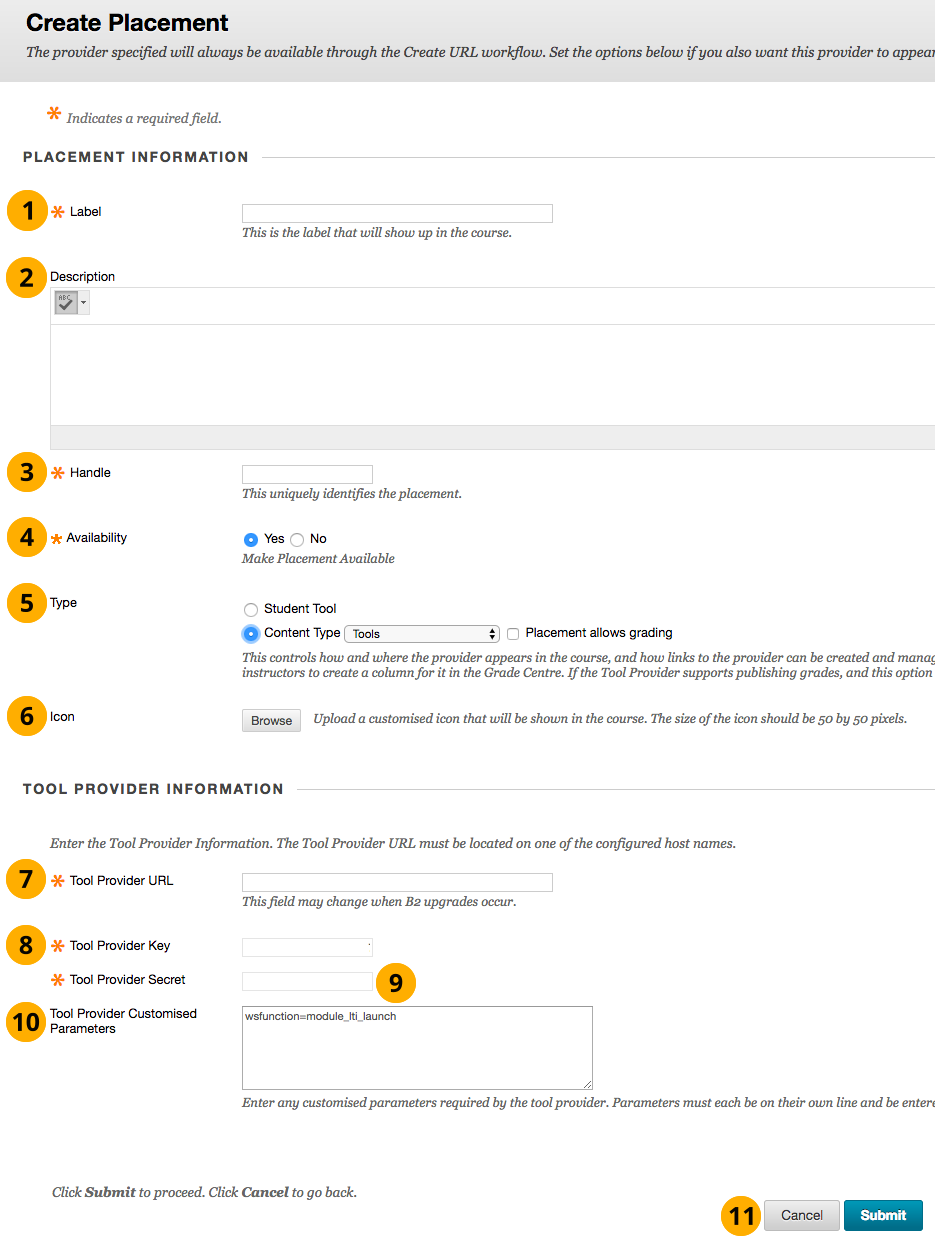
LTI接続の配置を作成する¶
ラベル: コースに学生と教師に表示される名前を付けます。
説明: あなたは接続の説明を入力できます。
ハンドル: 配置に一意の名前を付けます。コースナビゲーションには表示されません。
利用可能: 配置を利用可能にするかどうかを選択します。「No」を選択すると配置の準備はできますが、学生はそれを見ることはできません。
タイプ: タイプは学生がどのようにツールと対話できるかを決定します。 「コンテンツタイプ」 を選択し、 「ツール」 オプションを選択します。
アイコン: あなたは配置を簡単に識別する目的でカスタムアイコンをアップロードできます。アイコンサイズは50 x 50ピクセルにしてください。
ツールプロバイダのURL: MaharaサイトのURLを入力します。
ツールプロバイダキー: あなたが以前に設定したLTI接続用のMaharaのコンシューマキーを貼り付けてください。
ツールプロバイダ秘密鍵: あなたが以前に設定したLTI接続のMaharaからのコンシューマ秘密鍵を貼り付けてください。
ツールプロバイダのカスタマイズされたパラメータ: 次のパラメータを入力します:
wsfunction=module_lti_launch。送信 ボタンをクリックして続行するか、キャンセル ボタンをクリックして変更を中止します。
13.5.3. 配置をコースに追加する¶
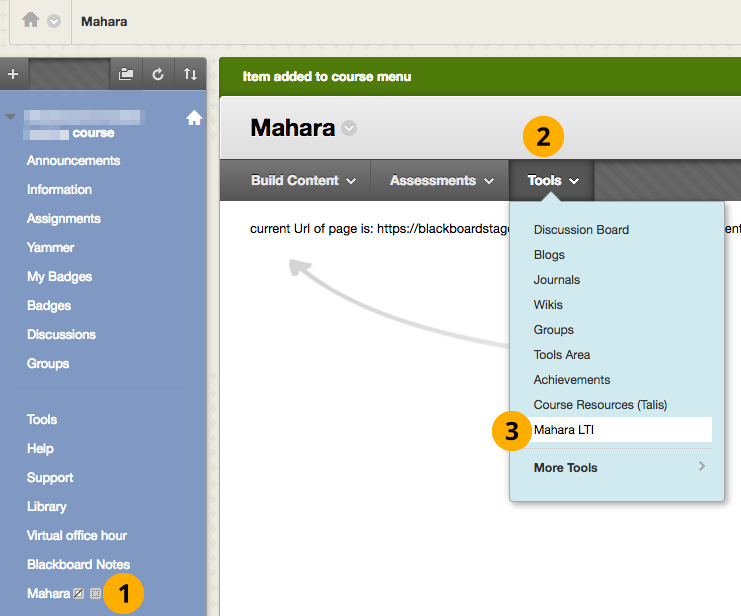
あなたのコースの配置を選択する¶
コースナビゲーションの「Mahara」をクリックしてください。
ツール ボタンをクリックしてください。
Mahara LTIツールを選択してください。注意: あなたはここに表示されている名称と異なる名称を付けている可能性があります。
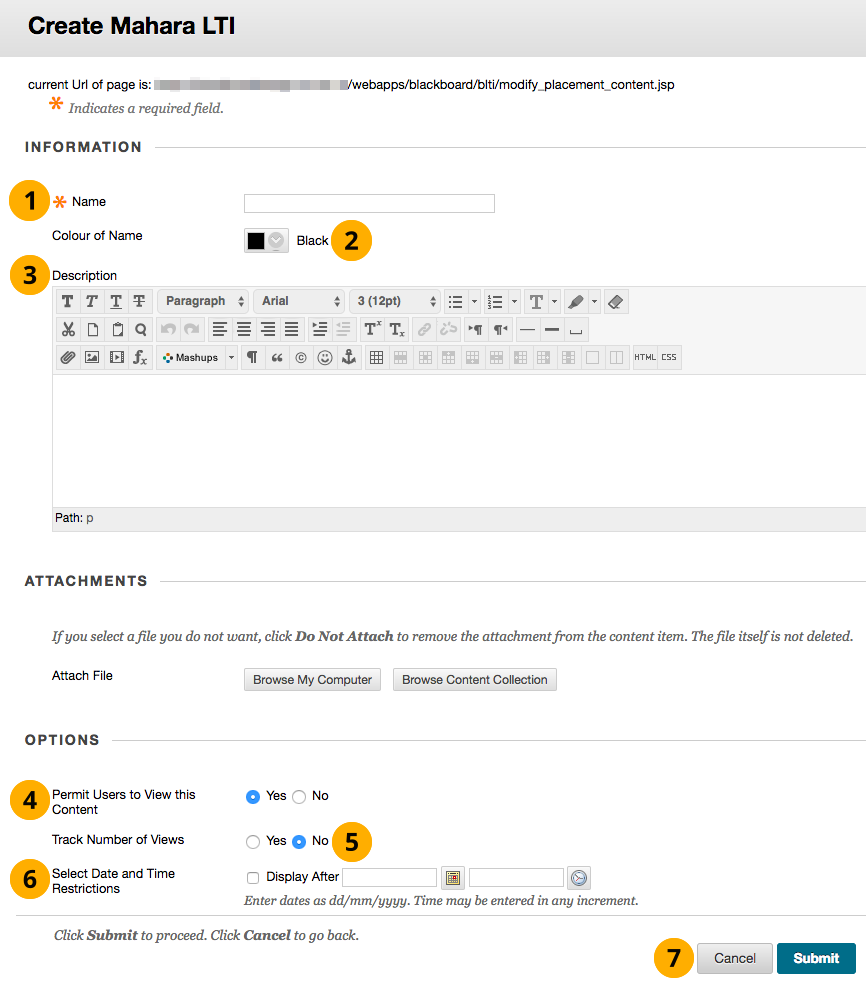
コースリンクの設定を完了する¶
名前: あなたが別の名前を表示したい場合、デフォルトの名前を変更できます。
色の名称: コース内のリンクの色を選択してください。
説明: そのようなあなたがコースで学生と教師に表示された場合の説明を入力します。
ユーザがこのコンテンツを見ることを許可する: 学生と教師がコースのリンクを見ることができるかどうかを決定します。
閲覧回数を追跡する: レポートにリンクのクリックを含めるかどうかを決定します。
日付および時刻制限を選択する: 特定の時刻にリンクを自動的に使用できるようにするには日付および時刻を入力してください。
送信 ボタンをクリックして続行するか、キャンセル ボタンをクリックして変更を中止します。
あなたのリンクが使用できるようになりました。コースの学生および教師はリンクを介してMaharaにログインできます。