13.2. Moodleでの設定¶
Moodleで使用するために2つの異なる方法でMaharaを設定できます:
教師は技術の詳細を必要としないので、教師のために設定を容易にするサイトレベルでの一般設定
コースレベルでの手動設定
すべてのスクリーンショットはMoodle 3.5で作成されました。
13.2.1. 使用するすべてのコースのためにLTIを事前に設定する¶
サイト管理 → プラグイン → 活動モジュール → 活動の管理 → あらかじめ設定されたツールを編集する に行きます
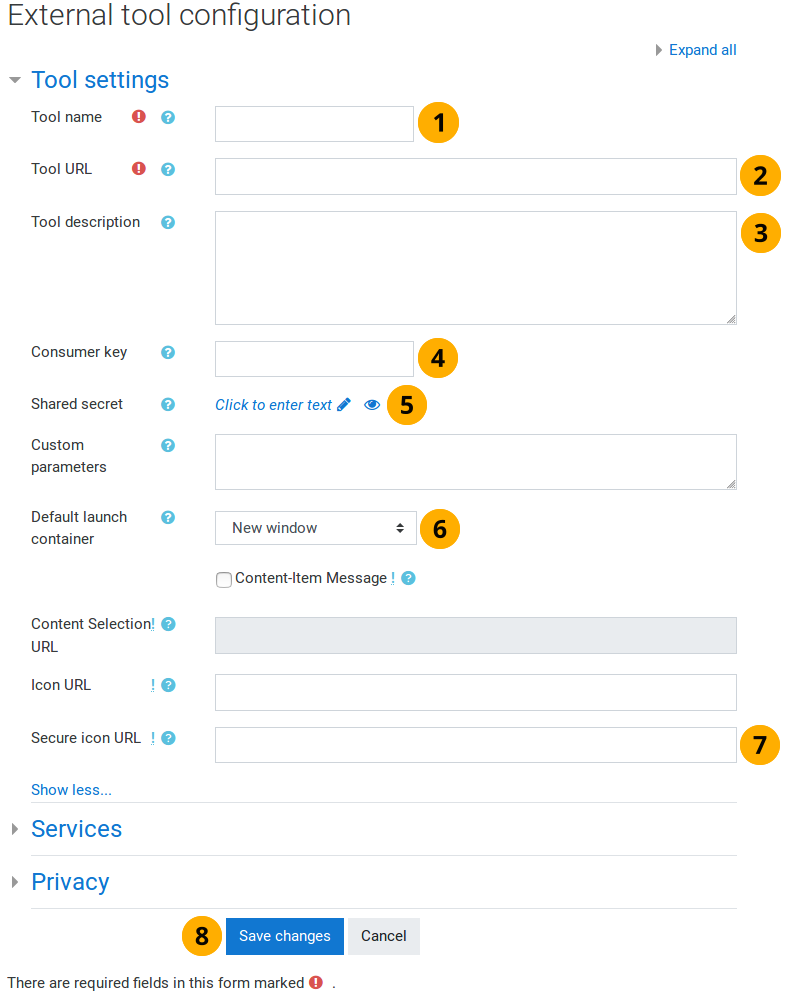
Maharaに接続するためにMoodleを設定する¶
ツール名: あなたの教師が認識する名前を与えます。
ツールのURL: 開始URLを提供します。それはあなたのMaharaサイトのベースURLとその終わりに追加される次のものからなります:
/webservice/rest/server.php?wsfunction=module_lti_launchツールの説明: このフィールドは省略可能です。説明を提供することは、教師がツールをもっと容易に識別するのを助けます。
コンシューマキー: 前にあなたが設定したLTI接続のためにMaharaからコンシューマキーを貼り付けます。
共有秘密鍵: 前にあなたが設定したLTI接続のためにMaharaからコンシューマ秘密鍵を貼り付けます。
デフォルトの起動コンテナ: 「新規ウィンドウ」 または 「既存ウィンドウ」 を選択します。Maharaを埋め込むことを選択しないでください。あなたが他のウェブサイトにMaharaを埋め込むことは許されていないので、それは機能しません。さらに、それはあなたがMaharaで作業することができるスペースを減らすでしょう。
セキュアなアイコンURL: 外部ツール用の標準のMoodleアイコンを表示したくない場合、お気に入りのアイコンへのリンクを提供できます。Maharaサイトにいて、最良の結果を得るためにMoodleが必要とするサイズを提供することをお勧めします。
設定を保存するには 変更を保存する ボタンをクリックし、ツールの設定を中止する場合は キャンセル ボタンをクリックしてください。
注釈
ページ上の他の設定を変更する必要はありません。
13.2.2. コースで事前設定されたMaharaサイトを使用する¶
MoodleのサイトレベルでMaharaが すでに外部ツールとして設定されている 場合、教師はMoodleの 「外部ツール」 活動を追加する際にそれを選択する必要があります。
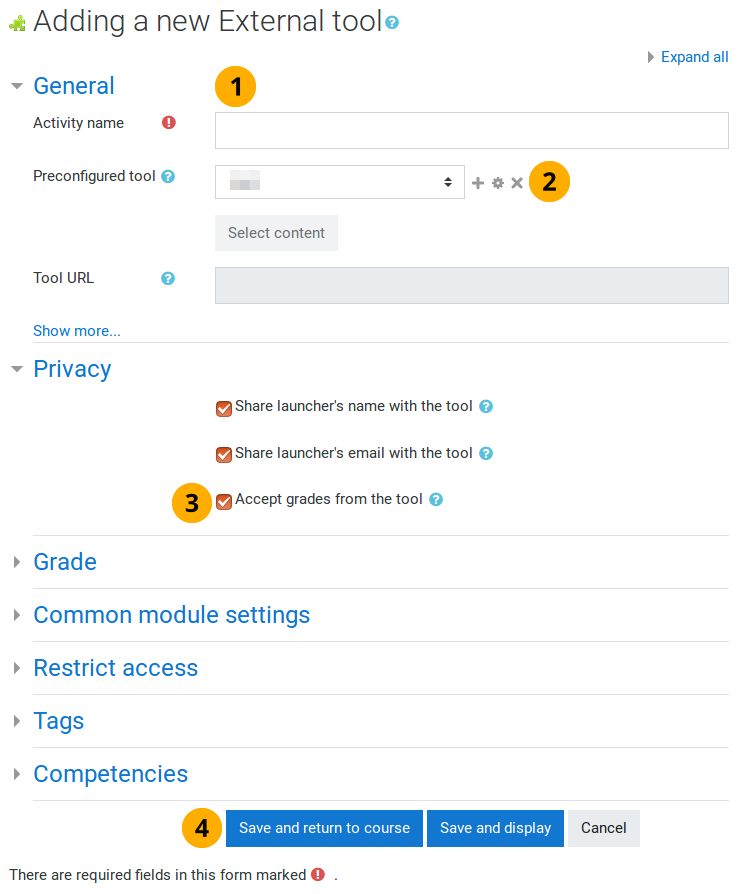
Moodleであらかじめ設定されたMaharaインスタンスを選択する¶
活動名: 活動にタイトルを付けます。
事前設定済みのツール: ドロップダウンメニューからMaharaインスタンスを選択してください。それは「Mahara」であるかもしれません。このオプションを選択した場合、既存のサイト全体の設定によって決定されるため、一部のフィールドは編集できません。
注釈
追加の変更を加える場合、もっと見る … リンクをクリックしてください。
プライバシー: あなたがポートフォリオの提出に活動を使用できるようにしたい場合、オプション「ツールからの成績を受け入れる」をチェックしてください。
保存してコースに戻る ボタンをクリックしてコースページに戻り、保存して表示する ボタンをクリックしてMaharaにすぐにアクセスするか、キャンセル ボタンをクリックしてコースに活動として追加します。
13.2.3. 手動でコース活動でMaharaを設定する¶
Maharaへの接続は、サイトレベルで最初に設定しなくてもMoodleの活動レベルでも設定できます。これは、他のコースにアクセスできない特定のMaharaサイトに接続している唯一のコースであれば有益です。
誰もが同じMaharaサイトにアクセスできるようにするにはサイトレベルで事前設定を行うことをお勧めします。
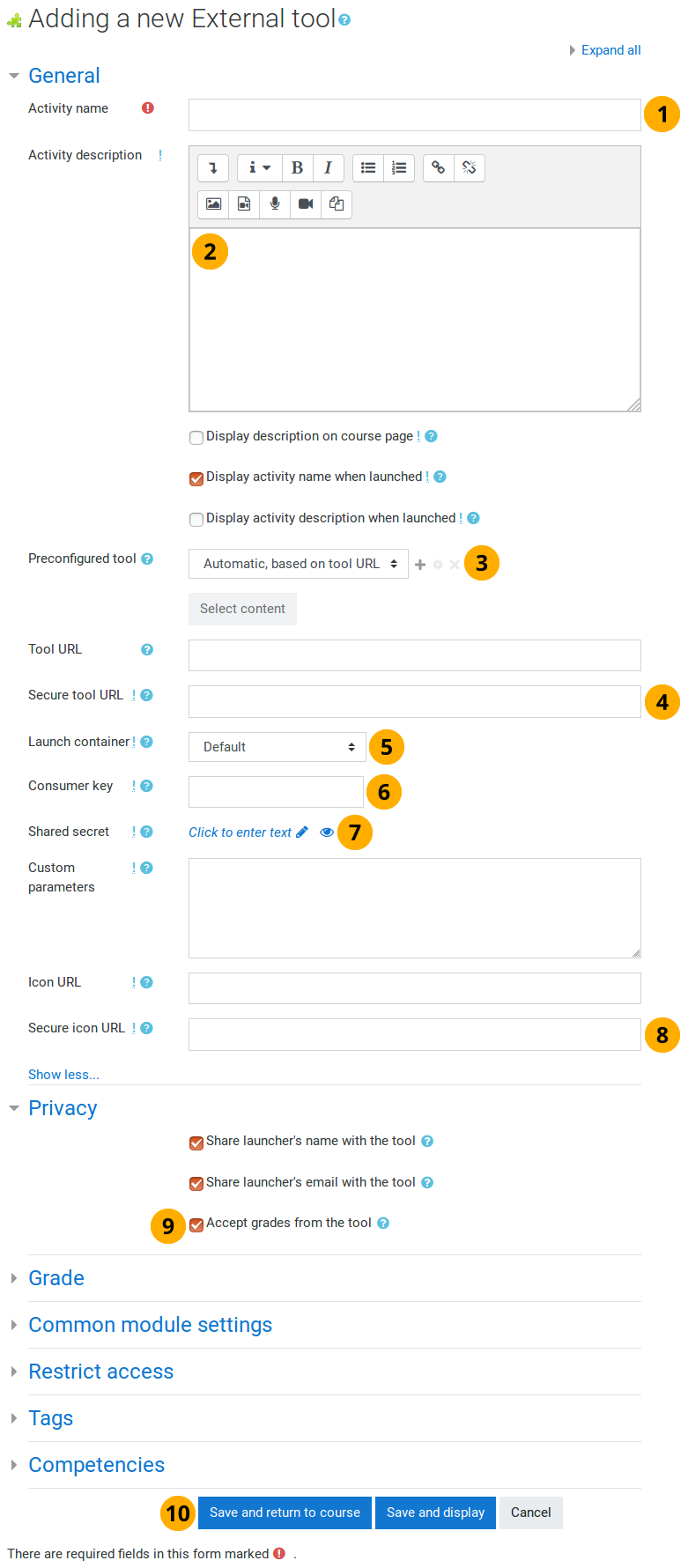
Moodleコースの外部ツールとしてMaharaを設定する¶
活動名: 活動にタイトルを付けます。
活動の説明: 活動の説明を入力します。このフィールドは省略可能です。
事前設定ツール: 「ツールURLに基づいて自動」 を選択します。
セキュアツールURL: 起動URLを入力します。MaharaサイトのベースURLから成ります。その最後に
/webservice/rest/server.php?wsfunction=module_lti_launchが追加されています。注釈
「ツールURL」 フィールドを使用することもできますが、MaharaのウェブサービスはSSL経由でしか動作しないため(開発者インスタンスがない限り)、 「セキュアツールURL」 を選択することをお勧めします。
コンテナを起動する: 「新規ウィンドウ」 または 「既存ウィンドウ」 を選択します。Maharaを埋め込むことを選択しないでください。あなたが他のウェブサイトにMaharaを埋め込むことは許されていないので、それは機能しません。さらに、それはあなたがMaharaで作業できるスペースを減らすでしょう。
コンシューマキー: 前にあなたが設定したLTI接続のためにMaharaからコンシューマキーを貼り付けます。
共有秘密鍵: 前にあなたが設定したLTI接続のためにMaharaからコンシューマ秘密鍵を貼り付けます。
セキュアなアイコンURL: 外部ツール用の標準のMoodleアイコンを表示したくない場合、お気に入りのアイコンへのリンクを提供できます。Maharaサイトにいて、最良の結果を得るためにMoodleが必要とするサイズを提供することをお勧めします。
プライバシー: あなたがポートフォリオの提出に活動を使用できるようにしたい場合、オプション「ツールからの成績を受け入れる」をチェックしてください。
保存してコースに戻る ボタンをクリックしてコースページに戻り、保存して表示する ボタンをクリックしてMaharaにすぐにアクセスするか、キャンセル ボタンをクリックしてコースに活動として追加します。
注釈
ページ上の他の設定を変更する必要はありません。