4.12. プラン¶
メインメニュー → 作成 → プラン
プランは簡単な 「やること」 リストです。特に中長期の試みのプランに適しています。プランは完了日が関連付けられた多くの個別の活動から構成されます。
次の機能を使用できます:
大きなタスクのために自分自身のゴールを設定します。
個人的な学習活動を管理し、自身に課した時間枠の間にすでにいくつを遂行しているかを監視します。
専門的能力開発のために参加したワークショップに関して長期的に記録します。
学習者が完了することを選択できる個別のタスクを設定します。
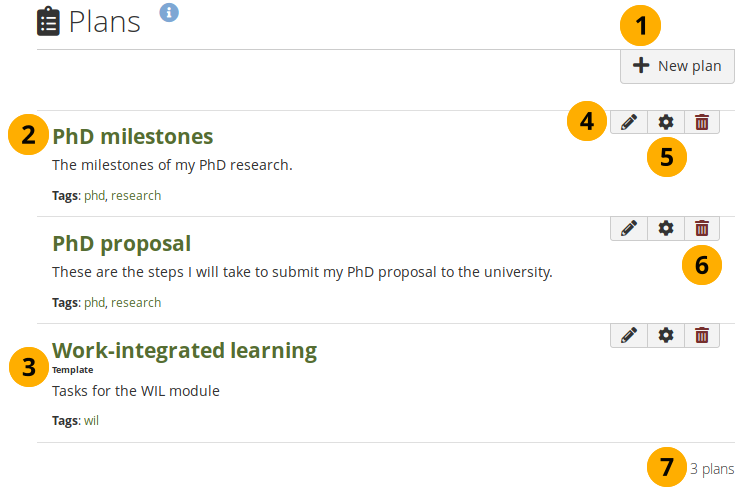
プラン 概要ページ¶
新しいプランを作成するには 新しいプラン ボタンをクリックしてください。
既存のプラン、それらの説明、およびタグが表示されます。そのプランと結び付けたすべてのタスクを見るにはタイトルをクリックしてください。
テンプレート:プランがテンプレートとしてマークされている場合、それを使用して、複数のグループで同じプランを手動で設定する必要なく、グループでプランを作成できます。
プランのタイトル、説明、タグ (およびライセンス) を変更するには 編集 ボタン をクリックしてください。
プランのタスクを追加または編集するには 管理 ボタン をクリックしてください。
あなたのプランを削除するには 削除 ボタン をクリックしてください。
作成したプランの数が表示されます。
4.12.1. 新しいプランを作成する¶
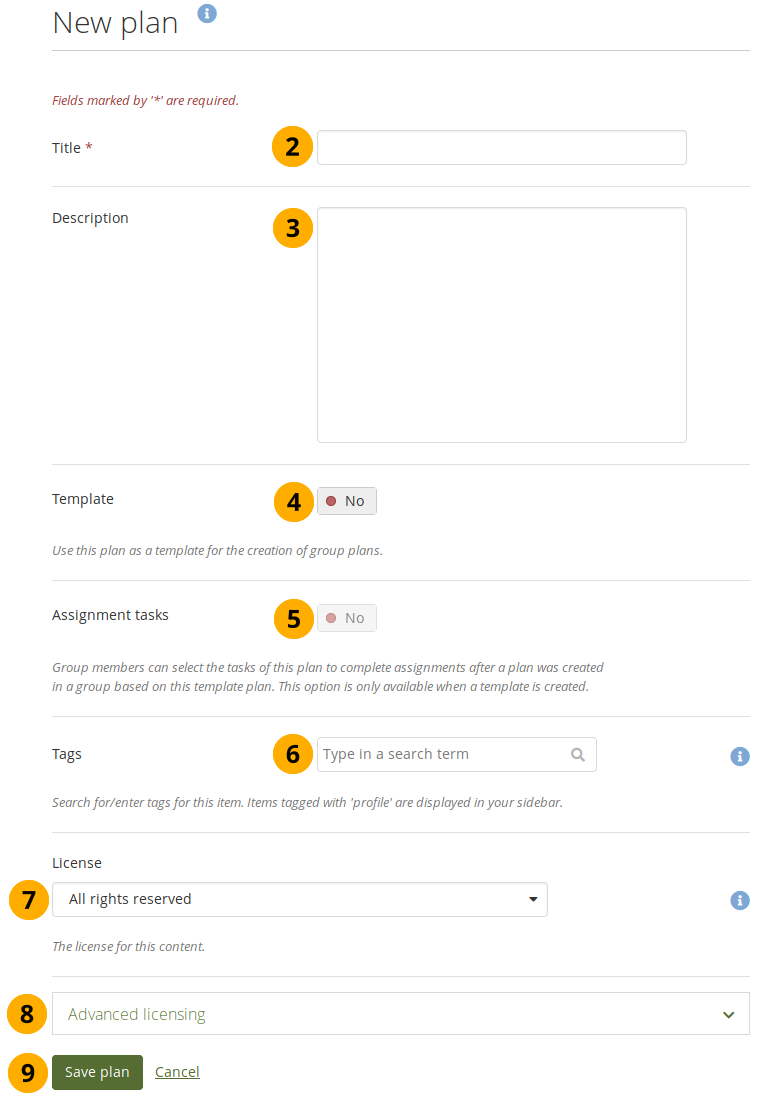
新しいプランを作成する¶
プラン 概要ページで 新しいプラン ボタンをクリックしてください。
タイトル: あなたのプランにタイトルを付けてください。このフィールドは必須です。
説明: プランに説明を付けます。ポートフォリオページに含めるプランを選択した場合、ポートフォリオページ自体に表示されます。
テンプレート:グループでプランを作成するときに再利用できるテンプレートプランを作成する場合は、このオプションを 『Yes』 に 設定 します。
課題タスク:学習者が特定のプランタスクをアクティビティとして選択できるようにする場合は、このオプションで 『Yes』 と 設定 します。
注釈
このオプションはテンプレートプランを作成するときにだけ使用できます。課題プランは グループプラン としてだけ確定できます。
タグ: 後でより容易な検索についてのプランにタグを追加します。文字の入力を開始してから、使いたいタグを選択することにより、既存のタグから選択できます。新しいタグも入力できて、それはタグのリストに追加されます。
参考
タグセレクタの使用に関して、 『タグ』 セクション で確認できます。
ライセンス:サイト管理者が ライセンスメタデータ をオンにした場合、このフィールドが表示されます。プランのライセンスを選択します。デフォルトのライセンスは アカウント設定 で設定できます。
高度なライセンス:このオプションは、サイト管理者が ライセンスメタデータ をオンにしている場合に表示されます。これをクリックすると、 『ライセンサー』 と 『元のURL』 の二つの追加ライセンスフィールドが表示されます。これは独自のプランではない場合に入力できます。
注釈
現時点ではそのライセンス情報をポートフォリオページに表示することはできませんが、将来的な機能拡張時に使用するため保存されます。ただし、アーティファクトの詳細ページでライセンス情報を表示できます。
新しいプランを保存するには プランを保存する ボタンをクリックしてください。プランの作成または既存のプランの変更を中止する場合は、 キャンセル をクリックしてください。
プランに個々のタスクを追加できます。
4.12.2. プランにタスクを追加する¶
プランにタスクを追加するいくつかの方法があります:
プランを保存した後、タスクを追加する をクリックしてください。
メインメニュー → 作成 → プラン → プランのタイトル → 新しいタスク をクリックしてください。
メインメニュー → 作成 → プラン → タスクを管理する ボタン → 新しいタスク をクリックしてください。
プランが含まれているポートフォリオページを編集する場合は、タスクの追加 ボタン をクリックして、タスクを追加します。
あなたは 新しいタスク 画面で新しいタスクを作成できます。
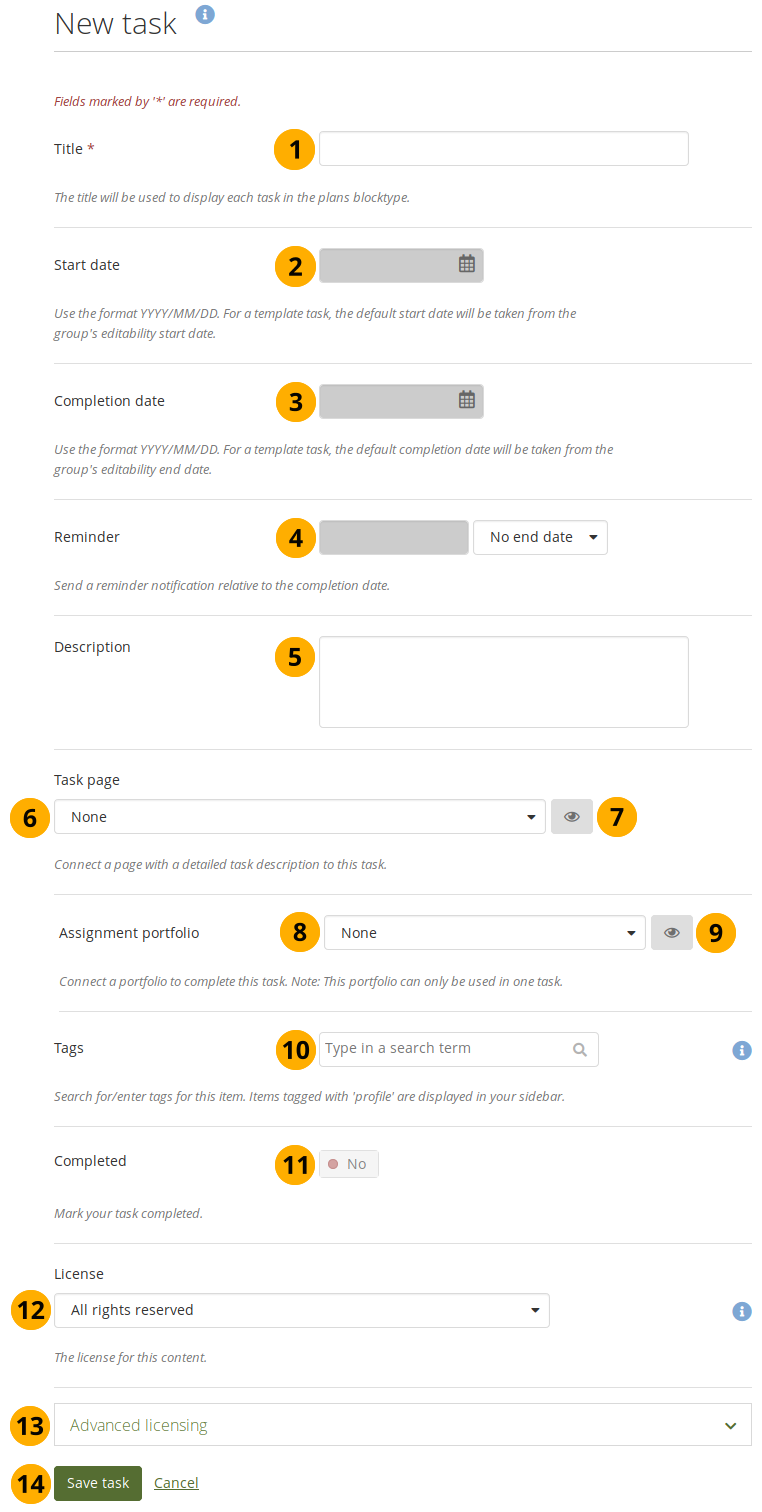
プランに新しいタスクを追加する¶
タイトル: タスクのタイトルを入力します。このフィールドは必須です。
開始日:タスクの開始日を 設定 します。テンプレートタスクの場合、デフォルトの開始日は、グループの編集可能開始日から取得されます。フィールドをクリックしてカレンダーを表示するか、YYYY/MM/DD(年 - 4桁/ 月 - 2桁/ 日付 - 2桁)の形式で直接入力します。例: 2019/11/27。
注釈
テンプレートプランを作成するとき、開始日と完了日を設定することはできません。グループでプランが設定されて初めてアクティブになります。
完了日: 完了日を提供します。カレンダーを示すためにフィールドにクリックするか、またはそれをフォーマットYYYY/MM/DD(年 - 4桁/月 - 2桁/日 - 2桁)、例えば2012/06/27で直接入力します。このフィールドは必須で、自動的に期限切れにマークされるタスクを可能にします。
リマインダー:完了日に関連するリマインダーを 設定 します。完了日の前に選択した日数、週数、月数、または年数の未解決のタスクについて通知する通知が届きます。タスクごとに設定できるリマインダーは一つだけですが、いつでも変更できます。
説明: タスクに関して、さらなる詳細情報を提供します。
タスクページ:タスクページとしてポートフォリオエリアからページを 選択 します。これは、通常の説明フィールドが小さすぎる複雑なタスクの説明がある場合に役立ちます。
注釈
このオプションは、課題プラン用に設計されています。
正しいページを選択したことを確認には プレビュー ボタン をクリックしてください。
課題ポートフォリオ:このタスクを完了するために使用するポートフォリオを 選択 します。タスクページとして選択したページを含めることはできません。また、一つのタスクにだけ使用できます。
注釈
個人エリアでテンプレートとして課題プランを設定するか、グループで直接課題プランを設定する場合、テンプレートポートフォリオを割り当てることができます。その後、学習者がこのタスクを完了することを選択した場合、学習者のアカウントにコピーされます。
正しいポートフォリオを選択したことを確認には プレビュー ボタン をクリックしてください。
タグ: 後でより容易な検索のためにタスクにタグを追加します。文字の入力を開始してから、使いたいタグを選択することにより、既存のタグから選択できます。新しいタグも入力できて、それはタグのリストに追加されます。
参考
タグセレクタの使用に関して、 『タグ』 セクション で確認できます。
完了した: すでにタスクを完了していた場合、 『Yes』 に設定します。
注釈
テンプレートプランでタスクを作成すると、このオプションは無効になります。
ライセンス:サイト管理者が ライセンスメタデータ をオンにした場合、このフィールドが表示されます。プランのタスクのライセンスを選択します。デフォルトのライセンスは アカウント設定 で設定できます。
高度なライセンス:このオプションは、サイト管理者が ライセンスメタデータ をオンにしている場合に表示されます。これをクリックすると、 『ライセンサー』 と 『元のURL』 という二つの追加のライセンスフィールドが表示されます。これは、独自のプランのタスクではない場合に入力できます。
注釈
現在のところ、ポートフォリオページにライセンス情報を表示することはできません。しかし、機能拡張された時に使用できるよう将来のために保存されます。
タスク編集を終了するには タスクを保存する ボタンをクリックしてください。
すぐに、または後でさらにタスクを追加します。
4.12.3. プランのタスクを編集する¶
タスクの管理 ボタン または メインメニュー → 作成 → プラン のプランのタイトルをクリックしてください。
変更したいタスクの隣にある 編集 ボタン をクリックしてください。
変更を加えたり、完了したタスクをマークしたりします。
タスクを保存する ボタンをクリックした場合、あなたの変更が保存されます。
4.12.4. タスクのプランすべてを表示する¶
あなたがプラン作成者である場合、プランのタスクを2つの異なる方法で閲覧できます:
メインメニュー → 作成 → プラン でプランをクリックしてください。
あなたのページにプランを追加します。
4.12.4.1. 作成 でプランを表示¶
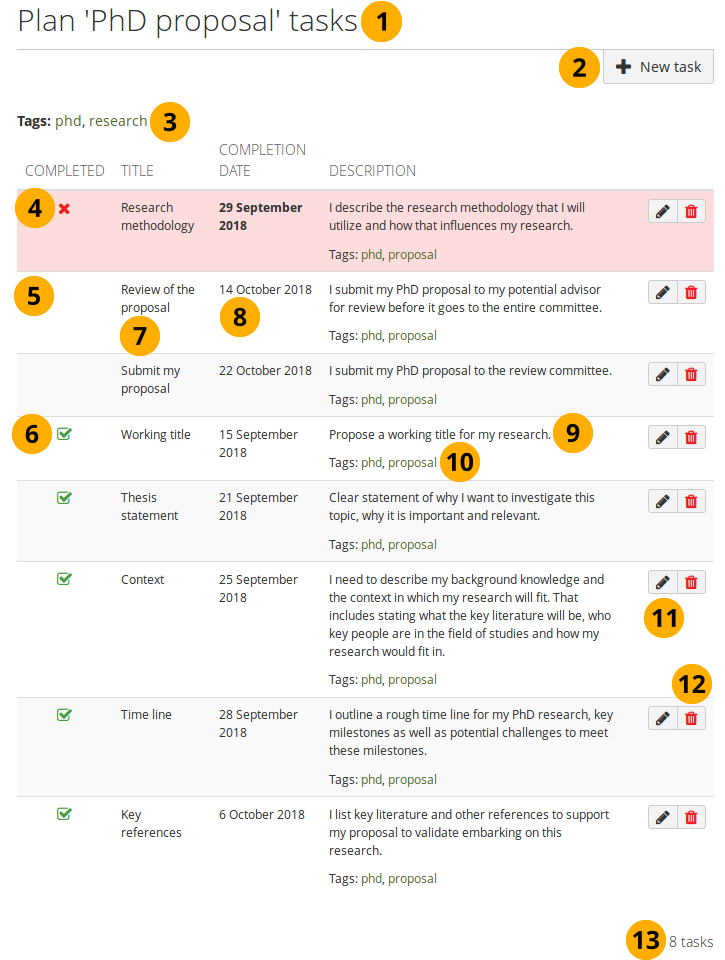
作成 の下のプラン¶
あなたが作成したタスクの下にプランのタイトルが表示されます。
このプラン内に新しいタスクを作成するには 新しいタスク ボタンをクリックしてください。
タグ: あなたがプランと関連付けたタグが表示されます。
完了した: 個々のタスクの完了ステータス:
期限切れのタスクは 期限超過 アイコン を示します。
まだ完了されていないタスクはどのアイコンも表示しません。
個々のタスクの完了ステータス。完了されるタスクは 完了した アイコン を表示します。
注釈
完了していないタスクや延期されたタスクは、完了したタスクがある場合にはプランの上部に表示され、より簡単に表示することができます。他のすべてのタスクは、時間順に表示されます。
タイトル: それぞれのタスクのタイトルが表示されます。
完了日: あなたはそれぞれのタスクの完了日を確認できます。
説明: それぞれのタスクの説明が表示されます。
タグ: タスクと関連あるタグが示されます。
タスクを変更するには 編集 ボタン をクリックしてください。
タスクを削除するには 削除 ボタン をクリックしてください。
あなたのプランで表示されるタスク数です。
4.12.4.2. ポートフォリオページのプランを表示する¶
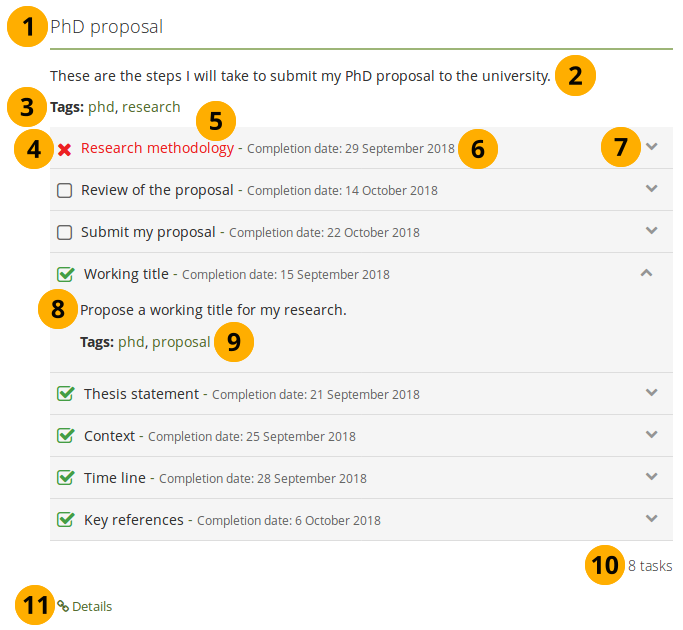
ポートフォリオページのプラン¶
プランのタイトルです。あなたはブロックタイトルの一部として変更できます。
プランの説明が表示されます。
タグ: あなたがこのプランに追加したタグが表示されます。
各タスクの完了状態が表示されます。
完了されるタスクは 完了された アイコン を表示します。
期限切れのタスクは 期限超過 アイコン を示します。
まだ完了していないタスクは 未完了 アイコン を示します。
注釈
タスクのステータスを変更し、完了マークを付けるか完了を取り消すために完了アイコンをクリックできます。
タイトル: それぞれのタスクのタイトルが表示されます。
完了日: あなたはそれぞれのタスクの完了日を確認できます。
このタスクの詳細を見るにはタスクのタイトルまたは 下向き矢印 をクリックしてください。詳細を隠すには 上向き矢印 をクリックしてください。
このタスクの説明が示されます。
タグ: あなたがタスクに追加した タグ が表示されます。
このプランに表示されるタスク数です。
詳細 リンク Details をクリックすることで、アーティファクトの詳細ページに行きます。
4.12.4.3. 編集モードでページのプランを編集する¶
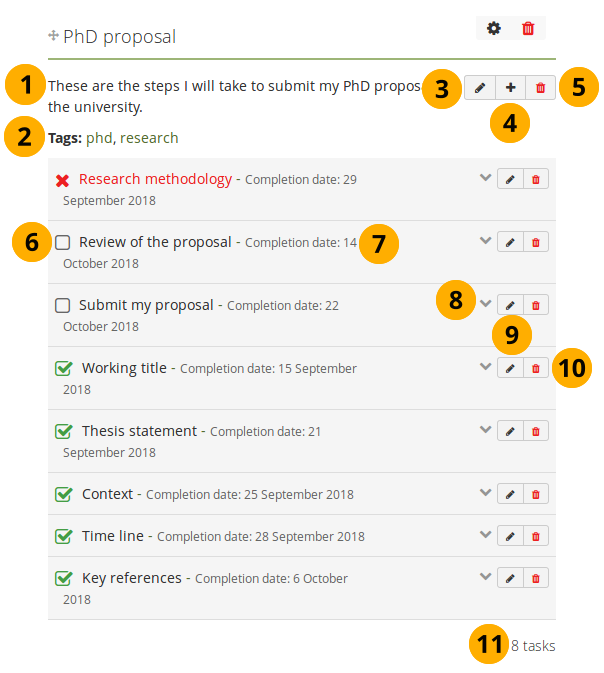
プランに変更を加える¶
プランの説明が表示されます。
タグ: あなたがこのプランに追加したタグが表示されます。
プランに関する基本情報を変更するには プランを編集する ボタン クリックしてください。あなたはこのページにリダイレクトされます。
プラン内に新しいタスクを作成するには タスクの追加 ボタン をクリックします。あなたが新しいタスクを保存した場合、このページにリダイレクトされます。
あなたのプランを永久に削除するには プランの削除 ボタン をクリックします。
完了アイコンをクリックした場合、タスクのステータスが変更されます。各タスクの完了ステータスが表示されます。
完了されるタスクは 完了された アイコン を表示します。
期限切れのタスクは 期限超過 アイコン を示します。
まだ完了していないタスクは 未完了 アイコン を示します。
注釈
タスクのステータスを変更し、完了マークを付けるか完了を取り消すために完了アイコンをクリックできます。
タスクのタイトルと完了日を表示します。
このタスクの詳細を見るにはタスクのタイトルまたは 下向き矢印 をクリックしてください。詳細を隠すには 上向き矢印 をクリックしてください。
タスクを変更するには タスクの編集 ボタン をクリックします。編集が終わったら、このページにリダイレクトされます。
プランからタスクを削除し、永久に削除するには タスクの削除 ボタン をクリックします。編集が終わったら、このページにリダイレクトされます。
このプランに表示されるタスク数です。
4.12.4.4. 課題プランで作業する¶
課題プランで作業する 場合、考慮すべき追加事項がいくつかあります。グループの正規のメンバーとしてアクセスできる 課題プランとして設定されたグループプラン がある場合、課題プランを完了することができます。プランから特定のタスクをアクティブ化すると、それらは自動的に個人の 『プラン』 スペースにコピーされます。
タスクを個人用スペースにコピーしたら、プランを操作できます。
注釈
ポートフォリオページで課題プランを利用可能にする必要はありません。もしご希望なら個人的なプランのためだけのものです。
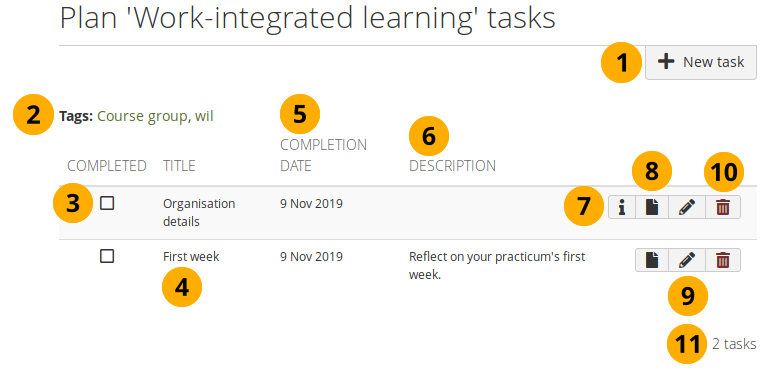
個人的な 『プラン』 スペースの課題プラン¶
新しいタスク ボタンをクリックして、タスクを追加します。これは、このプランをポートフォリオページに追加し、課題プランが作成されたグループを介して評価されないタスクを作成する場合にだけ妥当です。
タグ:表示されるタグは、課題プランからコピーされたタグであり、追加可能なタグです。グループ名もタグとして追加されます。
完了: 未完了 アイコン にチェックマークを付けると、タスクに関連付けられているポートフォリオ(ある場合)を課題プランが作成されたグループに送信するかどうかを尋ねられます。同意すると、ポートフォリオは評価のためにロックされ、アイコンが 完了 アイコン に変わります。
タイトル:タスクのタイトル。
完了日:タスクを完了する予定の日付。
説明:タスクの説明。
このタスクに関連付けられているタスクページがある場合、タスクページを見るにはタスクの横にある タスクプレビュー ボタン をクリックします。
注釈
このページは、ポートフォリオエリアでは使用できません。課題プランが作成されたグループに残ります。
このタスクに関連付けられている課題ポートフォリオを表示するにはタスクの横にある ポートフォリオを開く ボタン をクリックします。
タスクを変更するには 編集 ボタン をクリックします。例えば、別の課題ポートフォリオを添付し、リマインダーまたは完了日を変更できます。
このプランからタスクを削除するには 削除 ボタン をクリックします。
注釈
タスクを削除すると、課題プランが与えられたグループのプランを表示するときにタスクもリセットされます。
プラン内のタスクの数が表示されます。