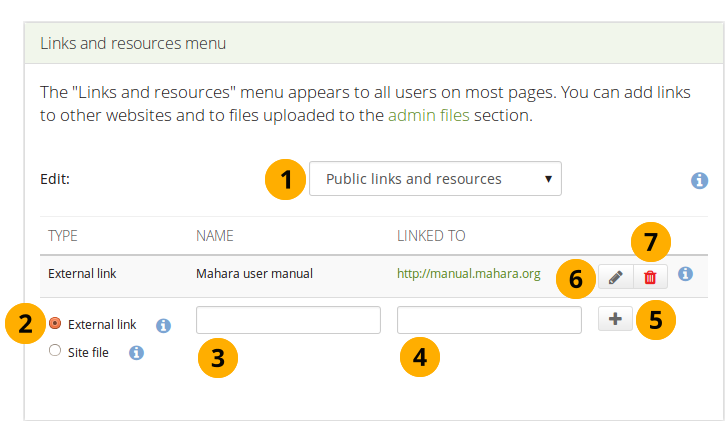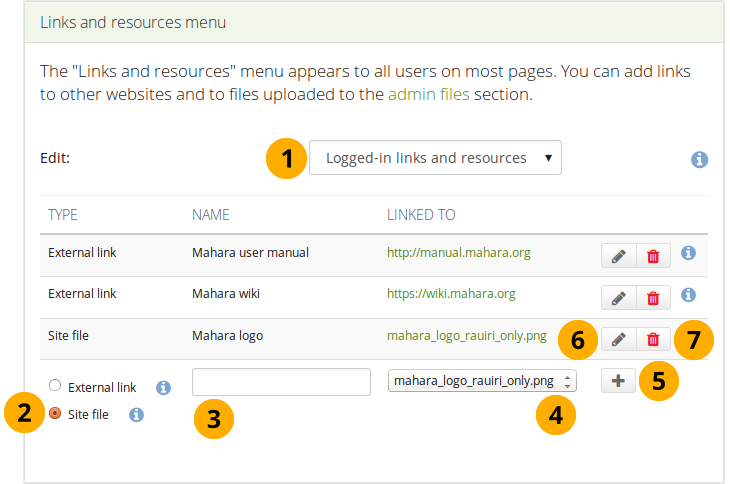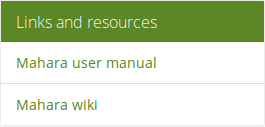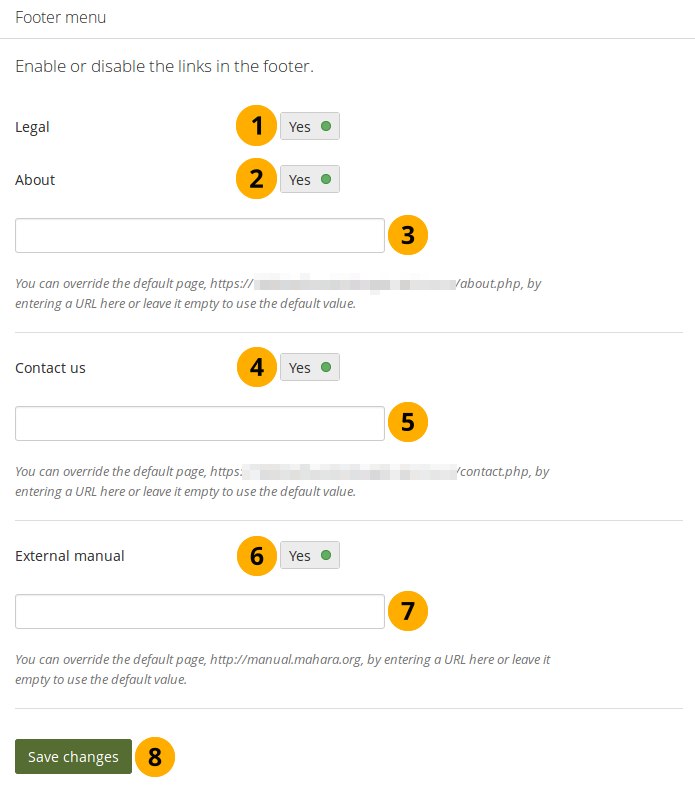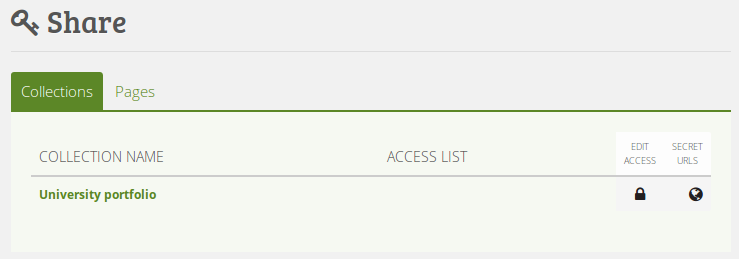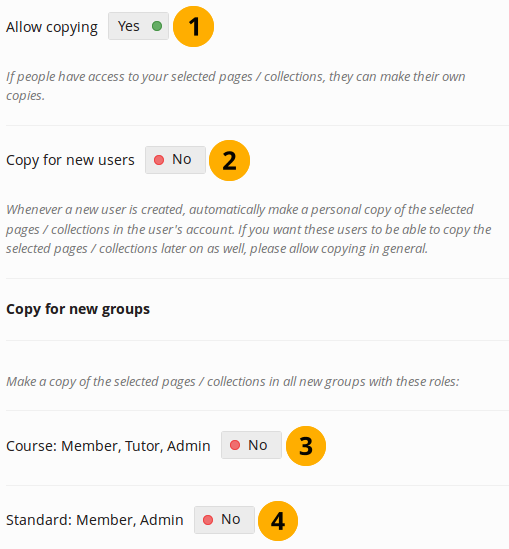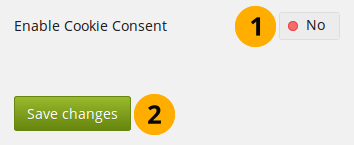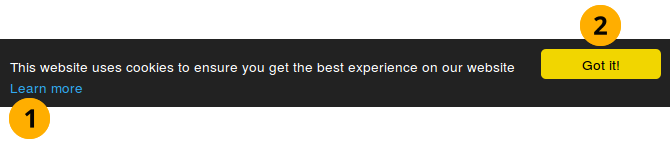11.3. サイト設定¶
管理メニュ → サイト設定
注釈
サイト設定 にはサイト管理者だけアクセスできます。
サイト設定 で次のことができます:
Maharaサイトの般的なパラメータを設定します。
サイトページを編集する
特定のメニュアイテムの表示を決定する
Moodleまたは別のMaharaとのネットワーキングを許可する
サイトページおよびコレクションを作成および共有する
サイトファイルをアップロードする
11.3.1. サイトオプション¶
管理メニュ → サイト設定 → サイトオプション
参考
 サイトオプションの順序とその分類 がMahara 20.04で変更されました。
サイトオプションの順序とその分類 がMahara 20.04で変更されました。
サイト全体で適用されるグローバルオプションを サイトオプション で設定できます。
注釈
あなたのconfig.phpファイル内の設定によりオーバーライドされている場合、1つまたはそれ以上のフィールドを無効にできます。
あなたが1つまたはそれ以上の設定を完了した場合、ページ下部の サイトオプションを更新する ボタンをクリックしてください。
11.3.1.1. サイト設定¶
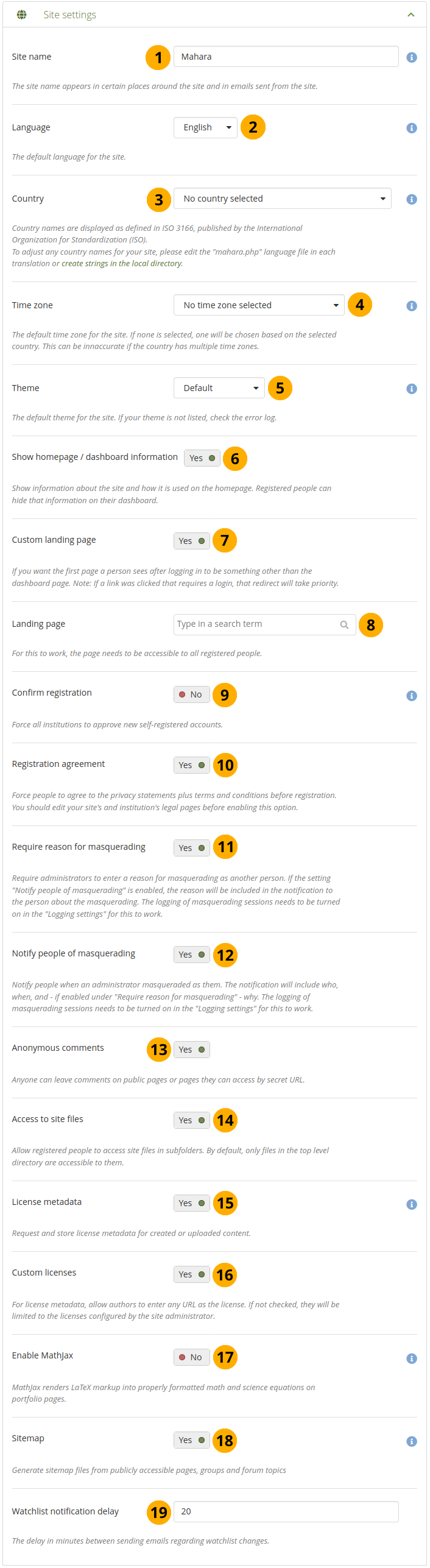
サイト設定¶
サイト名: Maharaインスタンスの名称を選択します。これはサイトの特定の場所に表示されます。例えばブラウザのタイトルバーおよびサイトから送信されたメールに表示されます。そのため、長過ぎないようにしてください。
言語: サイトのデフォルト言語を設定します。複数言語パックをインストールしている場合、ドロップダウンメニュが表示されます。そうでない場合、標準言語の 『英語』 が表示されます。
注釈
言語パック からさらに言語をインストールできます。言語パックに関する情報はWiki をご覧ください。
国: 選択された国はMaharaインストレーション全体、例えば、連絡先情報 の国選択のデフォルトとなります。
タイムゾーン: サイトの周りにタイムスタンプを表示するタイムゾーンを 選択 します。いずれかを選択しない場合は、入力した国に応じて選択されます。国に複数のタイムゾーンがある場合、これは正確ではない場合があります。
テーマ: Maharaには使用できるいくつかのテーマが同梱されます。ドロップダウンメニュから1つを選択してサイトのデフォルトテーマにします。インスティテューション が設定している場合、独自のテーマを選択 できます。Mahara wikiで コミュニティに提供されたテーマ を検索できます。
ホームページ/ダッシュボード情報を表示する: 『Yes』 に設定した場合、ログアウトのホームページと登録済みの人の ダッシュボード にMaharaとその使用方法に関する情報が表示されます。アカウント保持者は自分のダッシュボードでこれを無効にできます。 クイックリンク も参照してください。
カスタムランディングページ: ログイン後にダッシュボード以外のページにアクセスする場合は、この設定を 『Yes』 に 切り替え ます。適切なページを選択できる選択メニューが表示されます。
注釈
ユーザがホームページと異なるリンクをクリックしてログインする必要がある場合、カスタムランディングページに移動するのではなく、適切なページにリダイレクトされます。
ランディングページ: 選択するページのタイトルに表示される文字の入力を開始します。
注釈
登録されたすべての人が利用できるグループ、インスティテューション、およびサイトのページだけが表示されます。グループのホームページやグループディスカッションフォーラムなど、登録されたすべての人に表示されます。
ページが削除またはアクセスが削除された場合、サイト管理者は問題を解決できるようにメール通知を受け取ります。それまでの間、誰もがダッシュボードページに再度リダイレクトされます。
登録の確認: 『Yes』 に設定した場合、管理者は インスティテューションの構成 のときに 登録の確認 設定を省略可能にすることができません。これにより、管理者の承認なしにアカウントを作成できないようにすることがサイト全体で必要な場合に、インスティテューションの管理者がこの設定を無効にすることを防ぎます。
注釈
登録を承認する必要がある場合、インスティテューションに登録しようとする人は理由を提示する必要があります。
登録同意: 『Yes』 に設定した場合、登録する前に 『利用条件』 に同意するように人々に強制します。このオプションを有効にする前に、サイトの 『利用条件』 ページを編集する必要があります。固定ページ で行うことができます。
マスカレーディングの理由を要求する: 『Yes』 に設定した場合、管理者は 別の人としてのマスカレーディング の理由を入力する必要があります。これはログに記録され、 『マスカレーディングを通知する』 設定が有効になっている場合、マスカレーディングに関するアカウント保持者への通知に含まれます。この設定では、ロギング をオンにする必要があります。
マスカレーディングを人に通知する: 『Yes』 に設定すると、アカウント保持者は 管理者が彼らにマスカレーディングしたときに 通知されます。通知には、誰が、いつ、そして - 『マスカレーディングの理由を要求する』 が有効になっている場合ー 理由が含まれます。この設定では、ロギング をオンにする必要があります。
匿名コメント: 許可されている場合、ログアウトした人とログインなしの people_overview は公開ページまたはシークレットURLを介してアクセスできるページにコメントを残すことができます。
サイトファイルへのアクセス: 許可されている場合、登録済みの人は ’public’ フォルダのサブフォルダ内のサイトファイルにアクセスできます。 デフォルトでは、
'public'フォルダ内の直接のファイルだけにアクセスできます。ライセンスメタデータ: 許可されている場合、コンテンツを利用可能にするライセンスを選択できます。アカウント設定 でデフォルトのライセンスを設定し、各アーティファクトを個別に決定することもできます。インスティテューションの管理者は、デフォルトのライセンスを インスティテューション設定 で設定できます。
カスタムライセンス: 許可されている場合、作成者はコンテンツのライセンスとして任意のURLを入力できます。チェックしない場合、サイト管理者が設定したライセンスに制限されます。
MathJaxを有効にする: これを を 『Yes』 に設定した場合、Maharaのページで数学および科学の方程式を適切に表示できます。MathJaxの設定方法の詳細については、オプションの横にある ヘルプ アイコンを参照してください。
サイトマップ: この設定を 『Yes』 にした場合、一般にアクセス可能なページ、グループおよびフォーラムのトピックのサイトマップファイルが生成され他のサービスに送信できます。
ウォッチリスト通知遅延: ウォッチリスト通知が送信されるのをページの編集後 何分かを決定します。デフォルト値は20分の 『20』 です。
注釈
以前は、ページ上でブロックが編集されるたびに、変更に関するウォッチリスト通知が送信されていました。そのために多くの通知が送信されたため、多くの変更を蓄積するために遅延が加えられたため、ページ上の項目だけでなくページが変更された可能性が高くなりました。
11.3.1.2. インスティテューション設定¶
Maharaを複数のインスティテューションで使用し、管理目的(例えば、アカウント管理とパーミッション、そしてそれらに異なるテーマを与えるため)でそれらを分離できます。
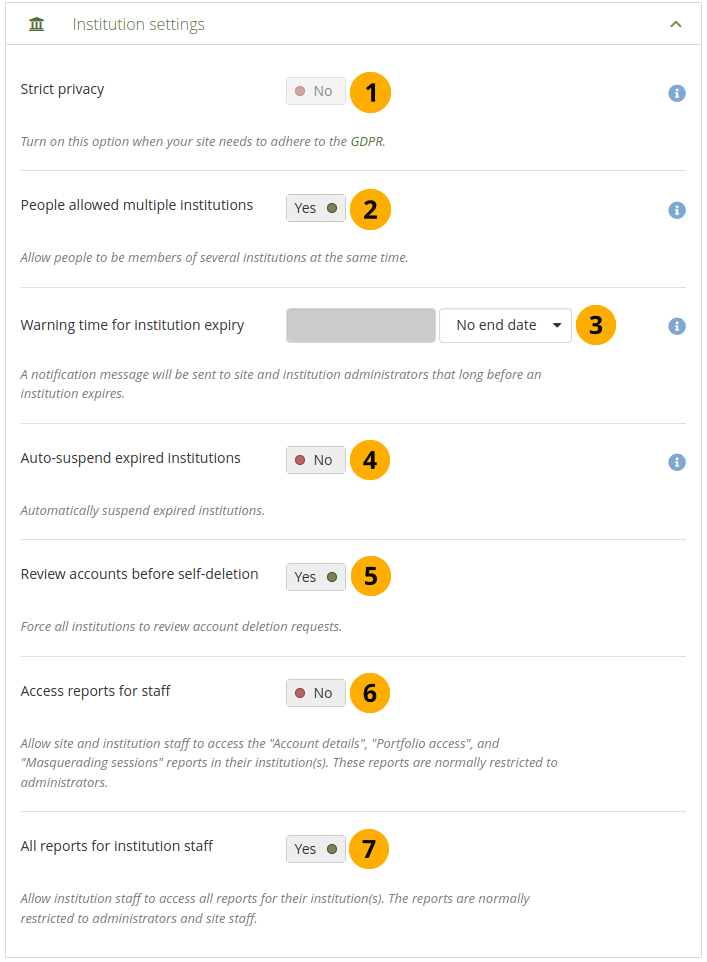
インスティテューション設定¶
厳密なプライバシー: すべてのアカウント保持者に、サイトの利用条件とプライバシー保護方針に同意するよう要求できます。受け入れをより詳細に制御したい場合は、この設定を 『Yes』 に切り替えます。とりあえずこの設定を使いたい場合は、複数のインスティテューションを許可することはできません。
注釈
厳密なプライバシー機能はEUの GDPR に準拠するために作成されました。しかし、それを遵守する必要のないインスティテューションも同様に有用であることがあります。
この設定をオンにした場合、サイト上の全員が、最初にログインしたときと変更するたびに利用条件とプライバシー保護方針に同意する必要があります。
複数のインスティテューションの許可: 許可されている場合、アカウント保持者は同時に複数のインスティテューションのメンバになることができます。したがって、2つ以上のインスティテューションに所属する人は、1つのアカウントしか必要としません。 『厳密なプライバシー』 がオンになっていて、サイトに独立したインスティテューションがある場合、複数のインスティテューションを許可することはできません。
注釈
これは複数のインスティテューションのインスティテューション管理者になる必要があり、サイト管理者権限を受け取ることができない人にとって便利な設定ですが、アカウント保持者は1つのインスティテューションにだけ所属できるようにすることをお勧めします。
インスティテューションの有効期限の警告時間:設定されている場合、インスティテューションが期限切れになり停止される前に、この時間内にサイトおよびインスティテューションの管理者に通知が送信されます。この時間は、日、週、月、年、または 『終了日なし』 で指定できます。後者のオプションを選択した場合、インスティテューションはデフォルトで期限切れになりません。
期限切れのインスティテューションの自動一時停止: 『Yes』 に設定すると、このオプションにより、Maharaは自動的に期限切れのインスティテューションを自動的に一時停止できます。つまり、そのインスティテューションのメンバはそのインスティテューションの停止が解除されるまでログインできません。
自己削除の前にアカウントを確認する: 『Yes』 に設定すると、人がアカウントを削除しようとした場合、すべてのインスティテューションがアカウントの削除を承認または拒否するよう強制されます。 『No』 に設定した場合、この設定をアクティブにするのは各インスティテューションに任されています。
注釈
この設定により公的な学習環境の中でインスティテューションは必要に応じてポートフォリオをアーカイブする前に偶発的なアカウント削除を防止できます。
スタッフのレポートにアクセスする:を 『Yes』 に 設定する と、サイトおよびインスティテューションのスタッフは ユーザレポートへのアクセス を使用できるようになります。次のレポートを利用できます:
マスカレーディングセッション(これらのロッギングが有効な場合)
ポートフォリオアクセス
アカウント詳細
インスティテューションスタッフのすべてのレポート: 『Yes』 に設定すると、インスティテューションスタッフは所属インスティテューションのすべてのレポートにアクセスできます。これは通常、管理者とサイトスタッフに制限されています。
11.3.1.3. アカウント設定¶
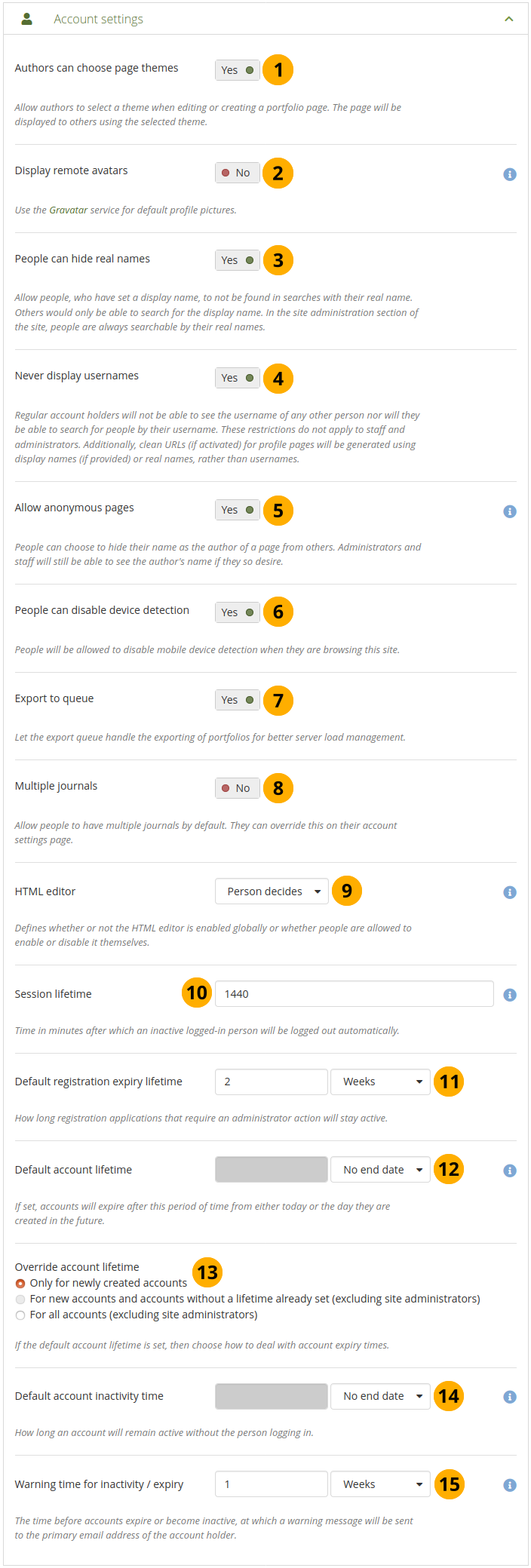
アカウント設定¶
作成者はページのテーマを選択できます:この設定を有効にすると、作成者はポートフォリオページのテーマを選択できます。ページはこのテーマで他の人に表示されます。したがって、インスティテューションまたはサイトのテーマを上書きできます。
リモートアバターを表示する:許可されている場合、アカウント保持者のデフォルトのプロフィール写真は Gravatar の写真(リモートアバター)になります。これを機能させるには、Gravatarのアカウントが必要です。
注釈
独自のアバターサーバを使用してアカウント保持者にプロファイル画像を提供する場合、デフォルトのプロファイル画像にGravatarの代わりにそれを使用できます。そのためには、リモートアバターのベースURL をconfig.phpに追加する必要があります。
人は実名を非表示にできます:許可されている場合、表示名 を設定した人は、表示名でだけ検索可能になり、実名での検索では見つかりません。サイトの管理セクションでは、人々は常に本名で検索できます。管理者(サイトおよびインスティテューション)には、常に表示名、姓名、ユーザ名が表示されます。
ユーザ名を表示しない: 『Yes』 に 設定されている場合 、通常のアカウント保持者は、ダッシュボード の 『人検索』 または 『人』 を介して自分のユーザ名を使用して他の人を検索できません。また、サイト上の他の人のユーザ名を見ることができなくなります。これらの制限は、スタッフと管理者には適用されません。さらに、プロファイルページの(アクティブ化されている場合)クリーンURLは、ユーザ名ではなく(提供されている場合)表示名または実際の名前を使用して生成されます。
匿名ページを許可する:これが が 『Yes』 に設定されている場合、アカウント保持者はページの作成者として自分の名前を他の人から隠すことができます。管理者とスタッフは、実際の名前を表示する 『非表示の著者名』 リンクをクリックして、著者情報を引き続き表示できます。
注釈
名前はページ上にあるブロックで匿名化され、通常は作成者の名前を表示します。
人はデバイスの検出を無効にできる:許可されている場合、アカウントホルダは アカウント設定 でモバイルデバイスの検出を無効にできます。これにより、スマートフォンやタブレットなどのモバイルデバイスで表示および実行できる操作をより柔軟に行うことができます。
キューへのエクスポート:許可されている場合 、エクスポートキューはより優れたサーバ負荷管理のために個人ポートフォリオのエクスポートを処理します。ポートフォリオをエクスポートする人は、エクスポートのダウンロードの準備ができるとメールを受け取ります。
複数の日誌:許可されている場合、すべてのアカウント保持者 デフォルトごとに複数の日誌があります。その場合でも、個人アカウント設定でその設定を変更できます。
HTMLエディタ:HTMLエディタをデフォルトで使用するかどうかを選択します。 Person-defined に設定した場合、アカウント保持者は個人設定でHTMLエディタを使用するかどうかを選択できます。それ以外の場合、指定された設定はサイト全体で使用されます。
セッションの有効期間:セキュリティ上の理由から、指定された非アクティブ期間が経過すると、ユーザはサイトから自動的にログオフされます。このフィールドは、この時間を分単位で指定します。デフォルト値は1440分(24時間)です。
デフォルトの登録の有効期限:サイト管理者は、承認が必要な 保留中の登録 の有効期限を決定できます。この時間は、日、週、月、年、または 『終了日なし』 で指定できます。後者のオプションを選択した場合、保留中の登録はデフォルトで期限切れになりません。デフォルト値は2週間です。
デフォルトのアカウント有効期間:設定されている場合、アカウントは作成されてからこの時間が経過すると期限切れになります。アカウントの有効期限が切れると、アカウント保持者はログインできません。この時間は、日、週、月、年、または 『終了日なし』 で指定できます。後者のオプションを選択した場合、アカウントはデフォルトで期限切れになりません。
アカウントの有効期間を上書きする:デフォルトのアカウントの有効期間の変更を有効にするアカウントを選択します。
新しく作成されたアカウントだけ
新しいアカウントおよびアカウントの有効期間が既に設定されていないアカウント(サイト管理者を除く)
すべてのアカウント(サイト管理者を除く)
注釈
常にシステムにアクセスできるため、サイト管理者は常にアカウント持続時間の変更から除外されます。
デフォルトのアカウント非アクティブ時間:設定されている場合、この時間ログインしない人は 『非アクティブ』 と見なされ、ログインできなくなります。この時間は、日、週、月、年、または 『終了日なし』 で指定できます。後者のオプションが選択されている場合、人々はデフォルトで 『非アクティブ』 に設定されていません。
非アクティブ/期限切れの警告時間:設定されている場合、アカウントが期限切れになるか非アクティブになる前に、この時間内に警告メッセージが送信されます。この時間は、日、週、月、年、または 『終了日なし』 で指定できます。後者を選択した場合、人はアカウントの有効期限が切れる前に警告を受け取らないか、非アクティブなアカウントを持っているというフラグが立てられます。
11.3.1.4. アクセス設定¶
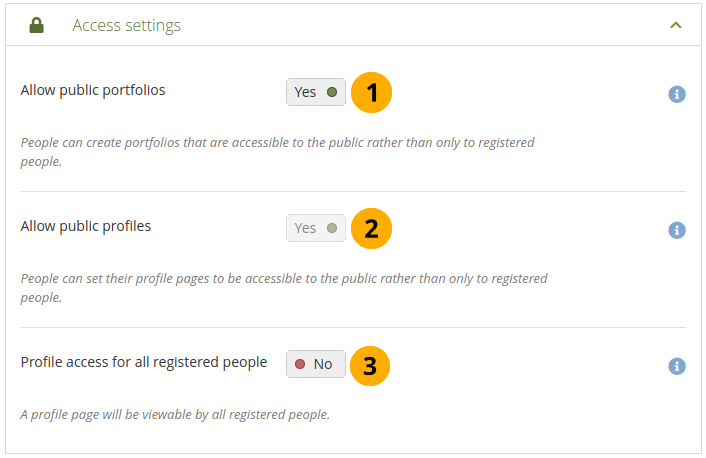
アクセス設定¶
公開ポートフォリオを許可する: 『Yes』 に設定すると、作成者は登録された人だけでなく、一般に公開されるポートフォリオを作成できます。
パブリックプロファイルを許可する:許可されている場合、人は自分のプロファイルページを、登録済みの人だけでなく、一般の人もアクセスできるように設定できます。ただし、ウォールなどのインタラクティブ機能を使用できるのは、登録済みの人だけです。
注釈
オプション 『パブリックポートフォリオを許可する』 を選択すると、 『パブリックプロファイルを許可する』 が自動的に選択されます。
すべての登録済みの人のプロファイルアクセス:このオプションを 『No』 に設定すると、最初はすべての登録済みの人のプロファイルページを表示できますが、オーナは必要に応じてインスティテューションへのアクセスを制限できます。サイトのアカウントを持つすべての人がお互いのプロファイルページを表示できるようにする場合は、このオプションを有効にします。インスティテューションメンバのプロファイルは、同じインスティテューションの他のメンバに常に表示されます。
11.3.1.5. 通知設定¶
新しいアカウント保持者が通知を受け取るデフォルトのオプションを設定できます。 アカウントメニュー → 設定 → 通知 ページでこれらの設定を上書きできます。
オプションは次のとおりです:
メール: 通知が作成された時点で主メールアドレス宛にメールが送信されます。場合によっては通知が送信されるためにcronを実行する必要があります。
メールダイジェスト: 『メールダイジェスト』 に設定したすべての通知について、1日に1通のメールを送信します。
注釈
いずれかのメールオプションを選択した場合でも、その人の受信トレイには通知が届きますが、自動的に既読としてマークされます。
受信箱:すべての通知は、システムの受信箱にだけ送信され、右上の 『ログアウト』 ボタンの横にアクセスできます。
なし: このオプションを使用する場合、選択した通知タイプに関して通知を受信しません。重要な通知を見逃す可能性があるため、この設定は賢明に使用してください。
注釈
『システムメッセージ』 および 『他の人からのメッセージ』 を 『なし』 に設定することはできません。
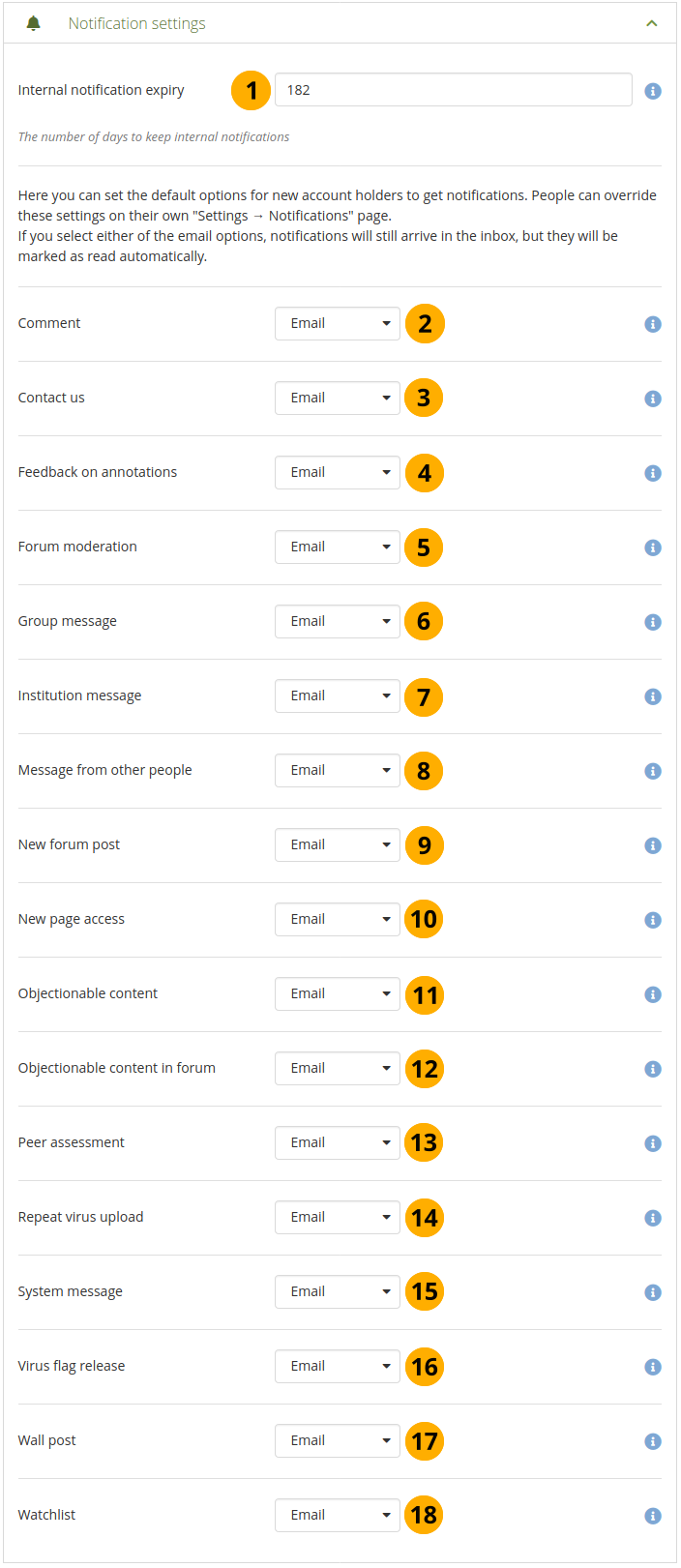
通知設定¶
内部通知期限:受信箱内の特定の通知が削除されるまでの日数 です。デフォルト値は182日です。問題の通知は次のとおりです:
ページアクセス通知
ウォッチリスト通知
インスティテューションメッセージ
コメント:これらは、ページ、アーティファクト、または日誌投稿で受け取ったコメントに関する通知です。
お問い合わせ:この通知タイプはサイト管理者にだけ表示されます。これらは、 『お問い合わせ』 フォームを介して送信されるメッセージであり、サイト管理者が このリンクを表示することを決定した 場合、サイトのフッタでアクセスできます。
アノテーションに関するフィードバック: これらの通知 は、フィードバックがアノテーションに残っているときにトリガされます。
フォーラムのモデレート: フォーラムはモデレートされると、モデレータは他の人が閲覧する前にレビュが必要な投稿に関する通知を受け取ります。
グループメッセージ:例えば、人がグループへの参加をリクエストしたとき、システム は、これらの通知を自動的に生成します。
インスティテューションメッセージ:これら 通知は、システムによって自動的に生成されます。例えば、インスティテューション確認メッセージ、インスティテューション削除メッセージ、インスティテューションリクエストが管理者に送信されました。
他の人からのメッセージ:プラットフォームにアカウントを持っている他の人が送信する メッセージ。
新しいフォーラム投稿:これらの の通知は、購読しているフォーラムまたはフォーラムトピックで新しいフォーラムの投稿が発生したときにグループメンバに送信されます。
新しいページへのアクセス:この タイプの通知は、あなた、友人、またはグループの1人がページへのアクセスを許可されたときに送信されます。登録されたすべての人々および一般の人々がアクセスできるページに関する通知を受け取ることはありません。
好ましくないコンテンツ:管理者にだけ この通知タイプが表示されます。これらの通知には、サイトに設定された利用条件に準拠していないために管理者が確認する必要があるコンテンツに関する人々からの苦情が含まれています。この設定は、好ましくないコンテンツを含むページとアーティファクト用です。
フォーラムの好ましくないコンテンツ:管理者にだけ この通知タイプが表示されます。これらの通知には、サイトに設定された利用条件に準拠していないために管理者が確認する必要があるコンテンツに関する人々からの苦情が含まれています。この設定は、好ましくないコンテンツを含むフォーラムトピックおよび投稿用です。
相互評価:新しいピア評価がページで行われたときの 通知。
ウイルスのアップロードを繰り返す:サイト管理者にだけ この通知タイプが表示されます。この通知は、ウイルスに感染したファイルを繰り返しアップロードするユーザについてサイト管理者に通知します。ウイルスチェック をオンにする必要があります。
システムメッセージ:この タイプの通知は、システムによって自動的に生成されるか、サイト管理者の1人によって送信されます(例えば、アカウント確認メッセージ)。
ウイルスフラグのリリース:サイト管理者だけに この通知タイプが表示されます。この通知により、サイト管理者はウイルススキャナーによってファイルがリリースされた時期を知ることができます。ウイルスチェック をオンにする必要があります。
ウォールポスト:この タイプの通知は、誰かがあなたのウォールにパブリックまたはプライベートメッセージを残したときに送信されます。
ウォッチリスト:ウォッチリストに追加したページまたはアーティファクトの更新 通知 は自動的に生成され、間隔を置いて送信されます。
11.3.1.6. グループ設定¶
Maharaは個人の作業のためだけではなく、グループの共同作業にも使用できます。グループエリアではいくつかの設定を使用できます。
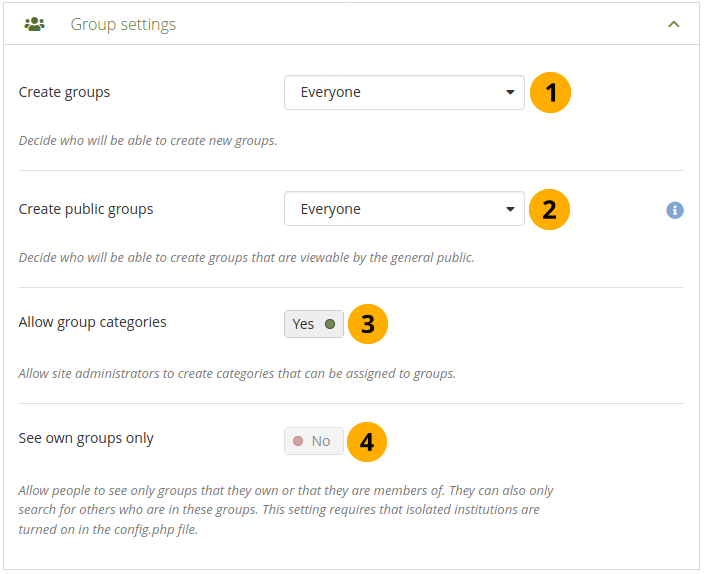
グループ設定¶
グループの作成:管理者、管理者とスタッフ、または全員がグループを作成できるかどうかを決定します。Maharaは学習者中心であり、個人がやりたいことを細かく制御できるため、デフォルトの設定は最も寛容な 『全員』 です。グループの作成を管理者(およびスタッフ)に制限することを選択した場合、グループを設定するためにこれらに連絡する必要があります。内部グループ要求システムはありません。
パブリックグループを作成する: 全員または管理者だけが パブリックグループ を作成できるのかどうかを選択できます。これらのグループはグループのメンバである必要はなく、グループホームページ、ディスカッションフォーラム(グループ管理者が許可している場合はメンバリスト)を表示するためにMaharaにログインする必要があるグループです。
グループカテゴリを許可する:許可されている場合、サイト管理者はグループに割り当てることができるカテゴリを作成できます。これらのカテゴリは、グループ でグループをフィルタリングするために使用できます。
参考
グループカテゴリはサイト管理者により管理の グループエリア で管理されます。
自分のグループだけを表示:この 設定は、サイトが 『隔離インスティテューション』 に設定されているときにアクティブになります。この設定により、同じグループに属している他の人だけを見ることができます。検索結果に他のグループは表示されません。
11.3.1.7. サイドブロック設定¶
このセクションの設定は、多くのページに表示されるサイドブロックを制御します。
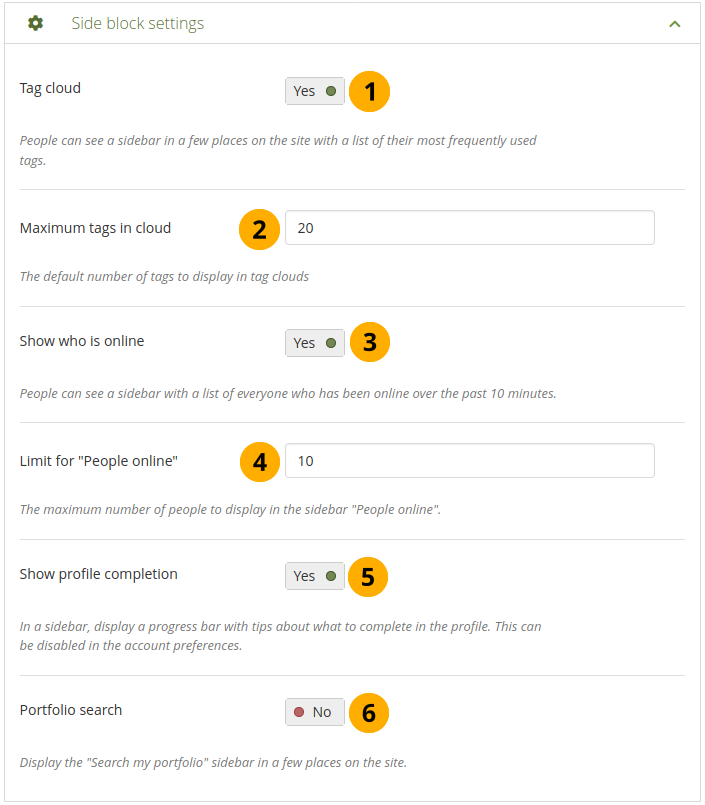
サイドブロック設定¶
タグクラウド: 『Yes』 に設定すると、ポートフォリオ作成者は、サイトの ページとコレクション および ファイル セクションにサイドブロックを表示し、最も頻繁に使用されるタグのリストが表示されます。表示されるタグの数は 『クラウド内の最大タグ』 オプションで定義されます。
クラウド内の最大タグ数: 個人用タグクラウドに表示するデフォルトのタグ数を入力してください。アカウント保持者はこの数を アカウント設定 で変更できます。
オンラインの人を表示する: 『Yes』 に設定すると、アカウント保持者は、過去10分間にログインした人のリストをサイドブロックに表示します(参照: ダッシュボード)。インスティテューション管理者は、このブロックに表示される人を インスティテューションの設定 でインスティテューションのメンバに制限できます。
「オンラインの人」の制限: オンラインの人を表示する サイドブロックに表示する最大人数を入力してください。
プロファイルの完了を表示する: 『Yes』 に設定すると、進捗状況バーに個人プロファイルで何を完了するかに関するヒント がサイドブロックに表示されます。アカウント保持者は アカウント設定 で無効にできます。
参考
管理者は 管理メニュー → インスティテューション → プロファイル完了 でプロファイル完了に反映されるアイテムを設定できます。
ポートフォリオ検索:許可されている場合、 『ポートフォリオの検索』 サイドブロックがサイトの ページとコレクション および ファイル セクションに表示されます。しかし、それは長い間ほとんどの人のために機能していません。
11.3.1.8. 検索設定¶
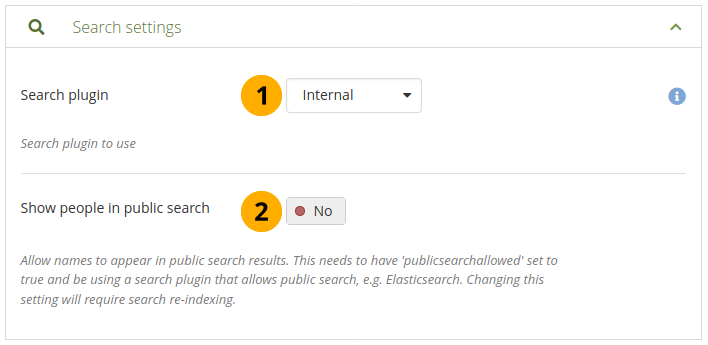
検索設定¶
検索プラグイン:Maharaには、人を検索できる検索プラグインが付属しています。別の検索プラグイン、例えば、Elasticsearchをインストールすると、サイトに使用するプラグインを選択できるようになります。
参考
検索プラグイン管理 で内部検索プラグインを設定できます。
Elasicsearchは、Maharaがサポートしている別の検索プラグインです。ただし、検索サーバは別途インストールする必要があります。Elasticsearchは全文検索に便利で、高度なレポートのために必要です 。
注釈
『イベントログレポート』 をオンにする場合は、Elasticsearchプラグインを選択する必要があります。
パブリック検索で人を表示する:許可されている場合、ユーザ名はパブリック検索結果に表示されます。さらに、この機能には 値
$cfg->publicsearchallowed = true;がconfig.phpファイルに設定されている必要があり、パブリック検索を可能にする検索プラグイン、例えば、Elasticsearchが必要です。注釈
この設定を変更した場合、変更を反映させるために検索インデックスを再インデックス化する必要があります。
11.3.1.9. セキュリティ設定¶
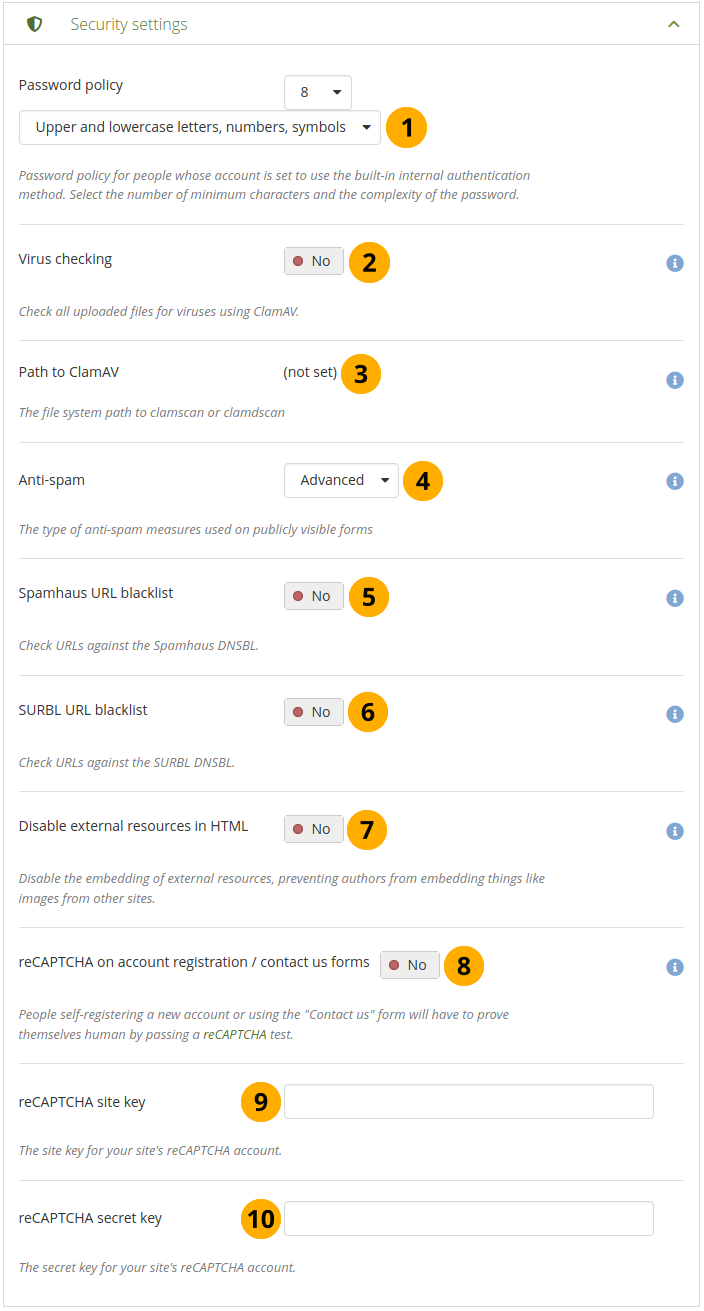
セキュリティ設定¶
パスワードポリシ: 内部認証を使用する人がパスワードの最小要件を 選択します。パスワードポリシは、SSOやLDAPなどの外部認証を使用するアカウントには影響しません。パスワードの最小長さとパスワードの構成を選択する必要があります。オプションは次のとおりです:
大文字と小文字
大文字と小文字、数字
大文字と小文字、数字、記号
注釈
パスワードポリシに加えて新しいパスワードの有効性を示すために、新しいパスワードを入力する必要があるフィールドにパスワード強度インジケータが表示されます。
ウイルスチェック:人がアップロードしたすべてのファイルをClamAVウイルススキャナーで実行する場合は、ウイルスチェックオプションをオンにする必要があります。サーバに ClamAV をインストールする必要があります。
ClamAVへのパス: セキュリティ上の理由から、サーバ上の ClamAVへのパス を 設定ファイル で提供する必要があります。その設定値を指定した場合、ここにパスが表示されます。
アンチスパム:連絡先や登録フォームなどの一般に公開されているフォームで使用できるアンチスパム保護には三つのレベルがあります。フォームの送信が黙って拒否されることはありません。むしろ、提出物がスパムとして分類されている場合は、もう一度試すように求めるエラーメッセージが表示されます。三つの選択肢は次のとおりです:
なし: フォームでの送信はアンチスパムチェックされません。
シンプル: 基本的なチェックが実行されます。正しくない形式のメールアドレスをフォームからの送信に含む場合、または過度のURLを含む場合に拒否されます。
高度: 追加のチェックを実行して、メールアドレスが実際のものか、ブラックリストに登録されているURLかを判断します。これにはインターネット接続が必要です。
Spamhaus URLブラックリスト: 『Yes』 に設定すると、Spamhaus DNSBLに対してURLがチェックされます。Spamhaus Project は、非営利でトラフィックの少ない使用が無料のURLブラックリストを提供します。プロ用のデータフィードサービスも利用できますが、Maharaではサポートされていません。このオプションを有効にする前に、 Spamhaus DNSBLの利用規約 をお読みください。
SURBL URLブラックリスト: 『Yes』 に設定すると、URLはSURBL DNSBLに対してチェックされます。SURBL は、1,000人未満の組織に無料のURLブラックリストを提供します。業務用のデータフィードサービスも利用できますが、Maharaではサポートされていません。このオプションを有効にする前に、SURBL利用規約 をお読みください。
HTMLの外部リソースを無効にする:このオプションをオンにすると、作成者はリモートサイトのイメージなどの外部リソースをフォーラム投稿やその他のHTMLコンテンツに埋め込むことができなくなります。YouTube動画やその他のメディアも埋め込むことはできません。ただし、いくつかの巧妙なフィッシング攻撃を無効にするため、セキュリティの観点から行うのが適切です。詳細については、HTML Purifierのドキュメント を参照してください。
アカウント登録時のreCAPTCHA/お問い合わせフォーム: 『Yes』 に設定した場合、サイトに登録した人 およびログインしていないときに 『お問い合わせ』 フォームを使用する人は、reCAPTCHA フォームに入力する必要があります。これはスパム保護のためです。
reCAPTCHAサイトキー: サイトのreCAPTCHAアカウントのサイトキーを入力してください。
reCAPTCHA秘密鍵: サイトのreCAPTCHAアカウントの秘密鍵を入力してください。
11.3.1.10. プロクシ設定¶
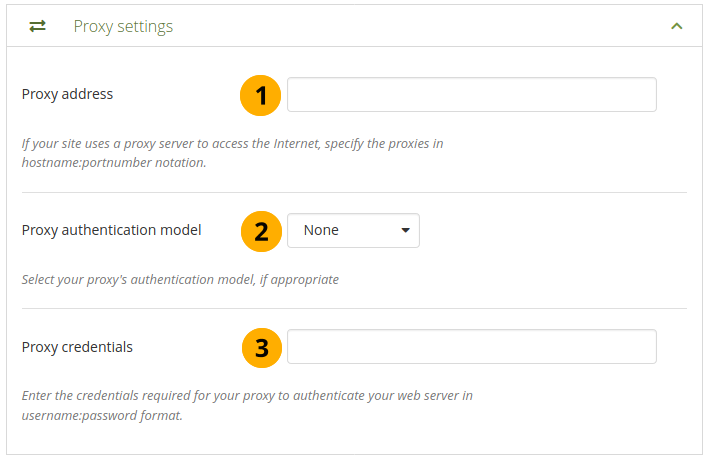
プロクシ設定¶
プロクシアドレス: サイトがインターネットアクセスにプロクシサーバを使用している場合、
hostname:portnumberでプロクシを指定します。プロクシ認証モデル: 適切な場合、プロクシ認証モデル ( 『なし』 または基本[NCSA]) を選択します。
プロクシ証明書: プロクシがウェブサーバを認証するために必要な証明書を
ユーザ名:パスワードのフォーマットで指定します。
11.3.1.11. メール設定¶
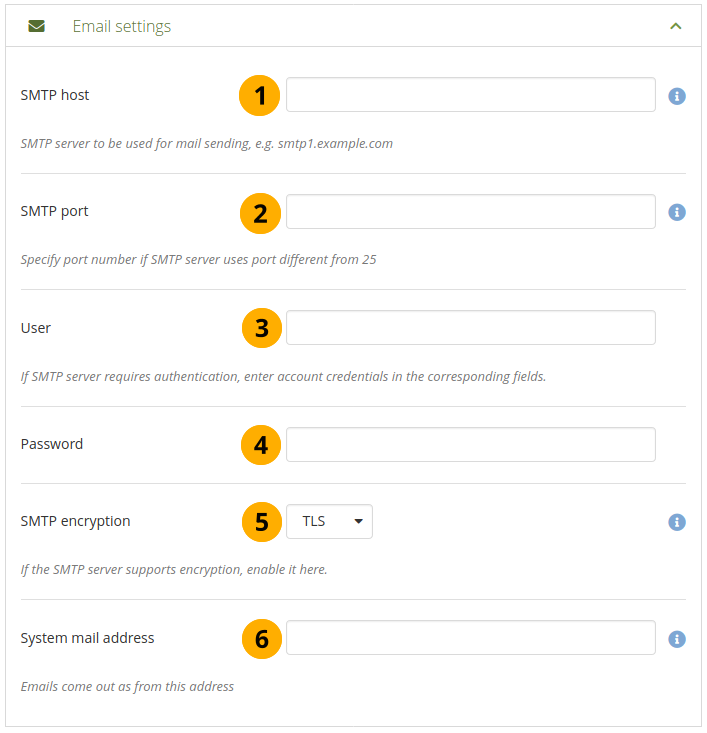
メール設定¶
SMTPホスト: システムのSMTPホストの代わりに特定のSMTPホストを強制したい場合、ここにホスト名を入力してください(例:
smtp.example.com)。セミコロンで区切って2つ以上のホストを指定できます (例:smtp1.example.com;smtp2.example.com)。すべての他の設定(例:認証情報、ポート番号)がすべてのサーバに適用されることに留意してください。このリストのサーバ個別に異なる認証情報は指定できません。この機能はSMTPホスト認証を要求されない場合、または他の設定が動作するよう同じメールサーバに異なるフロントエンドを入力している場合に有用です。SMTPポート: SMTPサーバが25以外のポート番号を使用する場合、ここで指定できます。暗号化が有効な場合、デフォルトポートはSSLの場合は465、TLSの場合は587です。ポート番号が異なる場合、ポート番号を指定する必要があります。メールサービスプロバイダに正しい設定を確認してください。
ユーザ: SMTPサーバに認証が必要な場合、ここにユーザ名を入力してください。
パスワード: SMTPサーバが認証を必要とする場合、パスワードをここで入力してください。
SMTP暗号化: SMTPサーバが暗号化をサポートしている場合、ここで有効にします。
システムメールアドレス: これはMaharaが送信元となるメールアドレスです。
11.3.1.12. ロギング設定¶
Maharaはいくつかのイベントを記録します。これらもデータベースに収集できるようになりました。データベースにイベントを記録する主な理由は、これらのアクションの監査を強化するために、アカウント保持者にマスカレーディングしている管理者 のログ記録です。
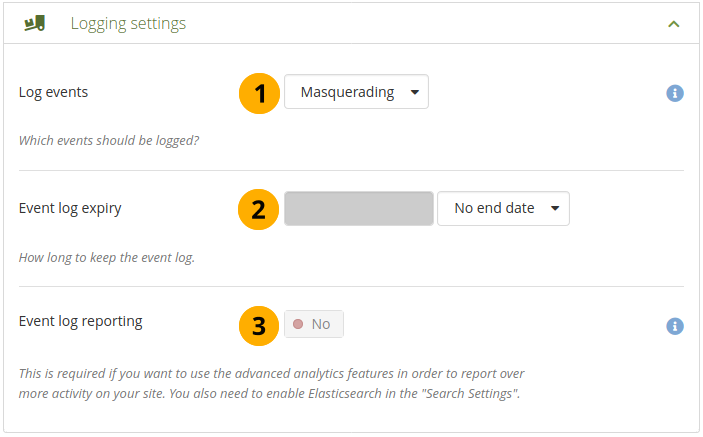
ロギング設定¶
ログイベント:データベースにログインするイベントを決定します。イベントは、ページの編集など、人がサイトで重要なことをするたびに生成されます。このログはデータベースの
event_logテーブルに保存されます。なし: データベースに何も記録されません。
マスカレーディング:マスカレーディングセッションだけがログに記録されます。アカウント保持者の管理者のマスカレーディングについて報告 したい場合は、この設定をオンにする必要があります。
すべて: データベースに記録できるイベントすべてが記録されます。
イベントログの有効期限:データベースログを保持する期間を決定します。すべてのイベントをログに記録するように選択した場合、特にアクティブなサイトでは、テーブルが非常に急速に大きくなる可能性があります。この時間は、日、週、月、年、または 『終了日なし』 で指定できます。後者のオプションを選択した場合、イベントログはデフォルトでは削除されません。
イベントログレポート:これを を 『Yes』 に設定すると、サイトでの 『レポート』 セクションの セクションで、イベントのログ記録を必要とするさまざまなアクティビティをレポートできます。
テーブル event_log にはログに記録できるデータが含まれています:
usr: 画面に表示される人のID
realusr: マスカレードする管理者のID
イベント:実行中のアクション。例えば、マスカレーディングセッションの開始、アーティファクトの保存、ページまたはアーティファクトの削除、アカウント情報の更新、ページへのブロックの配置
data: 操作に関する追加情報、例えば、更新されるブロックID
time: 処理が実行された時間です。
11.3.2. 固定ページ¶
管理メニュー → サイト設定 → 固定ページ
ここであなたはフッタにリンクされているサイトおよびページ周辺のページコンテンツを編集できます:
About
ホーム (ダッシュボード)
ログアウトホーム
参考
インスティテューションは 固定インスティテューションページ のこれらのページの内容を好きなものに変更でき、サイト全体のコンテンツに付随する必要はありません。
利用条件とプライバシー保護方針のページは 法律 セクションに移動しました。
すべてのページには完全に変更できるデフォルトのテキストが入力されています。すべてのページにはテキストを含む必要があります。あなたはビジュアルエディタを使用して自分のページのスタイルを変更できます。
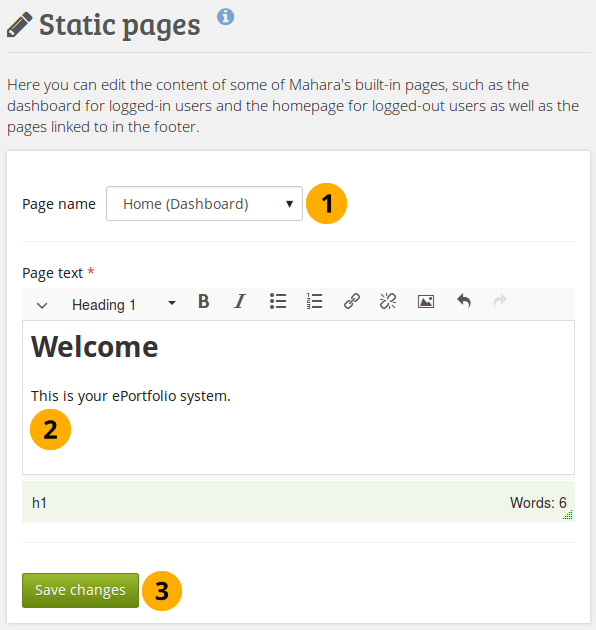
固定ページを編集する¶
ページ名: 編集したいページをドロップダウンメニュから選択してください。
ページテキスト: エディタウィンドウのテキストを変更します。このフィールドを空白のままにはできません。
変更を保存する ボタンをクリックしてください。
注釈
サイトが多数の追加の情報ページを持っているメニューにカスタムページを追加した場合は、固定ページ 画面から内容を編集できます。そうするためにはサーバ管理者は バックエンドの変更 を行う必要があります。
11.3.3. 法律¶
管理メニュー → サイト設定 → 法律
注釈
利用条件とプライバシー保護方針のページは 固定ページ から 法律 セクションに移動しました。そうすれば、古いバージョンをより簡単に追跡できます。
すべてのサイトには、利用条件とプライバシー保護方針があります。インスティテューション設定 で 『厳蜜なプライバシー』 をオンにした場合、アカウントを使用するには、全員が同意する必要があります。
警告
Maharaプロジェクトは法的助言を与えることはできません。法的助言が必要な場合は、自分の弁護士に相談して、適用法を遵守するようにしてください。
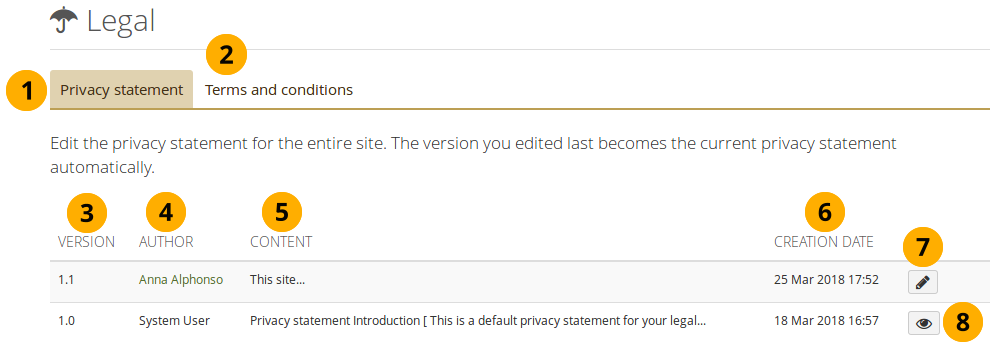
法的声明の概要ページ¶
『プライバシー保護方針』 タブをクリックして、サイトの現在のプライバシー保護方針を編集し、古いバージョンを表示します。
『利用条件』 タブをクリックして、サイトの現在の利用条件を編集し、古いバージョンを表示します。
バージョン: ステートメントのバージョン番号です。
注釈
バージョンは、時系列の逆順で表示されます。
作成者: バージョンを編集した人です。
コンテンツ: ステートメントのテキストの始め。
作成日: バージョンが保存された日時です。
編集 ボタン をクリックして、現在のバージョンに変更を加えます。それは新しいバージョンとして保存されます。
古いバージョンの全文を見るには 表示 ボタン をクリックしてください。
注釈
インスティテューションはサイトの法的条件に加えて、メンバに表示される独自のプライバシー保護方針と利用条件を設定することができます。
11.3.3.1. プライバシ保護方針¶
警告
変更されたプライバシー保護方針のドラフト版は保存できません。フォームを保存するとすぐに、ログインした誰かが新しいプライバシー保護方針を受け入れるよう求められます。
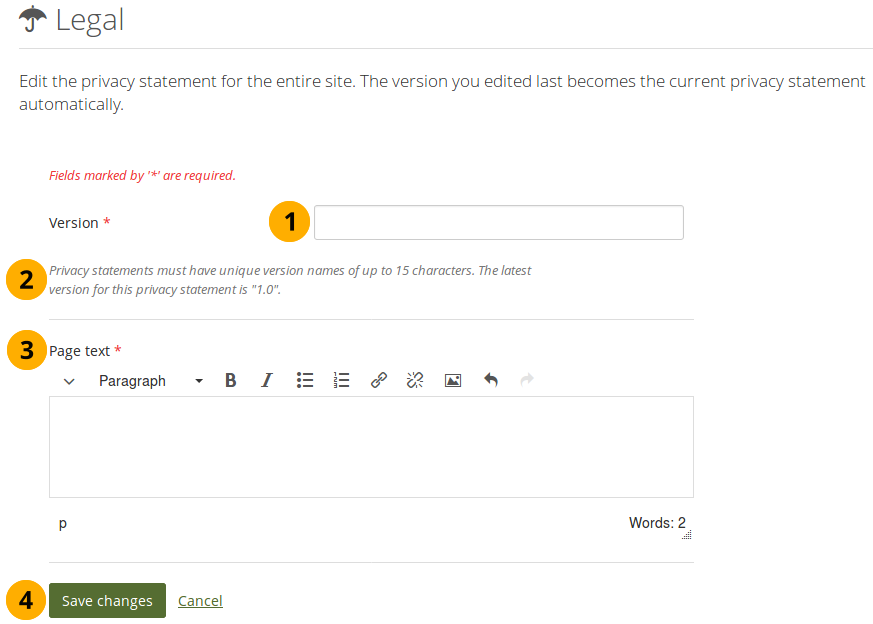
サイトレベルのプライバシー保護方針を編集する¶
バージョン: 保護方針に新しいバージョン番号を付けてください。これは15文字まで可能で、以前のものとは異なる必要があります。
便宜のため、以前のバージョン番号が記載されています。
ページテキスト: プライバシー保護方針に表示するテキストを入力してください。
変更を保存する ボタンをクリックして変更を受け入れるか、キャンセル をクリックして変更を中止します。
11.3.3.2. 利用条件¶
警告
変更された利用条件のドラフトを保存することはできません。フォームを保存するとすぐに、ログインした誰かが新しい利用条件に同意するよう求められます。
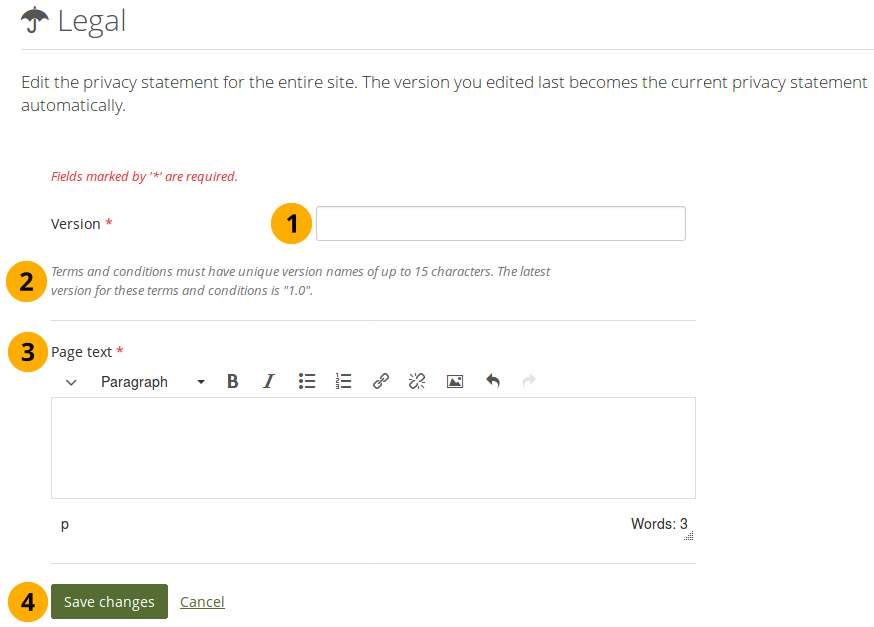
サイトレベルの利用条件を編集する¶
バージョン: 保護方針に新しいバージョン番号を付けてください。これは15文字まで可能で、以前のものとは異なる必要があります。
便宜のため、以前のバージョン番号が記載されています。
ページテキスト: 利用条件に表示されるテキストを入力してください。
変更を保存する ボタンをクリックして変更を受け入れるか、キャンセル をクリックして変更を中止します。
11.3.5. ネットワーキング¶
管理メニュー → サイト設定 → ネットワーキング
Maharaのネットワーク機能により、他のMaharaまたは Moodle サイトと通信できます。ネットワーキングが有効になっている場合は、それを使用して、MoodleまたはMaharaのいずれかにログインするか、別のMaharaインスタンスからのアクセスを許可するアカウント保持者のシングルサインオン(SSO)を設定できます。
ポートフォリオ機能 を通じてMoodleで作成した特定のコンテンツを保存するために、MaharaとMoodleを接続することができます。
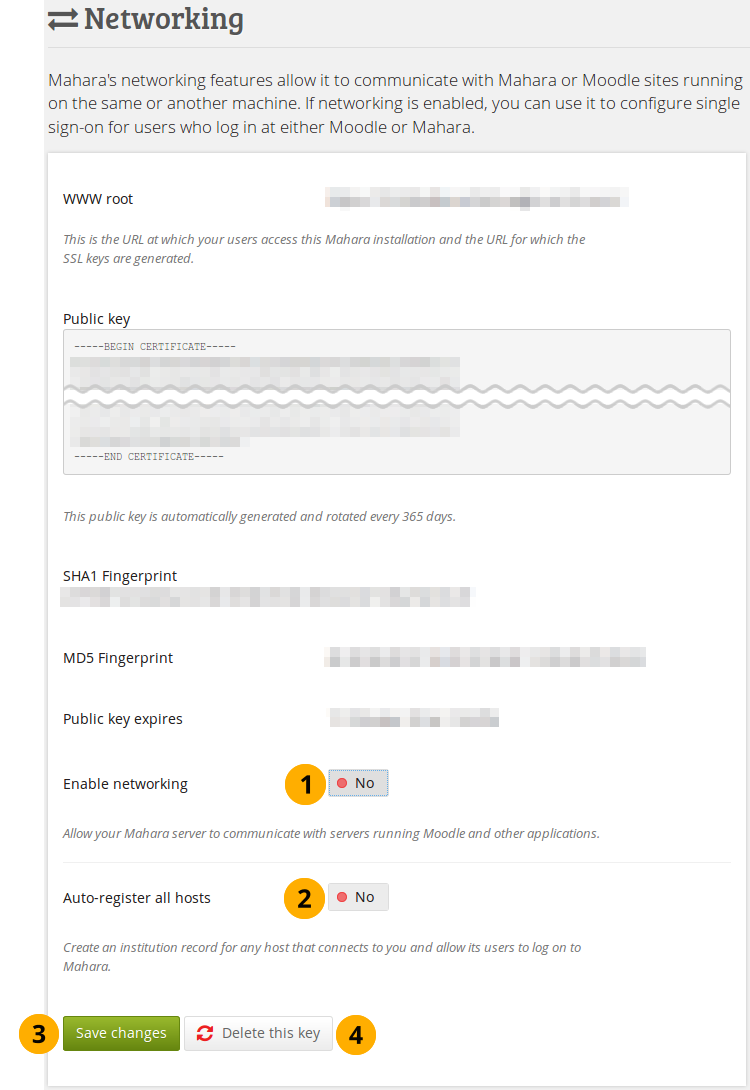
ネットワーキング概要¶
すべてのインスティテューションにおいて、サイト全体でネットワーキングを使用するためには次のことをする必要があります:
ネットワークを有効にする:一つ以上のMaharaまたはMoodleサイトをMaharaインスタンスに接続する場合は、 『Yes』 を選択します。
すべてのホストを自動登録する: 『Yes』 を選択すると、アカウント保持者がMaharaサイトにログインできるように接続するホスト用のインスティテューションが作成されます。デフォルトの 『No』 のままにすることをお勧めします。これにより、接続できるMoodleまたはMaharaインスタンスをより詳細に制御できるようになります。
変更を保存する ボタンをクリックしてください。
Maharaサイト、例えば別のサイトからデータベースをコピーしたか、または、他のインスタンスがそれを適切に認識しないときのための新しいキーを生成したい場合、このキーを削除する ボタンをクリックしてください。
接続したいサイトに応じて、特に WWWルート および 公開鍵 等、ページで他の情報を提供する必要があります。
参考
MaharaとMoodleを接続するとき、 Mahoodleを設定するための包括的なガイド に相談できます。
認証方法 XML-RPC を編集する 場合、インスティテューションのMNet を設定します。
11.3.6. ライセンス¶
管理メニュー → サイト設定 → ライセンス
サイト管理者は、作成者が サイト設定 でアーティファクトにライセンスメタデータを追加することを許可できます。さらに、インスティテューションの管理者は、インスティテューション設定 でアーティファクトのライセンスを選択するようにインスティテューションのメンバに要求できます。
11.3.6.1. ライセンス一覧¶
サイトのすべての人が利用できるライセンスは、ライセンス ページで定義されています。Maharaには多くの事前定義されたライセンスが付属していますが、サイト管理者はさらに多くのライセンスを追加したり、既存のライセンスを削除したりできます。
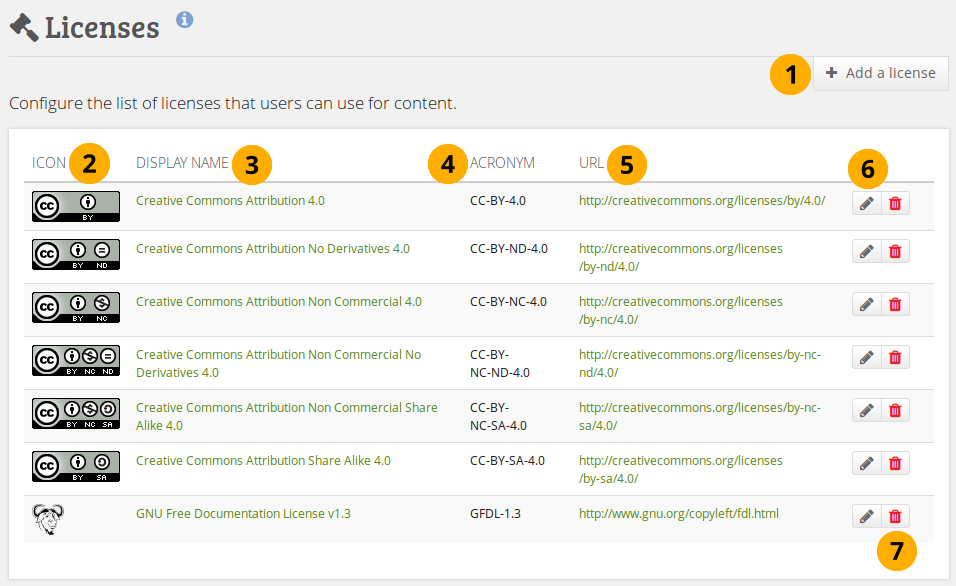
サイトで利用可能なライセンス¶
ライセンスを追加 ボタンをクリックして、ユーザが選択できる追加のライセンスを追加します。
アイコン: すべてのライセンスはアーティファクト詳細ページに表示されるアイコンまたはライセンスロゴを持てます。
表示名:サイトの周りの各ライセンスに表示される名前。例えば 著者がライセンスを選択できるドロップダウンメニューと、アーティファクトの詳細ページ。
略語:ライセンスの略称。この略語は、アーティファクトの詳細ページで作成者にも表示されます。
URL: ライセンステキストのあるインターネットアドレスです。ライセンスがアーティファクト詳細ページに表示される場合、このURLにリンクされます。
注釈
著者はライセンスへのリンクをクリックできることが重要です。これにより、ライセンスの条件や、アーティファクトでできることやできないことを知ることができます。
ライセンスの属性を変更するには 編集 ボタンをクリックしてください。表示名、頭字語およびライセンスアイコンを変更できますがURLは変更できません。URLを変更したい場合、新しいライセンスを作成する必要があります。
システムからライセンスを削除するには 削除 ボタン をクリックしてください。
11.3.6.2. ライセンスを追加する¶
サイト管理者として、希望する数のライセンスを追加できます。管理メニュー → サイト設定 →ライセンス にアクセスして、ライセンスを追加する ボタンをクリックしてください。
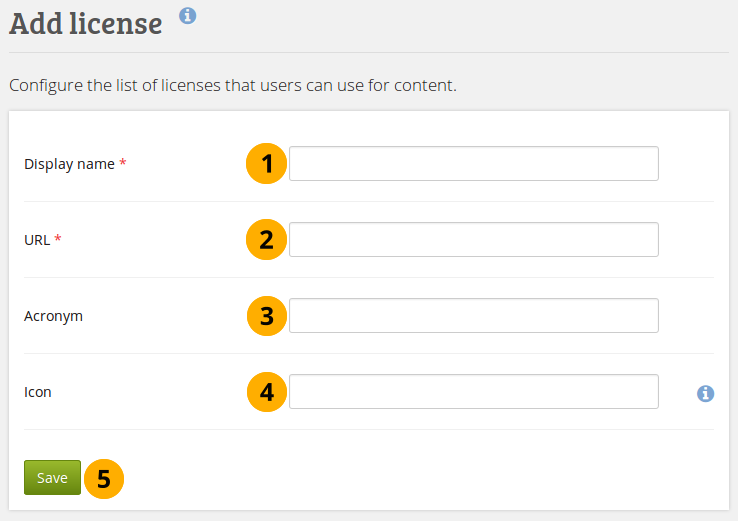
サイトに新しいライセンスを追加する¶
表示名:サイトの周囲に表示されるライセンスの名前を選択します。アーティファクトの詳細ページとドロップダウンメニューで、人とインスティテューションの管理者がデフォルトのライセンスを選択します。この項目は必須です。
URL: アーティファクトページ詳細にライセンスが表示される時に付加されるライセンステキストのインターネットアドレスです。ライセンステキストはこのURLにリンクされます。このフィールドは必須です。
頭字語: 追加したいライセンスに一般に知られている頭字語が存在する場合、それを追加できます。
アイコン: 追加するライセンスでライセンスの横に表示したいロゴがある場合(例えば、アーティファクトの詳細ページ)、ここでリンクできます。
ここには
http://...またはhttps://...のように、サイト上またはインターネット上のURLを指定できます。注釈
使用するプロトコルは、ブラウザの警告を防ぐために、Maharaサイトのプロトコルと一致する必要があります。
license:… のように、Maharaのテーマからライセンスアイコンを特定するURLでも指定できます。例えば、URL
license:gfdl.pngは、テーマのstatic/images/license/gfdl.pngファイルを参照します。
サイトにライセンスを追加するには 保存 ボタンをクリックしてください。
11.3.6.3. ライセンスを編集する¶
サイト管理者としてすべてのライセンス属性を変更できます。管理メニュー → サイト設定 → ライセンス にアクセスして変更したいライセンスの隣にある 編集 ボタン をクリックしてください。URLを除くすべてのライセンス属性を変更できます。
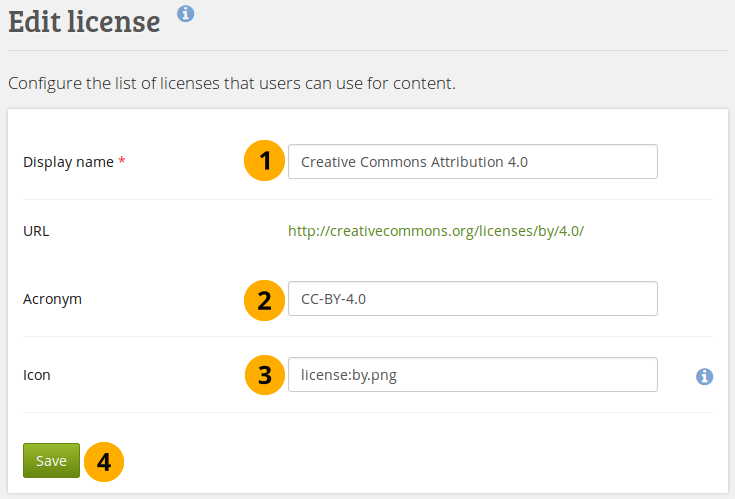
サイトのラインセンスを編集する¶
表示名: サイト全体で表示されるライセンス名を変更します。
頭字語: ライセンスの頭字語を変更します。
アイコン: ライセンスに関連付けられて、サイト内でライセンス名と一緒に表示されるアイコンを変更します。
ここには
http://...またはhttps://...のように、サイト上またはインターネット上のURLを指定できます。注釈
使用するプロトコルは、ブラウザの警告を防ぐために、Maharaサイトのプロトコルと一致する必要があります。
license:… のように、Maharaのテーマからライセンスアイコンを特定するURLでも指定できます。例えば、URL
license:gfdl.pngは、テーマのstatic/images/license/gfdl.pngファイルを参照します。
ライセンスへの変更を保持するには 保存 ボタンをクリックしてください。
注釈
ライセンスのURLを変更することはできません。URLを間違った場合、ライセンスを完全に削除して正しく追加する必要があります。
11.3.7. サイトページおよびコレクション¶
管理メニュー → サイト設定 → ページおよびコレクション
情報コンテンツを含むサイトページを作成して他の人と共有したり、ポートフォリオ作成者が自分のアカウントにコピーできるテンプレートを作成したりできます。ダッシュボード、プロファイル、グループのホームページ、標準のページのデフォルトのコンテンツとページのレイアウトを変更することもできます。
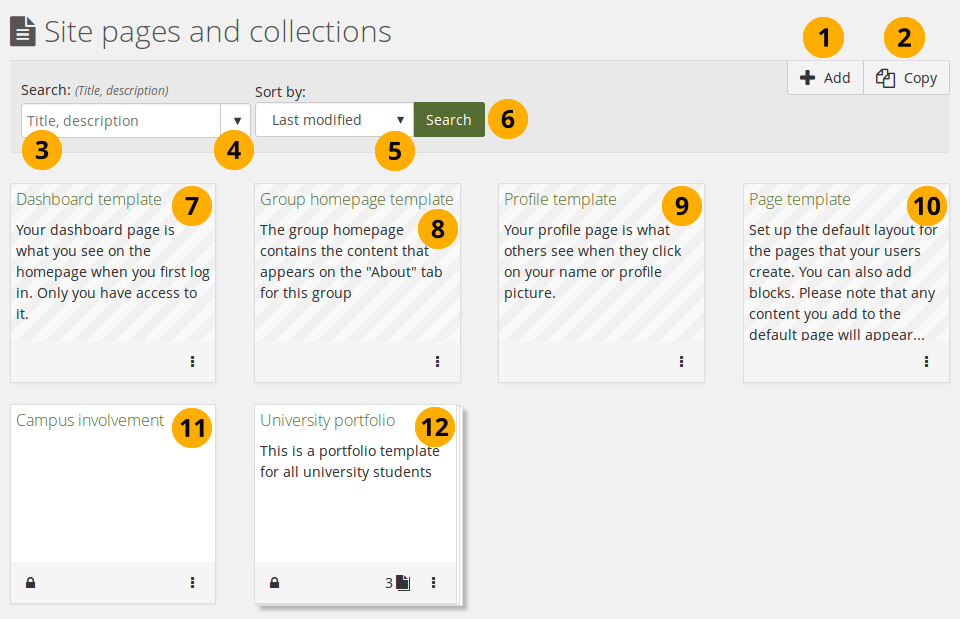
サイトページおよびコレクション¶
サイトページおよびコレクションを追加したり編集することは、ポートフォリオページまたはコレクションを 作成したり編集する ことに非常に類似しています。しかし、異なるコンテクストのため、サイトページを編集するとき、すべてのブロックは利用できません。サイトページで使用できるすべてのブロックのリストについては、ブロックの概要 を参照します。
最初から新しいページまたはコレクションを始めるには 追加 ボタンをクリックしてください。
注釈
モーダルはページまたはコレクションを作成するかどうか選択できるウィンドウで開きます。
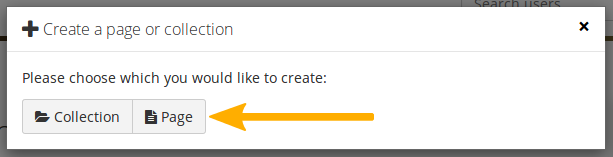
基準として既存のページまたはコレクションを選択するには コピー ボタンをクリックしてください。
検索: 検索フィールドに検索語を入力してください。
検索を制限するにはドロップダウン矢印を使用します。利用可能なオプションは次のおりです:
タイトル、説明、タグ: あなたのサイトポートフォリオのタイトル、説明、タグであなたの検索語を検索します。
タイトル、説明: これはデフォルトオプションです。サイトポートフォリオのタイトルおよび説明で検索します。
タグ: サイトポートフォリオのタグ内でだけ検索します。
並べ替え: ポートフォリオを表示したい並べ替え順を決定します。
アルファベット順: ポートフォリオはアルファベット順で表示されます。
作成日: 最も新しいポートフォリオを最初に、年代順で逆順にポートフォリオを一覧表示します。
最終更新日: 最初に変更された最も最近のポートフォリオに関して、最後の修正の順でポートフォリオを表示します。これはデフォルトの表示オプションです。
最後の閲覧: 最も最近見られたポートフォリオで始まる、あなたおよび他の人により見られた順でポートフォリオを示します。
閲覧回数: 最も多くアクセスされたポートフォリオを一覧の最初に表示します。
フィードバック数: 受信したフィードバック合計数を基にポートフォリオを降順に一覧表示します。
注釈
選択する 並べ替え順 は、概要ページから他のページへ移動するまたはログアウトするときに変化しません。並べ替え順を変更するとき、その新しい設定は、再びそれを変更するまで使用されます。
検索語および/または並べ替えクライテリアに基づいてサイトポートフォリオを検索するには 検索 ボタンをクリックしてください。
ダッシュボードテンプレート:ダッシュボードテンプレートを編集できます。ダッシュボードは、既存のアカウント保持者については変更されません。ただし、新しいものは変更されたダッシュボードを取得します。
グループホームページテンプレート: すべてのグループホームページに表示されるレイアウトとブロックを変更します。これは変更の後に作成されたグループに影響するだけです。
プロファイルテンプレート:デフォルトでプロファイルページに表示されるレイアウトとブロックを変更します。変更は新しいアカウント保持者にだけ影響します。
注釈
ダッシュボード,グループホームページ,プロファイル,ページテンプレートを削除できません。
ページテンプレート: デフォルトポートフォリオページを 変更します。変更は変更した後に作成されたページにだけ影響します。
注釈
すべての新しいページに内蔵の3カラムレイアウトの代わりに特定のレイアウトを使用したい場合、このページテンプレートを変更することは有益です。新しいページが持つべきテンプレートの上にブロックを置くこともできます。
作成者は、ページを作成した後でも設定を変更することができます。それらを特定の方法でロックしているわけではありません。
サイトポートフォリオ作成を完了した場合、 他の人とポートフォリオを共有する ことができます。
注釈
サイトページまたはアーテファクトの フィードバックを誰かが残すと ,サイト管理者は通知を受け取ります。
11.3.8. サイト日誌¶
管理メニュー → サイト設定 → 日誌
標準の 個人日誌 のようなサイト日誌を作成します。
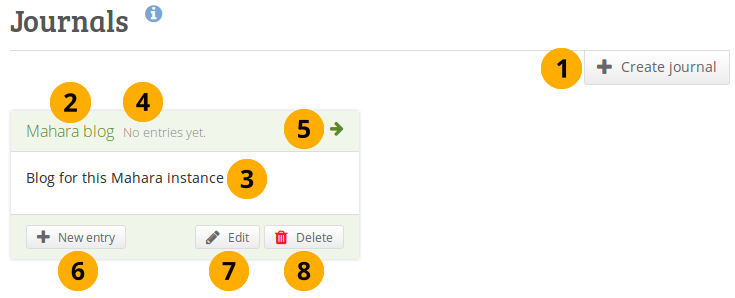
サイト日誌¶
複数の日誌を作成できます。日誌を作成する ボタンをクリックして、新しい日誌を設定します。
すべての日誌は、管理メニュー → サイト設定 → 日誌 にそれらのタイトルで一覧表示されます。タイトルは個々の日誌にリンクしています。
日誌の説明を見ることができます。
各日誌にいくつのエントリがあるかわかります。
矢印 アイコン をクリックした場合、日誌に連れて行かれ、すべての日誌エントリが表示されます。
この画面から直接日誌エントリを作成するには 新しいエントリ ボタンをクリックしてください。
日誌タイトル、説明またはタグを変更するには 編集 ボタン をクリックしてください。
削除 ボタン をクリックして、日誌とそのすべてのエントリを削除します。
警告
削除 ボタンをクリックすると本当に日誌を削除するかしないかどうかの確認メッセージが表示されます。日誌やページ内のそれのエントリを使用した場合、Maharaは日誌を削除するかどうかを決めることができるようにします。日誌を削除することに同意した場合、日誌とそのすべてのコンテンツが完全に削除されます。
11.3.10. サイトスキン¶
管理メニュー → サイト設定 → サイトスキン
警告
スキンはページのテーマの上に適用できる機能です。多くのスタイル要素を変更できますが、それらのすべてを変更することは、ページの基礎となるテーマによっては勧められません。
この機能は、サーバ管理者がサイトの スキンを有効にした 場合にだけ使用できます。
サイトの全員が利用できるスキンを作成できます。
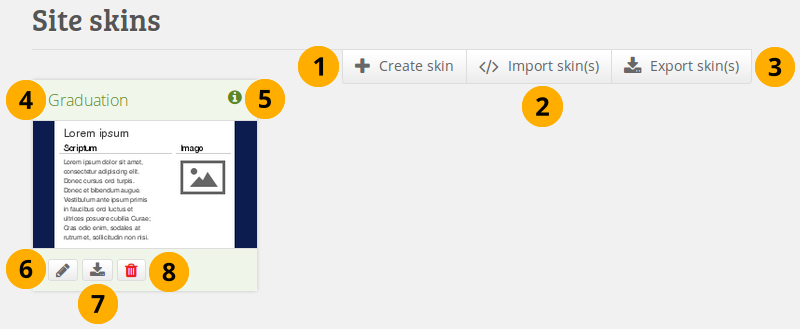
サイトスキン¶
新しいスキンを作成するには スキンを作成する ボタンをクリックしてください。
他の人がオンラインで共有しているスキンをインポートするには スキンをインポートする ボタンをクリックしてください。
すべてのサイトスキンをエクスポートするには スキンをエクスポートする ボタンをクリックしてください。
スキンのタイトル
スキンの詳細、例えば、誰がいつそれを作成したかを見るには、情報 ボタンをクリックしてください。
このスキンを変更するには 編集 ボタン をクリックしてください。
このスキン1つだけをエクスポートする場合、エクスポート ボタン をクリックしてください。
このスキンを削除するには 削除 ボタン をクリックしてください。
参考
サイトスキンを作成および編集する手順は ポートフォリオ内のスキン を作成および編集する手順に類似しています。
11.3.11. フォント¶
管理メニュー → サイト設定 → フォント
ページスキン を使用して追加フォントをインストールできます。現在、これらのフォントを使用することはできません。
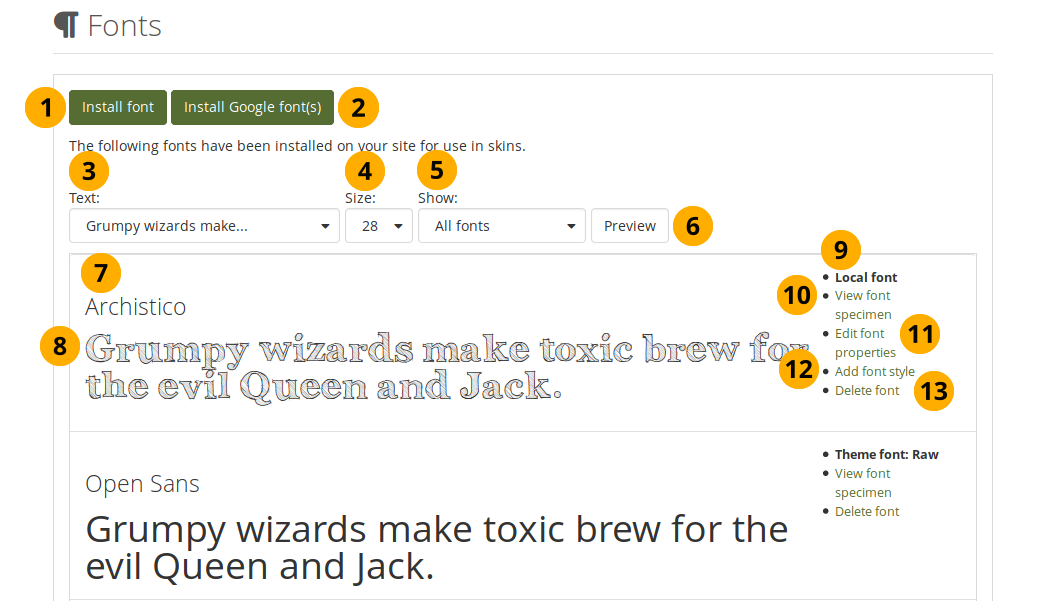
フォント概要ページ¶
コンピュータからフォントをインストールするには フォントをインストールする ボタンをクリックしてください。
Googleフォント の中に見い出したフォントをインストールするには Googleフォントをインストールする ボタンをクリックしてください。
テキスト: インストールされているフォントをこのプレビュページに表示するプレビュテキストを決定します。デフォルトのテキストは 『怒った魔法使い…』 です。
ラテンアルファベット (ASCII only)
ラテンアルファベット (ISO/IEC 8859-1)
ラテンアルファベット (ISO/IEC 8859-2)
キリルアルファベット (ISO/IEC 8859-5)
ギリシャアルファベット (ISO/IEC 8859-7)
数字および分数
句読点
Lorem ipsum dolor sit amet, consectetur adipiscing elit.
Grumpy wizards make toxic brew for the evil Queen and Jack.
The quick brown fox jumps over the lazy dog.
注釈
すべてのフォントでフルキャラクタセットが実装されているわけではありません。特に、キリル文字とギリシャ文字のアルファベットが欠落している場合があります。また、数字、小数点、および記号もあります。
最後3つの文章は英語アルファベットのほとんどの/すべての文字を示しています。
サイズ: この概要ページにインストール済みフォントが表示される時の文字サイズを決定します。デフォルトサイズは28です。
表示: この概要ページで表示したいフォントを選択します。
すべてのフォント
ローカルフォント
Googleウェブフォント
テーマフォント
選択したクライテリアによって表示されるフォントを変更するには プレビュ ボタンをクリックしてください。
フォントのタイトルが表示されます。
プレビュ設定によりフォントがどのように表示されるか確認します。
アップロードしたローカルフォント、Googleフォント、またはテーマフォントのいずれであるかがわかります。
注釈
テーマフォントは、Maharaテーマで使用されるフォントです。これにより、ヘッダの背景だけでスキンを作成できますが、すべてのテキスト要素は基本的なテーマと一致します。
このフォントについての詳細を表示するには フォント見本を閲覧する をクリックしてください。
いくつかのフォント設定を変更するために、ローカルなフォントの フォントプロパティを編集する をクリックしてください。テーマまたはGoogleフォントにはこのオプションはありません。
ローカルなフォントのためのより多くのスタイルを追加するために、フォントスタイルを追加する をクリックしてください。テーマまたはGoogleフォントにはこのオプションはありません。
このフォントを削除するには フォントを削除する をクリックしてください。
注釈
テーマのフォントを削除しても、テーマ自体でそのフォントを使用できます。しかし、人々はもはやスキンでそれを使用することはできません。
11.3.11.1. ローカルフォントをインストールする¶
パーミッションを持っている限り、オンラインで見つかったフォントをインストールできます。フォントをアップロードする前に必ずフォントのライセンスを読んで、許可されていることを確認してください。
参考
フォントを探すことのできる多くのウェブサイトがあります。使用、共有および編集できるサイトの一つに Open Font Library があります。
フォント 概要ページで フォントをインストールする ボタンをクリックしてください。
参考
Googleフォントで見つかったフォントをアップロードする場合は、Googleフォントのインストール手順 に従います。
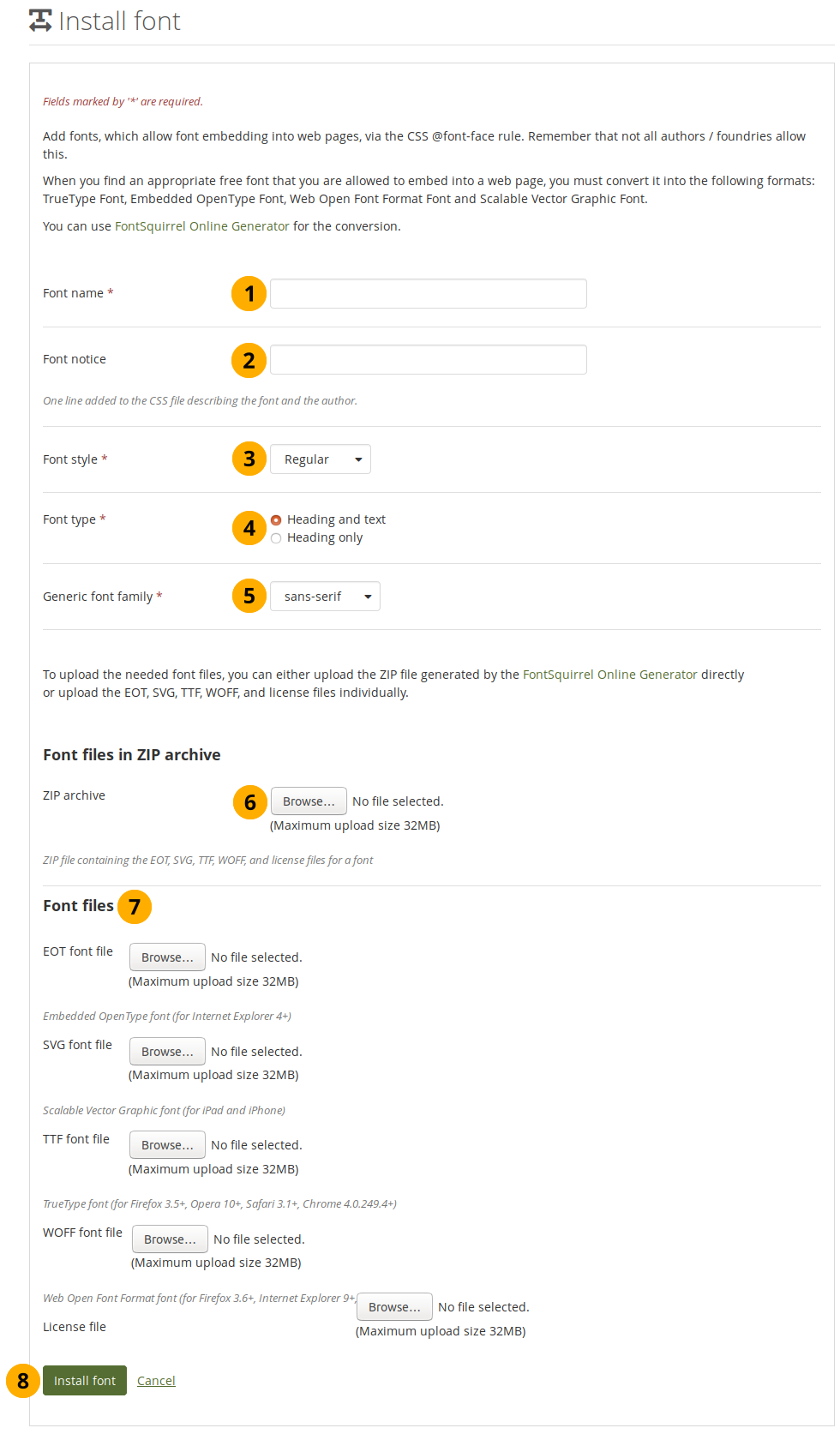
フォントをインストールする¶
フォント名: フォントの名称を入力してください。このフィールドは必須です。
フォント通知: フォントに関する情報(例えば、ライセンスおよびフォント作成者)を提供します。
フォントスタイル: アップロードしたフォントにどのようなスタイルがあるのか記述します。スタイルが別々のフォントファイル内にある場合、すべてのファイルをアップロードする必要があります:
標準
太字
イタリック
太字イタリック
フォントタイプ: ページスキンでフォントを使用できる場所を決定します:
見出しおよびテキスト
見出しだけ
総称フォントファミリ: このフォントはどの総称フォントファミリに属しますか? 次から選択してください:
serif:文字と記号には、ストロークの終わりに小さな線が付いており、目を一つの文字から次の文字に案内します。 たとえば、
'Times New Roman'というフォントです。sans-serif:文字と記号にはガイドラインがありません。例は、フォント
'Arial'です。モノスペース: すべての文字は同じスペースを持ちます。
cursive: 手書きフォントです。
fantasy: 非常に装飾的なフォントです。
ZIPアーカイブ: 別々にアップロードするのではなく、zipアーカイブを使ってすべてのフォントファイルを一度にアップロードできます。必要なフォントファイルをすべて含める必要があります。
フォントファイル: 異なるブラウザと異なるデバイスで表示できるように、これらのフォントファイルすべてにフォントをアップロードする必要があります。特定のフォントファイルをアップロードするには各フォントファイルタイプの横にある 参照 ボタンをクリックしてください。
EOTフォントファイル: Embedded OpenTypeフォント (Internet Explorer 4+用)
SVGフォントファイル: Scalable Vector Graphicフォント (iPadおよびiPhone用)
TTFフォントファイル: TrueTypeフォント (Firefox 3.5+, Opera 10+, Safari 3.1+, Chrome 4.0.249.4+)
WOFFフォントファイル: ウェブオープンフォントフォーマットフォント (Firefox 3.6+、Internet Explorer 9+、Chrome 5+用)
ライセンスファイル: フォントライセンスファイルをアップロードします。
参考
フォントを要求されるフォーマットに変換するために FontSquirrel Webfont Generator を利用することができます。
フォントをインストールする ボタンをクリックしてこのフォントのインストールを終了するか、キャンセル をクリックして処理を中止します。
11.3.11.2. ローカルフォントを編集する¶
ローカルフォントの修正および追加フォントをインストールすることもできます。
フォント 概要ページで フォントのプロパティを編集する をクリックして、ローカルフォントのいくつかの設定を変更します。
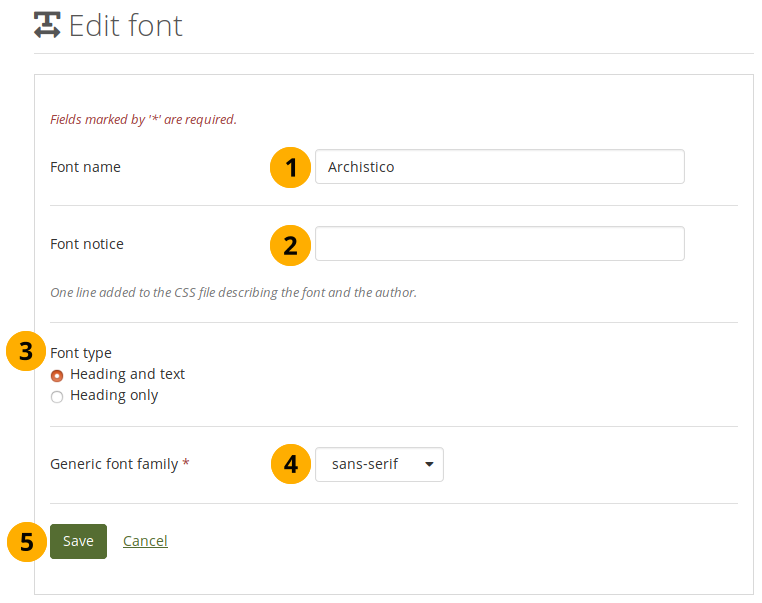
ローカルフォントのフォントプロパティを編集する¶
フォント名: フォント名を編集します。
フォント通知: フォントのライセンス情報および作成者を変更します。
フォントタイプ: フォントをヘッダだけに使用するか、標準のテキストにも使用するか選択してください。
総称フォントファミリ: このフォントに属するフォントファミリを変更します。
保存 ボタンをクリックして変更を受け入れるか、キャンセル をクリックして処理を中止します。
11.3.11.3. フォントスタイルを追加する¶
ローカルフォントとして追加フォントスタイルをアップロードするには フォントスタイルを追加する をクリックしてください。多数の異なるフォントのスタイルが別々のファイルで提供されている場合、個別にアップロードする必要があります。
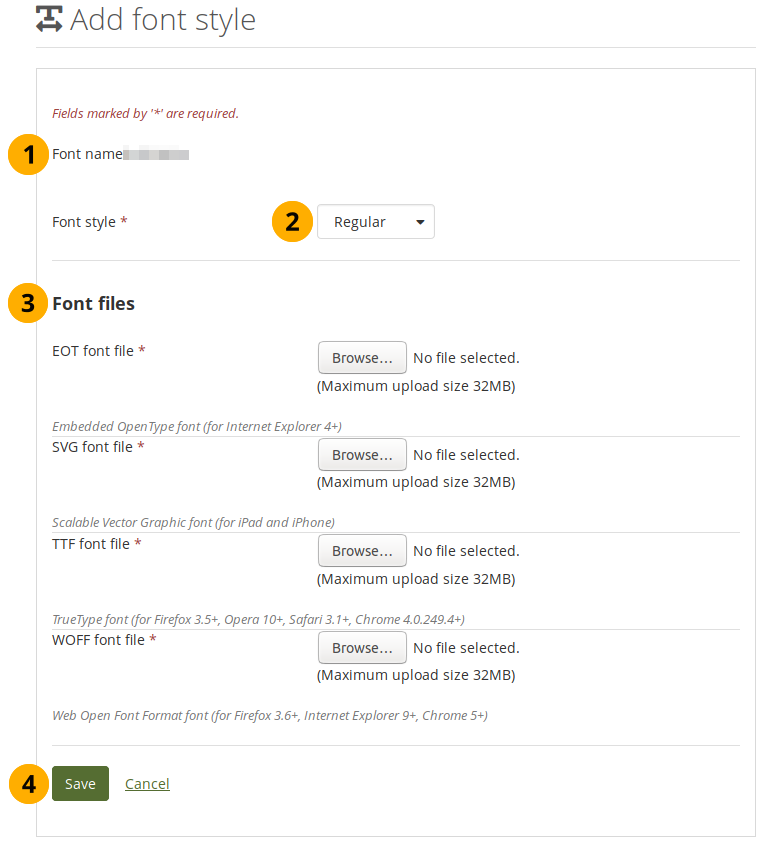
特定のフォントに追加フォントスタイルを追加する¶
フォント名: アップロードしている追加フォントスタイルのフォント名が表示されます。
フォントスタイル: アップロードするフォントスタイルを選択します。
フォントファイル: 必須フォントファイルすべてをアップロードします。
保存 ボタンをクリックして変更を受け入れるか、キャンセル をクリックして処理を中止します。
11.3.11.4. Googleフォントをインストールする¶
指示およびGoogleフォントのアップロードエリアを表示するには Googleフォントをインストールする ボタンをクリックしてください。
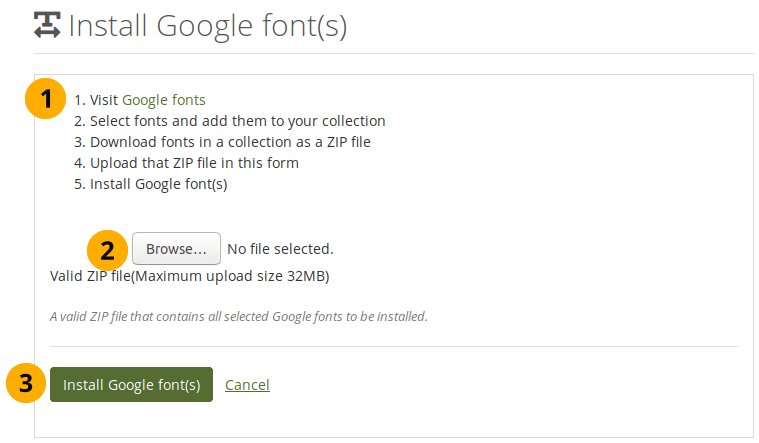
Googleフォントをインストールする¶
Googleフォントを探してダウンロードするため、指示に従います。
Googleフォント ウェブサイトにアクセスします。
誰でもスキンを選択できるようにしたいフォントを選択して、Googleのコレクションに追加します。
すべてのフォントをZIPファイルとしてダウンロードします。
有効なZIPファイル: GoogleからダウンロードしたZIPファイルをアップロードするには 閲覧 ボタンをクリックしてください。
Googleフォントをインストールする ボタンをクリックして、これらのフォントをMaharaのフォントに追加するか、キャンセル をクリックして処理を中止します。
11.3.12. ファイル¶
管理メニュー → サイト設定 → ファイル
ここでは、リンクとリソース メニューまたは サイトページ に含めることができるファイルをアップロードできます。ログインしている人用のリソースを含む、ホームディレクトリにあるファイルをメニューに追加できます。 public フォルダに保存したファイルは、ログインしていない人のメニューで選択できます。さらに、誰もがダウンロードするファイルとして自分のポートフォリオページにそれらを置くことができます。
参考
ファイルをアップロードおよび管理する手順はパーソナル ファイルエリア のファイルに非常に類似しています。
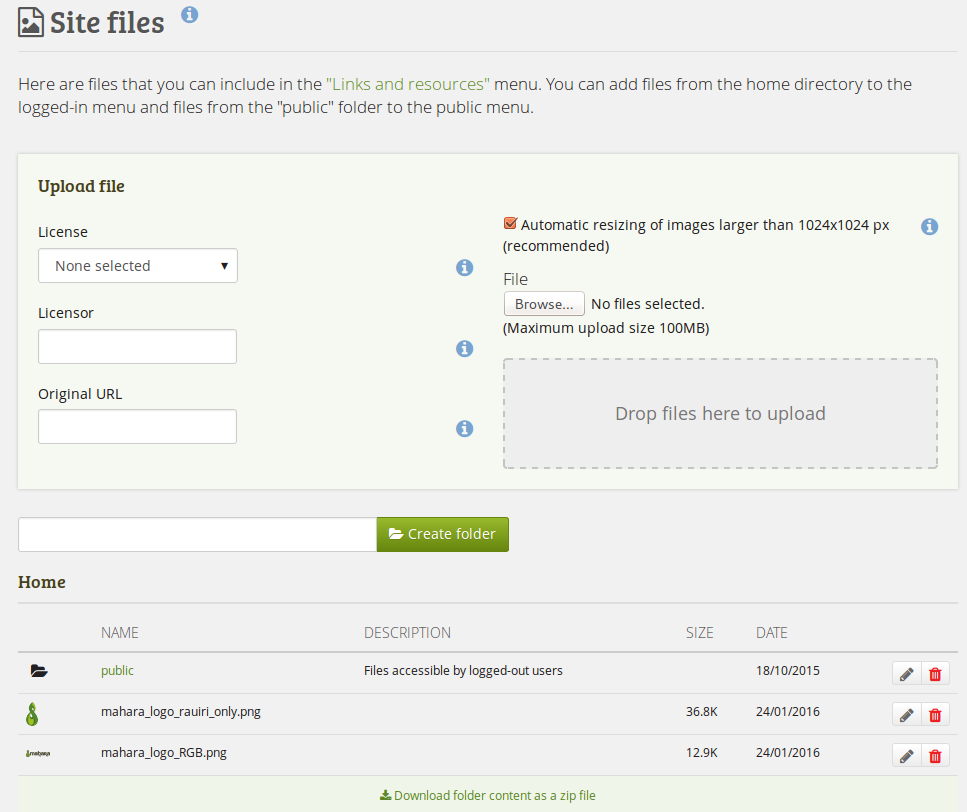
サイトファイル¶