15. モバイルMahara¶
あなたはインターネットブラウザを使用することのできるスマートフォンまたはタブレットのようなモバイルデバイスからある程度Maharaを使用することができます。デバイスによってはすべての機能を使用できない場合もあります。
あなたがAndroidデバイスまたはiPhoneを持っている場合、デバイスから直接Maharaにファイルをアップロードできるアプリケーションを使用できます。
15.1. モバイル閲覧¶
注釈
このセクションはMahara 18.10のために更新してデバイス検出が動作するかどうか確認する必要があります。
Maharaは 反応のよいデザイン が付属しています。目的は、あらゆるデバイス、特にモバイルデバイスで最高の視聴体験を提供することです。さらに、モバイルデバイスで許可されていない機能は、例えば、ビジュアルエディタの使用は、モバイルデバイスでは利用できません。
コアMaharaのすべてのテーマは反応的です。
デバイス検出を有効にした場合にデフォルトテーマがAndroidスマートフォン 2.3 (画面サイズ 320 x 480) でどのように表示されるか提示します。
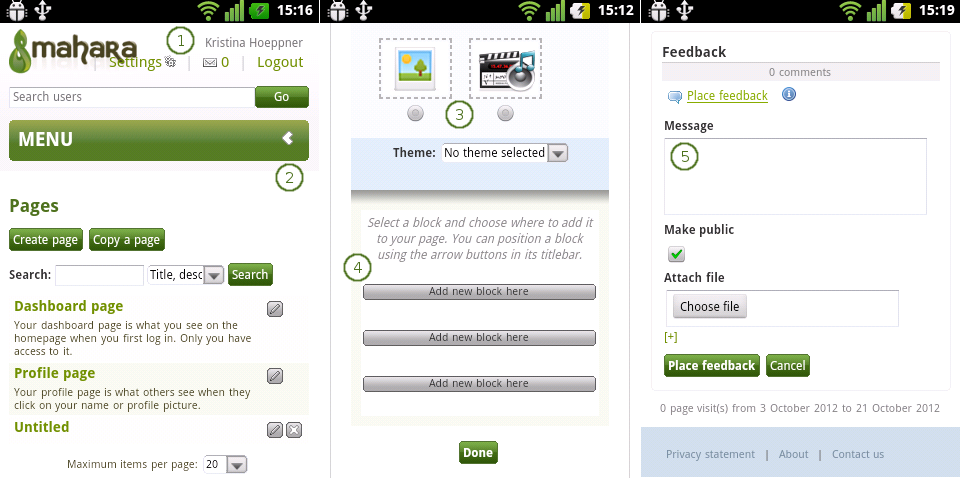
デバイス検出機能をオンにしたAndroid携帯端末のデフォルトテーマを使用したMaharaの3種類の画面¶
1カラムだけあります。すべてはその中に入れられます。しかし、画面の大きさが十分に大きくなった場合、コンテンツはオリジナルのカラムに戻されます。
すべてのナビゲーションアイテムにアクセスできるよう折り畳みを解除することのできるモバイルフレンドリーメニューです。
画面上でブロックをドラッグできないため、ブロックの下にあるラジオボタンで選択できます。
ラジオボタンでブロックアイコンを選択した後、ここにブロックを追加する ボタンをクリックしてページに配置してください。
Androidスマートフォン (2.3) では動作しないため テキスト および ノート ブロックはビジュアルエディタなしで表示されます。
次の表は、Maharaの機能と、デバイス検出(dd)がオンまたはオフのときにさまざまなモバイルデバイスでどのように表示されるかを示しています。アカウントホルダは、サイト管理者が アカウント設定 で閲覧を許可した場合、どのモードで閲覧するかを決定できます。
機能 |
Androidスマートフォンdd on |
Androidスマートフォンdd off |
Android 10インチタブレットdd on |
Android 10インチタブレットdd off |
iPhone / iPad dd on |
iPhone / iPad dd off |
|---|---|---|---|---|---|---|
ドラッグ&ドロップの代わりにラジオボタンでページ編集ブロックを配置する |
||||||
ページエディタの通常のドラッグ&ドロップインタフェース |
- しかし使用できません |
- しかし使用できません |
||||
ビジュアルエディタ (WYSIWYGエディタ) |
- しかし使用できません |
- 難しいです |
||||
プレインテキストエディタ |
||||||
プリント リンク |
||||||
好ましくないコンテンツを報告する リンク |
||||||
ウォッチリストに追加する リンク |
15.2. Maharaモバイル¶
Maharaモバイルは、Android 8.1以降の場合は Androidアプリストア で、iOSデバイスの場合は Apple App Store で入手できます。
15.2.1. Maharaモバイルとは何ですか?¶
Maharaモバイルは、携帯端末で学習エビデンスを収集して、Maharaに簡単にアップロードできるようにするアプリです。収集プロセス中にアプリをオフラインで使用できます。インターネット接続が必要なのは、学習エビデンスをMaharaサイトにアップロードする準備ができている場合だけです。
そうすれば、屋外、地方、海、宇宙、またはインターネットが限られているかまったくない場合でも自宅の近くでエビデンスを収集することができます。良好なインターネット接続に再びアクセスできるようになったら、以前に収集したコンテンツをアップロードできます。
Androidデバイスでは、画像、ビデオ、オーディオ、Googleドライブからのドキュメントなどの任意のファイルをアップロードできます。iOSデバイスでは、ファイルをアップロードするには、iCloud、Dropbox、Googleドライブなどの追加のアプリが必要です。
日誌エントリを草案してから、Maharaに書き込んだり、パブリックしたりすることもできます。
15.2.2. 要件¶
MaharaモバイルにはMahara 16.10以降が必要であり、Maharaサイトは現在標準となっているSSL証明書で保護する必要があります。
15.2.3. Maharaモバイルをあなたのアカウントに接続する¶
Maharaモバイルを使用するには、サイト管理者は モバイルAPI を有効にする必要があります。 『接続されたアプリ』 設定にオプション 『Maharaモバイル』 が表示されている場合は、Maharaモバイルをアカウントに接続できます。
必要な数のMaharaサイトでMaharaモバイルを使用できます。また、Maharaモバイルを実行する複数のデバイスを一つのMaharaアカウントに接続できます。
注釈
『接続されたアプリ』 設定の Maharaモバイル ページで、さまざまなデバイスのアクセストークンを管理します。
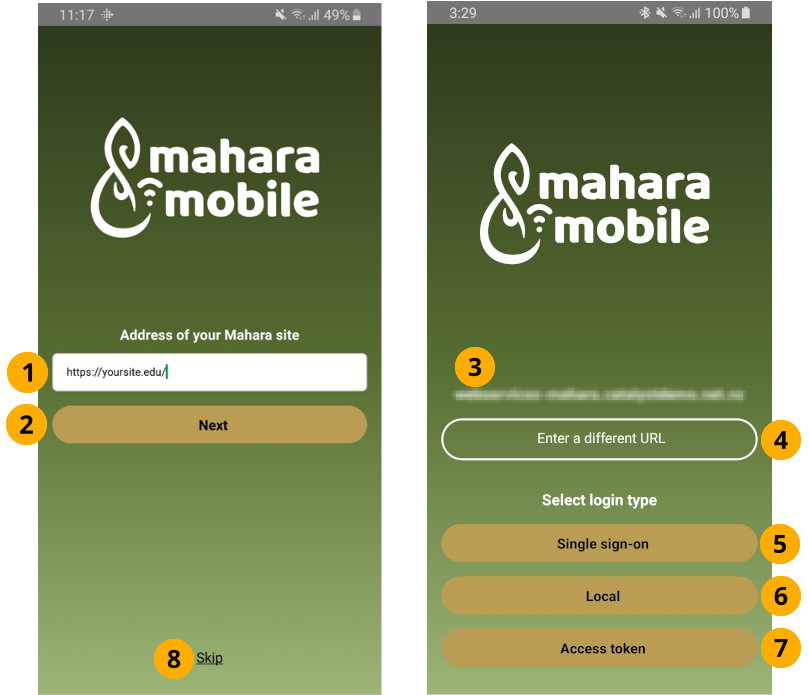
ホーム画面¶
https://を含むMaharaサイトのURLを入力します。次へ ボタンをタップします。 Maharaモバイルは、使用可能な認証方法を確認します。
次の画面で、MaharaサイトのURLを確認できます。
URLが正しくない場合は、別のURLを入力する ボタンをタップします。
Maharaサイトへのログイン方法を選択します。サイトで使用できる認証方法に応じて、次の一つ以上のオプションが表示される場合があります:
シングルサインオン: サイトの通常のログインフォームにリダイレクトされ、SSOボタンをタップしてSSOの詳細を入力できます。
ローカルログイン: ログインフォームが表示されます。ユーザ名とパスワードを入力します。この認証方法は、内部のMaharaアカウントとLDAPアカウント用です。
アクセストークン:ブラウザのMaharaで トークンを生成 し、テキストフィールドに入力します。このオプションは、Mahara自体ではなく、学習管理システムなどの別のアプリケーションを介してログインすることを許可しない認証方法MNetおよびLTI用です。
注釈
認証に成功すると、 『プリファレンス』 画面に自分の名前とプロファイル写真(Maharaにアップロードした場合)が表示されます。
まだMaharaインスタンスに接続したくない場合は、スキップ ボタンをタップします。アプリを探索することはできますが、ファイルをアップロードすることはできません。
15.2.4. プリファレンスを変更する¶
プリファレンス 画面にプロファイル情報が表示されます。アップロードするファイルのデフォルトのアップロード先フォルダとデフォルトの日誌を選択できます。必要に応じて、個々のアップロード用にこれらを変更できます。
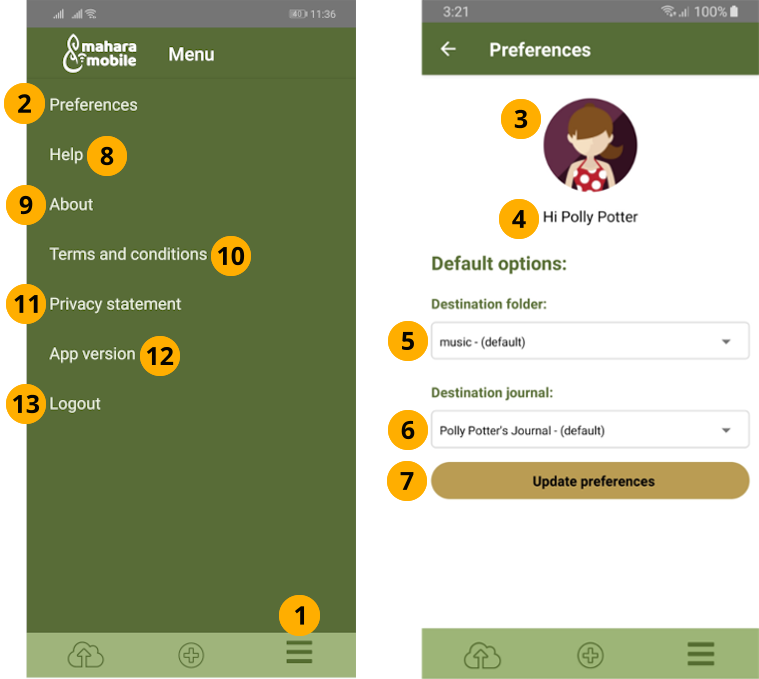
プロファイル情報を含む 『プリファレンス』 画面¶
画面下部のナビゲーションバーの右端にある メニュー アイコンをタップします。
メニュー 画面の上部にある プリファレンス オプションをタップします。
Maharaのプロファイル写真が表示されます。
注釈
Gravatarsやその他の外部アバターは現時点では表示できません。
あなたの名前が表示されます。表示名を設定している場合は、代わりに表示されます。
宛先フォルダ ドロップダウンメニューをタップして、ファイルアップロードのデフォルトフォルダとなる別のフォルダを選択します。Maharaアカウントに存在するすべてのフォルダが表示されます。
宛先日誌 ドロップダウンメニューをタップして、エントリのデフォルト日誌となる別の日誌を選択します。Maharaアカウントにすでに存在する日誌だけが表示されます。
プリファレンスを更新する ボタンをタップして、変更を保存します。
ヘルプ:MaharaおよびMaharaモバイルの使用について質問がある場合にヘルプを取得する方法に関する情報。
概要:Maharaモバイルに関する一般情報。
利用規約:Maharaモバイルに関する法的情報。
プライバシーに関する声明:Maharaモバイルでプライバシーを保護する方法に関する情報。
アプリのバージョン:インストールしたMaharaモバイルのバージョンを表示します。アプリに関する問題を報告する場合は、バージョン番号を記載する必要があります。
ログアウト:アプリからログアウトします。
警告
ログアウトすると、アプリで撮影した写真、録音した音声、書き込んだ日誌エントリが失われます。
写真と音声は、Maharaにアップロードするために選択する前にデバイスにすでに存在している場合でも、失われることはありません。
15.2.5. コンテンツを追加する¶
オペレーティングシステムでアップロードが許可されている任意のファイルをアップロードでき、日誌エントリを作成できます。アプリは、デバイスのファイル、カメラ、マイクにアクセスするための許可を求めます。
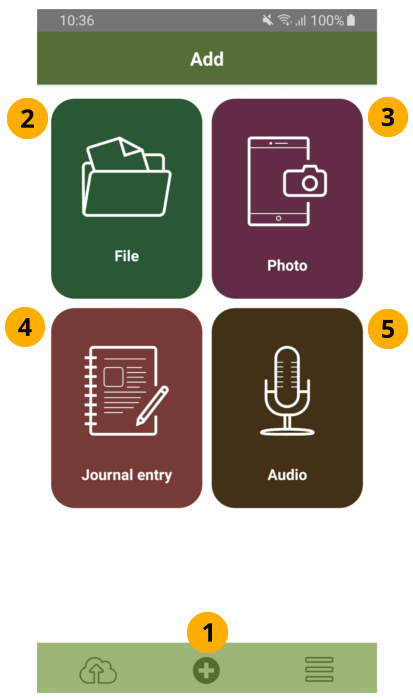
『追加』 画面では、ファイルのアップロード、写真の撮影、音声の録音、日誌エントリの追加を行うことができます。¶
画面下部のナビゲーションバーの中央にある 追加 アイコンをタップします。
ファイル ボタンをタップしてファイルをアップロードします。オペレーティングシステムからアクセスできる任意のファイルをアップロードできます。
写真 ボタンをタップして写真を撮ります。
日誌エントリ ボタンをタップして、日誌エントリを書き込みます。
音声 ボタンをタップして音声を録音します。
ファイルを追加するか、日誌エントリを完了すると、 キューのアップロード 画面が自動的に表示されます。
15.2.5.1. ファイルを追加する¶
あなたのオペレーティングシステムからアクセスできるファイルをアップロードできます。
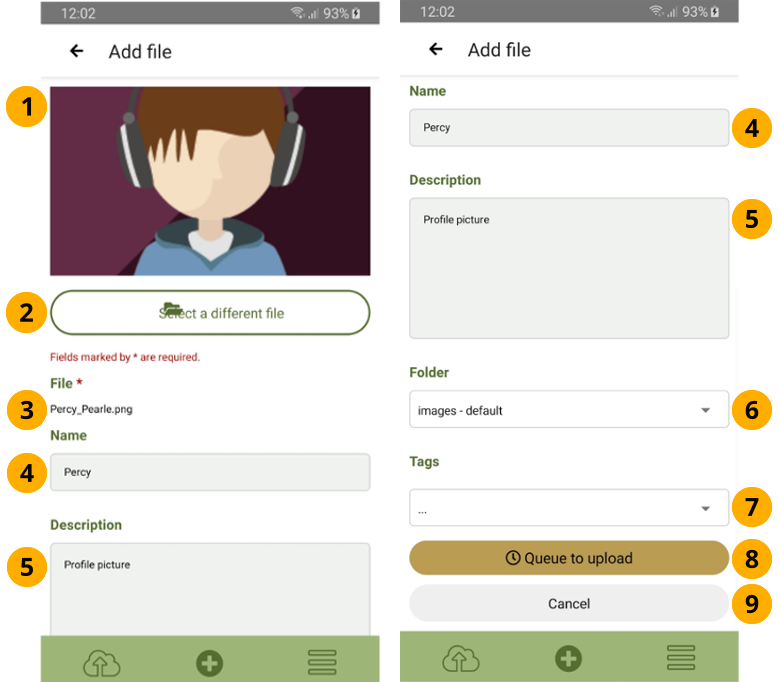
ファイルをアップロードできる 『ファイルの追加』 画面¶
ファイルのプレビュー画像が表示されます。
ファイルを選択 ボタンをタップし、アップロードするファイルを参照して選択します。間違ったファイルを選択した場合は、別のファイルを選択 ボタンをタップして、新しいファイルを選択してください。
注釈
一度に複数のファイルを選択することはできません。
ファイル:ファイル名が表示されます。
名前:名前を入力して、現在のファイル名を置き換えることができます。
説明:このファイルの詳細を入力します。これは、画像に表示される内容を説明する画像の簡単な説明または 『代替テキスト』 にすることができます。
フォルダ:ドロップダウンメニューを使用して、Maharaサイトの宛先フォルダを選択します。
タグ:ドロップダウンメニューを使用してタグを追加します。タグを削除したり、まだリストにない新しいタグを追加したりすることもできます。
アップロードするキュー ボタンをタップして、このファイルを アップロードキュー に追加すると、アップロードキュー画面が表示されます。
注釈
ファイルが選択されていない場合、アップロードするキュー ボタンはグレー表示されます。
キャンセル ボタンをタップして、ファイルのアップロードを中止します。
注釈
アップロードできるのは、個々のファイルで許可されているアップロードサイズ以下のファイルだけです。さらに、Mahara ファイルエリア で使用可能なスペースが必要です。
15.2.5.2. 日誌エントリを追加する¶
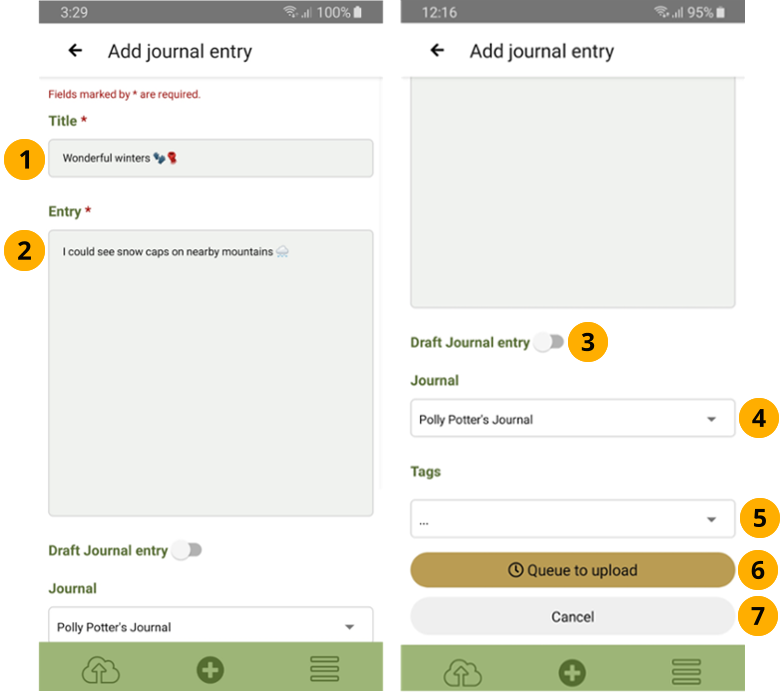
日誌エントリを追加する¶
タイトル: タイトルを入力します。
エントリ:日誌エントリを書き込みます。
注釈
エントリに画像を追加したり、スタイルを使用したりする場合は、サイトにアップロードした後、Maharaでエントリを編集できます。
ドラフト日誌エントリ:このエントリをドラフトにするには、このスイッチを緑色に切り替えます(スイッチの右側にドットが表示されます)。
日誌:このエントリの日誌を選択してください。 『プリファレンス』 で選択したデフォルトの日誌が表示されます。Maharaアカウントに複数の日誌がある場合は、ドロップダウンメニューを使用して別の日誌を選択します。
タグ:ドロップダウンメニューを使用してタグを追加します。タグを削除したり、まだリストにない新しいタグを追加したりすることもできます。
注釈
タグが表示されないが、タグがあることがわかっている場合は、プリファレンス 画面に移動して画面を下にスワイプできます。これにより、Maharaモバイルが同期され、タグが取得されます。
アップロードするキュー ボタンをタップして、エントリを保存します。
キャンセル ボタンをタップして、日誌エントリを中止します。
15.2.5.3. 録音を追加する¶
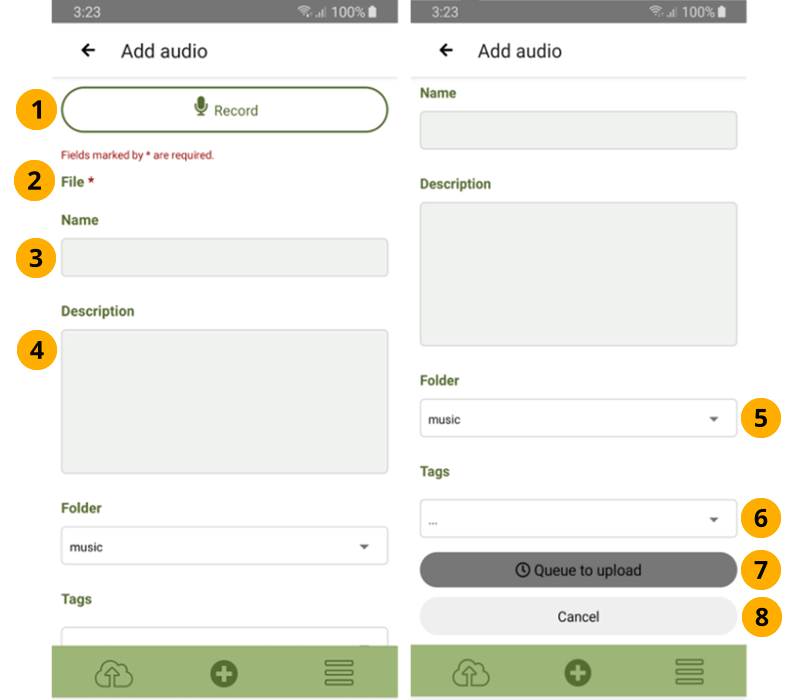
録音を追加する¶
録音 ボタンをタップして録音を開始します。起動すると、ボタンが赤に変わり、 『停止』 が表示されます。停止 をタップして録音を完了します。
ファイル:自動生成されたファイル名が表示されます。
名前:現在のファイル名を置き換える名前を入力します。
説明:録音に関する詳細を入力します。
フォルダ:ドロップダウンメニューを使用して、Maharaサイトの宛先フォルダを選択します。
タグ:ドロップダウンメニューを使用してタグを追加します。タグを削除したり、まだリストにない新しいタグを追加したりすることもできます。
アップロードするキュー ボタンをタップします。
キャンセル ボタンをタップして、アクションを中止します。
先に進む前に、録音を聞くことができます:
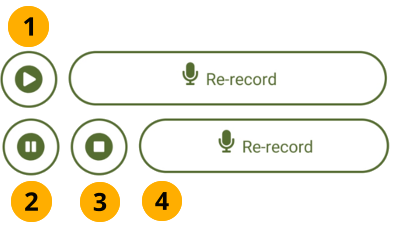
録音を聞く¶
再生 ボタンをタップして録音を聴きます。一時停止 ボタンと 停止 ボタンが表示されます。
一時停止 ボタンをタップして録音を停止しますが、もう一度 再生 をタップすると録音を続けることができます。
停止 ボタンをタップして録音を停止します。もう一度 再生 をタップすると、録音が最初から始まります。
再録音 ボタンをタップして、既存の録音を削除し、代わりの録音を作成します。
注釈
アップロードできるのは、個々のファイルで許可されているアップロードサイズ以下のファイルだけです。さらに、Mahara ファイルエリア で使用可能なスペースが必要です。
15.2.5.4. 写真を追加する¶
Maharaモバイル内から直接写真を撮ることができます。
警告
Maharaモバイルで撮影した写真は、デバイスのカメラロールに追加されません。それらがMaharaにアップロードされると、デバイスでは使用できなくなります。また、Maharaモバイルで直接撮影した写真をアップロードする前にアプリからログアウトすると、写真が失われます。
デバイスに写真を保存したい場合は、Maharaモバイルに写真を追加する前に写真を撮ります。次に、 『写真』 オプションではなく 『ファイル』 アップロードオプションを使用してそれらを追加できます。
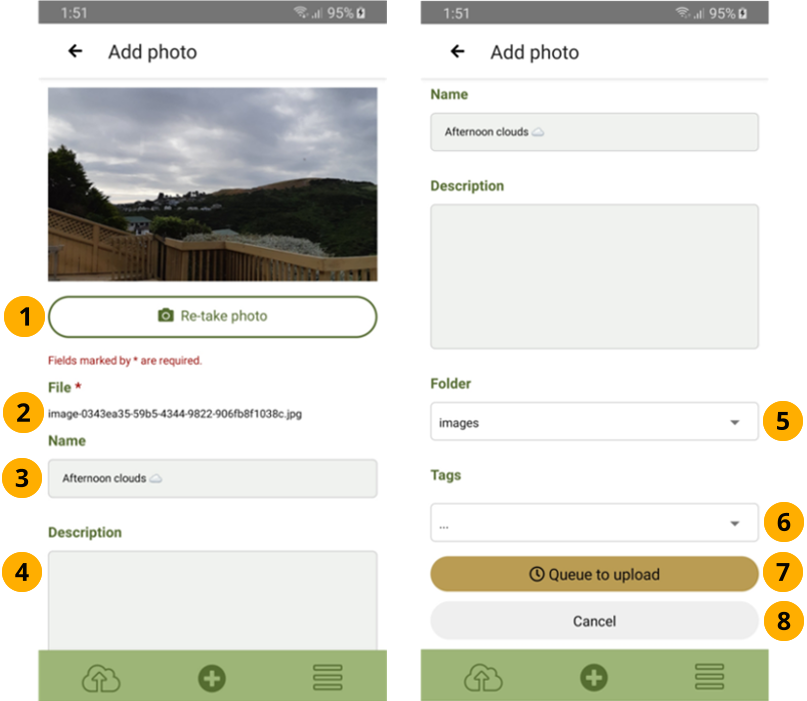
写真を追加する¶
写真を撮る をタップしてカメラを開きます。Maharaモバイルがカメラにアクセスできることを確認するように求められる場合があります。
注釈
撮影した写真が気に入らない場合は、別の写真を撮ることができます。写真を撮る ボタンが 写真を撮り直す ボタンに変わります。
ファイル:自動生成されたファイル名が表示されます。
名前:現在のファイル名を置き換える名前を入力します。
説明:この写真の詳細を入力してください。これは、Maharaで 『代替テキスト』 として使用されます。したがって、写真に示されているものを説明してください。
フォルダ:ドロップダウンメニューを使用して、Maharaサイトの宛先フォルダを選択します。
タグ:ドロップダウンメニューを使用してタグを追加します。タグを削除したり、まだリストにない新しいタグを追加したりすることもできます。
アップロードするキュー ボタンをタップして、このファイルをMaharaにアップロードする準備をします。
キャンセル ボタンをタップして、アクションを中止します。
注釈
アップロードできるのは、個々のファイルで許可されているアップロードサイズ以下のファイルだけです。さらに、Mahara ファイルエリア で使用可能なスペースが必要です。
15.2.6. アップロードする前にアイテムを確認する¶
Maharaにアップロードする予定のすべてのアイテムは、アップロードキュー に一覧表示されます。アップロードを続行する前に、それらを削除または編集できます。
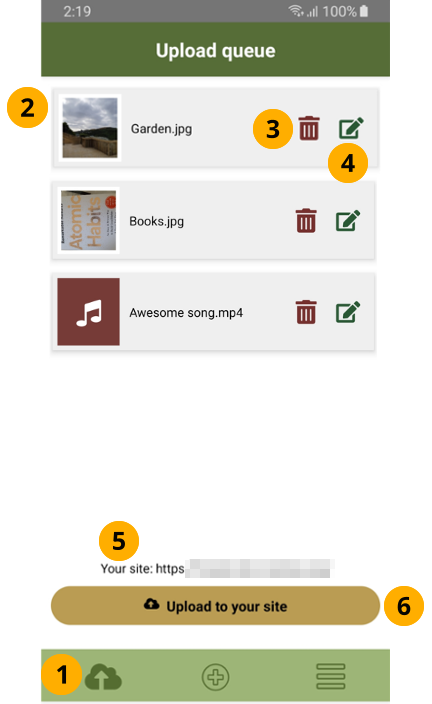
アップロードしたいアイテムを確認できる 『アップロードキュー』 画面¶
画面下部のナビゲーションバーにある キューのアップロード アイコンをタップします。
アップロードするアイテムは、サムネイルとそのファイル名または日誌エントリのタイトルとともに一覧表示されます。
結局アップロードしたくない場合は、アイテムの横にある 削除 アイコンをタップします。アクションを確認するように求められます。
警告
Maharaモバイルで直接撮影した写真、Maharaモバイル内から作成した録音、および日誌エントリは完全に削除され、再度取得することはできません。
写真と録音をMaharaにアップロードした後で利用できるようにする場合、またはアップロード前にMaharaモバイルから削除した場合は、組み込みのアプリを使用して写真を撮り、音声を録音してから、そのコンテンツをファイルとして追加します。モバイルデバイスにファイルがすでに存在する場合、Maharaモバイルからファイルを削除してもファイルは削除されません。
タイトル、宛先フォルダまたは日誌、その他の詳細を変更する場合は、アイテムの横にある 編集 アイコンをタップします。
アイテムをアップロードしているサイトが表示されます。
サイトにアップロード ボタンをタップしてアップロードを開始します。あなたはオンラインである必要があります。すべてのアイテムが正常にアップロードされると、アップロードキューは空になります。
注釈
インターネット接続とファイルのサイズによっては、アップロードに数分かかる場合があります。
アイテムのアップロードで問題が発生した場合は、次のことを確認してください:
Mahara ファイルエリア には、ファイルをアップロードするのに十分なスペースがあります。
個々のファイルは、Mahara ファイルエリア の最大ファイルアップロードサイズを超えません。
あなたはオンラインであり、ウェブブラウザであなたのMaharaサイトにアクセスすることができます。
15.2.7. 技術情報¶
Maharaモバイルは、 React Native を使用して構築されています。【訳注】React Nativeは、Facebookが開発したクロスプラットフォームのアプリ開発用フレームワークです。開発言語はJavaScriptです。
貢献したい場合は、 Mahara Git または GitHub からコードをダウンロードできます。
15.2.8. 以前のモバイルアプリ¶
Maharaモバイルの最新バージョンだけがサポートされています。古いバージョン、特にReact JSを使用して構築されたバージョンを使用している場合、Maharaに接続することはできません。Androidデバイス用Maharaの元のモバイルアプリであるMaharaDroidとiOS用のアプリであったPortfolioUpは、サポートされなくなりました。