13.5. Brightspaceでのセットアップ¶
あなた は、LTI Advantage を介してMaharaをBrightspaceに接続できます。
注釈
このドキュメントは、Brightspaceでサイト管理者権限を持っていることを前提としています。ここでの手順は、Brightspaceがすでに構成されていることを前提として、最小限の手順を提供します。Brightspace固有の質問については、Brightspaceサポートチームに相談することをお勧めします。
手順は2021年11月27日現在のものです。MaharaプロジェクトチームはBrightspaceを維持していないか、Brightspaceに加えられた変更を継続的に把握しているため、機能が予告なしに変更され、Maharaの更新が必要になる場合があります。
13.5.1. ツールを登録する¶
管理ツール → 拡張性の管理 → LTI Advantage
ツールを登録して展開に使用できるようにし、Maharaへの接続を許可します。
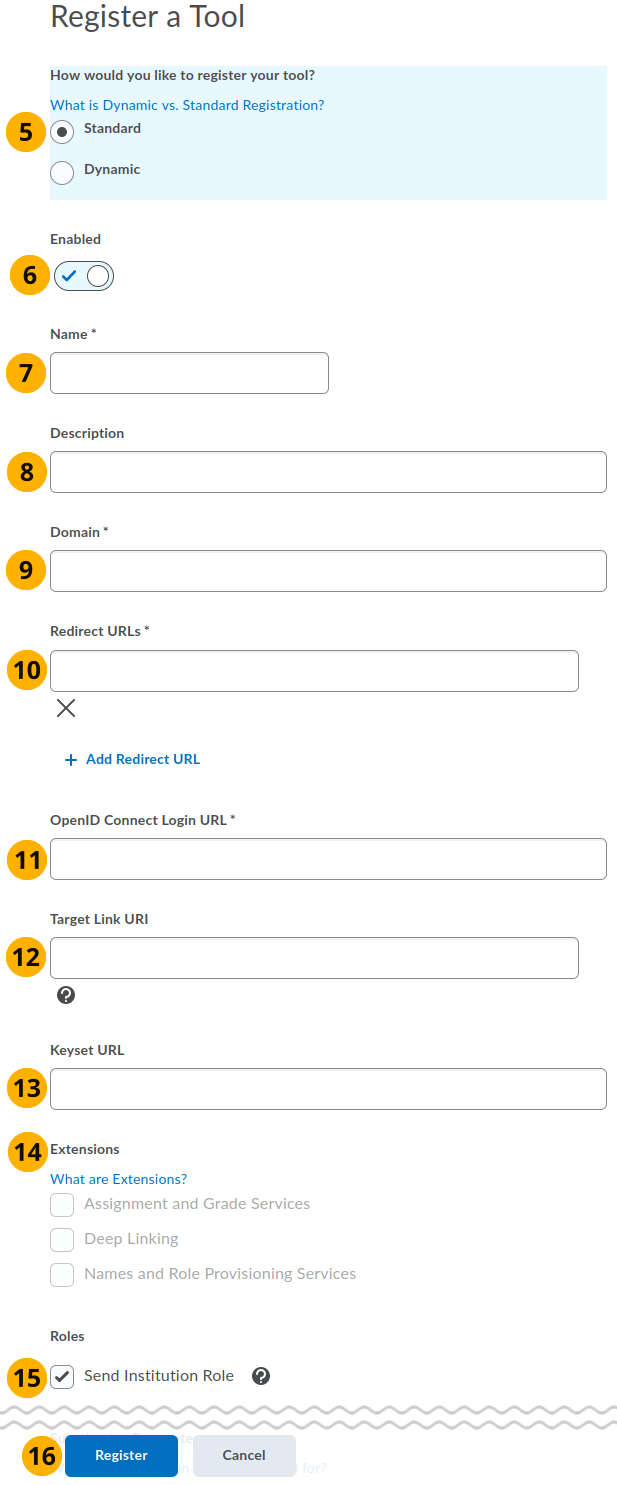
Brightspaceに新しいツールを登録する¶
『管理ツール』 アイコンをクリックします。
『組織関連』 という見出しの下にある 『拡張性の管理』 リンクをクリックします。
LTI Advantage タブをクリックします。
ツールを登録する ボタンをクリックして、新しいツールを設定します。
標準 登録を行う場合に選択します。
このツールが 有効 になっていることを確認してください。
名称: ツールにBrightspaceの他のツールと区別するために使用する名称を付けてください。このフィールドは必須です。
説明: 必要であれば短い説明を追加してください。
ドメイン: あなたのMaharaサイトのドメインを入力してください。このフィールドは必須です。
リダイレクトURL: あなたのMahara内のLTI AdvantageアプリからリダイレクトURLをコピーしてください。このフィールドは必須です。
OpenID ConnectログインURL: MaharaのあなたのLTI Advantageアプリから 『OpenID ConnectログインURL』 をコピーしてください。このフィールドは必須です。
ターゲットリンクURI: これはMaharaに接続するためには必要ではありません。
キーセットURL: MaharaのあなたのLTI Advantageアプリから 『キーセットURL』 をコピーしてください。
拡張機能: 設定オプションが最大化させるには三つの拡張機能すべて選択してください。
注釈
チェックボックスは、キーセットURLを入力した場合にだけアクティブになります。
ロール: 『インスティテューションのロールを送信する』 オプションを選択して、要求とともにロール情報を送信します。
登録 ボタンをクリックして、変更を保持します。
変更を保存すると、Maharaの このアプリのLTI Advantage構成に入力する 必要があるBrightspaceの接続の詳細が表示されます:
BrightspaceからMaharaの 『クライアントID』 への 『クライアントID』
BrightspaceからMaharaの 『プラットフォームキーセットURL』 への 『BrightspaceキーセットURL』
BrightspaceからMaharaの 『プラットフォームOAuth2アクセストークンURL』 への 『Brightspace OAuth2アクセストークンURL』
BrightspaceからMaharaの 『OpenID Connect認証エンドポイント』 への 『OpenID Connect認証エンドポイント』
BrightspaceからMaharaの 『プラットフォームOAuth2オーディエンス』 への 『Brightspace OAuth2オーディエンス』
BrightspaceからMaharaの 『発行者』 への 『発行者』
13.5.2. デプロイメントを追加する¶
管理ツール → 外部学習ツール → LTI Advantage
デプロイメントは、LMSで使用できる特定のインスタンスです。インスティテューションのどの部分でそれらを利用できるようにするかを決定できるため、誰がどの機能を使用できるかを制御できます。
注釈
ツール登録を表示して デプロイメントを表示する リンクをクリックした場合にも、この画面が表示されます。
Brightspaceでは、Maharaに接続するための三つの異なる方法があります:
基本起動:BrightspaceからMaharaへの認証だけ
名前およびロールのプロビジョニングサービス (NRPS):コースのインストラクタがリンクをクリックすると、Maharaでグループが自動的に作成され、コースの登録が転送されて同期が保たれます。インストラクタはグループ管理者になり、ティーチングアシスタントはグループチュータになり、学生はグループメンバになります。リンクを初めてクリックした場合、同期には数分かかり、その後、1日1回早朝に実行されます。必要に応じて、コードでそのcronジョブ時間を変更できます。学生がリンクをクリックすると、Maharaに認証されますが、グループは設定されません。
Deep link:これは
'Quicklink'オプションを介してBrightspaceの課題で使用され、学生がMaharaポートフォリオをBrightspaceに送信できるようにします。
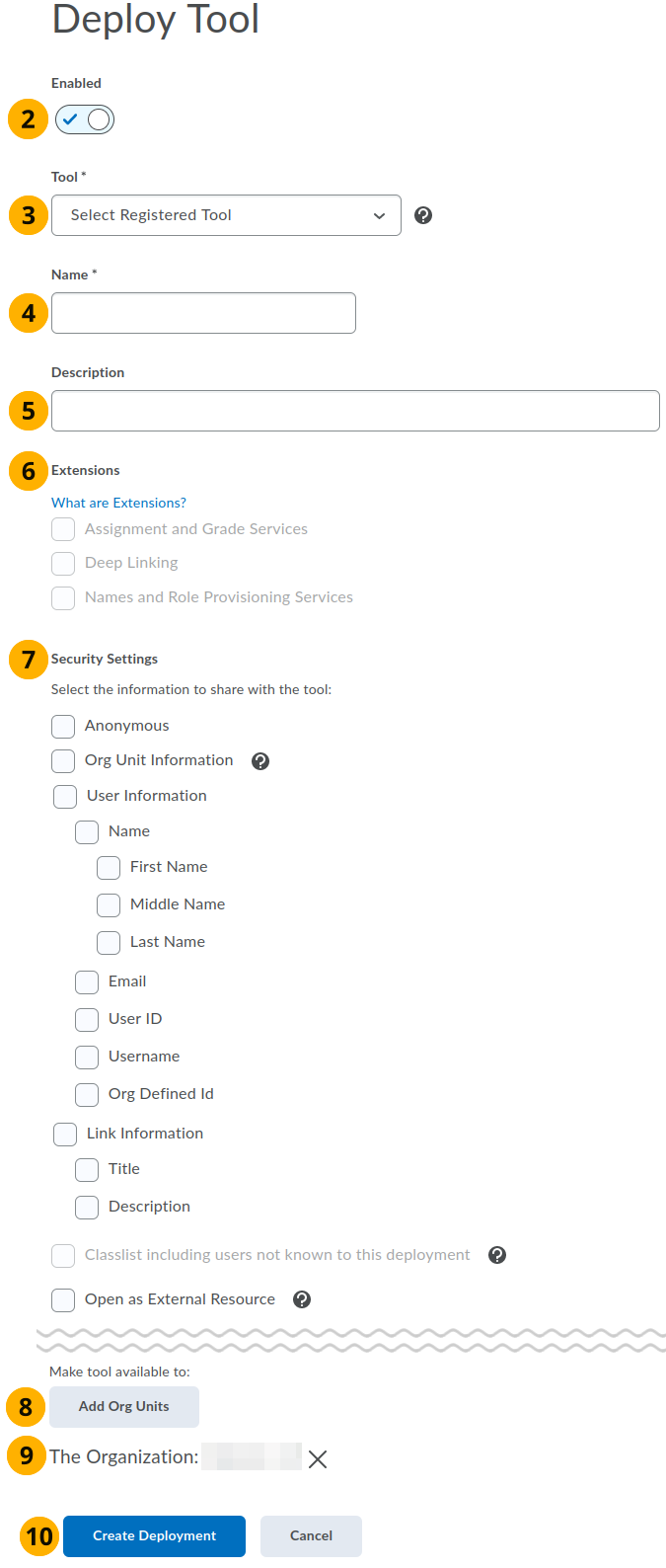
BrightspaceでLTIデプロイメントを作成する¶
新規デプロイメント ボタンをクリックします。
デプロイメントが 有効 になっていることを確認してください。
ツール:設定したツールを選択します。この設定は必須です。
名前:デプロイメントに認識できる名前を付けます。この項目は必須です。
説明:このデプロイメントに関する詳細を含む説明を追加します。
拡張機能:このデプロイメントで利用できるようにする機能を選択します。ツール登録時に許可したものだけ選択できます。必要に応じてこれらの設定を変更できます。
Deep Linking
名前とロールのプロビジョニングサービス
セキュリティ設定:次のオプションを選択します。
組織単位情報
ユーザ情報; これにより、サブアイテムが自動的に選択されます
リンク情報
外部リソースとして開く
『ツールを使用可能にする』 の 組織ユニットをク追加する ボタンをクリックします。
注釈
このシナリオでは、組織全体がMaharaにアクセスできると想定されています。アクセス権の付与をより細かくしたい場合は、デプロイメントを特定の組織単位またはコースに制限できます。詳細については、Brightspaceのドキュメントを参照してください。
デプロイメントを使用可能にする組織単位を見つけて選択します。 『すべての子孫』 が利用できるようにすることを選択し、追加 ボタンをクリックします。
デプロイメントが利用可能な組織単位が一覧表示されます。
デプロイメントを作成する ボタンをクリックします。
モーダルはデプロイメントIDとともに提示されます。それをコピーして それをMaharaのLTI Advantage構成に追加します。
13.5.3. リンクを作成する¶
管理ツール → 外部学習ツール → LTI Advantage → でリンクを追加したいデプロイメントをクリックする
学生やインストラクタが使用できるように、コースに追加できるリンクを作成します。
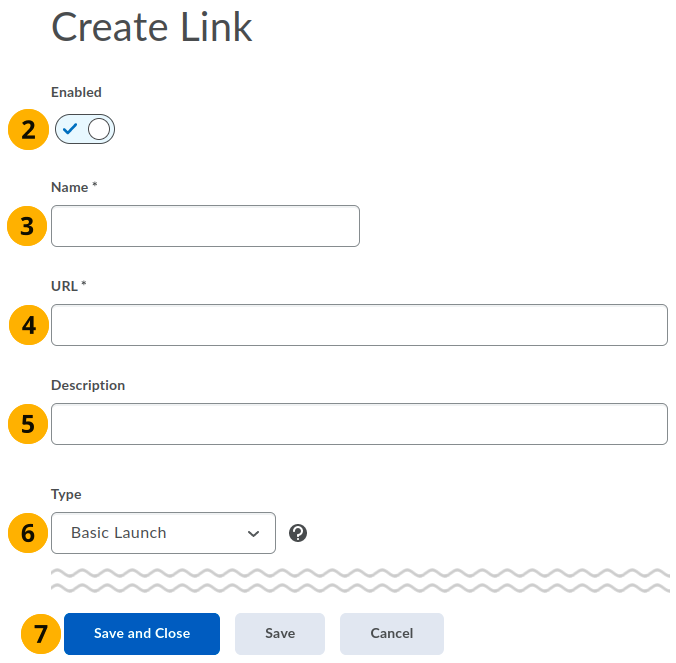
BrightspaceでのLTIデプロイメントのリンクを作成する¶
特定のLTIデプロイメントの 新しいリンク ボタンをクリックします。管理ツール → 外部学習ツール → LTI Advantage → リンクを追加するデプロイメントをクリックして、デプロイメントにアクセスできます。
リンクが 有効 になっていることを確認してください。
名前:リンクとわかりやすい名前を付けます。この項目は必須です。
URL:LTI Advantageを介してログインページへの直接リンクを含むMaharaサイトのURLを追加します。この項目は必須です。
注釈
URLは次のとおりです:
https://yourdomain/module/lti_advantage/login.php説明:必要に応じてこのリンクに関する情報を追加してください。
タイプ:設定するリンクのタイプを選択します:
基本的な起動
Deep Linking Quicklink
注釈
NRPSのリンクを設定する場合は、 『基本起動』 オプションを選択します。
'Deep Linking Quicklink'は、課題にだけ使用する必要があります。
13.5.4. コースにログインリンクを作成する¶
ツール、関連するデプロイメント、および必要なリンクを設定したら、それらをコースまたはコーステンプレートに追加して、多くのコースにすばやく追加できます。
コースを作成するか、既存のコースに移動します。
コンテンツエリアで、既存のアクティビティ ドロップダウンメニューをクリックし、 『外部学習ツール』 オプションを選択します。
『アクティビティを追加する』 モーダルウィンドウで、表示するリンクをクリックします。これは基本起動リンクまたはNRPS用に設定したリンクのいずれかです。
注釈
Maharaでこのコースのグループを設定する場合にだけ、NRPSリンクを選択してください。
リンクがコースコンテンツに追加されます。
学生 がNRPSリンクを使用する場合、それらはMaharaにだけログインします。アカウントがまだ存在しない場合は、このLTIアプリのMaharaでアカウント作成がオンになっている限り作成されます。それらは常にダッシュボードに移動します。インストラクタがまだリンクをクリックしていない場合、グループは存在しません。
インストラクタ またはサイト管理者が初めてNRPSリンクを使用すると、グループが作成され、数分後にコース登録が同期されます。その後、登録は1日1回更新されます。このNRPSリンクをクリックすると、インストラクタは自動的にグループのホームページに移動します。
参考
Brightspaceコースに登録されていない管理者がNRPSリンクをクリックすると、次のcronが実行されるまで、Maharaのグループに 一時的に 追加されます。これは、管理者が手動でMaharaのグループに自分自身を追加してから再度自分自身を削除する必要なしに、トラブルシューティングのためのグループへの便利で簡単なアクセスです。
13.5.5. 課題でポートフォリオを提出する¶
13.5.5.1. ポートフォリオ提出用の課題を作成する¶
Deep linkが設定されている場合、学生はMaharaポートフォリオをBrightspaceの課題に提出できます。ポートフォリオは編集からロックされ、リリースされると自動的にアーカイブされます。現在、これらの設定はハードコーディングされています。
コースを作成するか、インストラクタまたは管理者として既存のコースに移動します。
コンテンツエリアで、アップロード/作成 ドロップダウンメニューをクリックし、 『新しい課題』 オプションを選択します。
すべての課題オプションを追加します。詳細については、Brightspaceのドキュメントを参照してください。私たちの目的のために、送信と完了 パネルで 送信タイプ として テキスト送信 を選択します。
課題の設定に問題がなければ、保存して閉じる ボタンをクリックします。
13.5.5.2. 学生としてポートフォリオを提出する¶
Brightspaceコースで、学生として課題のタイトルをクリックします。
テキスト送信フィールドで、Quicklink ボタンをクリックします。
モーダルウィンドウで、カテゴリ 『サードパーティ』 までスクロールし、Maharaサイトへのリンクをクリックします。これは、サイト管理者が リンクを設定するときに選択した 名前です。
送信するページまたはコレクションを選択します。
このポートフォリオを提出する場合は、確認 ボタンをクリックしてください。編集はロックされます。誤って間違ったポートフォリオを選択した場合は、キャンセル ボタンをクリックして別のポートフォリオを選択する最後のチャンスです。
ポートフォリオへのリンクは、テキスト送信テキストフィールドに自動的に追加され、そこにさらにテキストを追加できます。
送信 ボタンをクリックして、課題を完了します。
13.5.5.3. インストラクタとしてポートフォリオを確認する¶
Brightspaceコースで、課題のタイトルをクリックします。
ポートフォリオの提出を確認する学生を見つけて、提出を表示する リンクをクリックします。
学生のポートフォリオへのリンクをクリックします。ブラウザの設定に応じて、新しいタブまたは新しいウィンドウで開きます。
ポートフォリオを確認します。ページおよび個々のアーティファクトにコメントを追加できます。これらのコメントはBrightspaceに 転送されません。
Brightspaceで、課題の設定に従ってポートフォリオを採点し、採点を公開します。
Maharaのポートフォリオで、リリース ボタンをクリックしないと、ポートフォリオはロックされたままになります。ポートフォリオをリリースすると、アーカイブが自動的に作成され、アーカイブが完了すると、ポートフォリオを再び編集できるようになります。
注釈
Brightspaceの 公開 ボタンをクリックしても、Maharaのポートフォリオはリリースされません。リリース ボタンは、Maharaで個別にクリックする必要があります。