11.5. グループ¶
管理メニュー → グループ
管理の グループ メニュにおいて サイト管理者 は次のことができます:
管理者をグループに追加する
グループを削除する
グループカテゴリを管理する
一括でグループを追加および更新する
一括でグループメンバシップを追加および更新する
管理の グループ メニュにおいて インスティテューション管理者 は次のことができます:
一括でグループを追加および更新する
一括でグループメンバシップを追加および更新する
11.5.1. グループを管理する¶
管理メニュー → グループ → グループを管理する
注釈
グループを管理する はサイト管理者からだけアクセスすることができます。
サイトのグループすべての概要が表示されます。
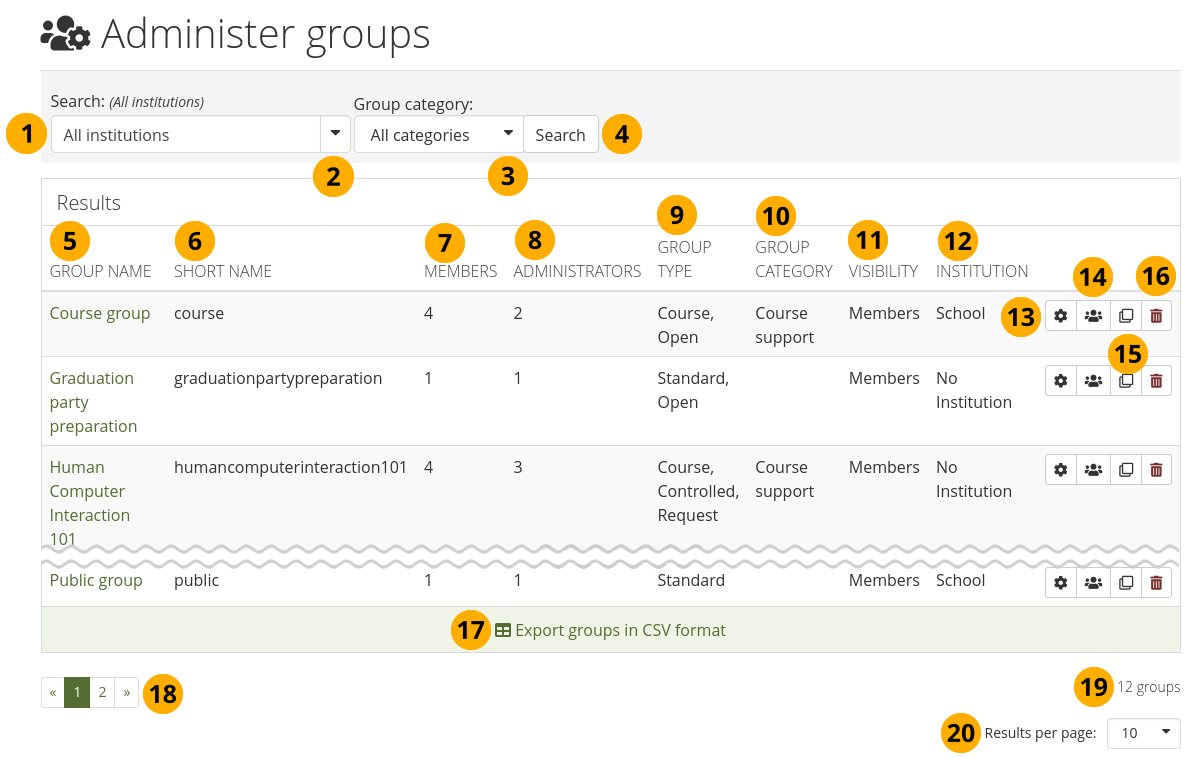
グループを管理する¶
検索: 検索語、すなわちグループ名の一部などを入力してください。フィールドのデフォルトテキストは、検索を実行するインスティテューションのコンテクストを示しています。
サイトに複数のインスティテューションが設置されている場合、グループをその中で検索する単一のインスティテューションを選ぶために、ドロップダウン矢印を使います。
サイトに グループカテゴリ が設定されている場合は、グループカテゴリを 選択 して検索をさらに絞り込みます。
検索を始めるために、検索 ボタンをクリックします。
グループ名:テーブルはグループ名に従ってアルファベット順にソートされています。グループ名は、グループのホームページに直接アクセスできるようにリンクされています。
省略名: そのグループの省略名が表示されます。すべてのグループは省略名を持ち、一括で CSVファイルによって管理する ことができます。
メンバ: それぞれのグループのグループメンバ数です。
管理者: グループあたりのグループ管理者数です。
グループタイプ: 人がどのようにしてこのグループに参加できるかに関する概要です。
標準: グループはメンバと管理者で構成されます。
コース: グループはメンバ、チュータおよび管理者で構成されます。
オープン: 管理者の承認なしで誰でもグループに参加できます。
リクエスト: 人はグループに参加するために依頼することができます。管理者は通知を受け取ります。
管理: グループメンバはグループを離れることができません。管理者だけがグループメンバを削除することができます。これはコースグループに最もよく適しています。
グループカテゴリ: このグループに関連するグループカテゴリを表示します。
可視性: このグループにアクセスできる人の概要: メンバまたは一般の人々。
インスティテューション:グループが属するインスティテューションを表示します。
グループクオータを変更する または グループ管理者を追加または削除する には 管理 ボタン をクリックしてください。
すべてのメンバに関する情報を含むCSVファイルを受信するには、CSV形式でグループメンバシップをエクスポートする ボタン をクリックします。このファイルを使用して グループメンバシップを変更し 、再度アップロードすることができます。
グループを複製するには コピー ボタン をクリックします。グループのファイル、日誌、ページ、コレクション、およびグループ設定がコピーされます。グループメンバシップとフォーラムはコピーされません。
グループを削除するには、削除 ボタン をクリックしてください。
警告
グループを削除すると、そのすべてのコンテンツ(フォーラムの投稿、ファイル、ページ)が完全に削除され、復元できなくなります。 グループメンバは、グループの削除に関する通知を受け取ります。
グループをCSV形式でエクスポートする: このリンクをクリックすると、グループ設定をまとめて変更する ことができるCSVファイルが生成されます。
注釈
すべてのグループではなくページに表示されているすべてのグループがエクスポートされるので、エクスポートするグループを指定できます。
ページネータを介して表示されない検索結果リストからグループにアクセスできます。
検索結果の数が表示されます。
ページごとの結果:ドロップダウンメニューを使用して、表示するグループの数を変更します。
管理 ボタンをクリックして、グループ設定の一部を変更します。
11.5.1.1. インスティテューションへのグループ協会¶
各グループはインスティテューションに関連付けられています。ここで、必要に応じてその関連付けを変更できます。
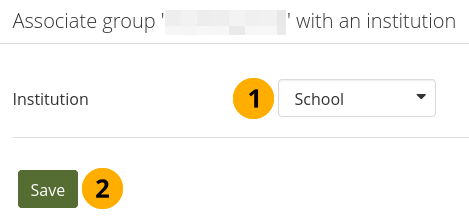
グループとインスティテューションとの関連付けを変更する¶
インスティテューション:グループが属するドロップダウンメニューから新しいインスティテューションを選択します。
変更を保存するには 保存 ボタンをクリックします。
11.5.1.2. グループファイルクオータ¶
管理メニュー → 拡張機能 → プラグイン管理 → プラグインタイプ:アーティファクトファイル で デフォルトのグループファイルクォータ を指定できます。これにより、各グループが占有できるファイルスペースを制限できます。ここでは、一つのグループのファイルクォータを更新できます。
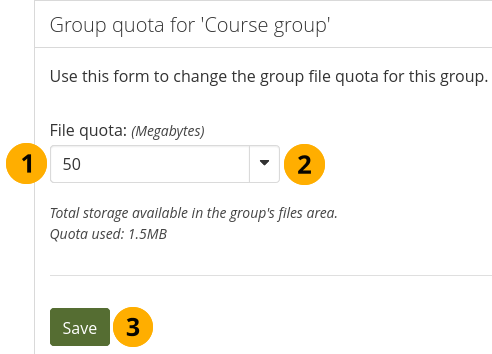
グループファイルクオータを変更する¶
ファイルクオータ: このグループが使用できるファイルクオータを変更します。
数値ファイルクォータ値の測定単位を変更します。
あなたの変更を保存するには 保存 ボタンをクリックしてください。
11.5.1.3. 管理者を追加または削除する¶
グループに直接アクセスしなくても、グループに管理者を追加したり、グループから管理者を削除したりできます。新しいグループ管理者は、すでにグループメンバである必要があります。
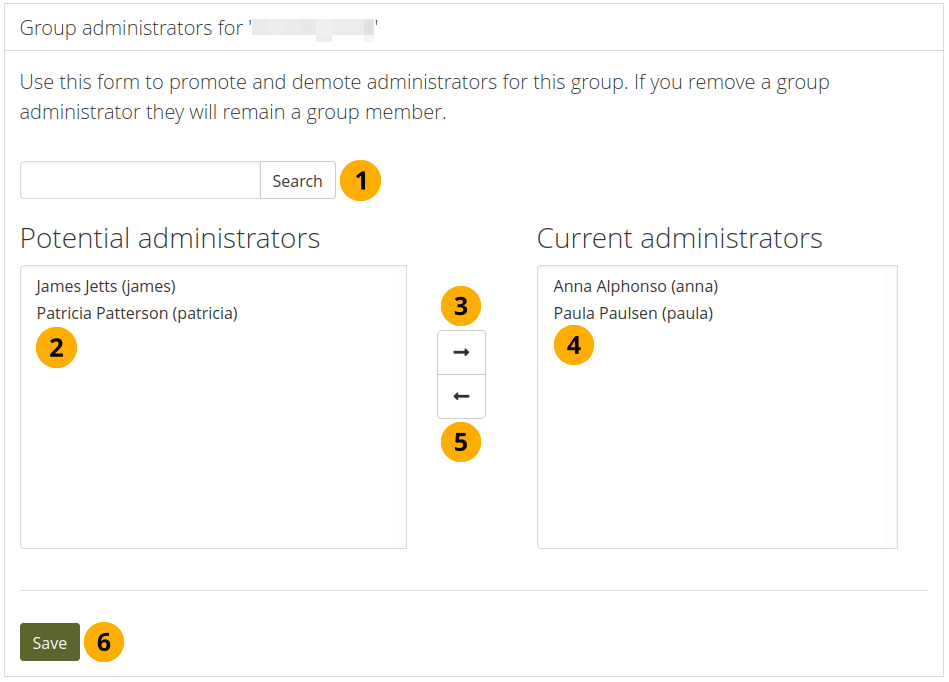
グループ管理者を追加または削除する¶
検索:グループ内の人数が多すぎて、見たい人が表示されない場合は、検索できます。
潜在的管理者: グループ管理者にしたいグループメンバを選択します。
CtrlおよびShiftキーを同時に押しながらクリックすることで複数の人を選択できます。右矢印 ボタン をクリックして、潜在的なグループ管理者を 『現在の管理者』 に追加します。
現在の管理者:既存または誤って追加されたグループ管理者を削除する場合は、名前をクリックしてリストから削除できます。
次に 左矢印 ボタン をクリックすると、その人物がリストから削除されます。
グループ管理者にしたいすべてのメンバを選択するとき、保存 ボタンをクリックします。
注釈
名前をダブルクリックして、別のサイドに移動することもできます。
11.5.2. グループカテゴリ¶
管理メニュー → グループ → グループカテゴリ
注釈
グループカテゴリ はサイト管理者だけアクセスすることができます。
グループカテゴリは、 マイグループ ページと グループを探す ページでグループをフィルタリングするのに役立ちます。カテゴリが有効になっている場合、グループ管理者はいつでも一つのグループカテゴリをグループに割り当てることができます。
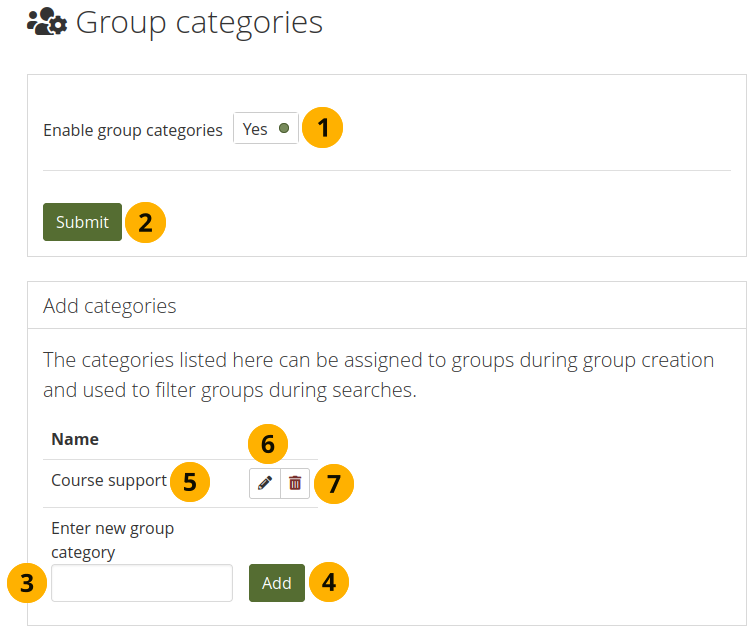
グループカテゴリを管理する¶
グループカテゴリを有効にする: 『Yes』 に切り替えて、サイト全体のグループカテゴリを有効にします。
選択を保存するには 送信 ボタンをクリックしてください。
新しいグループカテゴリの名前を入力します。
追加 ボタンをクリックして、カテゴリを作成します。
名称: 既存のグループカテゴリが一覧表示されます。
編集 ボタンをクリックすることにより、グループカテゴリを編集します。更新 ボタンをクリックすることにより、名称を変更します。操作を中止したい場合、キャンセル ボタンをクリックします。
このグループカテゴリを完全に削除するには、 削除 ボタン をクリックします。
注釈
グループカテゴリは階層的(hierarchical)ではなくサイトの誰でも使用することができます。この機能が有効にされている場合、グループを作成できるすべての人はグループカテゴリを割り当てることができます。
11.5.3. デフォルトのグループ設定¶
管理メニュー → グループ → デフォルトグループ設定
注釈
デフォルトグループ設定 はサイト管理者だけがアクセス可能です。
新しいグループを作成するときのデフォルト設定を決定します。グループ管理者はこれらの設定を変更できます。ここでの設定は、既存のグループには影響しません。
特定の設定は、スタッフ、インスティテューションの管理者、またはサイト管理者だけが使用できます。これらの設定を設定できないグループ管理者には表示されず、そのようなグループでは無視されます。
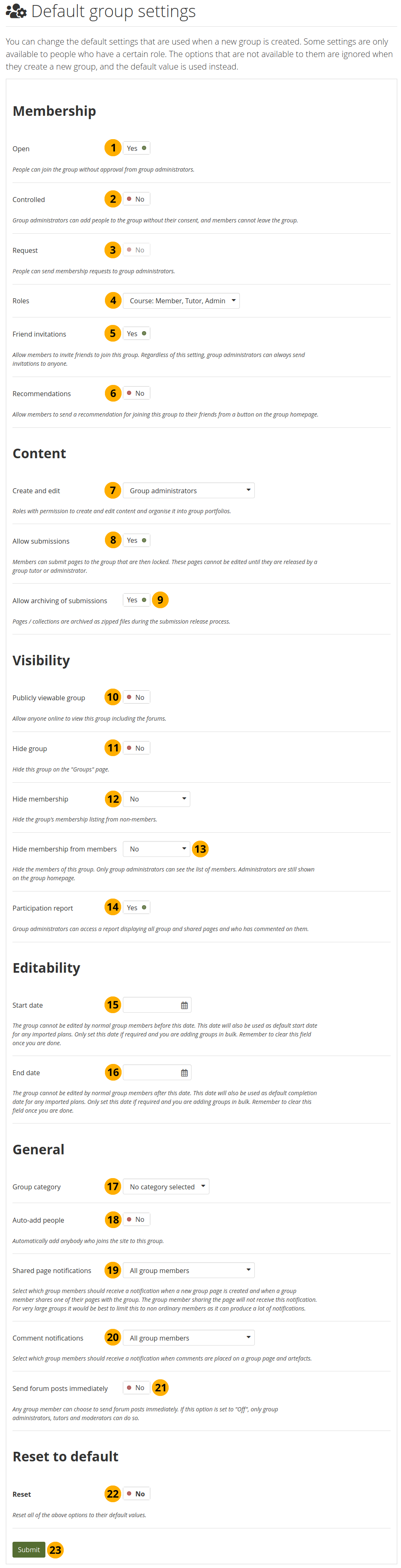
新しいグループのデフォルト設定を決定する¶
オープン: オープンメンバシップグループを作成する場合は、このオプションを 『Yes』 に切り替えます。これにより、人はグループ管理者の承認なしにグループに参加できます。
管理: 人にグループから離れて欲しくない場合、管理グループを作成します。これはメンバに離れて欲しくないコースグループを設定する場合に有用です。
リクエスト:リクエストメンバシップグループを作成する場合は、このオプションを 『Yes』 に設定します。 ユーザはグループ管理者の承認を必要とするメンバシップリクエストを送信する必要があります。
注釈
オープンおよびリクエストメンバシップグループは相互排他的です。
ロール: メンバおよび管理者だけがいるのか、チュータもいるのかを選択します。後者は、ページの送信が許可されている場合、フィードバックとリリースページを提供できますが、グループ設定を変更することはできません。
フレンドの招待: グループメンバがフレンドをグループに招待することを許可する場合は、 『Yes』 に切り替えます。この設定に関係なく、グループ管理者はいつでも誰にでも招待状を送信できます。フレンドが承認すると、グループに自動的に追加されます。
レコメンデーション:グループメンバがグループホームページのボタンからこのグループへの参加レコメンデーションをフレンドに送信できるようにする場合は、このオプションを 『Yes』 に設定します。リクエストメンバシップグループが推奨されていて、そのフレンドが興味を持っている場合、参加するにはグループ管理者の承認が必要です。
注釈
フレンドの招待とレコメンデーションは相互排他的なオプションです。
作成および編集:グループのコンテンツを作成および編集できる人を決定します:
すべてのグループメンバ
通常のメンバを除く全員、つまりグループのタイプに応じたグループ管理者とチュータ
グループ管理者だけ
提出を許可する: グループメンバが フィードバックや評価のためにページやコレクションを提出する ことができるようにするには、このオプションを使用します。これらのページおよびコレクション、およびそれらの中のいくつかのコンテンツアイテムは、グループ管理者またはチュータによって解放されるまでロックされます。
提出物のアーカイブを許可する:このグループに提出されたページまたはコレクションをアーカイブする場合は、このオプションを使用します。アーカイブはサーバ上で作成されます。管理者は アーカイブ済み提出とそれらに関する重要な情報をダウンロード できます。
注釈
アーカイブは、ポートフォリオのリリース時に作成されます。
一般の人も閲覧可能なグループ: このグループのコンテンツに誰もがアクセスできるようにするには、このオプションを 『Yes』 に設定します。サイト管理者が許可した場合 にだけ、この設定が表示されます。誰でもオンラインでグループのホームページやディスカッションフォーラムを見ることができます。メンバシップの可視性によっては、グループのメンバも見ることができます。パブリックされている場合を除き、グループのメンバだけがグループのページを見ることができます。
グループを隠す:グループ ページにこのグループを表示したくない場合は、このオプションを 『Yes』 に切り替えます。
メンバシップを隠す:非メンバからグループのメンバを隠すことができます。隠すかどうかを決定します:
誰も
すべてのグループメンバ (管理者を除く)
グループチュータだけ
メンバからメンバシップを隠す: グループメンバをグループの人々に隠すかどうかを決定します。グループ管理者だけがリストされたメンバを見ることができます。管理者は引き続きグループのホームページに表示されます。隠すことができます:
誰も
すべてのグループメンバ (管理者を除く)
グループチュータだけ
注釈
プロファイルページに マイグループ ブロックがある場合、人々のグループメンバシップはまだそこにリストされています。メンバシップやグループの非表示は、グループ ページだけを参照します。
参加レポート:グループ管理者がすべてのグループポートフォリオとグループで共有されているポートフォリオを表示するレポートを表示し、誰がコメントしたかを確認する場合は、このオプションを 『Yes』 に切り替えます。
開始日:この構成ページが保存された後に作成されたグループ内のすべての編集アクティビティの開始日として機能する日付を選択します。
終了日:この構成ページが保存された後に作成されたグループ内のすべての編集アクティビティの終了日として機能する日付を選択します。
注釈
グループをまとめて作成し、フィールドを再度クリアして、数日または数週間後に作成された他のグループに、それまでに古くなった可能性のある編集可能性の制限がないようにする場合にだけ、 『開始日』 および 『終了日』 オプションに日付を追加することをお勧めします。
グループカテゴリ:グループを一つに関連付ける場合は、カテゴリを選択して、 グループ ページでグループをフィルタリングできるようにします。この設定は、サイト管理者がオンにした 場合にだけ使用できます。
人を自動的に追加する:この設定を 『Yes』 に切り替えると、サイトの新しいアカウント保持者が自動的にグループに追加されます。
注釈
サイト管理者がグループを設定するときに作成されたすべてのグループに全員が参加することになるため、この設定には注意してください。
共有ページ通知:新しいグループポートフォリオが作成されたとき、およびグループメンバがグループとポートフォリオを共有したときに通知を受け取るドロップダウンメニューから選択します。ドロップダウンメニューのオプションは次のとおりです:
すべてのグループメンバ
通常のメンバを除く全員、つまりグループのタイプに応じたグループ管理者とチュータ
グループ管理者だけ
コメント通知:フィードバックがページまたはアーティファクトに配置されたときに通知されるドロップダウンメニューから選択します。
すべてのグループメンバ
通常のメンバを除く全員、つまりグループのタイプに応じたグループ管理者とチュータ
グループ管理者だけ
フォーラムの投稿をすぐに送信する:許可されている場合、グループのメンバは、フォーラムの投稿の遅延時間を待たずに、フォーラムの投稿をすぐに送信できます。許可されていない場合は、グループ管理者、チュータ、およびモデレータだけが送信できます。
リセット:デフォルト設定に加えたすべての変更をリセットする場合は、 『Yes』 に切り替えます。
提出 ボタンをクリックして変更を保存します。
11.5.4. 提出¶
管理メニュー → グループ → 提出物
注釈
サイト管理者とインスティテューション管理者の両方にこのメニュー項目が表示されます。
11.5.4.1. アーカイブ済み提出¶
管理メニュー → グループ → アーカイブ済み提出
グループ管理者またはチュータが提出されたページのアーカイブを許可するグループでポートフォリオをリリースすると、これらの提出物がここに表示されるので、ダウンロードできます。または、ディレクトリ全体をサーバからダウンロードして、アーカイブを長期間保存します。
参考
この機能を使用するには、cron を実行する必要があります。
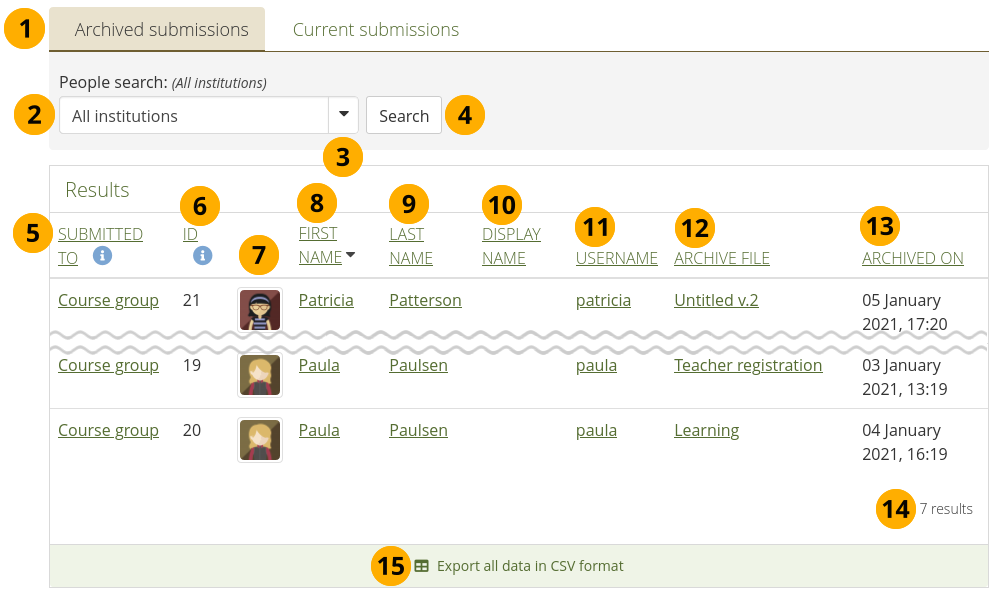
アーカイブ済み投稿をレビュする¶
アーカイブされた提出物 タブが表示されていることを確認してください。
検索: 検索語を入力します。フィールドのデフォルトのテキストは、検索を実行するインスティテューションのコンテキストを示しています。検索フィールドに、検索する名前、表示名、ユーザ名、メールアドレス、またはそれらの一部を入力します。 厳密な検索 をオンにした場合は、部分的な名前ではなく、正しい名前またはメールアドレスを入力する必要があります。
ドロップダウン矢印を使用して、グループメンバを検索する単一のインスティテューションを選択します。
検索を始めるために、検索 ボタンをクリックします。
送信先:この列には、特定のページまたはコレクションが送信されたグループが表示されます。グループ名をクリックすると、直接移動できます。
注釈
グループが削除された場合、送信は引き続き利用できますが、グループ名はリンクされなくなります。削除日が表示されます。
ID:サーバ上のアーカイブファイルのID。これにより、CSVダウンロードに記載されているファイルと一致させることができます。
その人のプロファイル写真。
名:人の名。これは、結果を並べ替えるためのデフォルトの列です。
注釈
テーブルの別の見出しをクリックすると、テーブルが別々にソートされます。
姓:人の姓。
表示名:人の表示名。
ユーザ名:ユーザ名をクリックすると、他の名前の場合のようにプロファイルページではなく、その人の管理設定ページに移動します。
アーカイブファイル:アーカイブされたポートフォリオのタイトル。
注釈
アーカイブは利用可能なすべてのエクスポート形式で作成されます。
アーカイブ作成日: アーカイブが作成された日時。
結果の数が表示されます。
アーカイブ済み提出に関するデータをダウンロードするには、すべてのデータをCSV形式でエクスポートする リンクをクリックします。CSVファイルには、次の情報が含まれています:
ユーザ名
名
姓
表示名
メールアドレス
ポートフォリオが提出されグループ名
ID
提出されたポートフォリオのタイトル
アーカイブが格納されているディスクへのパス
注釈
すべての提出物はサーバのMaharaデータディレクトリの
'submission'フォルダに保存されます。それから、各アカウントはサブディレクトリを持ち、そこにはこのアカウント保持者のすべての提出物が入っています。ファイル名
アーカイブが作成された時刻
11.5.4.2. 現在の提出¶
著者がポートフォリオをMaharaのグループまたはLMSの課題に送信すると、ここに表示されます。
管理者は、誤ってポートフォリオを提出し、間違いを修正したい作成者にポートフォリオをリリースできます。
参考
この機能を使用するには、cron を実行する必要があります。
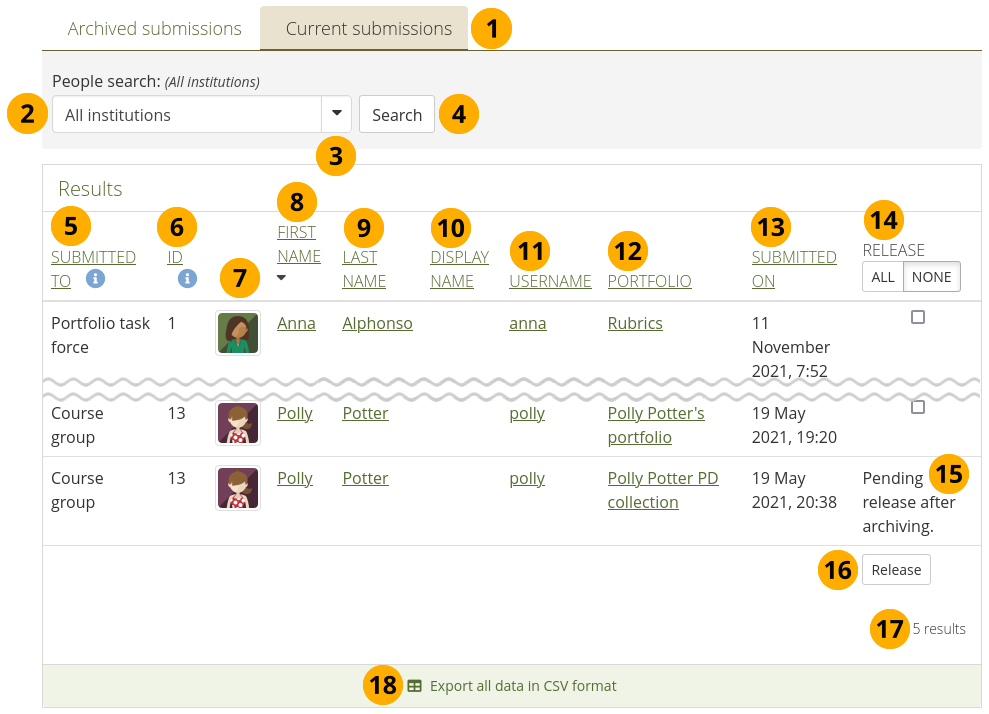
現在の提出物を査読する¶
現在の提出物 タブが表示されていることを確認してください。
検索: 検索語を入力します。フィールドのデフォルトのテキストは、検索を実行するインスティテューションのコンテキストを示しています。検索フィールドに、検索する名前、表示名、ユーザ名、メールアドレス、またはそれらの一部を入力します。 厳密な検索 をオンにした場合は、部分的な名前ではなく、正しい名前またはメールアドレスを入力する必要があります。
ドロップダウン矢印を使用して、グループメンバを検索する単一のインスティテューションを選択します。
検索を始めるために、検索 ボタンをクリックします。
提出先:この列には、特定のページまたはコレクションが提出されたグループまたは外部ホストが表示されます。グループ名をクリックすると、直接移動できます。
注釈
グループが削除された場合、送信は引き続き利用できますが、グループ名はリンクされなくなります。削除日が表示されます。
外部ホスト、つまりLMSの短縮名はクリックできません。
ID:ポートフォリオが提出されたグループのID。LTIアドバンテージ を介してLMSに送信する場合、この外部アプリの短縮名が表示されます。
その人のプロファイル写真。
名:人の名。これは、結果を並べ替えるためのデフォルトの列です。
注釈
テーブルの別の見出しをクリックすると、テーブルが別々にソートされます。
姓:人の姓。
表示名:人の表示名。
ユーザ名:ユーザ名をクリックすると、他の名前の場合のようにプロファイルページではなく、その人の管理設定ページに移動します。
ポートフォリオ:提出されたポートフォリオのタイトル。
注釈
ポートフォリオのタイトルはリンクされていますが、管理者にはすぐには表示されません。リンクは、管理者がポートフォリオ作成者に簡単にコピーして、正しいポートフォリオをリリースすることを確認できるように提供されています。
提出日:ポートフォリオが提出された日時。
リリース:個々のポートフォリオを確認するか、 すべて ボタンをクリックして、画面に表示されているすべてのポートフォリオをリリースします。または、 なし ボタンをクリックして選択をリセットします。
ポートフォリオがアーカイブされている途中の場合は、ここに記載されています。
リリース ボタンをクリックして、選択したポートフォリオを アーカイブせずに リリースします。
結果の数が表示されます。
すべてのデータをCSV形式でエクスポート リンクをクリックして、アーカイブされた提出物に関するデータをダウンロードします。
11.5.5. CSVでグループを追加および更新する¶
管理メニュー → グループ → CSVでグループを追加する
注釈
サイトおよびインスティテューション管理者はCSVファイルでグループを追加および更新することができます。
CSVファイルで基本情報をアップロードすることによりあなたは一度に複数グループを作成できます。
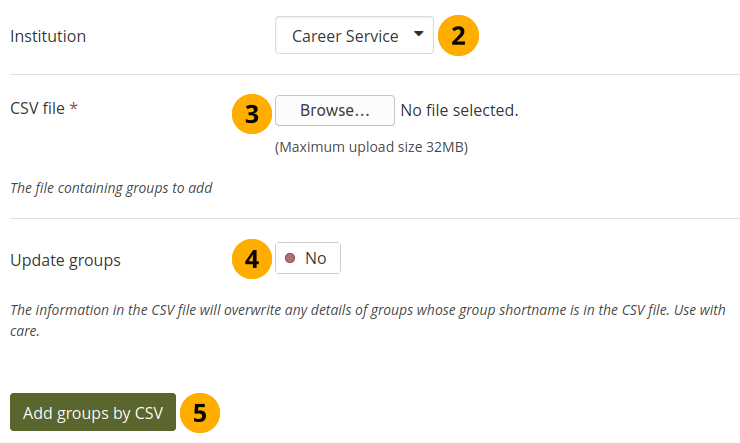
CSVでグループを追加および更新する¶
最低でもフィールド
shortname,displayname,rolesを含むCSVファイルを作成します。注釈
Mahara は、カンマの代わりにセミコロンをセパレータとして持つCSVファイルも受け入れます。
インスティテューション: グループを作成したいインスティテューションを選択します。これにはインスティテューション管理者がお互いのグループをオーバーライドできないようにするための内部的な管理だけの目的があります。
CSVファイル: コンピュータからグループを含むCSVファイルを選択します。
グループを更新する: すでに存在するグループを更新する場合は、 『Yes』 に切り替えます。
注釈
CSVファイルがもうない場合は、 グループを管理する 画面から それをダウンロード し、必要な変更を加えてアップロードできます。
変更するには CSVでグループを追加する ボタンをクリックします。
注釈
Yes / No の値が必要なフィールドの場合、CSVファイルに数値を入力します。
0 = No
1 = Yes
指定可能なすべてのフィールドの完全なリストを次に示します:
allowarchives: グループに提出されたポートフォリオを 自動的にアーカイブ できるようにするかどうかを決定します。
注釈
このオプションは、submitpages も許可する場合にだけ機能します。
カテゴリ:グループを既存のグループカテゴリに 追加 します。このフィールドにグループカテゴリのタイトルを入力してください。
注釈
サイト管理者は、管理メニュー → グループ → グループカテゴリ → カテゴリの追加 でグループカテゴリを追加できます。
controlled: グループ管理者は、同意なしにグループに人を追加することができ、メンバはグループから離れることはできません。
description: このグループの目的についての簡単な説明。
displayname: サイトの周りに表示されるグループ名。
editroles: グループが所有するコンテンツの作成と編集を許可するロールを選択できます。グループにメンバと管理者だけが含まれている場合、 『グループ管理者』 と 『メンバ以外の全員』 は同一です。これらの編集パーミッションは、新しいグループファイルにもデフォルトで使用されます。パーミッションは、グループファイルエリアの個々のファイルで変更できます。
all: グループ内の全員
notmembers: チュータおよび管理者の存在するコースグループのメンバを除く全員
admin: グループ管理者だけ
hidden: グループの検索ページでこのグループを表示しないことを選択します。
hidemembers: 非メンバからグループメンバを非表示にすることを選択します。
hidemembersfrommembers: グループ管理者以外のすべてのグループメンバを非表示にすることを選択します。
invitefriends: グループメンバがグループに自分のフレンドを招待できるようにするかどうかを選択します。
open: 人がグループ管理者からの承認を得ずにグループに参加できるようにします。
public: ログインしていない人にフォーラムを含むこのグループを表示できるようにします。
quota: グループファイルのクォータを定義します。
request: 人がグループ管理者にメンバシップ要求を送信できるようにします。
ロール: コースまたは標準グループを選択してください。これらのグループタイプのロールは次のとおりです:
コース: メンバ、チュータ、管理者
standard: メンバ、管理者
shortname: これは、データベース内のこのグループを識別するために使用される名前です。これは、CSVでそのメンバを追加または更新する ときに、グループを識別するためにも使用されます。
注釈
グループ shortname は小文字にする必要があります。
submitpages: このグループにページとコレクションを提出することを許可するかどうかを選択します。コースグループを作成すると、この設定が自動的に選択されます。
suggestfriends: グループメンバがこのグループに参加するためのレコメンデーションをフレンドに送信することを許可します。
usersautoadded: サイトの新規アカウント保持者をすべてグループに自動的に追加するように選択します。
viewnotify:新しいグループページが作成されたとき、またはグループメンバがポートフォリオを共有したときに通知を受け取る人を 選択します 。オプションは次のとおりです:
0 = なし
1 = すべてのグループメンバ
2 = 一般メンバを除く全員
3 = グループ管理者

グループアップロードのサンプルCSVファイル¶
CSVファイルをスプレッドシートソフトウェアではないテキストエディタで表示する場合、上記例はこのようになります:
"shortname","displayname","roles","usersautoadded","public","hidemembersfrommembers""public","Public group","standard",0,1,1"course","Course group","course",1,0,011.5.6. CSVでグループメンバを更新する¶
管理メニュー → グループ → CSVでグループメンバを更新する
注釈
サイトおよびインスティテューション管理者はCSVファイルでグループメンバを追加および更新することができます。
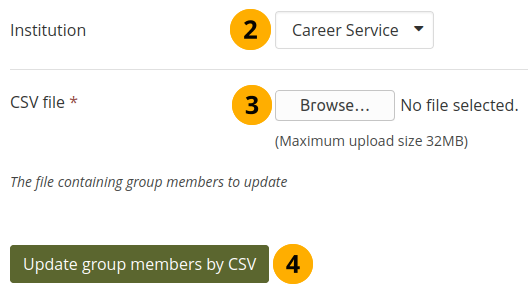
CSVでグループメンバを更新する¶
次のフィールドを含むCSVファイルを作成します:最初の行の
shortname,username,role。省略名は、グループの設定 に使用したグループの短い名前です。これらのグループのメンバになる必要がある人を追加します。人検索 ページでユーザ名を確認できます。注釈
グループが多数ある場合は、グループごとに一つのCSVファイルを作成して、他のグループを誤って変更せずにそのメンバと役割を管理することをお勧めします。
グループを管理する 画面から 現在のグループメンバシップをエクスポート し、アップロードに必要のないフィールドを削除できます。余分なフィールドは、もっとコンテクストを与えるために追加されました。
インスティテューション: グループが作成されるインスティテューションを選択します。
注釈
CSVでグループを作成したインスティテューションに所属する人のCSVでだけグループメンバシップを更新できます。他の人はすべて手動で追加する必要があります。
CSVファイル: コンピュータからグループにマップするグループメンバを含むCSVファイルを選択してくださいます。
指定したグループメンバを追加または削除するには、グループメンバをCSVで更新する ボタンをクリックします。
警告
CSVファイルを使用して更新するメンバを持つグループに手動で人を追加すると、グループメンバシップを更新するときに彼らがそのグループから削除され、CSVファイルにリストされません。したがって、手動でグループメンバを追加した後は注意してください。
少なくとも1名の管理者を常にグループ内に残します。
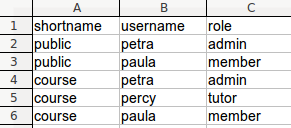
グループメンバシップを更新するサンプルCSVファイル¶
CSVファイルをスプレッドシートソフトウェアではないテキストエディタで表示する場合、上記例はこのようになります:
"shortname","username","role""public","petra","admin""public","paula","member""course","petra","admin""course","percy","tutor""course","paula","member"注釈
Mahara は、カンマの代わりにセミコロンをセパレータとして持つCSVファイルも受け入れます。