11.4. 人¶
管理メニュー → 人
管理メニューの 人 メニューにおいて、サイト管理者 は次のことができます:
人を検索する
個々の人の設定を変更する
アカウントを利用停止および削除する
人をサイトスタッフまたは管理者にする
管理者通知設定をチェックする
手動またはCSVでアカウントを追加および更新する
レポートを表示する
管理メニューの 人 メニューにおいて、インスティテューション管理者 は次のことができます:
人を検索する
個々の人の設定を変更する
アカウントを利用停止および削除する
インスティテューション管理者の管理通知設定を確認する
手動またはCSVでアカウントを追加および更新する
レポートを表示する
11.4.1. 人検索¶
管理メニュー → 人 → 人検索
注釈
サイト管理者はサイト全体の誰でも検索できますが、インスティテューション管理者は自分のインスティテューション間でだけ検索できます。
11.4.1.1. 標準人検索¶
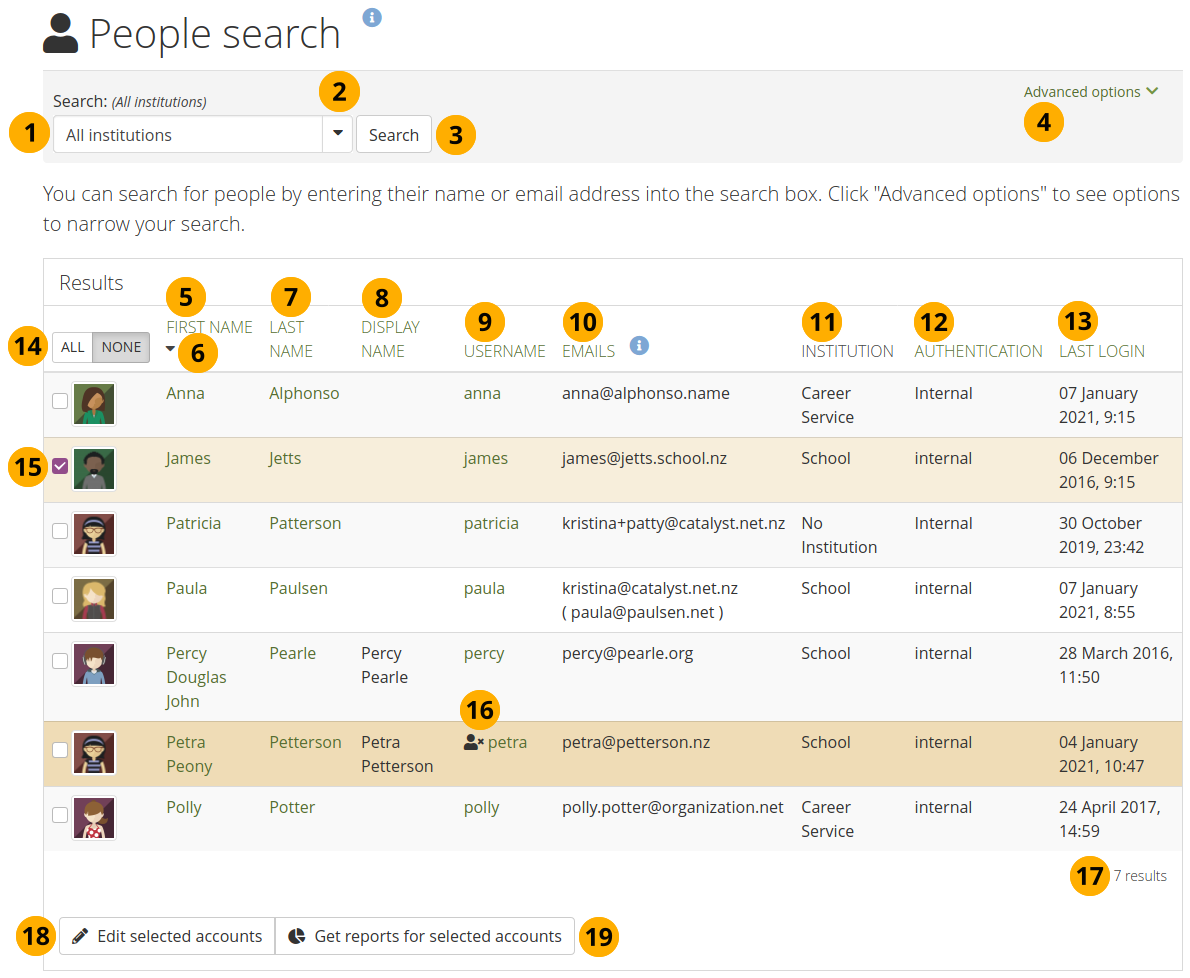
人検索¶
検索: 検索語を入力してください。フィールドのデフォルトのテキストは、検索を実行するインスティテューションのコンテクストを示しています。検索フィールドに検索する名前、表示名、ユーザ名、メールアドレス、またはその一部を入力してください。完全一致検索をオンにした場合は、部分的なものではなく、正しい名前またはメールアドレスを入力する必要があります。
注釈
主と予備の 両方の メールアドレスが検索可能です。
ドロップダウン矢印を使用して、個人を検索する単一のインスティテューションを選択します。
検索を始めるために、検索 ボタンをクリックします。
フィルタオプションを表示するには、 『高度なオプション』 リンクをクリックします。
名: 名(first name)は、人のそのプロファイルページにリンクします。
列のソート順を変更するには矢印をクリックしてください。インスティテューションの列を除くすべての列はソート可能です。
姓: 姓(last name)はその人のプロファイルページにリンクします。
表示名: 表示名が表示されます。
ユーザ名: これは内部のMaharaユーザ名です。ユーザ名をクリックすると、この人の アカウント設定ページ に移動します。
メール:主メールアドレスと すべての予備メールアドレス が表示されます。
注釈
予備メールアドレスはカッコ内に表示されます。
インスティテューション: 人物が所属するインスティテューションが表示されます。
認証: このアカウントの認証方法が示されます。
最終ログイン: 最後のログイン日時が表示されます。
すべて ボタンをクリックしてすべてのアカウントを選択し、なし ボタンをクリックしてすべてのアカウントの選択を解除します。
個人のチェックボックスをオンにして選択することもできます。
利用停止または期限切れのアカウントには、ユーザ名の横に 非アクティブなアカウント アイコン が表示されます。
検索結果の数が利用可能です。検索結果に10人以上のアカウントがある場合は、ページャを使用してより多くの結果を表示できます。
次のことを行うために 一括処理 を実行するには、選択したアカウントを編集する ボタンをクリックします。
人を利用停止する
アカウントを削除する
アカウントの認証方法を変更する
次のことを行うために、選択したアカウントのレポートを取得する ボタンをクリックします:
アカウントレポート を表示する
さらに処理するためアカウント情報をダウンロードする
11.4.1.2. 高度な検索オプション¶
検索およびフィルタオプションも組み合わせることができます。あまりにも多くを組み合わせた場合、結果を取得できない場合があります。
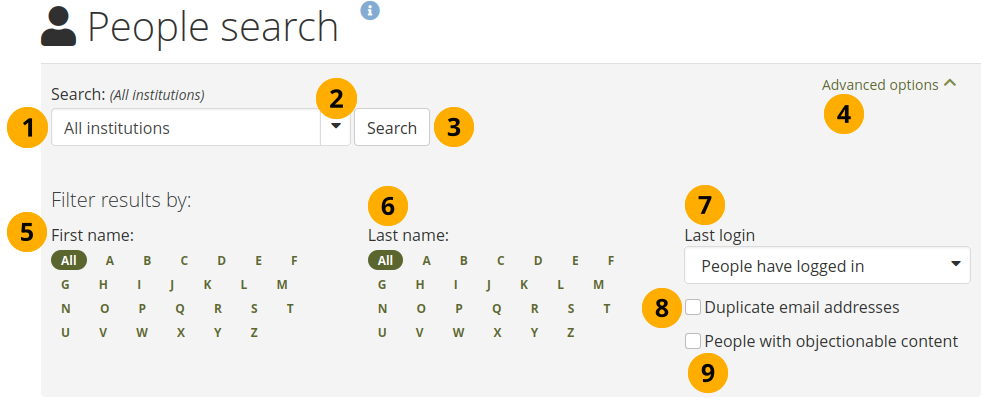
高度な検索オプション¶
検索: 検索が実行されるインスティテューションのコンテクストが表示されます。
ドロップダウン矢印を使用して、個人を検索する単一のインスティテューションを選択します。
検索 ボタンをクリックすると、このインスティテューションの検索結果だけがフィルタリングされます。
追加のフィルタリングオプションを表示するには、 『高度なオプション』 リンクをクリックします。
名: 名(first name)の頭文字で表示したい人をフィルタリングします。アルファベットの文字をクリックすると検索が絞り込まれます。
姓: 姓(last name)の頭文字で表示する人をフィルタリングします。アルファベットの文字をクリックすると検索が絞り込まれます。
最終ログイン: いくつかの選択肢があります:
誰でも: 他の検索/フィルタ基準に合致する人を表示します。
ログインしたことのある人: 少なくとも1回ログインしたことのあるすべての人を表示します。
ログインしたことのない人: ログインしたことのないすべての人を表示します。
それ以降にログインしている人:指定した日時以降にログインしているすべての人を表示します。このオプションを選択すると表示される日付フィールドで日付を選択できます。
以降ログインしていない:指定した日時以降にログインしていないユーザを表示します。このオプションを選択すると表示される日付フィールドで日付を選択できます。
重複するメールアドレス:メールアドレスがシステムに2回だけ表示され、それらに対処できるようにする場合は、このチェックボックスをオンにします。
注釈
通常、メールアドレスを重複させることはできません。しかし、人がLeap2Aファイルからインポートされた場合、または外部認証が使用された場合、重複させることができます。
好ましくないコンテンツを持つ人々:一つ以上のポートフォリオに好ましくないコンテンツを持つ人々によって結果をフィルタリングします。
11.4.1.3. アカウント一括処理¶
一括処理 ページでは、複数の一括処理をアカウントに対して実行できます。
それらを利用停止する
認証方法を変更します。
スパム保護観察ポイントを設定します。
それらを削除する。
11.4.1.3.1. アカウントを利用停止する¶
アカウントを一括で一時停止して、アカウントへのログインを禁止することができます。彼らのポートフォリオは、他の人が利用できなくなります。
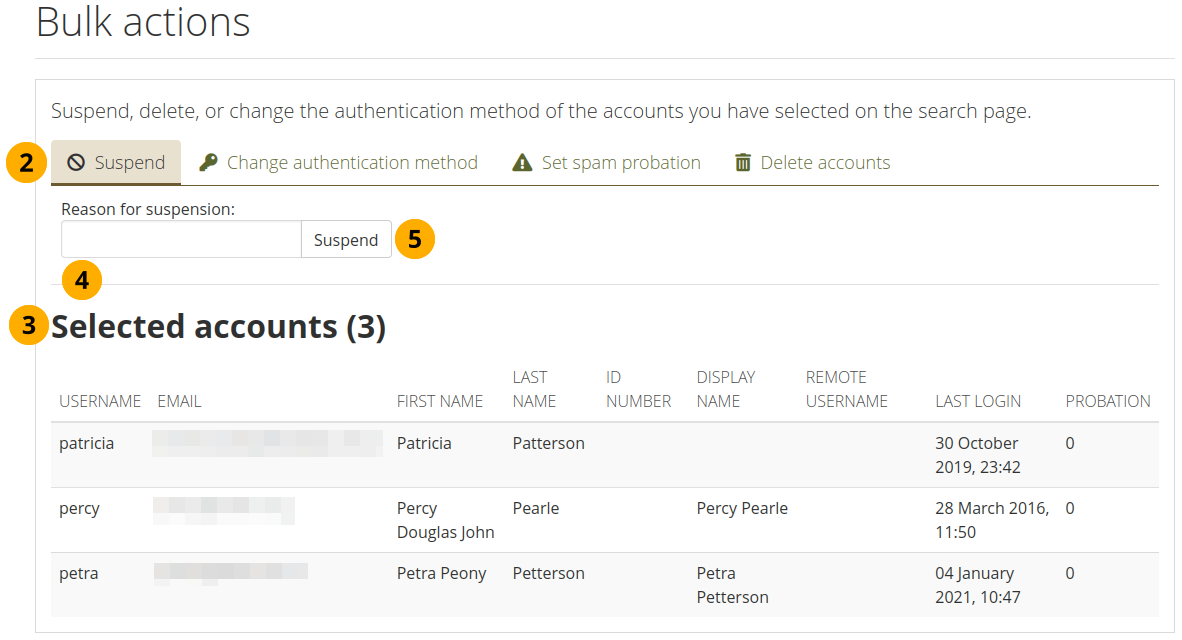
アカウント一括処理: アカウントを利用停止する¶
人検索 ページで、利用停止したいアカウントを選択し、編集 ボタンをクリックします。
利用停止 タブが表示されていることを確認します。
選択したアカウントを確認します。
利用停止理由: このページに記載されているアカウントを利用停止する理由を指定します。
利用停止 ボタンをクリックすることにより、これらのアカウント保持者がアカウントにアクセスできないようにします。
注釈
ミスをした場合や一時利用停止を削除したい場合は、利用停止および有効期限切れアカウント で削除できます。
11.4.1.3.2. 認証方法を変更する¶
一度に多くのアカウントの認証方法を変更することができます。
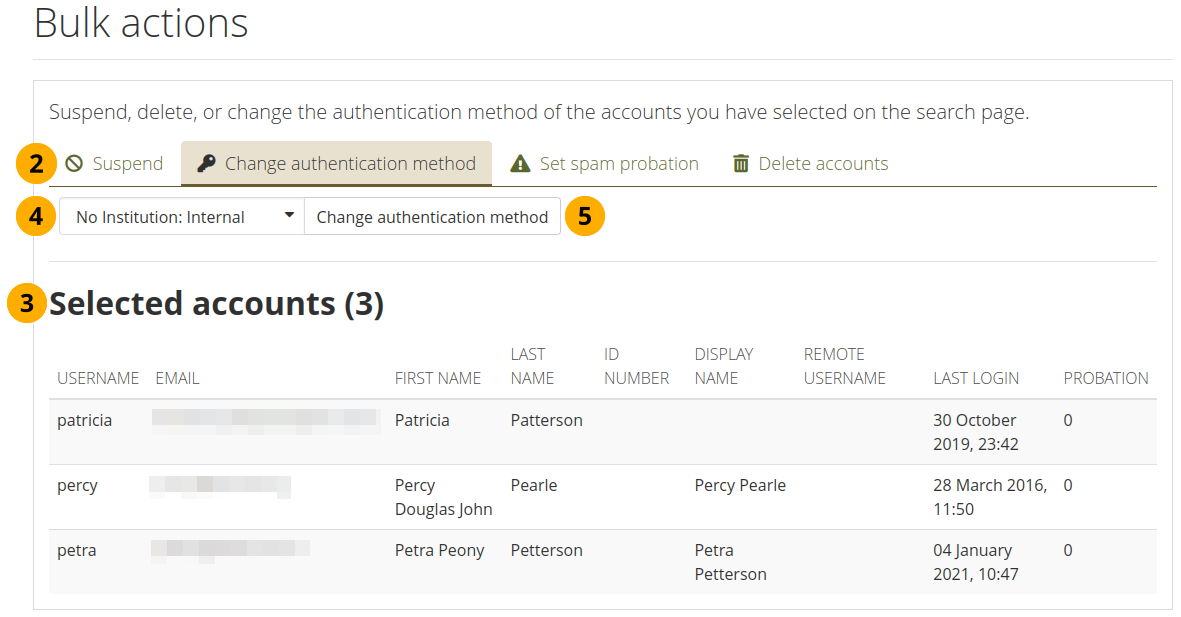
アカウント一括処理:認証方法を変更する¶
人検索 ページで、認証方法を変更するアカウントを選択し、編集 ボタンをクリックします。
認証方法を変更する タブが表示されていることを確認します。
選択したアカウントを確認します。
ドロップダウンメニュから新しい認証方法を選択します。それには、適切なインスティテューションと関連する認証方法の選択が含まれます。
変更するには、認証方法を変更する ボタンをクリックします。
注釈
一部の認証方法では、リモートユーザ名を変更または追加する必要があります。別の手順でそれを行う必要があります。その情報については、認証方法とリモートユーザ名を変更する 手順を参照してください。
11.4.1.3.3. スパム保護観察を設定する¶
多くのアカウント保持者のスパム保護観察ポイントを一度に変更することができます。
注釈
この機能は、スパム保護観察 を有効にしているサイトでだけ使用できます。
新しく自己登録された人物は、明示的な管理者の確認が必要かどうかにかかわらず、アカウント上に一定数の 『保護観察ポイント』 があります。保護観察ポイントはありますが、保護観察人物と見なされ、ポートフォリオにパブリックページを作成したり、コメント、ウォールポスト、フォーラム投稿などのパブリックコンテンツにリンクやイメージを投稿することはできません。
保護観察人物がフォーラムで投稿を作成し、非執行人物によって投稿に返信されるたびに、保護観察人物は1つの保護観察ポイントを失います。ポイントの数がゼロに達すると、それらはもはや保護観察中ではありません。
保護観察ポイントはスタッフまたは管理者の立場にある人物に影響しません。
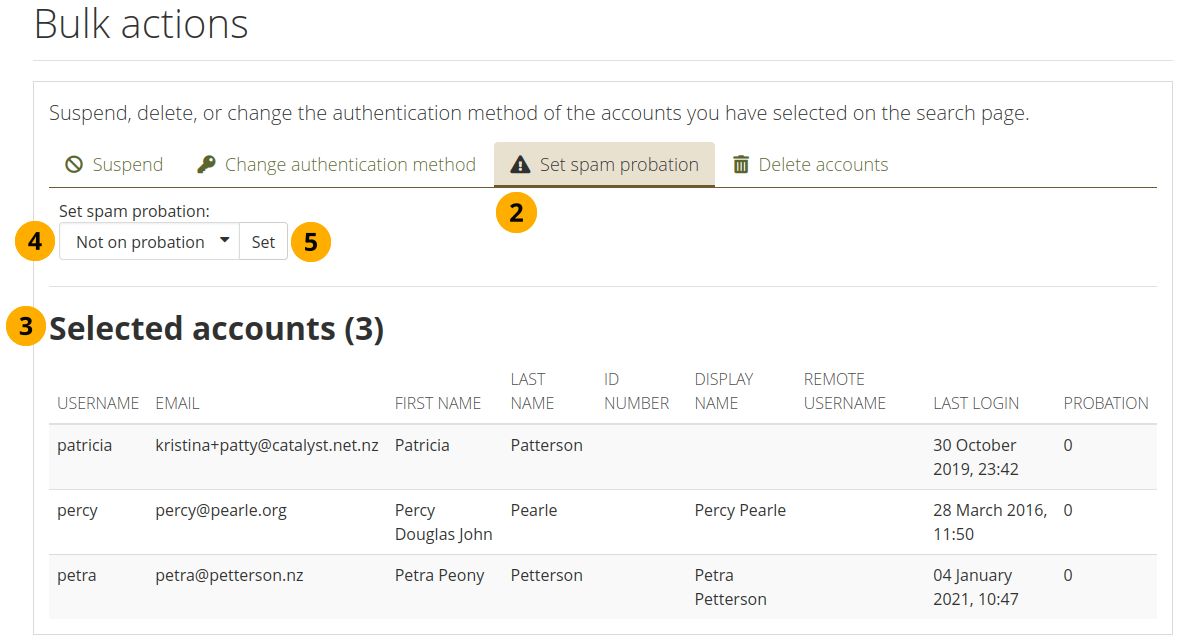
アカウント一括処理:迷惑メールの保護観察を設定する¶
人検索 ページで、保護観察ポイントを設定するアカウントを選択し、編集 ボタンをクリックします。
迷惑メール保護観察を設定する タブが表示されていることを確認します。
選択したアカウントを確認します。
選択したアカウントに提供するドロップダウンメニューから保護観察ポイントの数を選択します。
変更するには 設定 ボタンをクリックしてください。
11.4.1.3.4. アカウントを削除する¶
多数のアカウントを一度に削除することができます。
警告
アカウントを削除すると、すべての個人データがシステムから消去されます。この操作は元に戻せません。グループでの人物の貢献、例えば グループで作成されたフォーラムメッセージ、アップロードされたファイル、ページは引き続き使用できますが、作成者が表示される作成者として名前を 『削除されたアカウント』 に変更することで匿名になります。
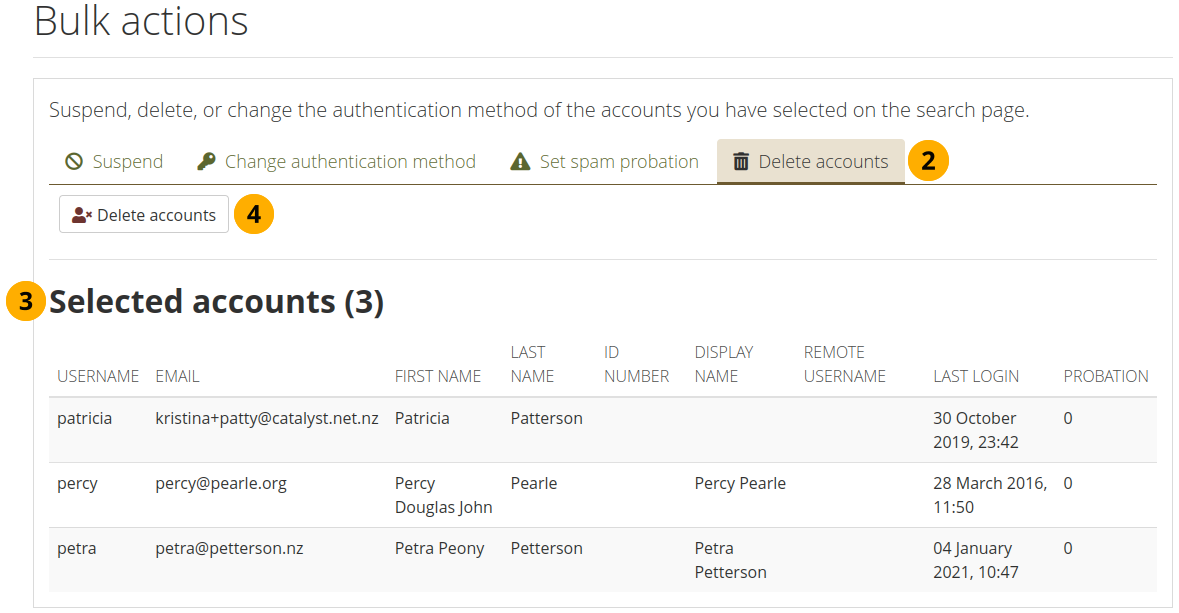
アカウント一括処理:アカウントの削除¶
人検索 ページで、削除するアカウントを選択し、編集 ボタンをクリックします。
アカウントを削除する タブが表示されていることを確認します。
選択したアカウントを確認します。
削除 ボタンをクリックします。アカウントはデータとともに削除されます。
注釈
人が書いたフォーラムの投稿とコメントまたはグループに所属しているポートフォリオページは削除されません。ただし、それらの名前は削除されています。
11.4.2. アカウント設定¶
管理メニュー → 人 → 人検索 → ユーザ名をクリックする
管理エリアの人物の アカウント設定 ページで、人物のアカウントを管理するためのいくつかのアクションを実行できます。ただし、このページからこの人物に関する個人情報(例えば、名前またはメール)を変更することはできません。これは、アカウントの プロファイル エリアで、または CSVで人を追加 ページでだけ実行できます。
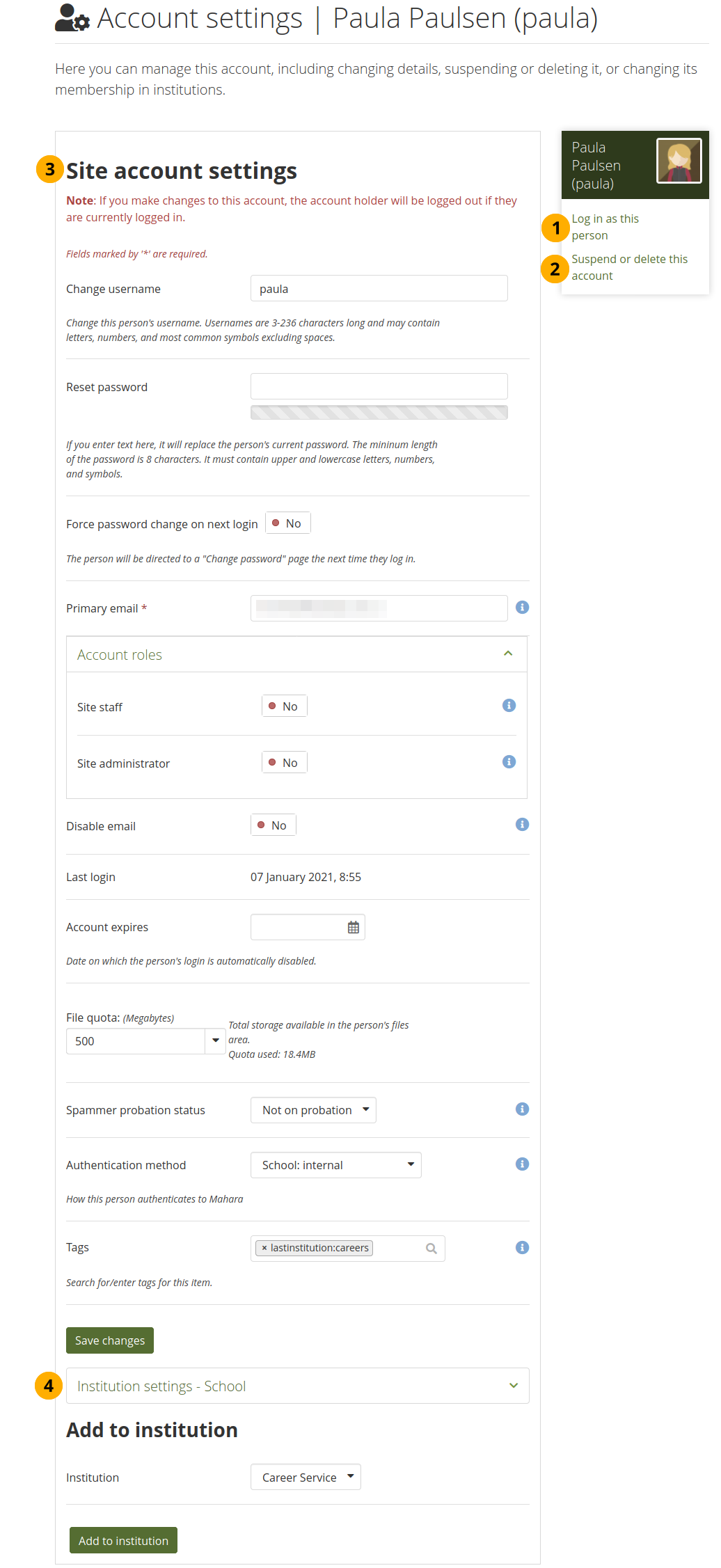
アカウント設定ページの概要¶
11.4.2.1. 代理ログイン¶
管理者として、管理およびマスカレードしたい人物としてログインすることができます。
注釈
サイト管理者は誰でもログインできますが、インスティテューション管理者はインスティテューションのメンバに対してだけこのアクションを実行できます。
パスワードを知らなくてもその人物としてすべてを確認できるため、アカウントのトラブルシューティングに最適な機能です。
警告
この機能は、その人物のポートフォリオやアーティファクトを変更したり、その人物としてログインしているときにグループに参加したりできるため、管理者が誤用する可能性があります。人はこの機能に注意し、管理者がアカウントを入力できるようにする必要があります。
サイトには人とそのポートフォリオおよび共同作業のプライバシーが保護されるように、この機能の使用に関する明確なポリシが設定されている必要があります。したがって、インスティテューション内には管理者権限を持つ多くの人はいないはずです。
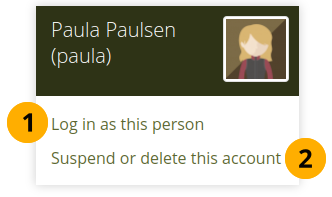
別の人としてログインする¶
人物の名前をクリックすると、その人物のプロファイルページに移動します。次に、…としてログインする リンクをクリックして、その画面からその人物になることができます。
その人物になるには、ログイン リンクをクリックします。ブラウザウィンドウの一番上に、その人物としてマスカレーディングしていることを伝える警告バーが表示されます。
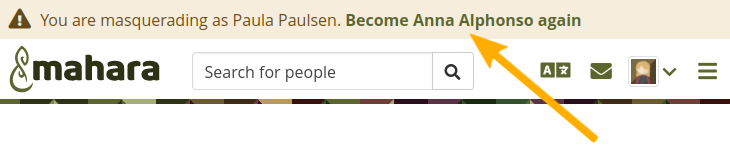
別の人としてのマスカレーディングを停止する¶
再度自分のアカウントに戻りたい場合、ブラウザウィンドウの最上部にある [あなたの名前] に戻る リンクをクリックしてください。
サイト管理者が すべてのイベントまたはマスカレーディングイベントのロギング を有効にしたとき、管理者はマスカレードの理由を提供する必要があり、これに関する通知がアカウント保持者に送信される可能性があります。
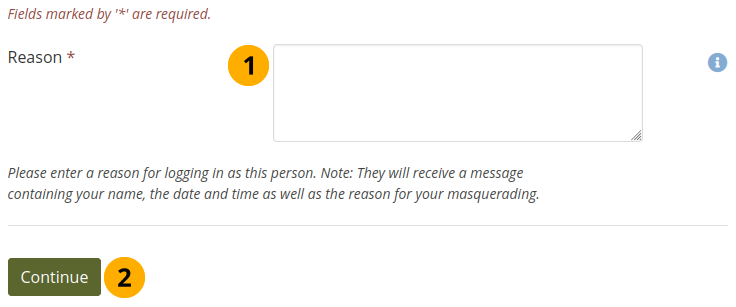
別の人にマスカレーディングする理由を提供する¶
この人物にマスカレーディングしたい理由を記述します。サイト管理者が要求する場合、この理由をその人物に送信することができます。
その人物としてログインする場合、続ける ボタンをクリックします。
サイト管理者がアカウント保持者にマスカレーディングを通知することを決定した場合、画面通知 『人にこのマスカレーディングセッションが通知されました。』 が表示されます。
管理者が人のアカウントにログインしたときに彼らに通知を送信する ことをサイト管理者が決定した場合、人々は受信箱でこの通知を受け取ります。通知設定 に応じて、メールで配信することもできます。
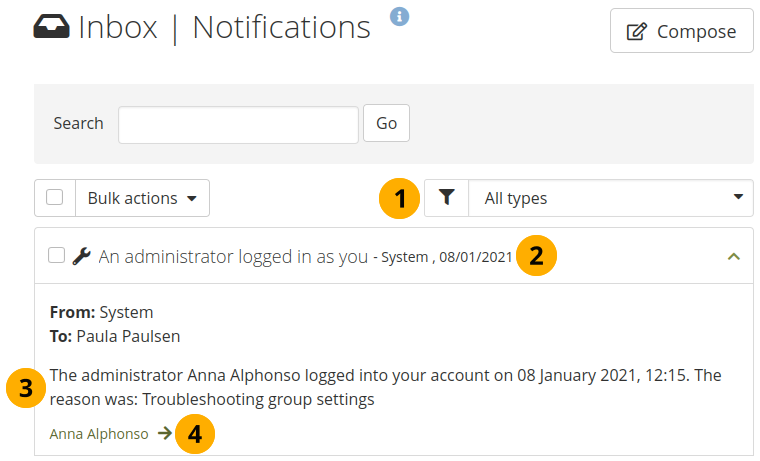
管理者がマスカレードする時に人が受信する通知¶
活動タイプ: マスカレーディング通知はシステムメッセージです。多くの通知を受信している場合、通知をフィルタすることができます。
バーをクリックすると、メッセージの全文が表示されます。
『管理者があなたとしてログインしました』 というシステムメッセージには、管理者の名前と、管理者がマスカレーディングを開始した時刻が含まれています。サイト管理者がマスカレーディングの理由を送信することを要求する場合は、その理由が同様に表示されます。
あなたとしてログインしている管理者の名前(あなたのプロファイルページにリンクしている)で、彼らの詳細を調べたり彼らにメッセージを送信します。
11.4.2.2. 人を利用停止する¶
人がサイトの利用条件に違反し、不適切に行動した場合、人を利用停止します。利用停止された人はログインできませんが、すべてのコンテンツは引き続き使用できます。
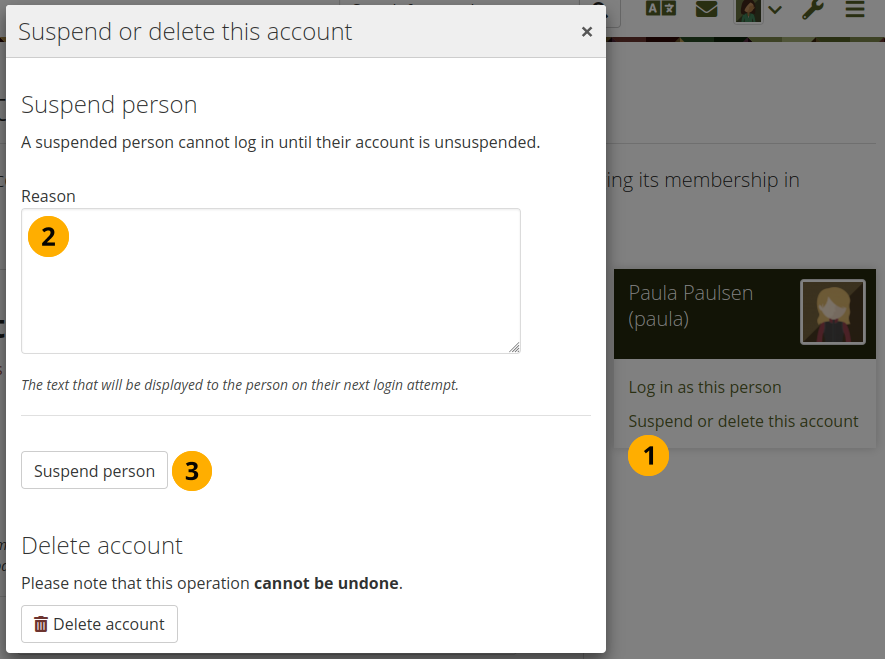
人を利用停止する¶
この人を利用停止または削除する リンクをクリックします。ポップアップウィンドウが表示されます。
理由: 一時停止理由を入力します。これは特にあなたが唯一の管理者ではない場合や、しばらくしてからこの人物を停止した理由を思い出す必要がある場合に特に便利です。
人を利用停止する ボタンをクリックして、彼らのログインを禁止します。
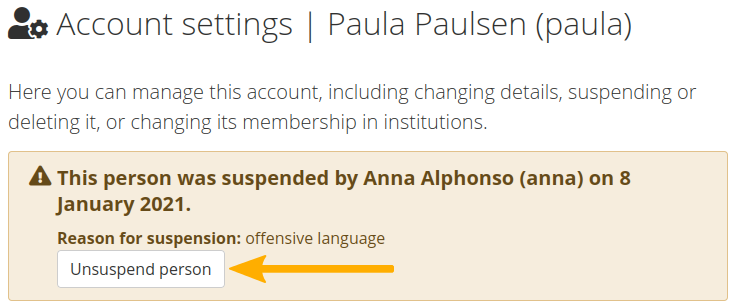
人のアカウント設定ページの利用停止通知¶
人が利用停止された場合、利用停止の理由と日付を示す人のアカウント設定ページに利用停止メッセージが表示され、人の利用停止を解除する ボタンをクリックして管理者に人の利用停止を解除する可能性が与えられます。
このページで人の利用停止を解除することができます。または 一括処理ページ で他の人と一緒に利用停止を解除することができます。

利用停止した人がログインを試み、利用停止メッセージを受け取る¶
人がログインしようとすると、利用停止メッセージと理由が表示されます。その後、 『問い合わせ』 フォームを使用して管理者に連絡して、追加の操作を行うことができます。
11.4.2.3. アカウントを削除する¶
人が自分のインスティテューションで自己登録が許可されている場合、アカウント設定 で自分のアカウントを削除することができます。管理者は、いつでもアカウントを削除することができます。
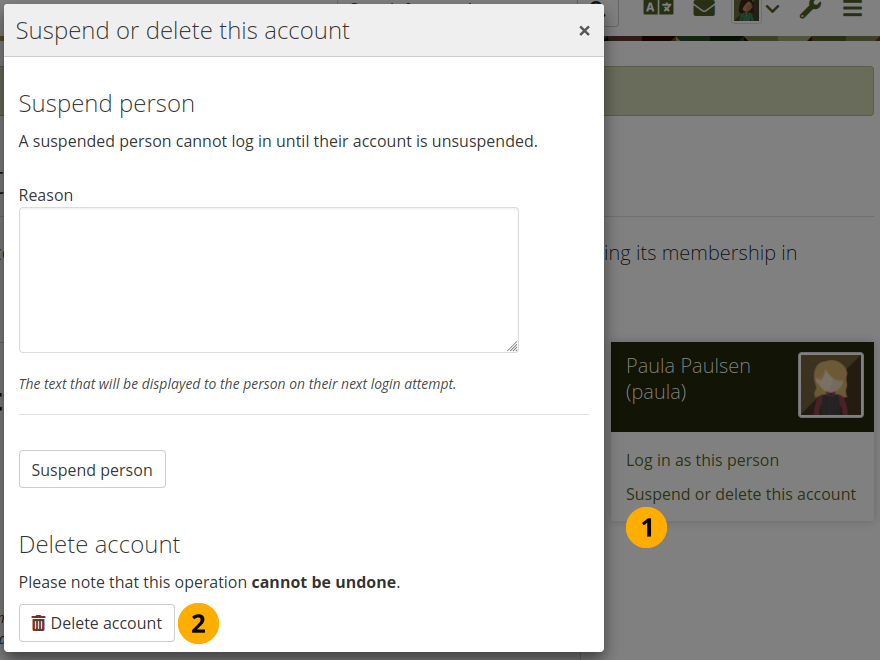
アカウントを削除する¶
この人を利用停止または削除する リンクをクリックします。ポップアップウィンドウが表示されます。
このアカウントを完全に削除するには アカウントを削除する ボタンをクリックします。この操作は元に戻すことができないため、承認する必要のある確認ポップアップウィンドウが表示されます。
警告
アカウントを削除すると、すべての個人データがシステムから消去されます。この操作は元に戻せません。グループでの人物の貢献、例えば グループで作成されたフォーラムメッセージ、アップロードされたファイル、ページは引き続き使用できますが、作成者が表示される作成者として名前を 『削除されたアカウント』 に変更することで匿名になります。
注釈
アカウントが人自身または管理者によって偶発的に削除された場合、迅速な対応により、バックアップファイルからの(ほとんどの)データが回復される可能性があります。これには、サーバのバックアップとMaharaのバックエンドへのアクセスが必要です。詳細は、wikiの 削除されたアカウントの復元 を参照してください。
11.4.2.4. サイトアカウント設定を変更する¶
アカウントの多くの設定を表示および変更できます。
注釈
このアカウントに関連付けられている認証方法により、すべての設定を編集できない場合もあります。
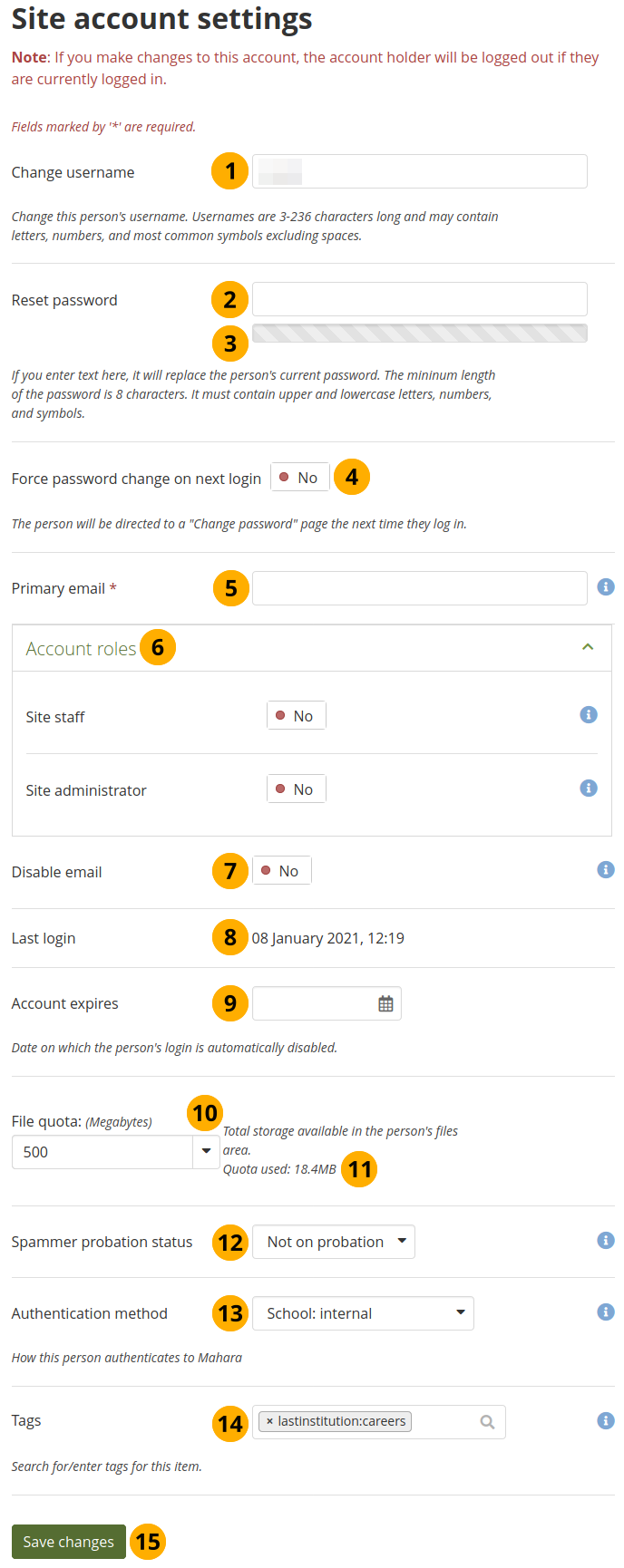
人のサイトアカウント設定¶
ユーザ名を変更する: その人に別のユーザ名を付けます。アカウントが外部認証方法で管理されている場合、このフィールドは利用できません。
パスワードをリセットする: このアカウントのパスワードを変更します。アカウントが外部認証方法で管理されている場合、このフィールドは利用できません。
パスワード強度インジケータは、パスワードポリシ に関連して、パスワードがどの程度強いのかを示します。
次のログイン時にパスワードを変更を強制する: 人が次のログイン時にパスワードを変更する場合は、 『Yes』 に変更します。このオプションは、アカウントが外部認証方法によって管理されている場合は使用できません。
主メール: この人の主メールアドレスが表示されます。このメールアドレスは、通知に使用されます。そのメールアドレスはここで変更できます。
注釈
以前に使用されたメールアドレスは、その人が削除するまで、予備メールアドレスとしてアカウントに残ります。
アカウントのロール:アカウントに関連付けることができるすべてのロールは、サイトまたはその個人がメンバである個々のインスティテューションのさらに下のいずれかに表示できます。デフォルトの組み込みロールは次のとおりです:
サイトスタッフ: 人がサイト全体のスタッフになる場合は、 『Yes』 に変更します。
サイト管理者: 人がサイト全体の完全な管理権限を持っている場合は、 『Yes』 に変更します。
参考
新しいアカウントのロールは、SSOアカウントのSAMLを介して設定できます。
メールを無効にする: このアカウントのメールの送信を無効にするには、スイッチを 『Yes』 に変更します。メールが無効になっている場合、通知とメッセージは内部の受信箱でだけ表示できます。Maharaサイトを設定して、メールが返送されると自動的に無効にする ことができます。
警告
メールアドレスが無効にされた場合、メールが送信されないため、アカウント保持者はパスワードをリセットすることができません。
最後のログイン: 人が前回Maharaにログインした日時が表示されます。
アカウントの有効期限: 有効期限を設定する場合、カレンダから日付を入力してください。
注釈
デフォルト設定は、日付が指定されていないことです。サイト設定のアカウント設定 で、すべての人の自動アカウント有効期限を設定できます。
ファイルクォータ: 人の個人用ファイルエリアの保存容量を変更します。サイト管理者が許可しなかった場合、インスティテューション管理者はクォータを更新できないことがあります。プラグイン管理の ファイル設定 で設定されているデフォルト値。
使用されたクォータ: この人が割り当てられたクォータをすでにどの程度使用しているかを確認できます。
スパマー保護観察状態: 人が可能性のあるスパマーとして保護観察にあると考がえられているかどうかを この設定は制御します。詳細については、スパム保護観察レベル を参照してください。
注釈
この機能は、スパム保護観察 を有効にしているサイトでだけ使用できます。
認証方法: この人物の認証方法を選択します。サイト管理者は インスティテューション管理 で認証方法を設定できます。選択した認証方法によっては、ログインを許可する リモートユーザ名 の入力が必要になる場合があります。
注釈
そのインスティテューションメンバシップに基づいて、その人に割り当てることが許可されている認証方法しか見ることができません。
フィールド 外部認証のユーザ名 は、リモートユーザ名を必要とする認証方法が選択されている場合にだけ表示されます。これにより、管理者はリモートユーザ名が指定されているかどうかを確認できます。
タグ: 管理者が人にタグを付けることができます。新しいインスティテューションに加わる前に人が所属していたインスティテューションのタグ は、その削除を避けるために表示されません。
設定編集を完了した場合、変更を保存する ボタンをクリックしてください。
11.4.2.5. インスティテューション設定を変更する¶
インスティテューションにおける人のメンバシップに関する設定を表示および変更できます。インスティテューションのサイト設定 によっては複数のインスティテューションに人を追加できます。
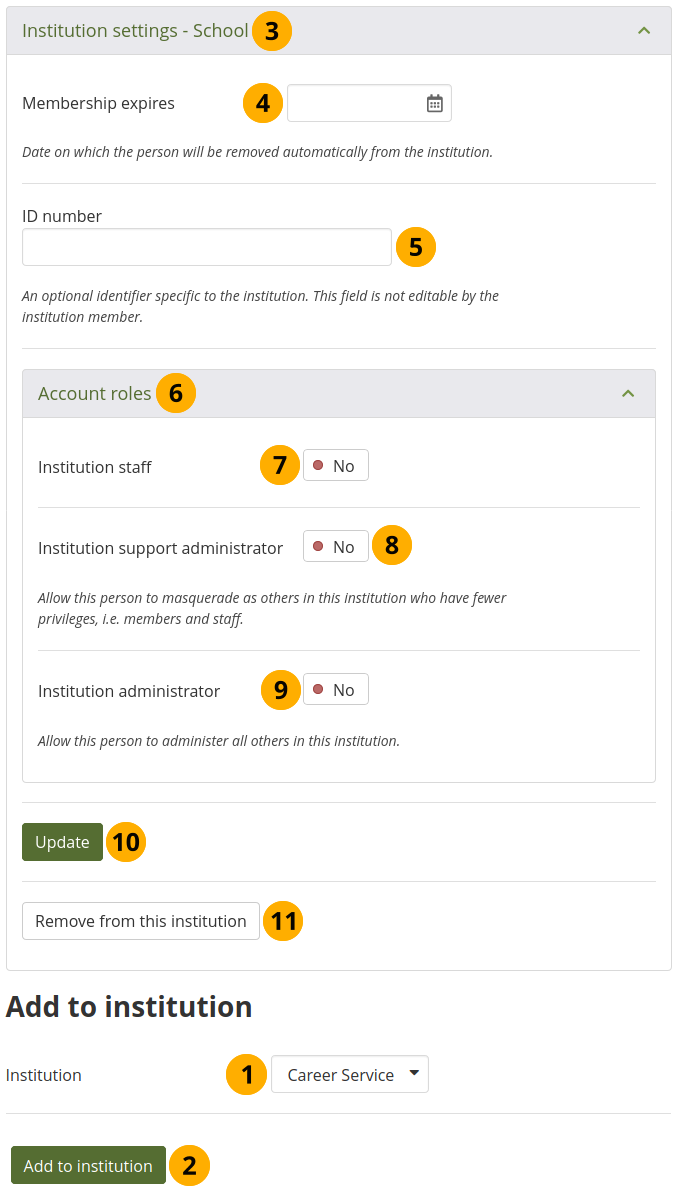
人のインスティテューション設定¶
インスティテューション: この人を追加したいインスティテューションをドロップダウンメニューより選択します。
注釈
複数のインスティテューションで管理者権限を持つサイト管理者またはインスティテューション管理者だけがこのオプションを参照します。
この人をこのインスティテューションのメンバにするには インスティテューションに追加する ボタンをクリックします。
このインスティテューションの人の詳細を表示するには、インスティテューション設定 バーをクリックします。バーにはインスティテューションの名前が表示されます。
メンバシップの有効期限: フィールドをクリックして日付選択ツールを表示し、いつこの人をこのインスティテューションから削除するかを選択します。その日に彼らはインスティテューションから削除されますが、アカウントは保持されたままログインできます。
注釈
デフォルト設定では日付は指定されていません。インスティテューションの設定 で、インスティテューションのすべてのメンバに自動インスティテューションメンバシップ有効期限を設定できます。
IDナンバ: このインスティテューションのこの人に省略可能な識別子を提供します。インスティテューションメンバはこのフィールドを編集できません。
アカウントロール:アカウントロールを拡張することが可能です。インスティテューションのコンテキストで個人が持つすべてのアカウントのロールはここで設定できます。デフォルトの組み込みロールは次のとおりです:
インスティテューションスタッフ
 インスティテューションサポート管理者
インスティテューションサポート管理者インスティテューション管理者
インスティテューションスタッフ: このインスティテューションでこのメンバのスタッフに許可を与える場合は、スイッチを 『Yes』 に変更します。これにより、例えば、制御されたグループを作成できるようになります。
 インスティテューションサポート管理者:このインスティテューションのメンバがこの特定のインスティテューションでインスティテューションサポート管理者の権限を取得する場合は、スイッチを 『Yes』 に変更します。
インスティテューションサポート管理者:このインスティテューションのメンバがこの特定のインスティテューションでインスティテューションサポート管理者の権限を取得する場合は、スイッチを 『Yes』 に変更します。インスティテューション管理者: このメンバをこのインスティテューションの管理者にしたい場合は、スイッチを 『Yes』 に変更します。
変更を保存するには 更新 ボタンをクリックしてください。
このインスティテューションから削除する ボタンをクリックして、この人とこのインスティテューションの関連付けを解除します。アカウントは削除されません。その人はもはやこのインスティテューションに関連付けられないだけです。
11.4.3. 利用停止および有効期限切れアカウント¶
管理メニュー → 人 → 利用停止および有効期限切れアカウント
利用停止および期限切れのすべてのアカウントの一覧は、サブメニューの利用停止および期限切れのアカウントで使用できます。ここでは、アカウントを利用停止/再開また削除できます。
注釈
インスティテューション管理者がインスティテューションのメンバになっている人だけ閲覧することができるのに対して、サイト管理者はすべての人を閲覧することができます。
11.4.3.1. 利用停止アカウント¶
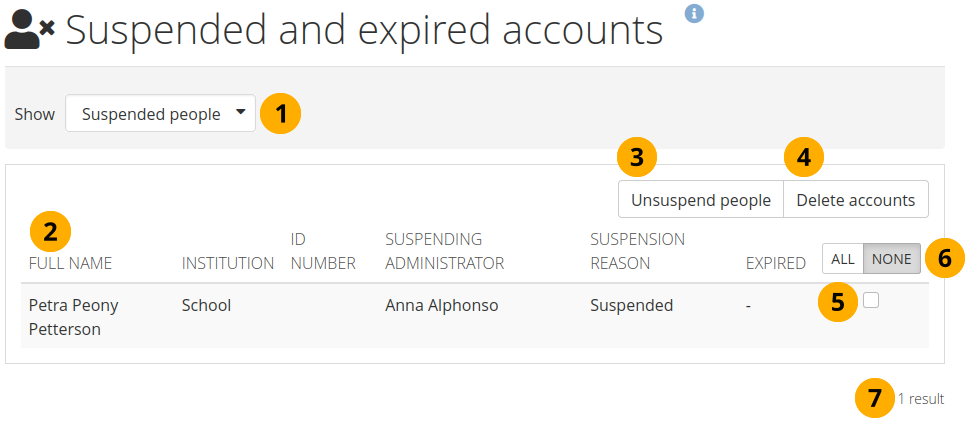
すべての利用停止アカウントの一覧¶
表示: 利用停止 アカウントを表示するために選択します。
各アカウントの基本的な詳細が表示され、正しいアカウントを確認していることを確認します。それには停止理由の表示も含まれます。
同じ処理を実行したアカウントを選択します。
すべての利用停止アカウントを選択したい場合、すべての ボタンをクリックするか、または選択をリセットするために なし ボタンをクリックしてください。
選択されたアカウントすべてのアカウントを復活させるには 人の利用停止を解除する ボタンをクリックします。
選択したアカウントすべてを一括削除するには アカウントを削除する ボタンをクリックします。この操作は元に戻すことができません。また、これらの人のすべての個人情報も削除されてしまいます。 (詳細は アカウントを削除する をご覧ください)。
利用停止アカウントの総数が表示されます。
警告
アカウントを削除すると、すべての個人データがシステムから消去されます。この操作は元に戻せません。グループでの人物の貢献、例えば グループで作成されたフォーラムメッセージ、アップロードされたファイル、ページは引き続き使用できますが、作成者が表示される作成者として名前を 『削除されたアカウント』 に変更することで匿名になります。
11.4.3.2. 有効期限切れアカウント¶
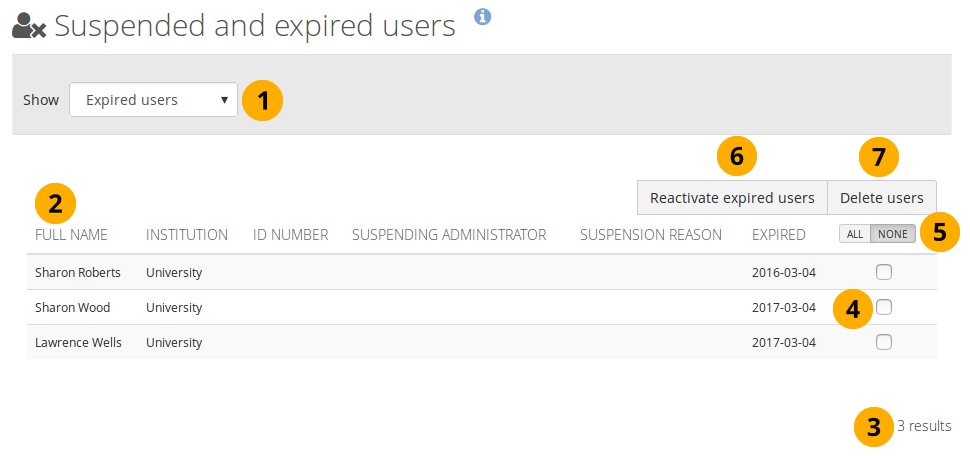
すべての有効期限切れアカウントの一覧¶
表示: 有効期限切れ アカウントを表示するために選択します。
正しいアカウントを見ていることを保証するために、各アカウントの基本的な詳細が表示されます。これには期限が切れた日付が含まれます。
有効期限切れアカウントの総数が表示されます。
同じ処理を実行したアカウントを選択します。
すべての有効期限切れアカウントを選択したい場合、すべての ボタンをクリックするか、または選択をリセットするために なし ボタンをクリックします。
これらの人のアカウントアクセスを許可したい場合、有効期限切れアカウントを復活させる ボタンをクリックします。
アカウントを削除する ボタンをクリックして、選択したすべてのアカウントを一括で削除します。 この操作は元に戻せず、すべての個人情報が削除されます (アカウントの削除 を参照)。
警告
アカウントを削除すると、すべての個人データがシステムから消去されます。この操作は元に戻せません。グループでの人物の貢献、例えば グループで作成されたフォーラムメッセージ、アップロードされたファイル、ページは引き続き使用できますが、作成者が表示される作成者として名前を 『削除されたアカウント』 に変更することで匿名になります。
11.4.4. サイトスタッフ¶
管理メニュー → 人 → サイトスタッフ
注釈
サイトスタッフ にはサイト管理者だけアクセスできます。
このページでは、サイトのスタッフの権利を受け取る人を選択できます。潜在的なスタッフ(サイトにいる誰でも)が左側に表示され、既存のサイトスタッフは右側にリストされます。
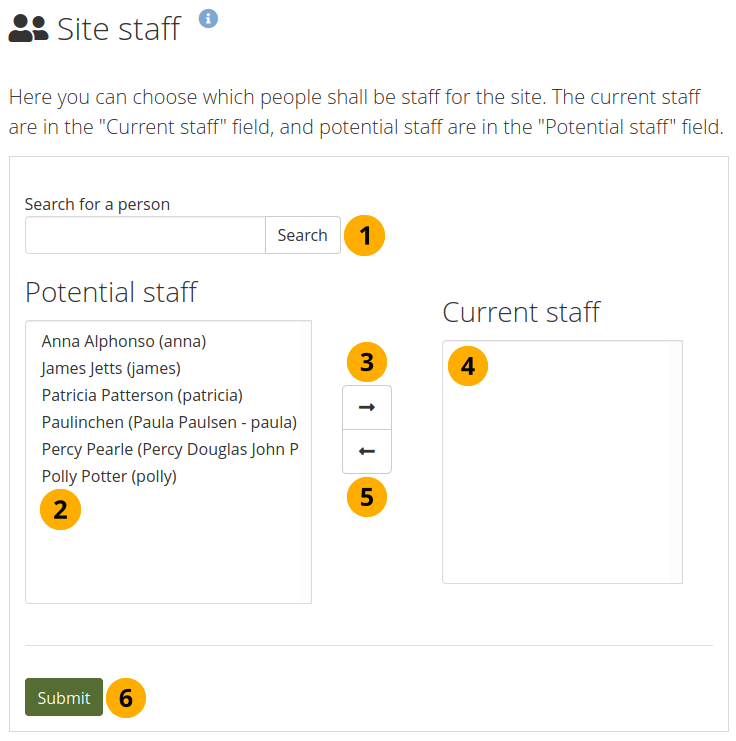
サイトスタッフ権限を与える¶
検索: サイトに人が多すぎて、必要な人が表示されない場合は、ここで検索できます。
潜在的スタッフ: サイトスタッフにしたい人を選択します。
CtrlおよびShiftキーを同時に押しながらクリックすることで、複数の人を選択できます。右矢印 ボタン をクリックして、潜在的なスタッフメンバを右側の 『現在のスタッフ』 に追加します。
現在のスタッフ: 既存または間違って追加されたサイトスタッフメンバを削除したい場合、その名前をクリックして右側のリストから削除できます。
次に 左矢印 ボタン をクリックすると、その人物がリストから削除されます。
サイトスタッフにしたい、または現在のスタッフリストから削除したいすべてのメンバを選択したら、送信 ボタンをクリックします。
注釈
名前をダブルクリックして、別のサイドに移動することもできます。
11.4.5. サイト管理者¶
管理メニュー → 人 → サイト管理者
注釈
サイト管理者 はサイト管理者だけアクセスできます。
サイト管理者は強力な権限を持っています。彼らは遠くの変更を加え、他の人としてログインする こともできます。これらの権利を誰に与えるかは注意してください。サイトごとに1人のサイト管理者が必要です。サイト管理者の総数は少なくする必要があります。
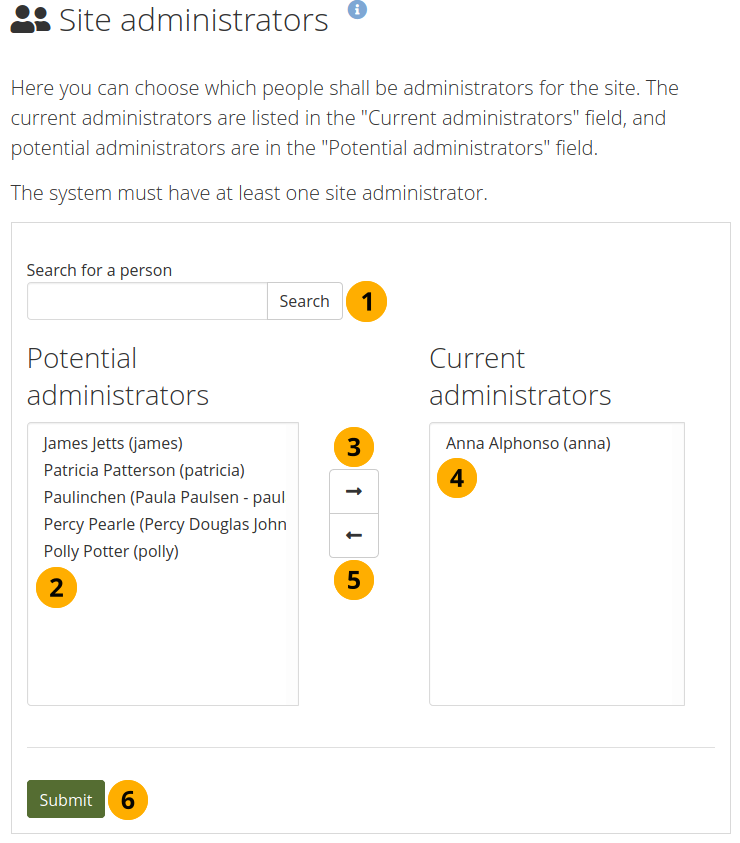
サイト管理者の権利を与える¶
検索: サイトに人が多すぎて、必要な人が表示されない場合は、ここで検索できます。
潜在的管理者: サイト管理者にしたい人を選択します。
CtrlおよびShiftキーを同時に押しながらクリックすることで、複数の人を選択できます。右矢印 ボタン をクリックして、潜在的なサイト管理者を右側の 『現在の管理者』 に追加します。
現在の管理者: 既存または間違って追加したサイト管理者を削除したい場合、その人の名前をクリックすることで右側のリストからその人を削除できます。
次に 左矢印 ボタン をクリックすると、その人物がリストから削除されます。
サイト管理者にするメンバまたは現在のサイト管理者リストから削除するメンバをすべて選択したら、送信 ボタンをクリックします。
注釈
名前をダブルクリックして、別のサイドに移動することもできます。
11.4.6. キューをエクスポートする¶
管理メニュー → 人 → キューをエクスポートする
この機能は実験的です。
エクスポートキューは次のエクスポートに使用できます:
グループ管理者またはチュータが、提出されたページのアーカイブを許可するグループ内のポートフォリオをリリースすると、これらの提出はエクスポートキューに配置され、エクスポートが正常に完了したときにだけ解放されます。
サイト管理者が エクスポートをキューに入れる 機能を有効にした場合、アカウント保持者が メインメニュー → 管理 → エクスポート 経由で開始したエクスポートもキューに入れらます。完了すると24時間以内にエクスポートファイルをダウンロードする通知が送信されます。
Mahara 20.04以降、利用可能なすべてのエクスポート形式がエクスポートの対象として考慮され、一つの結合されたエクスポートだけが行われました。
参考
キューのエクスポートには cron の実行を必要とします。
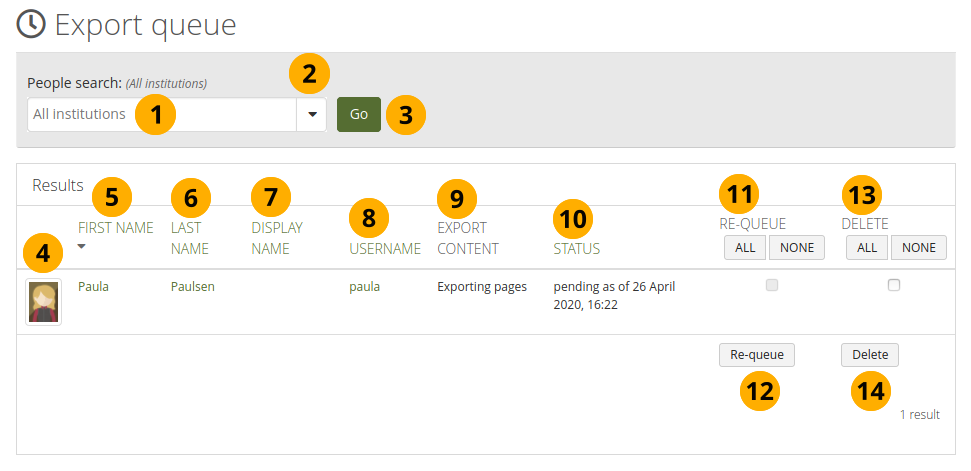
エクスポートにキューをエクスポートする¶
検索: 検索語を入力してください。フィールドのデフォルトのテキストは検索を実行するインスティテューションのコンテクストを示しています。検索フィールドに検索する名前、表示名、ユーザ名、メールアドレス、またはその一部を入力してください。完全一致検索をオンにした場合は、部分的なものではなく、正しい名前またはメールアドレスを入力する必要があります。
ドロップダウン矢印を使用して、個人を検索する単一のインスティテューションを選択します。
検索を開始するには Go ボタンをクリックしてください。
結果テーブルには、人のプロファイル画像が表示されます。
名: 人物の名(first name)を表示します。これは結果をソートするためのデフォルトの列です。
注釈
テーブルの別の見出しをクリックすると、テーブルが別々にソートされます。
姓: 人物の姓(last name)を表示します。
表示名: 人物の表示名を表示します。
ユーザ名:ユーザ名をクリックすると、他の名前の場合とは異なり、プロファイルページではなく、その人のアカウント設定ページに移動します。
コンテンツをエクスポートする: 何がエクスポートされるかに関する短い説明です。
ステータス: エクスポートのステータスを表示します。保留および失敗エクスポートだけ表示されます。
エクスポート: 失敗したエクスポートを再実行する場合は、この列のチェックボックスを選択します。すべて ボタンをクリックしてすべてのチェックボックスを選択するか、なし ボタンをクリックしてすべてのチェックボックスを外します。
再キュー ボタンをクリックすると、選択したすべての失敗したエクスポートが再実行されます。
削除: 保留中または失敗したエクスポートを削除する場合、この列のチェックボックスをオンにします。すべて ボタンをクリックしてすべてのチェックボックスを選択するか なし ボタンをクリックしてすべてのチェックボックスを外します。
選択したすべての保留中または失敗したエクスポートを削除するには 削除 ボタンをクリックしてください。
11.4.7. 人を追加する¶
管理メニュー → 人 → 人を追加する
1件ずつ手動でアカウントを作成してサイト(サイト管理者)またはインスティテューション(インスティテューション管理者)に人を追加できます。
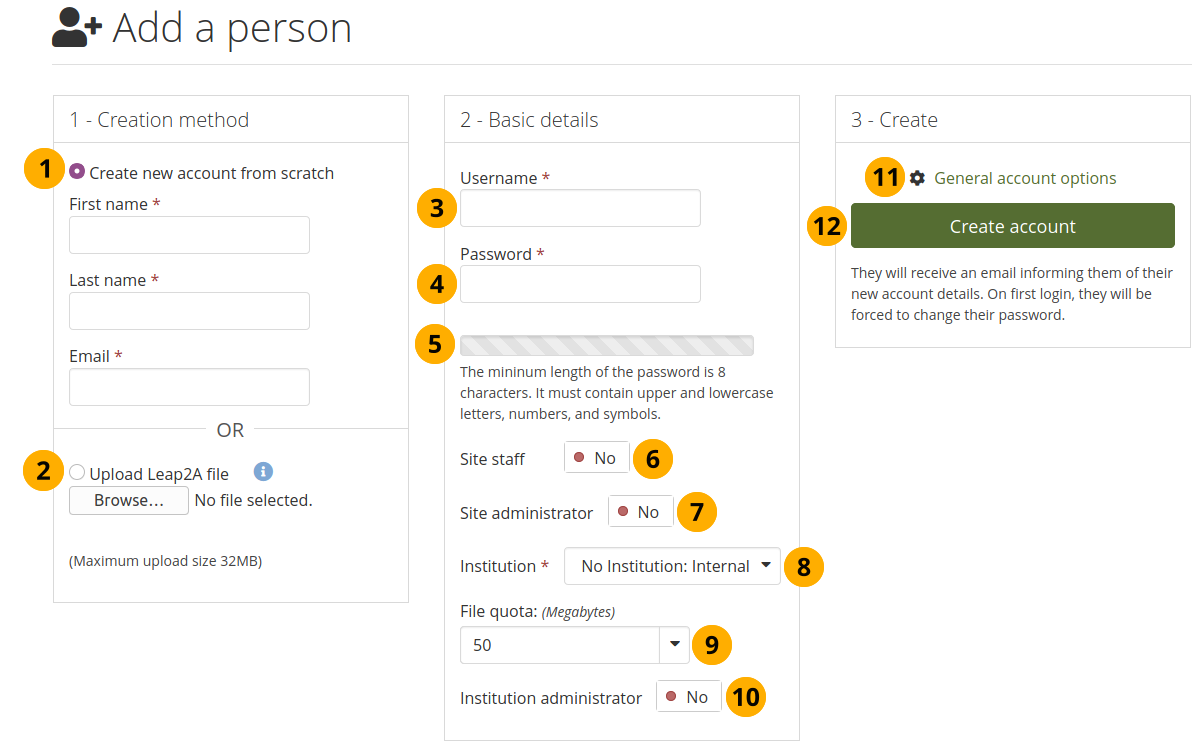
人を手動で追加する¶
空のアカウントを作成したい場合、アカウントを最初から作成する ラジオボタンをクリックします。この人の、姓名およびメールアドレスを入力します。
アカウントを別のMaharaインスタンスまたはLeap2Aスタンダードをサポートするシステムからインポートしたい場合、Leap2Aファイルをアップロードする ラジオボタンをクリックします。そのような人は別のMaharaインスタンスからポートフォリオを エクスポート できます。
ユーザ名: 新しいアカウント保持者にユーザ名を付けます。ユーザ名には半角英数字および標準的な記号を使用できます。また、ユーザ名の長さは半角3-236文字にしてください。空白は許可されません。
パスワード: アカウントのパスワードを選択します。パスワードは少なくとも半角6文字必要です。
パスワード強度インジケータは、パスワードポリシ に関連して、パスワードがどの程度強いのかを示します。
サイトスタッフ: 新しいアカウント保持者にサイトスタッフの権限が必要な場合は 『Yes』 に切り替えます。サイト管理者だけがこのオプションを参照します。
サイト管理者: 新しいアカウント保持者にサイト管理者権限が必要な場合は 『Yes』 に切り替えます。サイト管理者だけがこのオプションを参照します。
インスティテューション: 人が所属するインスティテューションを選択します。また、ここで直接認証方法を選択します。
注釈
認証方法でリモートユーザ名を使用する必要がある場合は、アカウント設定 の次の画面にそのユーザ名を入力できます。
ファイルクオータ: 割り当てられているファイルクオータを確認します。許可されている場合、この人のファイルクオータをここで変更できます。
インスティテューション管理者: 新しいアカウント保持者が選択したインスティテューションにインスティテューション管理者権限を持っている場合は 『Yes』 に切り替えます。
一般的なアカウントオプション: このリンクをクリックすると、このアカウントの作成時に変更するデフォルトのアカウントオプションが表示されます。これらは、人が 設定 ページで変更できる 一般的なアカウントオプション です。
注釈
アカウントのデフォルトのアカウント設定だけを定義できますが、人がそれらの設定を長期間に渡って保持するよう強制できません。コードレベルでシステムをカスタマイズした場合だけ、設定の保持を強制できます。
アカウントを作成する ボタンをクリックします。
人はアカウント詳細が記載されたメールを受信します。
11.4.8. CSVで人を追加および更新する¶
管理メニュー → 人 → CSVで人を追加および更新する
この機能をCSVファイルで新しいアカウントを一括アップロードおよび既存のアカウントを更新するために使用できます。CSVファイルの最初の行ではユーザデータのフォーマットを指定します。最初の行は次のようになります:
username,password,email,firstname,lastname,studentid
新しい アカウントの場合、この行は次の フィールド (記号 - より後はCSVファイルの2行目以降の記述内容)を含む 必要 があります:
username - ユーザ名
password - パスワード
メール
firstname - 名
lastname - 姓
注釈
Mahara はカンマの代わりにセミコロンをセパレータとして持つCSVファイルも受け入れます。
既存のアカウントを 更新 したい場合、パスワードを設定する必要はありません。また、パスワードフィールドを完全に省略することもできます。
注釈
新しいアカウントと既存のアカウントをCSVファイルに混在させることができます。新しいアカウントを追加するときは、パスワードフィールドが必要です。既存のアカウントのパスワードを変更しない場合は、これらのアカウントのフィールドを空のままにします。
サイトやインスティテューションが ロックしたフィールド や 必須の フィールドを持つ 場合 は、CSVアップロードのフィールドとしてそれらのフィールドを含める必要はありません。
アップロードするCSVファイルに追加することのできる追加フィールドの詳細一覧です。
address - 所在地住所
blogaddress - ブログのURLです。
businessnumber - 勤務先電話
city - 市町村
country - 国
expiry - 個人のログインが自動的に無効になる日付を設定します。これは、将来の有効日である必要があります。例えば、
2019-03-25
25 Mar 2019
+3 months
faxnumber - FAX番号
homenumber - 自宅電話
industry - 職種はプロファイルに表示されます。
introduction - プロファイルに表示される自己紹介
mobilenumber - 携帯電話
occupation - プロファイルに表示される職業
officialwebsite - オフィシャルウェブサイト
personalwebsite - パーソナルウェブサイト
preferredname - 表示名
remoteuser - 外部認証のリモートユーザ名
studentid - プロファイルに表示される学生ID
town - 市町村
例えばCSVファイルは次のようになります:
username,email,firstname,lastname,studentid,preferredname,remoteuser, password"percy","percy@pearle.net","Percy","Pearle","","","percy.pearle","mahara1""petra","petra@petterson.net","Petra","Petterson","","","petra.petterson","mahara1""polly","polly@potter.net","Polly","Potter","","","polly.potter","mahara1""admin","admin@mahara.school","Admin","User","","","","mahara1""jamesj","james@jetts.com","James","Jetts","","","","mahara1"CSVファイルを作成した時点でアップロードの準備はできています。
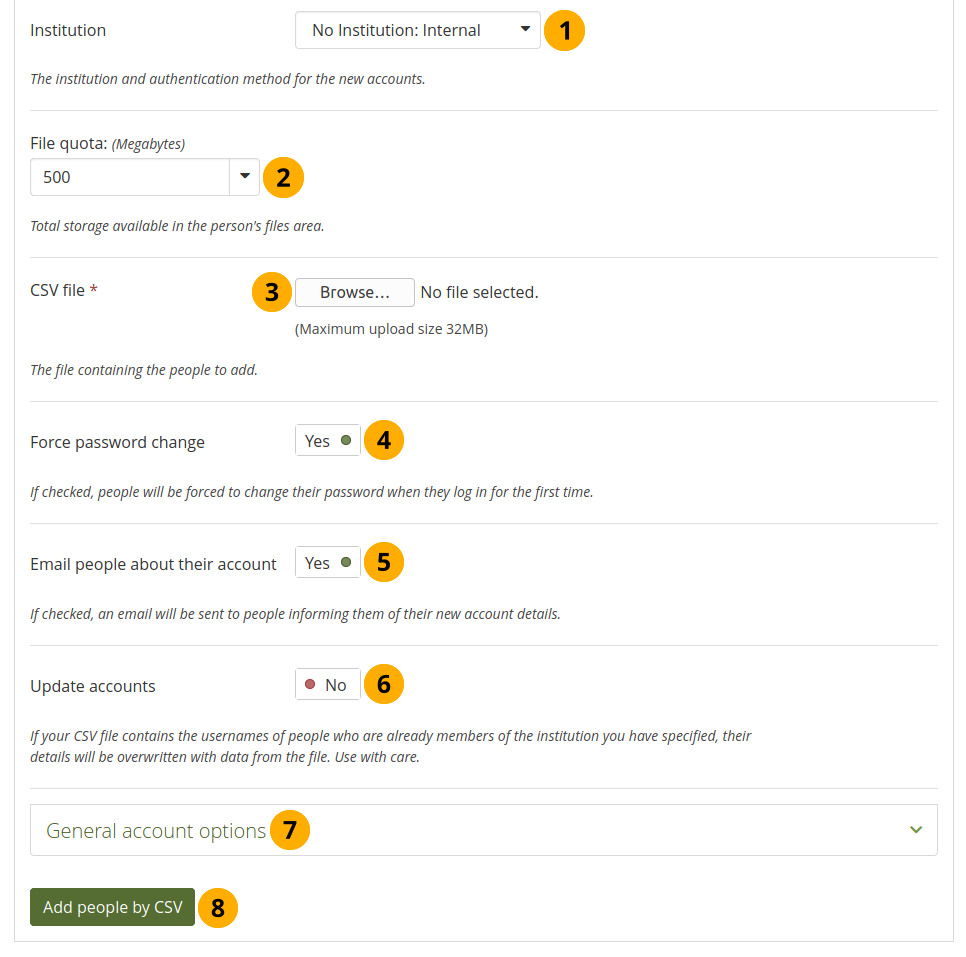
CSVファイルで人を追加する¶
インスティテューション: アップロードしたり更新したりするアカウントのインスティテューション および 認証方法を選択します。
ファイルクオータ: 必要であれば、すべてのアカウントに関してCSVファイルで異なるファイルクオータを設定できます。サイト管理者が許可している場合だけインスティテューション管理者はこの処理を実行できます。
CVS ファイル: 閲覧 ボタンをクリックしてコンピュータのファイルエリアよりCSVファイルをアップロードする必要があります。
パスワード変更を強制する: このオプションを選択した場合、初回ログイン時に人はパスワードを変更する必要があります。
アカウントについて人にメールを送信する: 『Yes』 にスイッチを変更すると、アカウント情報を記載したメールが人に送信されます。これは、特に内部アカウントに適しています。
注釈
MoodleやLDAPなどの外部認証方式で管理されているアカウントの場合、アカウント保持者はすでにログイン情報を知っているので、このオプションは選択しないでください。
アカウントを更新する: CSVファイルに既存のアカウントの変更が含まれている場合は、スイッチを 『Yes』 に変更します。
注釈
人がアカウント設定を更新するために新しいメールアドレスを追加すると、この新しいメールアドレスが主メールアドレスになります。
以前に使用したメールアドレスは、アカウント保持者が削除するまで予備のメールアドレスとしてアカウントに残ります。
一般的なアカウントオプション: このメニューを展開すると、アカウントの作成または更新時に変更するデフォルトのアカウントオプションが表示されます。これらは、人が 設定 ページで変更できる 一般的なアカウントオプション です。
アカウントをアップロードまたは変更するには CSVで人を追加する ボタンをクリックしてください。
注釈
サーバの設定やインストールのサイズによってはすべてのアカウントを一度にアップロードできない場合があります。代わりに100の束でそれらをアップロードできます。
進行状況バー は、アカウントの完了したアップロードの割合を表示します。

11.4.9. 認証方法およびリモートユーザ名を一括変更する¶
所属インスティテューションに 新しいメンバを首尾よく招待または追加 した後で認証方法を変更できます。これは以前のインスティテューションの認証方法と認証方法が異なる場合に便利です。新しいアカウントをリモートユーザ名にリンクするには次のようにします:
LDAPディレクトリ
MNet経由のMoodleアカウント
IdPプロバイダ経由のシングルサインオン
注釈
既存のアカウント の認証方法の変更は、人が新しい資格情報でログインしようとする 前に 実行して、これらの人の2番目のアカウントを作成しないようにする必要があります。
複数のアカウントの認証方法を一度に変更して、各アカウントを手動で更新する時間を節約できます。通常、認証方法を変更するには、リモートユーザ名(外部認証のユーザ名)も変更する必要があります。したがって、これら二つを一緒に扱って、ワークフローを説明します。
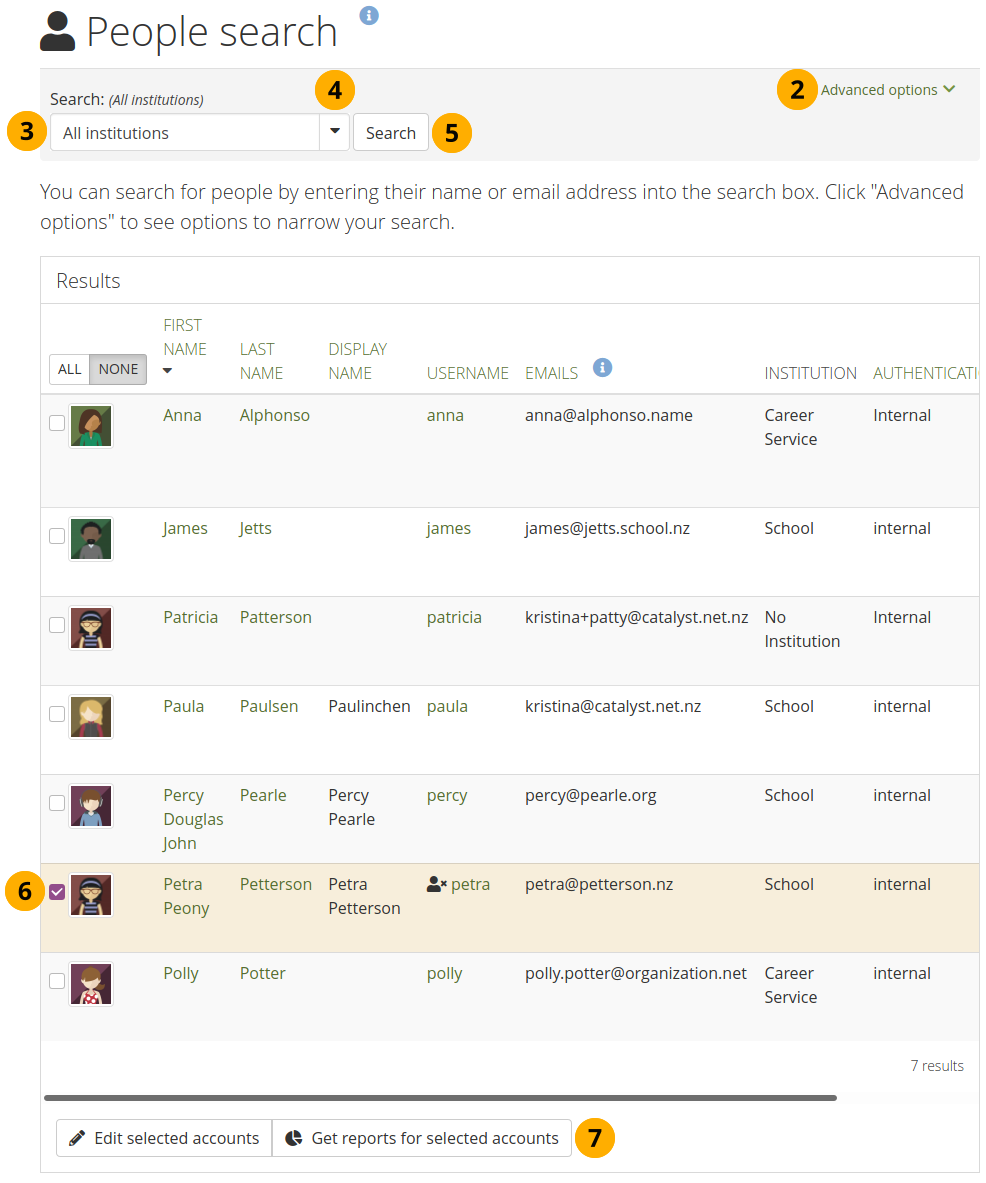
リモートユーザ名を変更するためインスティテューションのアカウントを検索する¶
管理メニュー → 人 → 人検索 に移動します。
詳細オプション リンクをクリックして、フィルターオプションを表示します。使用したいものを選択してください。
特定の名前、表示名、ユーザ名、メールアドレス、またはそれらの一部を検索する場合は、検索フィールドに入力します。厳格な検索 をオンにした場合は、部分的な名前ではなく、正しい名前またはメールアドレスを入力する必要があります。フィールドのデフォルトのテキストは、検索を実行するインスティテューションのコンテキストを示しています。
サイトに複数のインスティテューションがある場合は、検索を特定のインスティテューションに限定できます。
検索 ボタンをクリックして結果を表示します。
注釈
結果が10を超える場合は、ページあたりの結果 を変更して、ページあたりの結果をさらに表示します。
認証方法およびリモートユーザ名を変更したい人をチェックボックスをチェックして選択するか すべて をクリックしてそのページのすべてのアカウントを選択してください。
選択したアカウントのレポートを取得する ボタンをクリックして、次の手順に進みます。 アカウント詳細レポート ページに移動します。
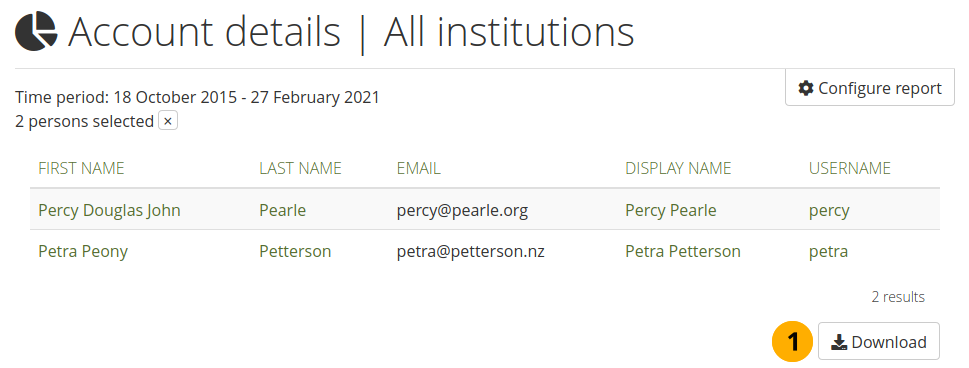
アカウント詳細レポートページ¶

CSVファイルでリモートユーザ名およびパスワードを更新する¶
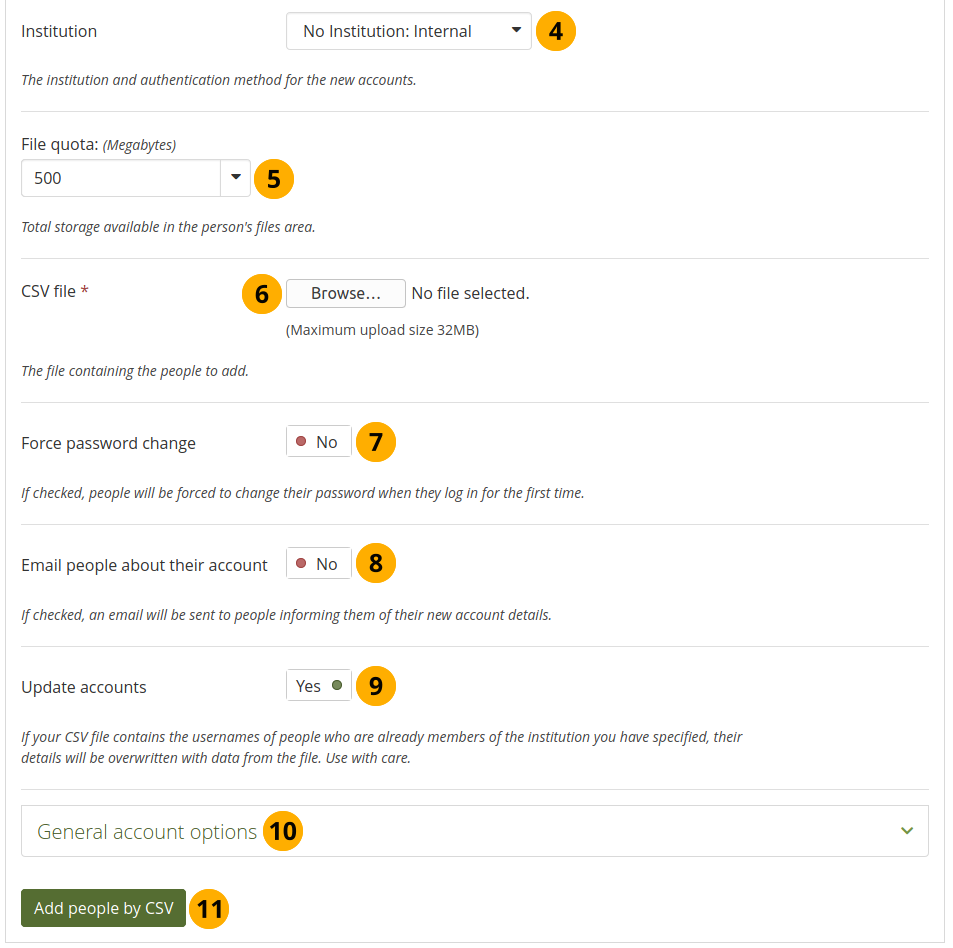
アカウントを一括更新する¶
ダウンロード ボタンをクリックすると、リモートユーザ名を一括して変更するのに必要なすべての情報を含むCSVファイルが表示されます。これは、内部Maharaのユーザ名が、Maharaにリンクされているシステムで認証するために使用するユーザ名と同じでない場合、またはインスティテューションに不適切なリモートユーザ名がすでにある場合に必要です。
注釈
データをCSVダウンロードするには 『リモートユーザ名』 列を表示する必要はありません。画面に表示する場合は、レポートの設定 ボタンをクリックし、 『リモートユーザ名』 列を選択してください。
お好みのスプレッドシートソフトウェアでCSVファイルを開きます。リモートユーザ の列で、Maharaに接続している標準のシステムで認証するときにアカウント保持者が持つユーザ名を追加または変更します。他のフィールドも変更できます。氏名、メールアドレスなどを入力します。このCSVファイルに新しい人を直接追加する場合は、同様に行うことができます。
注釈
新しいアカウントのパスワードを入力する必要があります。他のすべての人は、パスワードフィールドに値を持つ必要はありません。既存のアカウントだけを更新する場合は、パスワードフィールドを完全にオフにしておくことができます。
列
'lastlogin'を削除する必要があります。ファイルに残しておくと、Maharaはエラーを生成します。管理メニュ → 人 → CSVで人を追加する に移動します。
インスティテューション:更新するアカウントの正しい 現在の インスティテューションと認証方法を選択してください。
ファイルクォータ:更新するアカウントのファイルクォータを更新する場合は、ここで別のファイルクォータを選択します。
CSVファイル: あなたのコンピュータから更新したCSVファイルを選択してください。
パスワードの変更を強制する:CSVファイルにパスワードがある場合でも、このオプションを 『No』 に切り替えます。 更新または作成するアカウントは外部アカウントであると想定されているため、Maharaパスワードは誰も必要としないで、使用することもできません。
アカウントについてユーザにメールを送信:リモートユーザ名だけを更新する必要があるため、このオプションを 『No』 に切り替えます。したがって、パスワードをリセットする必要はないと想定されます。
アカウントの更新: 既存のアカウントを更新するため、このオプションを 『Yes』 に切り替えます。
一般的なアカウントオプション:すべての人のデフォルトのアカウントオプションに変更を加えることができます。デフォルトで複数の日誌を提供したり、インタフェース言語を変更したりします。これにより、アカウント所有者が個人設定で行った変更が上書きされます。
更新を開始するには CSVで人を追加する ボタンをクリックします。変更するアカウントの数によってはこの処理は時間を要する場合があります。
アップグレードが正常に完了すると、ページのレポートが表示されます。アップグレードに失敗すると、エラーメッセージが表示され、問題の解決に役立ちます。すべてのエラーが解決されるまで、アカウントは更新されません。
注釈
同時に100人以上のアカウントを更新する予定がある場合は、問題が発生する可能性があります。また、更新プロセスが非常にメモリ過多であるため、サーバがCSVファイルを拒否する場合があります。そのような場合、CSVファイルを小さなアカウントに分割する必要があります。
これで、これらのアカウントの認証方法を更新する準備が整いました:
管理メニュー → 人 → 人検索 に移動します。
あなたはチェックしたいメンバが所属しているインスティテューションを選択してください。
検索 ボタンをクリックして結果を表示します。
認証方法を変更するアカウントを選択します。
選択したアカウントの編集 ボタンをクリックして、次の手順に進みます。一括アクションページ ページに移動します。
列にリモートユーザ名が表示されます。
認証方法を変更する タブをクリックします。
選択したアカウントを変更するインスティテューション および 認証方法を選択します。
認証方法を変更する をクリックして変更します。
参考
特定のアカウントの認証方法だけを変更したいが、リモートユーザ名やその他の情報の更新について心配する必要がない場合は、アカウントの詳細をエクスポートしないで、認証方法を 一括アクション画面 で直接変更できます。